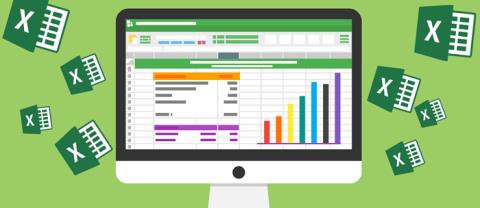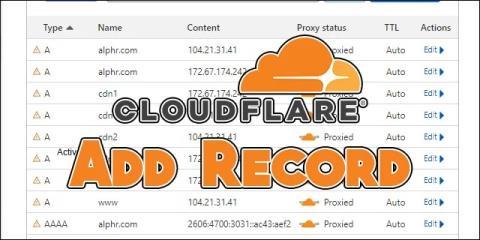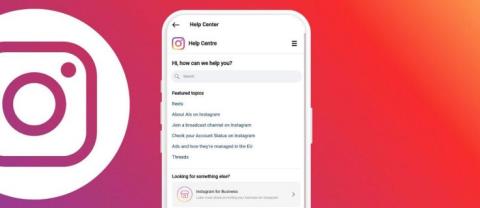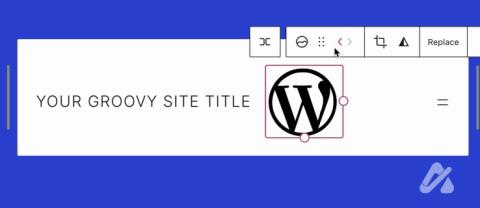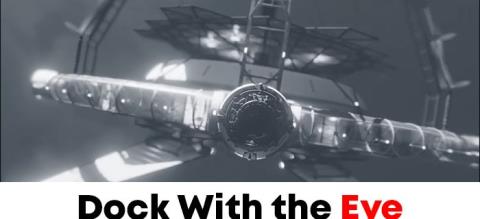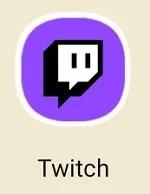Hoe verwijderde vrienden te vinden in Snapchat

Als iemand je lastig valt op Snapchat of als je zijn of haar foto's oninteressant vindt, kun je naast het blokkeren ervan de foto's ook uit je berichten verwijderen.
Cortana is een uitstekende aanvulling op elke computer of apparaat met Windows 11 of Windows 10. Ze is een persoonlijke assistent die u veel informatie kan geven die is afgestemd op uw behoeften en die u kan helpen allerlei dingen sneller en gemakkelijker te doen dan u alleen zou doen. Cortana is echter ook een functie die is gebaseerd op uw bereidheid om persoonlijke informatie over uzelf aan te bieden, wat privacygevoelige gebruikers niet leuk vinden. Dus als je niet wilt dat ze zich bemoeit met je 'privéleven' en Cortana helemaal niet wilt gebruiken, kun je het als volgt volledig uitschakelen:
Inhoud
OPMERKING: Deze handleiding werkt voor zowel Windows 11 als Windows 10 en de stappen die u moet nemen zijn identiek in elk besturingssysteem.
Hoe Cortana uit het register uit te schakelen
Om Cortana op uw pc of apparaat met Windows 11 of Windows 10 uit te schakelen, moet u een aangepast item toevoegen aan het Windows-register . Het is een sleutel met de naam AllowCortana en moet de waarde 0 hebben. Deze registersleutel vertelt Windows dat Cortana niet op uw pc of apparaat mag werken.
Er zijn twee manieren om dat te doen. De eerste is om de sleutel handmatig aan het Windows-register toe te voegen - als je dat wilt, volg dan het volgende gedeelte van deze handleiding. De tweede methode is om het bestand DisableCortana.reg te downloaden en te installeren dat we voor u hebben voorbereid door het derde deel van deze zelfstudie te volgen.
Cortana handmatig uitschakelen vanuit het Windows-register
Om Cortana uit te schakelen vanuit Windows 11 of Windows 10, moet u een speciale sleutel toevoegen aan het register van het besturingssysteem . Begin dus met het openen van de Register-editor : een snelle manier is om Zoeken te gebruiken om naar regedit te zoeken en op het relevante resultaat te klikken of tikken.
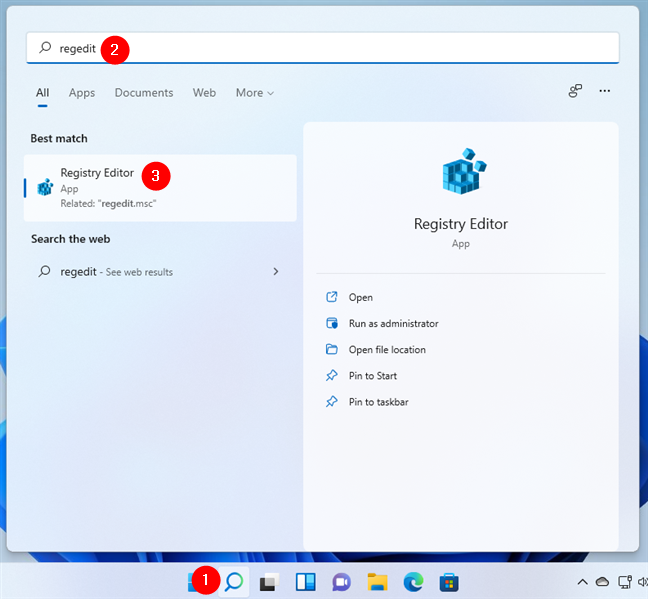
Register-editor openen in Windows 11
Wanneer Windows u vraagt of u wilt dat de Register-editor wijzigingen aan uw apparaat aanbrengt, klikt of tikt u op Ja .
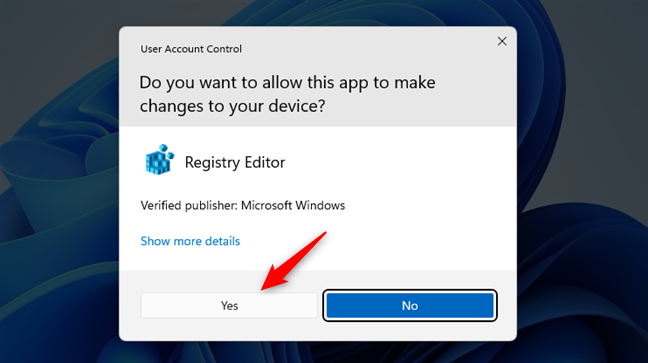
Sta de Register-editor toe om wijzigingen aan te brengen op uw pc
Navigeer in de Register-editor naar dit pad: Computer\HKEY_LOCAL_MACHINE\SOFTWARE\Policies\Microsoft\Windows .
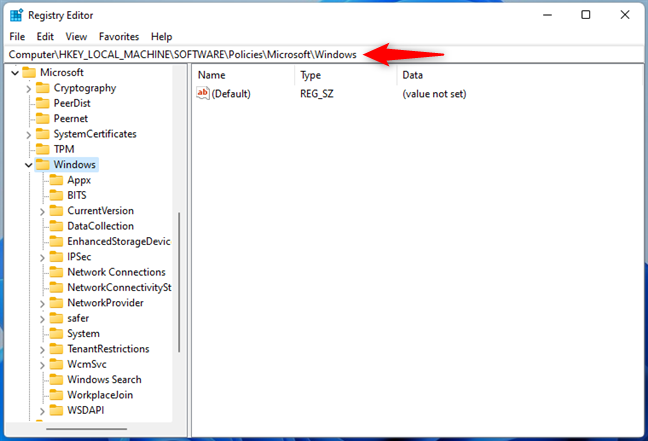
Navigeren door het Windows-register
Klik vervolgens met de rechtermuisknop of houd ingedrukt op de Windows - map en selecteer in het contextmenu Nieuw > Sleutel .
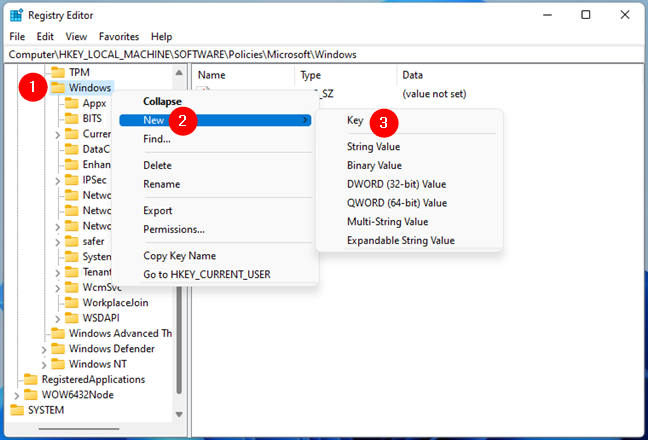
Een nieuwe sleutel/map maken in het Windows-register
Geef de nieuwe sleutel/map een naam Windows Search en selecteer deze.
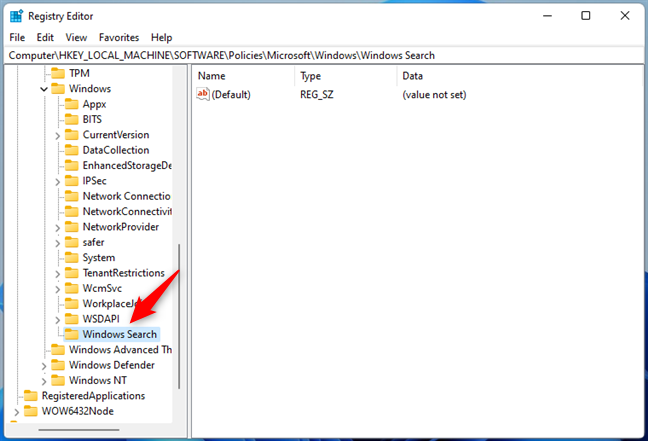
De sleutel Windows Search een naam geven
Klik aan de rechterkant van de Register-editor met de rechtermuisknop of houd ingedrukt op een lege ruimte. Selecteer vervolgens in het contextmenu Nieuw en klik of tik op DWORD (32-bit) Value .
Een nieuwe DWORD-sleutel maken in Windows Search
Noem de nieuwe sleutel 'AllowCortana'.
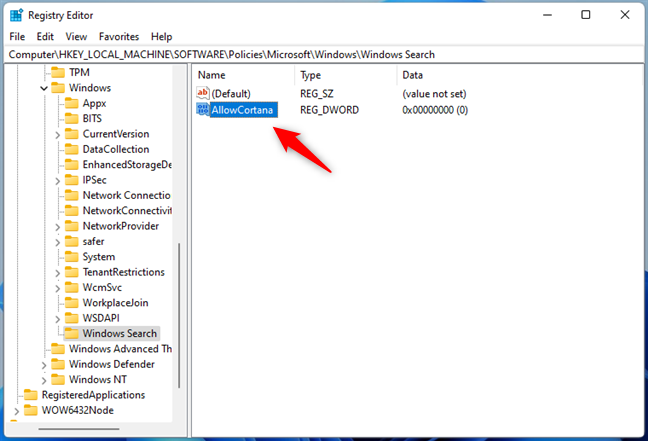
De sleutel een naam geven AllowCortana
Dubbelklik of dubbeltik nu op de AllowCortana - sleutel en zorg ervoor dat de waarde is ingesteld op 0 (nul). Als dit niet het geval is, stelt u deze zelf in op 0 (nul).
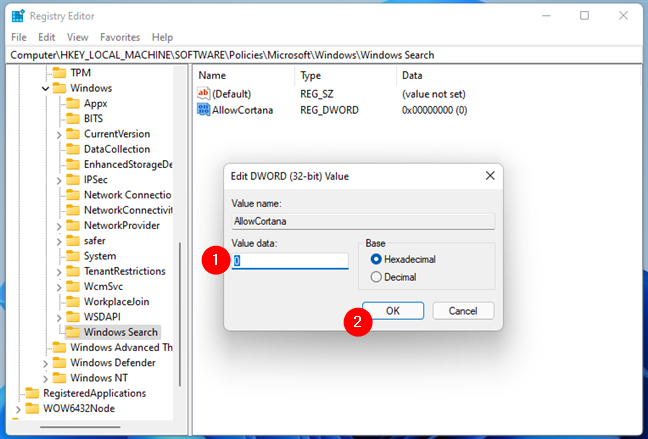
AllowCortana op nul zetten
Nu kunt u de Register-editor sluiten . Cortana is nu uitgeschakeld en kan niet worden gebruikt op uw pc, maar Windows 11 of Windows 10 kan het nog steeds starten bij het opstarten. Zorg er dus voor dat u de stappen uit het derde gedeelte van deze zelfstudie volgt om te voorkomen dat deze ook bij het opstarten wordt geladen.
Cortana uitschakelen met behulp van ons bestand DisableCortana.reg
Door het Windows-register gaan en waarden toevoegen of wijzigen, is niet iets dat de meeste gebruikers prettig vinden, omdat het behoorlijk lastig is en gemakkelijk om fouten te maken. Daarom dachten we dat het een goed idee zou zijn om een eenvoudig registerbestand te maken dat u kunt downloaden en uitvoeren op uw pc/apparaat. Er is geen voorkennis vereist en het is volkomen veilig.
Begin met het downloaden van dit ZIP-archief dat we voor u hebben gemaakt, genaamd TurnOffOnCortana.zip . U kunt het overal op uw computer opslaan. Op je bureaublad bijvoorbeeld .
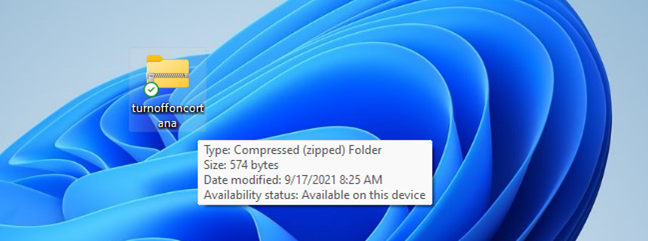
Het bestand turnoffoncortana.zip
Pak het bestand turnoffcortana.zip uit en je zult er twee registerbestanden in vinden: de eerste heet DisableCortana.reg en de tweede heet EnableCortana.reg . Als u Cortana wilt uitschakelen, dubbelklik of dubbeltik dan op het registerbestand DisableCortana.reg .
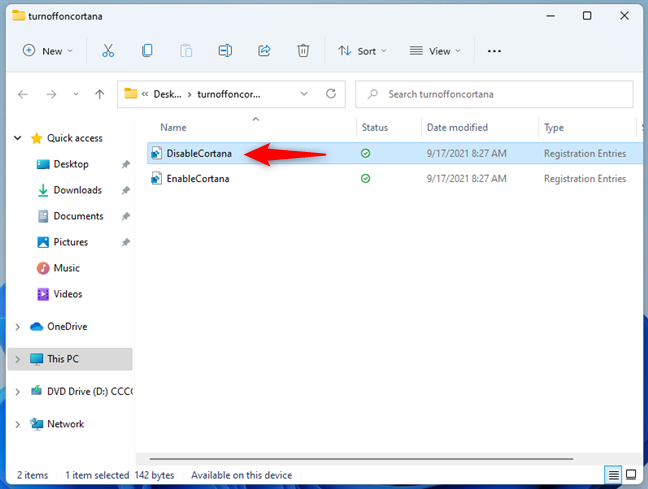
Uitvoeren van DisableCortana.reg
Windows kan een beveiligingswaarschuwing weergeven met de vraag of u zeker weet dat u dit bestand wilt uitvoeren. Het bestand is veilig, geloof ons, dus klik of tik op Uitvoeren .
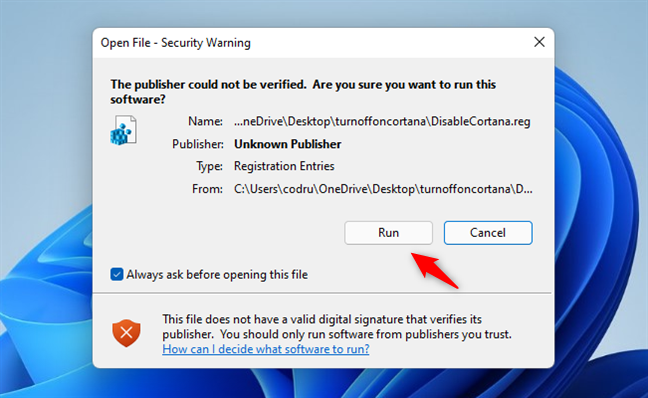
Toestaan dat het bestand DisableCortana.reg wordt uitgevoerd
Als Gebruikersaccountbeheer is ingeschakeld op uw Windows-pc of -apparaat, wordt u vervolgens gevraagd of u "[...] deze app toestemming wilt geven om wijzigingen aan te brengen op uw pc" . Klik of tik nogmaals op Ja .
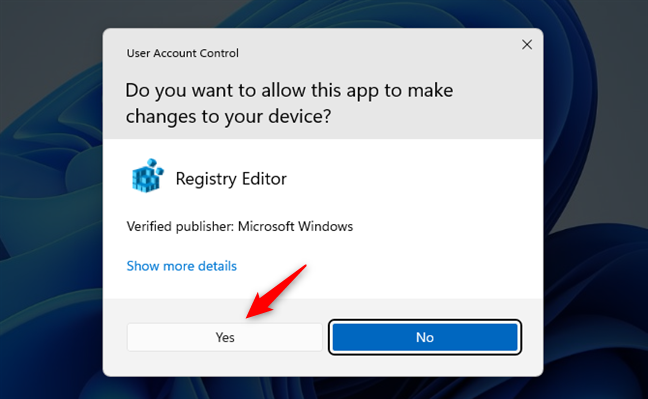
Toestemming geven aan de Register-editor om wijzigingen aan te brengen
Vervolgens wil de Register-editor weten of u zeker weet dat u de informatie uit het bestand aan uw Windows-register toevoegt. Klik of tik op Ja .
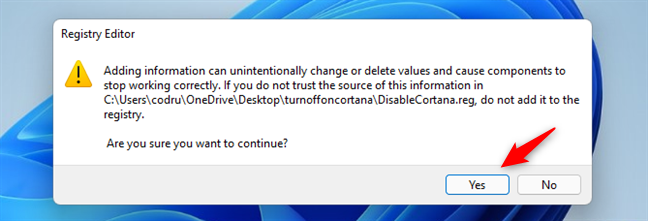
Ja zeggen wanneer de Register-editor u vraagt om wijzigingen toe te staan
Na het toevoegen van de informatie (de AllowCortana- sleutel waar we het in het eerste deel van deze handleiding over hadden), laat de Register - editor u dit weten. Klik of tik vervolgens op OK .
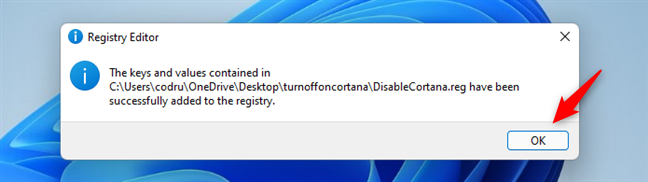
De informatie is toegevoegd aan het Windows-register
Cortana is uitgeschakeld en u kunt het niet langer op uw pc gebruiken. Windows 11 of Windows 10 kan echter nog steeds het proces openen bij het opstarten. Om te voorkomen dat dit gebeurt, volgt u de stappen in het volgende gedeelte van deze zelfstudie.
Hoe te voorkomen dat Cortana wordt geladen bij het opstarten van Windows
Hoewel Cortana nu is uitgeschakeld en niet toegankelijk is voor de gebruiker(s) van uw computer of apparaat, kan het besturingssysteem nog steeds het Cortana-proces laden bij het opstarten. Om ervoor te zorgen dat dit niet het geval is, schakelt u het uit volgens de stappen in deze zelfstudie die van toepassing zijn op Windows 11 en Windows 10: Opstartprogramma's bekijken en uitschakelen vanuit Taakbeheer van Windows 10 . Als je geen tijd hebt om die handleiding ook te lezen, zijn de snelle stappen deze:
Open Taakbeheer (Ctrl + Shift + Esc) en klik of tik op Meer details om alle beschikbare tabbladen en instellingen weer te geven. Schakel vervolgens over naar het tabblad Opstarten , selecteer Cortana in de lijst met apps en klik of tik op Uitschakelen om te voorkomen dat het wordt geladen bij het opstarten van Windows.
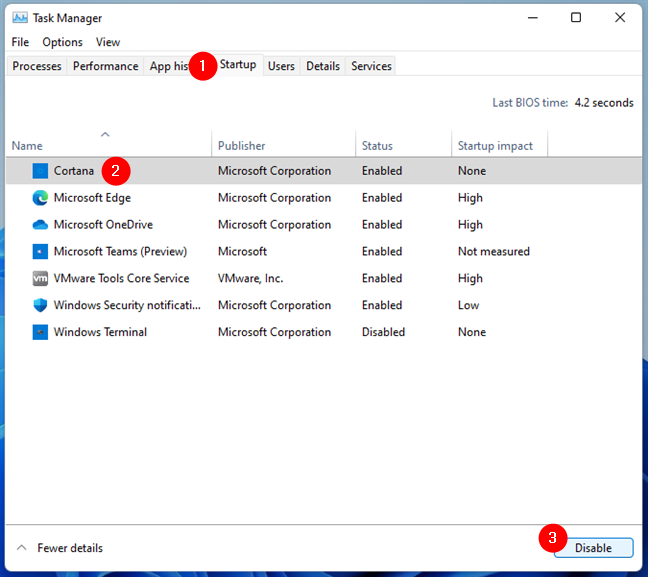
Cortana uitschakelen bij het opstarten van Windows
Nu kunt u Taakbeheer sluiten en doorgaan naar de laatste stap die wordt geïllustreerd in het volgende gedeelte van deze handleiding.
Start Windows opnieuw en kijk hoe het leven zonder Cortana eruit ziet
De laatste en laatste stap van het proces is om uw Windows 11- of Windows 10 pc opnieuw op te starten. Zodra u dat doet, laadt het besturingssysteem alle informatie opnieuw uit het register . Dat omvat de registersleutel AllowCortana (met een waarde van nul) die u in een van de eerste hoofdstukken van deze zelfstudie hebt gemaakt of toegevoegd. Als u de stappen uit de vorige sectie hebt gevolgd, stopt Windows ook met het laden van het proces bij het opstarten.
Dus Cortana is nu effectief uitgeschakeld. Je kunt haar niet gebruiken en het proces van Cortana wordt niet meer op de achtergrond uitgevoerd. Als je haar probeert te runnen, geeft ze je een botte boodschap zoals deze:

Cortana is uitgeschakeld
Cortana weer inschakelen in Windows 11 en Windows 10
Als u later van gedachten verandert en Cortana terug wilt op uw Windows-pc of -apparaat, hoeft u alleen maar de waarde van de AllowCortana- sleutel van het register te wijzigen in 1 (één), of het andere registerbestand uit te voeren vanuit onze ZIP-archief.
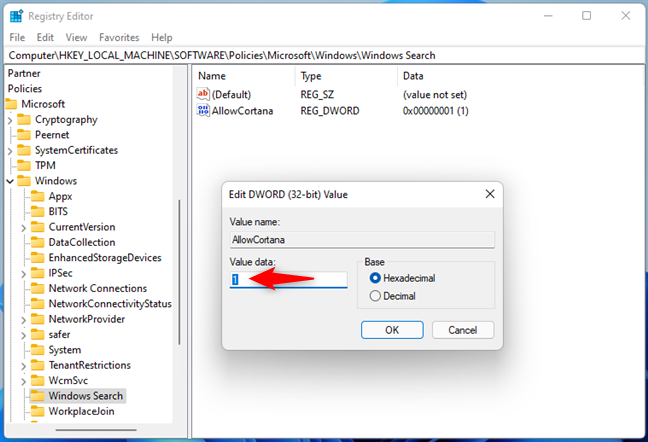
Cortana inschakelen in Windows 11
Start Windows 11 of Windows 10 opnieuw en Cortana is klaar om weer te worden bediend.
Waarom heb je Cortana uitgeschakeld?
Zoals je in deze handleiding hebt gezien, duurt het maar een paar stappen en een paar minuten om Cortana op je pc met Windows 11 of Windows 10 te verwijderen. Helaas kun je dit niet doen door gewoon een schakelaar aan of uit te zetten. Volg de stappen die we je hebben laten zien en je bent binnen de kortste keren van Cortana af. Als je andere manieren kent om hetzelfde te doen, aarzel dan niet om ons dit in een reactie hieronder te laten weten.
Als iemand je lastig valt op Snapchat of als je zijn of haar foto's oninteressant vindt, kun je naast het blokkeren ervan de foto's ook uit je berichten verwijderen.
Als je Snapchat veel gebruikt, ben je misschien een gebruiker tegengekomen die iets heeft gedaan wat je irriteert of van streek maakt. Helaas is dit een veel voorkomend verschijnsel op sociale media. Maar
De Ultrahand-vaardigheid introduceert het nieuwe spel 'The Legend of Zelda', 'Tears of the Kingdom'. Leren hoe u deze nieuwe vaardigheid kunt verwerven en hoe u deze kunt gebruiken, heeft voordelen
Bijgewerkt op 21 maart 2023 door Steve Larner, om de huidige kalendersynchronisatiefunctionaliteit weer te geven. Normaal gesproken begint en eindigt elke dag met een blik op uw Google
Instances op BlueStacks kunnen voor verschillende dingen worden gebruikt, zoals het spelen van meerdere games of het tegelijkertijd gebruiken van verschillende accounts, sneller boeren, enz.
Excel is handig bij het organiseren en analyseren van verzamelde gegevens op één plek. Naarmate uw verzamelde informatie echter steeds complexer wordt, neemt de nauwkeurigheid toe
Net als in de echte wereld zullen je creaties in Sims 4 uiteindelijk oud worden en sterven. Sims worden op natuurlijke wijze ouder in zeven levensfasen: baby, peuter, kind, tiener,
TXT-records kunnen worden gebruikt om het domeineigendom te verifiëren, e-mailspam te voorkomen en raamwerkbeleid te specificeren. Ook kunnen zij algemene informatie verstrekken
Als je een probleem bent tegengekomen op Instagram, kan het lastig zijn om contact op te nemen met het ondersteuningsteam. Gezien de grootschalige activiteiten van Meta is de onbeschikbaarheid van een
De meeste smartphones beschikken al over tientallen functies waarmee gebruikers hun dagelijkse mobiele ervaring kunnen aanpassen. Toch zijn er enkele ‘verborgen’ functies
Leer in deze handleiding hoe u eenvoudig de header van uw WordPress-site kunt aanpassen zonder themabestanden aan te raken.
Leer hoe u eenvoudig bestanden naar uw WordPress-site kunt uploaden en hoe u de uploadlimiet voor de bestandsgrootte kunt verhogen door deze handleiding te volgen.
Met zoveel inhoud op internet wordt het steeds gebruikelijker om ongelooflijke foto's te vinden, en misschien wil je er meer informatie over. Soms het
Als u een Notability-gebruiker bent, zult u het gemak van het maken van aantekeningen en het ordenen van uw gedachten waarschijnlijk niet ontgaan. En hoewel basisnotities nuttig zijn
Wanneer je een nieuw spel start in 'Starfield', wordt het creëren van je personage aan jou toevertrouwd. Gedurende deze tijd kun je drie eigenschappen uit de 17 kiezen
The Eye is een indrukwekkend ruimtestation (of sterstation zoals het in het spel wordt genoemd) dat eigendom is van de legendarische ruimteverkenningsorganisatie Constellation. Het
https://www.youtube.com/watch?v=WhGX2O1_tPM Snapchat is oorspronkelijk gemaakt om een tijdelijke chatervaring te bieden. Foto's gedeeld met vrienden op
https://www.youtube.com/watch?v=en7y2omEuWc Twitch is zonder twijfel het populairste livestreamplatform van dit moment. Van gamers en YouTubers tot
Als je bepaalde apps niet langer nodig hebt op je Mac, verwijder ze dan om ruimte vrij te maken. Als u onnodige apps bewaart, wordt er ongewenste opslagruimte op uw Mac in beslag genomen
Het wijzigen van uw Zoho Super Admin, ook wel eigenaar genoemd, kan lastig zijn. De Super Admin is de gebruiker op het hoogste niveau en kan alle beschikbare bevoegdheden gebruiken