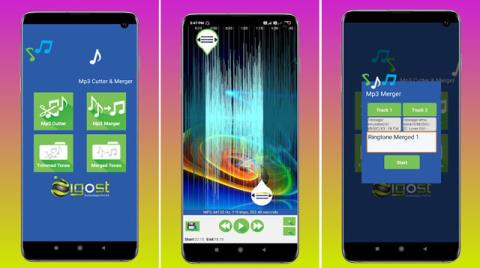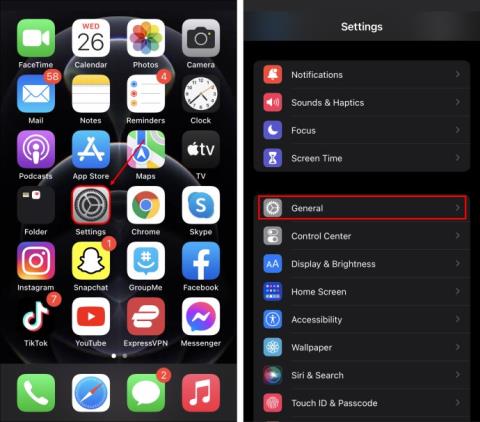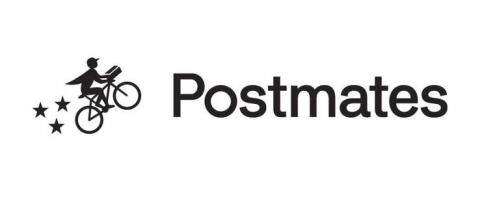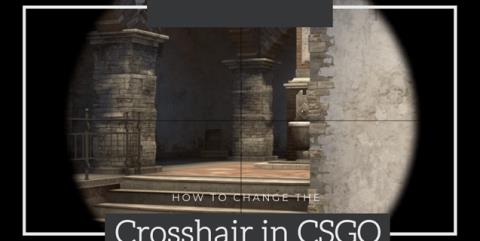Hoe u een lag-fout in de LDPlayer Android-emulator kunt oplossen

Hoe de lag-fout in de LDPlayer Android-emulator op te lossen, hoe de emulator zonder vertraging te spelen? Hoe LDPlayer-vertraging op te lossen? Laten we het vinden met WebTech360
Discord Mic werkt niet Het probleem is nu een veelvoorkomend probleem geworden voor alle gebruik van de Discord-app waarbij de app je stem niet herkent omdat de microfoon niet meer werkt (volgens de Discord-app). Hoewel, zelfs als je kunt horen wat andere mensen zeggen, maar ze niet naar je kunnen luisteren.
Deze microfoonglitch lijkt alleen voor te komen in desktopversies van onenigheid. Het moet u heel goed bekend zijn dat Discord een gratis spraak- en tekstcommunicatieservice is die draait om de gaminggemeenschap. En voor de meeste mensen is het waardevolle kenmerk de mogelijkheid die het biedt om contact te maken en te socializen met mensen van andere gemeenschappen.

Dus, vanwege het probleem met de microfoon, die niet werkt, wordt deze functie nutteloos. Dus, met toenemende meldingen dat deze Discord Mic niet werkt, is er een toenemende behoefte om dit zo vroeg mogelijk op te lossen.
Daarom hebben we, met dit in gedachten, een aantal eenvoudige manieren bedacht die u kunnen helpen bij het oplossen van deze microfoonstoring, zodat u uw discord-microfoon weer kunt gebruiken om actief deel te nemen aan games of andere spannende discussieactiviteiten die u fascineren .
Inhoud
Hoe te repareren Discord Mic werkt niet
Na veel op internet te hebben onderzocht, hebben we deze acht manieren op de shortlist gezet die u niet alleen veel tijd besparen bij het zoeken op internet, maar u ook 100% resultaten opleveren. Dus, heb vertrouwen in ons en doorloop de onderstaande methoden.
Oplossing 1: verander de invoermodus van spraakactiviteit in push-to-talk
Volgens sommige gebruikers heeft niets geholpen bij het oplossen van het microfoonprobleem, ondanks het feit dat ze veel hebben geprobeerd, maar toen ze hun spraakmodus overschakelden naar push-to-talk, kon hun microfoon weer werken. U moet dus ook uw invoermodus wijzigen van spraakactiviteit in push-to-talk. Maar je zult continu op een knop moeten drukken wanneer je met anderen wilt communiceren via de Discord-app Mic.
Oplossing 2: werk het audiostuurprogramma van uw pc bij
Soms gebeurt het dat uw audiostuurprogramma beschadigd raakt waardoor deze fout is opgetreden. Of misschien bent u vergeten uw audiostuurprogramma's bij te werken. U moet dus uw audiostuurprogramma's bijwerken om van dit vervelende probleem af te komen. Er zijn twee opties beschikbaar voor het bijwerken van de audiostuurprogramma's, namelijk een handmatige update of automatische update. Nu is het helemaal aan jou voor welke methode je wilt kiezen.
Oplossing 2.1: werk het stuurprogramma handmatig bij
Als u uw audiostuurprogramma handmatig wilt bijwerken, moet u de officiële website van de fabrikant van uw geluidskaart bezoeken. Zoek daarna naar de nieuwste maar compatibele versie van het audiostuurprogramma. Vervolgens kunt u doorgaan door het te downloaden en vervolgens op uw systeem te installeren.
Oplossing 2.2: het stuurprogramma automatisch bijwerken
Om het audiostuurprogramma automatisch bij te werken, raden we u aan de tool Driver Easy te gebruiken. Deze tool is zeer efficiënt in het beheren van de updates van alle stuurprogramma's. U hoeft alleen maar de moeite te nemen om het stuurprogramma eenvoudig te installeren, en de rest zal door de tool zelf worden afgehandeld.
De onderstaande stappen begeleiden u bij het automatisch bijwerken van uw audiostuurprogramma:
Stap 1: Download en installeer eerst een hulpprogramma voor het bijwerken van automatische stuurprogramma 's op uw systeem.
Stap 2: Open vervolgens de software en deze begint te scannen naar de updates. De software detecteert automatisch alle beschadigde stuurprogramma's die moeten worden gerepareerd.
Stap 3: Zoek nu het audiostuurprogramma in de lijst met alle stuurprogramma's die na de scan worden weergegeven en druk vervolgens op de update-knop voor het audiostuurprogramma. Wacht tot het download- en installatieproces is voltooid. U kunt er ook voor kiezen om alle verouderde stuurprogramma's in één keer bij te werken. Dit proces zal enige tijd duren, maar het resultaat zal het wachten waard zijn, aangezien uw systeem daarna soepel zal werken.
Stap 4: Start ten slotte uw systeem opnieuw op en controleer of de fout is verholpen of niet.
Het was de basismethode die u kunt kiezen voor het afhandelen van een van de problemen. Probeer die applicatie bij te werken en kijk of deze werkt of niet.
Oplossing 3: controleer de microfoon van uw hoortoestel
Zorg ervoor dat uw hoofdtelefoon werkt. Het is mogelijk dat het echte probleem achter deze microfoonstoring in je koptelefoon ligt en niet in het systeem of de discord-applicatie. U kunt de microfoon van uw hoofdtelefoon controleren door een spraaknotitie op uw telefoon of Windows op te nemen via een hoofdtelefoon.
Als de uitvoeraudio helder en ruisvrij is, is uw hoofdtelefoon prima in orde, maar als er enige vorm van ruis of storing in die spraaknotitie aanwezig is, kan dit het probleem veroorzaken. Daarom moet u uw hoofdtelefoon of oortelefoon vervangen om de discord-microfoon opnieuw te gebruiken.
Als uw hoofdtelefoon absoluut in orde is, is er mogelijk iets anders dat dit probleem veroorzaakt. Maar maak je geen zorgen, want elk probleem heeft een of meer oplossingen, op voorwaarde dat je nooit stopt met proberen. Dus houd uw hoop hoog, want we zullen zeker een optimale oplossing voor uw probleem vinden. Ga nu verder met de volgende methode en zorg ervoor dat u de instructies precies volgt zoals aangegeven.
Oplossing 4: wijzig de spraakinstellingen onder Discord
Zoals de titel van de methode suggereert, moet je een idee hebben van wat je moet doen. We kunnen het proberen door de spraakinstellingen te configureren onder de Discord-app. Laten we hopen dat deze methode zal bewijzen dat het " degene " is die voor u heeft gewerkt.
Stap 1: Open eerst de Discord- app en ga vervolgens naar de instellingsopties op de startpagina van discord.

Stap 2: Klik daarna op spraak en video en ga verder door de spraakinstellingen resetten te selecteren . Klik vervolgens op, OK .

Stap 3: Probeer ten slotte uw microfoon opnieuw aan te sluiten in onenigheid en controleer vervolgens of de microfoon begon te werken of niet.
Oplossing 5: start de Discord opnieuw nadat u bent uitgelogd
Dit is een 'hit and trial'-methode die voor sommige gebruikers heeft gewerkt. Dus je kunt het ook proberen. U moet één keer uitloggen bij uw discord-app en vervolgens uw discord-app volledig vanaf de achtergrond sluiten.
Log daarna na een paar seconden opnieuw in op uw account. Zorg ervoor dat uw internetverbinding efficiënt werkt met gegevens met hoge of ten minste normale snelheid. Soms kunnen problemen met internetnetwerken ook leiden tot verdere problemen in uw toepassingen.
Raadpleeg de onderstaande context om uit te loggen bij uw discord-account.
Op een Windows-computer: Ga naar de gebruikersinstellingen en u ziet de uitlogoptie in de linkerbenedenhoek.
In Android-telefoon: reinig de cache en gegevens om uit te loggen. Of ga naar Gebruikersinstellingen en klik op uitloggen.
Voer deze methode nu snel uit en kijk of het probleem is opgelost of niet. Als er zelfs met deze methode niets is gebeurd, maak je er dan geen zorgen over, want we hebben nog vier andere methoden en die zullen je zeker de gewenste resultaten geven.
Oplossing 6: automatische invoergevoeligheid
Heb je eerder je spraakinstellingen gewijzigd? Vooral die van Automatische ingangsgevoeligheid. In feite kan het uitschakelen van de automatische invoergevoeligheid voorkomen dat uw discord-microfoon de stem oppikt en er dus toe kan leiden dat deze discord-microfoon niet meer werkt.
Zorg er dus voor dat uw automatische invoergevoeligheidsoptie is ingeschakeld om uw discord-microfoon de spraakinvoer te laten opnemen. Als die instelling hoe dan ook is uitgeschakeld, kunt u deze handmatig inschakelen. De volgende stappen zullen u begeleiden om hetzelfde te doen:
Stap 1: Klik eerst op het pictogram Gebruikersinstellingen linksonder in de Discord- vensters.

Stap 2: Klik daarna op Spraak en video door naar de app - instellingen te gaan .

Stap 3: Scroll nu naar beneden en kies Invoergevoeligheid en zet de knop van Automatisch bepalen invoergevoeligheid aan als deze is uitgeschakeld. Praat vervolgens met uw headset en controleer of de balk eronder groen oplicht. Als dat zo is, ga dan verder.

Stap 4: Schakel ten slotte de knop van Automatisch ingangsgevoeligheid bepalen uit en plaats de handmatige schuifregelaar ergens in het midden. Als de handmatige balk pulseert terwijl u praat, kunt u soepel doorgaan.
Oplossing 7: voer Discord uit als beheerder
Om deze methode uit te voeren, zullen de onderstaande stappen u het beste begeleiden .
Stap 1: Klik eerst met de rechtermuisknop op het Discord-pictogram, dat zich op de Windows-taakbalk bevindt . Als u het niet kunt vinden, gaat u naar de optie Verborgen pictogrammen weergeven, omdat het mogelijk verborgen is op het bureaublad. Sluit vervolgens de Discord-app voordat u doorgaat naar de volgende stap .
Stap 2: Klik vervolgens met de rechtermuisknop op het snelkoppelingspictogram Discord en kies Als administrator uitvoeren .

Stap 3: Kies daarna Ja, wanneer u wordt gevraagd door Gebruikersaccountbeheer om de aangebrachte wijzigingen te bevestigen.
Stap 4: Controleer ten slotte of de Discord Mic Not Working-fout is opgelost of niet.
Hoogstwaarschijnlijk geeft deze methode u de gewenste resultaten. Maar als de Discord-microfoon niet meer werkt, blijft de fout in uw systeem bestaan, ga dan voor de volgende methode.
Oplossing 8: schakel de exclusieve modus op uw Windows-pc uit
Volgens deze methode moet u de exclusieve modus in uw vensters uitschakelen, omdat de ingeschakelde unieke modus kan voorkomen dat uw spraakinvoer uw systeem volledig bereikt. Het uitschakelen van de exclusieve modus is dus een van de optimale oplossingen die als wonderen kunnen werken en u kunnen bevrijden van de onverwachte fout Discord Mic Not Working.
Stap 1: Klik eerst met de rechtermuisknop op het geluids- of volumepictogram in de rechterbenedenhoek en kies Opnameapparaten .
Stap 2: Selecteer daarna de microfoon van je headset en klik vervolgens op Eigenschappen .
Stap 3: Kies vervolgens het tabblad Geavanceerd en schakel de selectievakjes onder Exclusieve modus uit . En ga verder door op Toepassen te klikken om te bevestigen.
Stap 4: Start ten slotte uw systeem opnieuw op en controleer of de discord-microfoon weer begon te werken of niet.
Gerelateerde berichten:
Gevolgtrekking
De Discord-app wint snel aan populariteit en mensen vinden het leuker dan Skype. Ook zijn de services van de ontwikkelaars van de discord-app erg goed en meestal snel in het oplossen van gerapporteerde bugs. Ze zijn echter nog steeds niet in staat om een goede oplossing te geven voor dit probleem met de microfoon die niet werkt. Maar de bovenstaande methoden kunnen u zeker de gewenste resultaten geven en dan kunt u uw discord-microfoon weer gebruiken zoals eerder.
Dus, apps voor een van de bovengenoemde methoden en los dit probleem met de discord-microfoon zo snel mogelijk op. En dan kun je gemakkelijk zonder enige belemmering terugkomen. Hopelijk heeft dit artikel je geholpen om met dit probleem weg te komen, en kun je je discord-microfoon weer gebruiken.
Hoe de lag-fout in de LDPlayer Android-emulator op te lossen, hoe de emulator zonder vertraging te spelen? Hoe LDPlayer-vertraging op te lossen? Laten we het vinden met WebTech360
Instructies voor het inschakelen van de Google Translate-bubbel op Android. Google Translate is een handige applicatie op de telefoon die gebruikers ondersteunt bij het vertalen van tekst van Vietnamees naar Engels.
Instructies voor registratie om gratis Netflix te kijken op Android-telefoons. Onlangs heeft Netflix ons de mogelijkheid gegeven om gratis films en tv-programma's te bekijken op Android-telefoons.
Hoe TikTok-fout op Android, TikTok-fout tijdens gebruik op Android oplossen? Maak je geen zorgen, je kunt de onderstaande eenvoudige manieren toepassen om TikTok-fouten op Android op te lossen.
Instructies voor het in- en uitschakelen van Facebook Messenger-chatballonnen op Android. Chatballonnen zijn een uiterst nuttige functie van Facebook Messenger, waarmee gebruikers gemakkelijk
Hoe maak je een back-up van geheime chats op Telegram voor Android. Wil je geheime chats op Telegram opslaan of overbrengen naar een nieuwe telefoon? Jij kan
De beste toepassingen voor het knippen van beltonen op Android. Om iedereen te helpen een unieke beltoon te maken, wil WebTech360 jullie vandaag allemaal een unieke beltoon voorstellen.
Hoe u meerdere Google-accounts op Android-telefoons beheert. Als u meerdere Google-accounts heeft, moet u weten hoe u deze tegelijkertijd op Android kunt gebruiken. Hier is hoe
LDPlayer: Android-emulator voor Windows PC en laptop, LDPlayer is een gratis Android-emulator op de computer. Of u nu een pc- of laptopgebruiker bent, LDPlayer is nog steeds beschikbaar
Manieren om de fout bij het opladen van de batterij op Android-telefoons op te lossen. Ervaart u de fout bij het opladen van de batterij op uw Android-telefoon? Maak je geen zorgen, de onderstaande methoden zullen je helpen
We weten allemaal hoe belangrijk het is om regelmatig een back-up van onze gegevens te maken. Elke iPhone-gebruiker was echter minstens één keer verrast door de grootte van zijn back-up. Je hebt je vorige back-up slechts een paar weken geleden gemaakt, dus waarom?
Pluto TV is een streamingdienst die via internet werkt. In tegenstelling tot veel digitale inhoudsservices zoals Prime Video, Sling TV, DirecTV Now, Hulu en Netflix, is Pluto TV volledig gratis. Als je ooit een van de media hebt gebruikt
Je iPhone wordt geleverd met 5 GB aan iCloud-opslag, wat in eerste instantie veel meer kan lijken dan je nodig hebt. Opslagruimte kan snel een probleem worden met alle foto's, muziek en apps die je dan op je telefoon bewaart.
Bellen en gebeld worden is, verrassend genoeg, een van de minder gebruikte manieren geworden om via de telefoon te communiceren. De alomtegenwoordigheid van mobiele telefoons heeft vaste lijnen bijna overbodig gemaakt, en zelfs degenen die ze hebben, gebruiken ze nauwelijks. Dit creëert
Als een van de meest populaire apps voor het bezorgen van eten die er zijn, heeft Grubhub zich gevestigd als een go-to-app voor degenen die liever vanuit huis bestellen. Het is populair omdat het zo handig is - trek de app op je
In de afgelopen jaren is Grubhub een moloch geworden van de culinaire afhaalwereld. Het is een service die telefoongesprekken voor voedselbezorging volledig overbodig heeft gemaakt. Via hun desktopwebsite of speciale mobiele app kunt u nu hebben
Je kunt een aardig centje verdienen aan Postmates, maar je moet een aantal slim doordachte strategieën gebruiken. De beste manier is natuurlijk door meer leveringen te krijgen. Maar dat is makkelijker gezegd dan gedaan, vooral gezien de enorme concurrentie.
Het kan een uitdaging zijn om alle Bluetooth-verbindingen in uw huis of kantoor bij te houden, inclusief luidsprekers, headsets, oordopjes, telefoons en mogelijk een paar auto's. De standaardnaam die wordt weergegeven in de Bluetooth-instellingen is vaak nutteloos; voor
Het wijzigen van het vizier kan een enorm verschil maken in hoe u CSGO ervaart. Natuurlijk werkt het standaard CSGO-kruisdraad prima, maar er zijn veel andere opties beschikbaar. In dit artikel gaan we je leren hoe je de
Een ding dat Apple Music onderscheidt, is de naadloze integratie met een reeks apparaten. Met Apple Music kun je urenlang de nieuwste hits streamen, afstemmen op internetradio of zelfs persoonlijk samengestelde afspeellijsten afspelen.