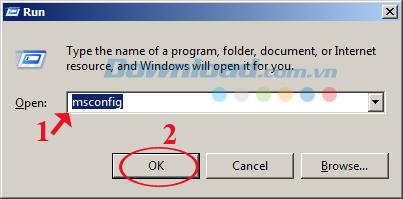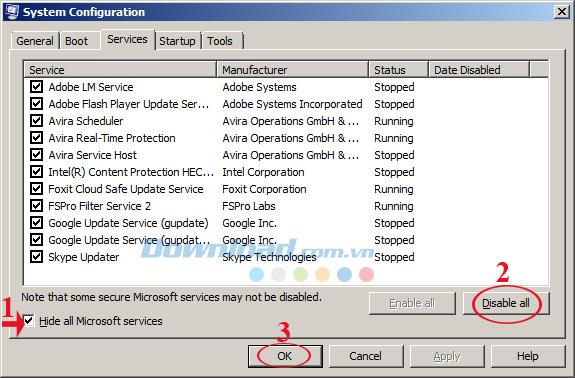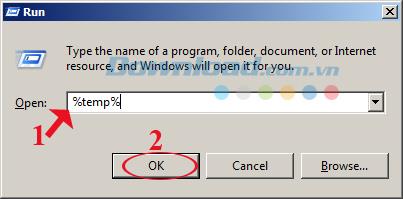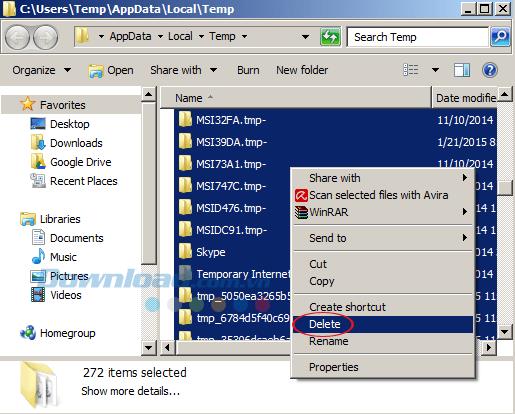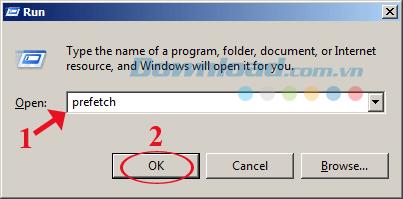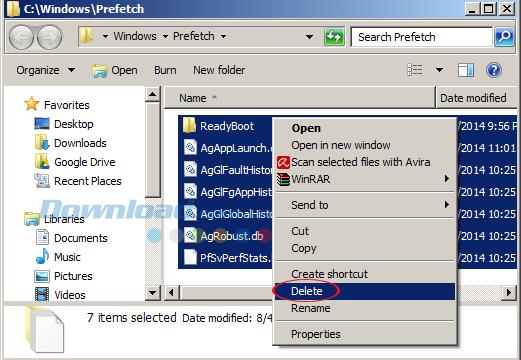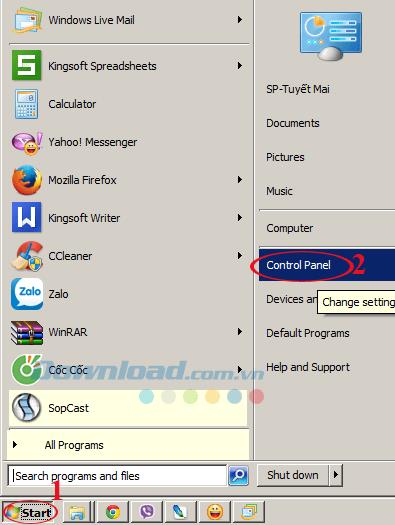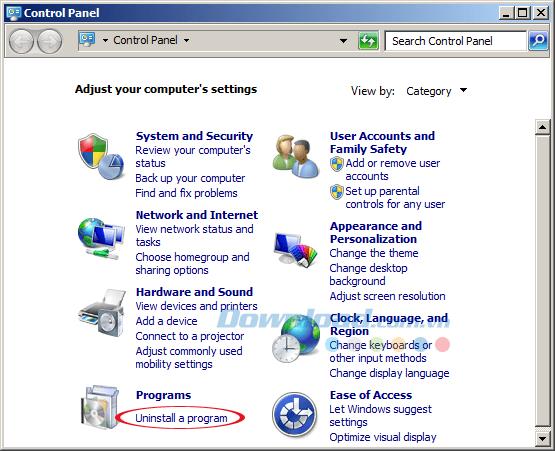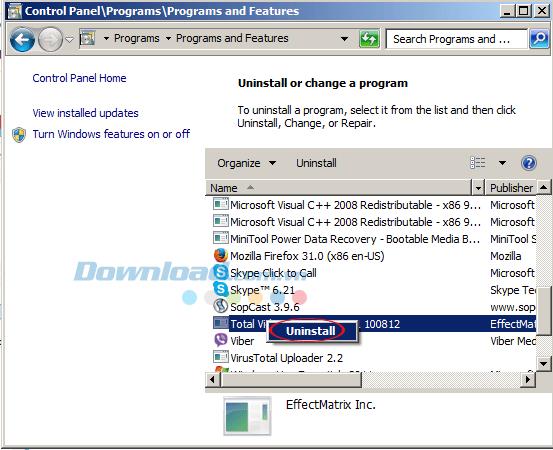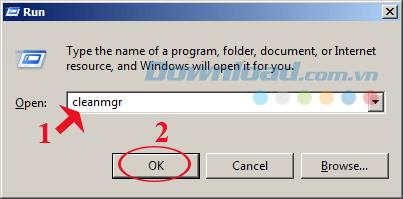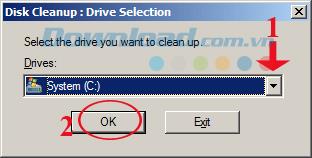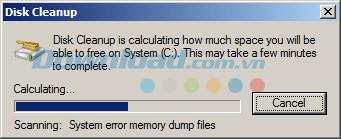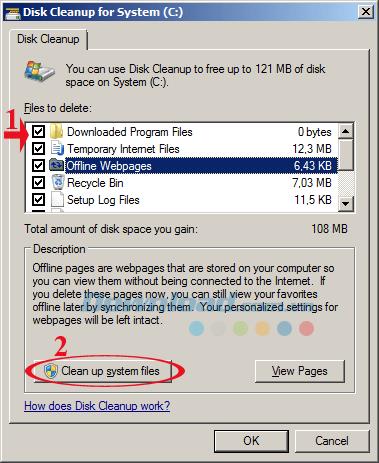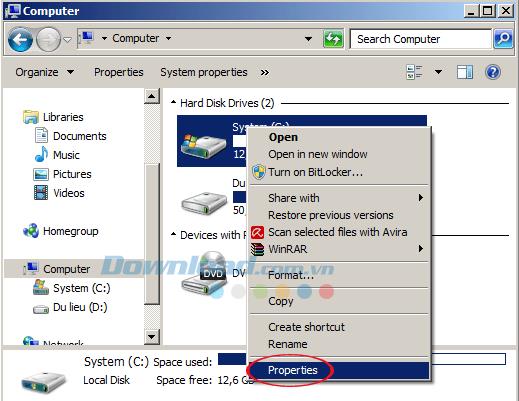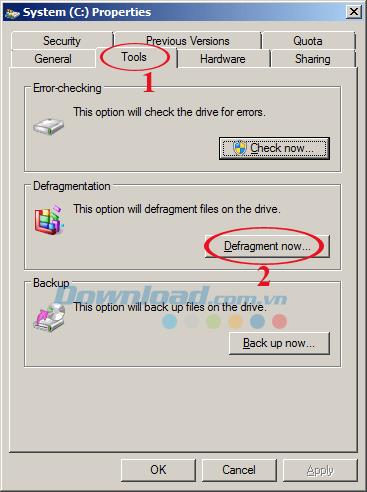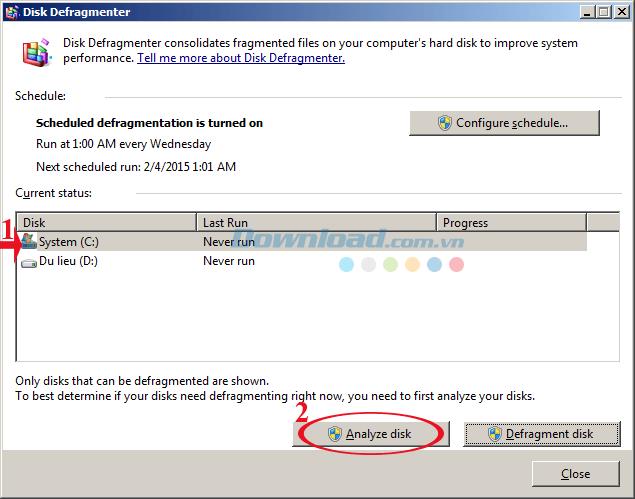Na een periode van gebruik "vertraagt" uw computersysteem veel, waardoor u zich bij elk gebruik erg ongemakkelijk voelt. Dus de reden is? En hoe kan deze situatie worden overwonnen?
Er zijn verschillende redenen waarom uw computer veel vertraagt, zoals het installeren van te veel programma's op uw computer, er zijn veel programma's op de achtergrond actief, die veel tijdelijke bestanden, ongewenste bestanden bevatten ... Voorheen Download.com. vn heeft je veel manieren geleerd om je computer te versnellen, zoals:
En vandaag laten we u in het onderstaande artikel 6 effectieve manieren zien om uw computer te versnellen. Nodig u uit om te volgen om uw computerprestaties effectief offline te versnellen:
6 manieren om de Windows-computer effectief te versnellen
1. Schakel ongebruikte programma's uit:
Stap 1: Open het venster Uitvoeren (als u Windows 8 gebruikt, raadpleegt u het artikel hoe u het venster Uitvoeren hier opent ). Voer vervolgens de opdracht msconfig in het vak Openen in en klik vervolgens op OK.
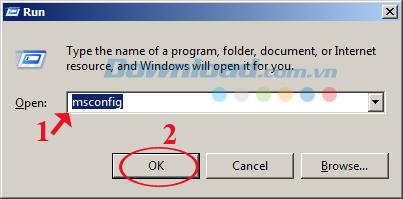
Stap 2: Het venster Systeemconfiguratie verschijnt, klik op het tabblad Services. Vink vervolgens het vakje aan Verberg alle Microsoft-services en selecteer vervolgens Alles uitschakelen om alle applicaties op het systeem uit te schakelen. Klik vervolgens op Toepassen om de wijzigingen zojuist toe te passen.
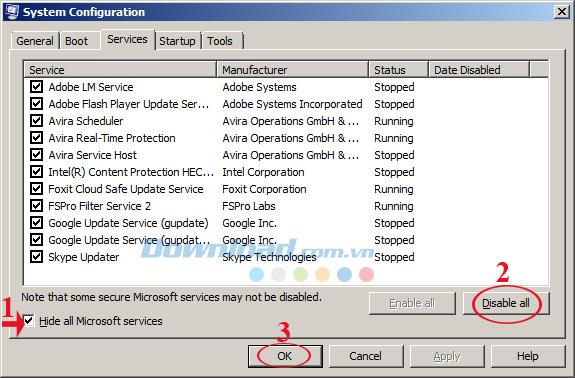
2. Verwijder het tijdelijke bestand:
Stap 1: Open een venster Uitvoeren , typ % temp% in het vak Openen . Klik dan op OK.
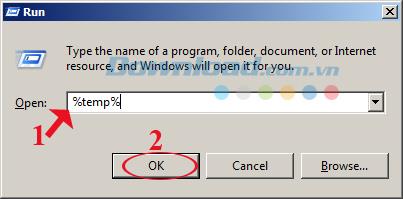
Stap 2: Ga vervolgens naar Temp selecteert u alle bestaande bestanden in deze map met behulp van de toetscombinatie Ctrl + A . Klik vervolgens met de rechtermuisknop op het gemarkeerde gebied en selecteer Verwijderen om alle tijdelijke bestanden te verwijderen om ruimte op de harde schijf terug te geven.
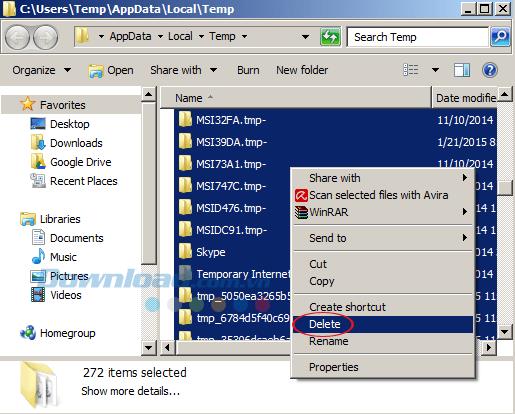
3. Verwijder ongewenste bestanden:
Stap 1: Open het venster Uitvoeren , typ prefetch in het vak Openen . Druk vervolgens op OK of druk op Enter.
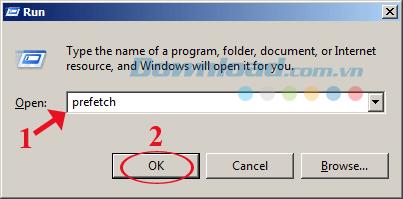
Stap 2: Hier doe je ook hetzelfde als het verwijderen van tijdelijke bestanden. Druk op Ctrl + A om alles te selecteren, klik met de rechtermuisknop op de gemarkeerde ruimte en selecteer Verwijderen om alle ongewenste bestanden te verwijderen.
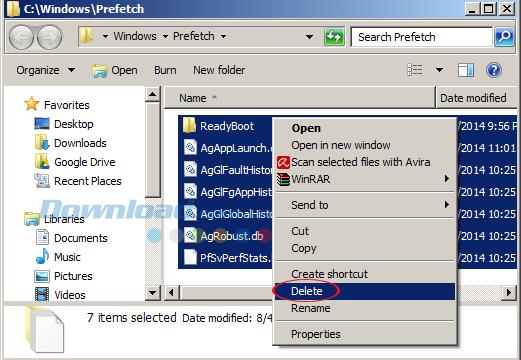
4. Verwijder onnodige applicaties:
Stap 1: klik op Start in de linkerbenedenhoek van het scherm om Configuratiescherm te selecteren of u kunt naar Uitvoeren gaan en de opdracht Controle typen om het Configuratiescherm te openen .
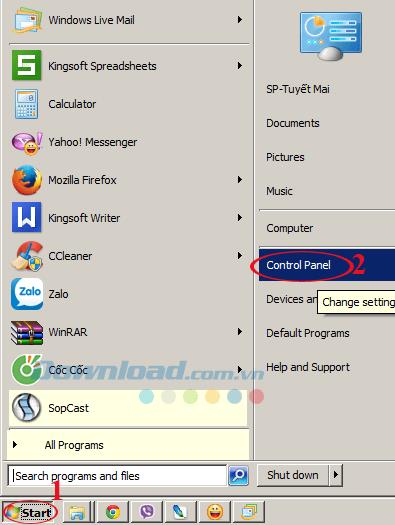
Stap 2: Windows Configuratiescherm verschijnt, klikt u op Een programma verwijderen in de sectie Programma's verwijderen onnodige programma's te gaan.
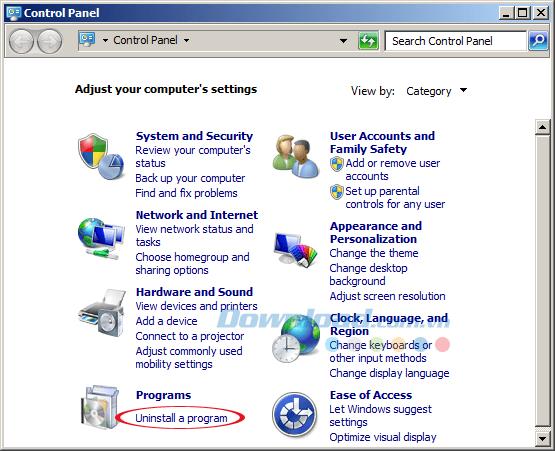
Stap 3: Hier controleert u of applicaties niet langer worden gebruikt of dat sommige tools automatisch in het systeem worden geïnstalleerd wanneer u toegang krijgt tot internet, klikt u vervolgens met de rechtermuisknop op de applicatie en selecteert u Verwijderen om ze van uw computer te verwijderen. tellen. Nu, tijdens het opstarten, hoeft het besturingssysteem deze applicaties niet meer te laden, waardoor het systeem sneller opstart.
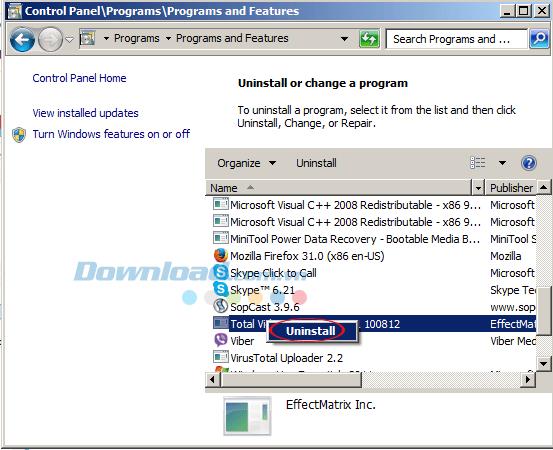
5. Reinig de harde schijf met de functie Schijfopruiming:
Na lange tijd toegang te hebben gehad tot het web, neemt het bestandssysteem aanzienlijk toe. Als we onze harde schijf bezetten, wordt de computer traag. Volg de onderstaande stappen om deze gegevens te verwijderen.
Stap 1: Open het venster Uitvoeren , typ cleanmgr in het vak Openen . Klik dan op OK.
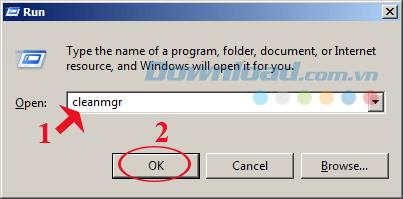
Stap 2: Windows Disk Cleanup: Drive Selection verschijnt, selecteert u de schijf die u wilt opruimen door te klikken op de pijl naar beneden in de sectie Drives , selecteert u meestal de C-schijf opschonen voor het installeren van besturingssystemen en toepassingen gebruik hier.
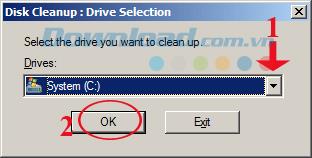
Stap 3: Vervolgens zal het systeem doorgaan met het verwijderen van dit bestand in het geselecteerde station, wacht een tijdje tot het opschonen van de schijf is voltooid. Het opschoningsproces is afhankelijk van de hoeveelheid van uw gegevens.
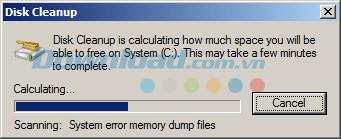
Stap 4: Het volgende venster Schijfopruiming voor ... verschijnt, vink de bestanden aan die u wilt verwijderen in het gedeelte Bestanden om te verwijderen. Klik na het kiezen op Systeembestanden opschonen om dit systeembestand te verwijderen.
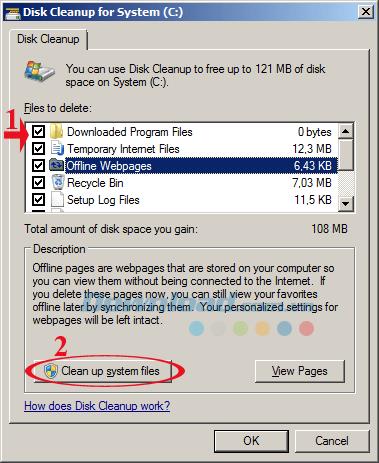
6. Defragmenteer de harde schijf met de functie Schijfdefragmentatie:
De functie Schijfdefragmentatie helpt u bij het defragmenteren van de harde schijf, of u kunt begrijpen dat de gegevens op de harde schijf zijn verzameld, zodat de nieuwe gegevens naadloos kunnen worden geschreven. Volg onderstaande stappen:
Stap 1: klik met de rechtermuisknop op het station dat u wilt opschonen en selecteer Eigenschappen.
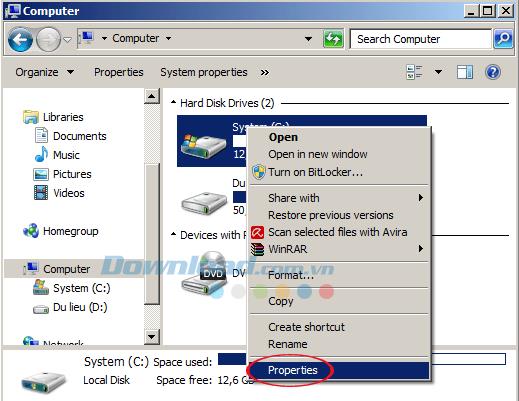
Stap 2: Het volgende venster verschijnt, klik op het tabblad Extra en scrol omlaag naar Defragmentatie, klik op de knop Nu defragmenteren om de schijf nu te defragmenteren.
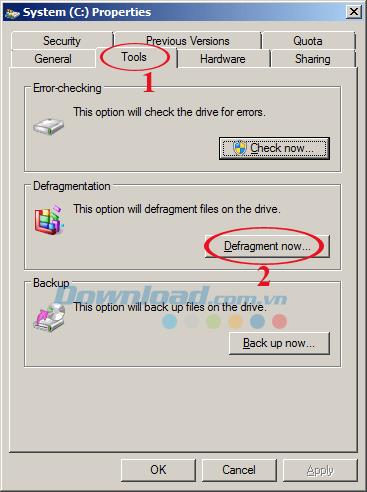
Stap 3: Het venster Schijfdefragmentatie verschijnt, selecteer het station dat u wilt opschonen in Huidige status . Vervolgens blijft u klikken op Schijf analyseren om het defragmentatieproces van de schijf te starten. Het defragmentatieproces van de schijf vindt snel of langzaam plaats, afhankelijk van de capaciteit en verwerkingssnelheid van de computer die u gebruikt. Wacht tot het proces is voltooid, klik op Sluiten om dit venster te sluiten.
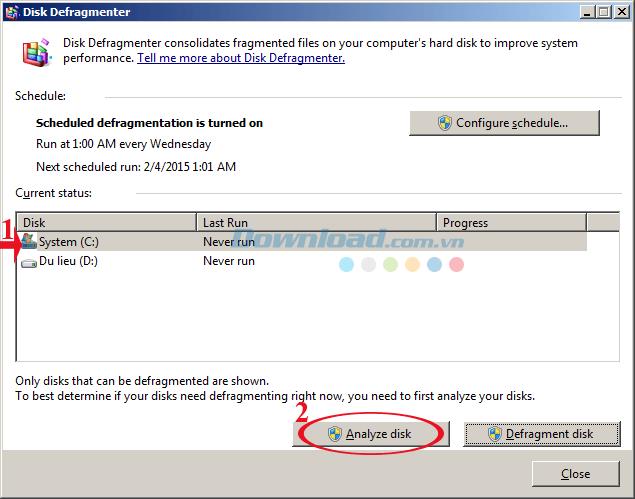
Hierboven zijn 6 manieren om u te helpen het systeem effectief te versnellen. U kunt dit toepassen om de snelheid te verbeteren om de computer sneller te laten werken. Daarnaast kunt u AtomicCleaner , TuneUp Utilities 2014 , CleanUp! ... om uw computersysteem schoon te maken en te optimaliseren.