Hoe te uploaden naar YouTube met KineMaster

Als je de videobewerkingsapp van KineMaster gebruikt, vraag je je misschien af hoe je video's naar YouTube kunt uploaden. De online app voor het delen van video's is immers ongeëvenaard
Wanneer u een laag in Sketch selecteert, kunt u stijleigenschappen in de Inspector maken en bewerken. Hier zijn gedetailleerde instructies voor het gebruik van Style in Sketch grafische ontwerpsoftware .
Sketch ondersteunt 5 verschillende soorten vulling (opvulling):
Standaard zijn alle nieuwe lagen gevuld met een donkere kleur.
Klik op het pictogram +in het deelvenster Vullingen om een nieuwe vulling toe te voegen . Je kunt zoveel vulling maken als je wilt in een laag en ze zullen op elkaar draaien. Voor elke gemaakte vulling heeft u de volgende opties:
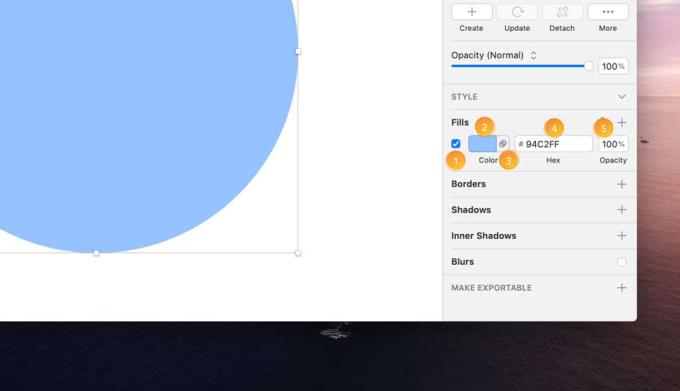
Tip : klik fom de weergave van alle vullingen voor elke geselecteerde laag in of uit te schakelen.
Klik op de kleur van de vuloptie en klik vervolgens op de knop voor het vullen van afbeeldingen aan de rechterkant van het venster dat verschijnt. Kies uw persoonlijke afbeelding door te klikken op Afbeelding kiezen ... , selecteer hieronder een voorinstelling of klik op het pictogram Gegevens om een afbeelding uit de gegevensbron te selecteren.
Dan kun je kiezen uit 4 verschillende soorten vulling:
U kunt ook op het klokpictogram boven aan het voorbeeldvenster voor afbeeldingen klikken om veelgebruikte afbeeldingen in het document te zien, of u kunt een basispatroon kiezen of het ruisgebied vullen met de onderstaande algemene voorinstellingen.
Nadat u een vulling op de vorm hebt toegepast, klikt u op het pictogram Instellingen naast de sectiekop Vullingen. Hier kunt u ervoor kiezen om in te stellen volgens de niet-nulregel (zonder nul) of even oneven om de vorm te vullen, volgens de rotatieregel.
Klik op de kleur die overeenkomt met de vulling, rand of schaduw om het kleurselectievenster te openen.
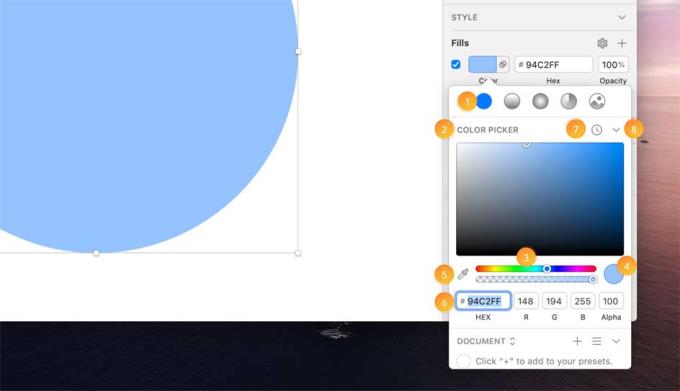
Ctrl+ te drukken C.Kies Bewerken> Kleur zoeken en vervangen ... in het menu of druk op ⌘+ ⌥+ Fom het menu Kleur zoeken en vervangen te openen . Selecteer hier de kleur die u in het ontwerp wilt vinden en de kleur die u wilt vervangen.
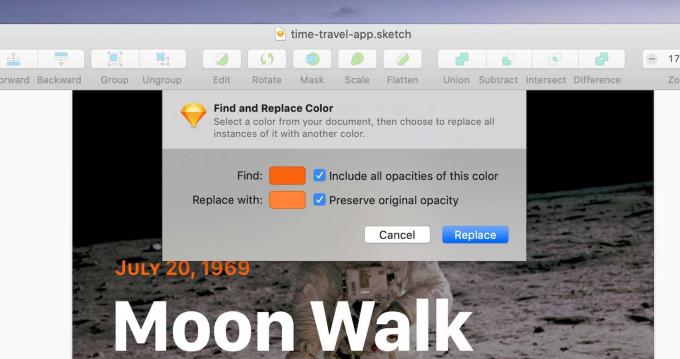
Activeer " Inclusief alle dekking van deze kleur " om alle kleuren met verschillende alfa's te vinden, maar met dezelfde RGB- of HEX-waarde.
Schakel de " Originele dekking behouden " in om verschillende alfa's te behouden terwijl u de kleuren vervangt.
Onder de kleurenpopover kunt u voorinstellingen voor kleuren, verlopen of foto's opslaan voor snelle toegang en hergebruik in documenten of om deel uit te maken van de bibliotheek.
Om een voorinstelling toe te voegen, selecteert u de vulkleur, het verloop of de afbeelding, kiest u ervoor om deze toe te voegen aan de algemene voorinstellingen (het hele document) of het document (slechts één document) en klikt u vervolgens op het pictogram +.
Om voorinstellingen te hernoemen, zorg ervoor dat u uw vorige instellingen in de lijstviewer bekijkt, klik erop en selecteer Naam wijzigen . U kunt ook op het besturingselement klikken en ervoor kiezen om de voorinstelling te verplaatsen of kopiëren tussen globale of documentlocaties.
U kunt voorinstellingen slepen om ze opnieuw in te delen of ze uit het kleurcorrectievenster slepen om ze te verwijderen (u kunt ook op de bedieningselementen klikken en Verwijderen selecteren ).
Als u tenslotte op een donkere preset-besturing klikt, kunt u ervoor kiezen om HEX-, RGB-, HSL-, Objective-C- of Swift-codekleurwaarden naar het klembord te kopiëren.
Wanneer u een documentvoorinstelling opslaat en als bibliotheek instelt, verschijnt dit document onder de secties Globaal en Document in het menu met voorinstellingen van iedereen die deze bibliotheek heeft toegevoegd.
Bij updates van voorinstellingen in de bibliotheek die u hebt toegevoegd, wordt een kleine stip weergegeven om deze wijziging aan te geven.
Om een verloopvulling op een laag toe te passen, klikt u op de kleurknop in het gedeelte Vullingen van de Inspector en selecteert u vervolgens de stijlverloopknop volgens lineair (lineair), radiaal (radiaal) of hoekig (in de hoek) bovenaan de deur. er verschijnt een venster.
Met een lineair verloop voegt Sketch een lijn toe met twee punten aan uw laag. Om de verloopkleur te wijzigen, klikt u op een van beide punten en tikt u op de kleur in het overeenkomstige paneel in de Inspector. Om een andere kleur aan het verloop toe te voegen, klikt u op een verlooplijn om een nieuw punt toe te voegen.
Verplaats de kleurpunten om de schaduw voor verlopen te wijzigen. Of kies een punt en druk op de spatiebalk om het te verwijderen.
Bewerk de radiale kleurovergangen vergelijkbaar met die hierboven, behalve dat een van de twee punten moet worden ingesteld tussen het effect en het tegenovergestelde aan het einde van het effect. Door het kleurloze punt te verslepen, kun je de grootte van het effect bepalen.
Hoekig verloop plaatst elk kleurpunt dat u kiest op een cirkel (op basis van de hoogte en breedte van een laag). U kunt punten slepen om hun positie aan te passen of op de cirkel klikken als u een nieuw punt wilt toevoegen.
Samen met de verlooppunten op de laag, kunt u de verloopbalken in het palet gebruiken om verlopen aan te passen en te regelen. Zo werkt het precies. Klik op een punt om de kleur te veranderen en sleep het om te verplaatsen. Klik ergens op de balk als je een nieuwe kleur wilt toevoegen of selecteer een punt en druk op de spatiebalk om het te verwijderen.
Bạn có thể dùng các phím tắt sau để điều chỉnh gradient:
1 - 9 |
Vị trí điểm màu mới bên cạnh thanh gradient (ví dụ: 3 = 30%). |
= |
Vị trí một điểm gradient bằng nhau giữa hai điểm. |
Tab |
Chuyển giữa hai điểm màu. |
→ hoặc ← |
Điều chỉnh vị trí điểm màu tăng dần. |
⇧ + → hoặc ← |
Điều chỉnh vị trí điểm màu theo gia số lớn hơn. |
Bạn có thể thêm nhiều đường viền như ý muốn vào các lớp, với độ dày, màu sắc và chế độ hòa trộn khác nhau. Chỉ các lớp văn bản là không có đường viền.
Đường viền có thể tô màu đậm hoặc theo kiểu gradient: linear, radial hoặc angular.
Mẹo: Bạn có thể nhanh chóng hiện hoặc ẩn đường viền trên lớp bất kỳ bằng cách nhấn B.
Đối với các hình kín, bạn có thể đặt đường viền bên trong, bên ngoài hoặc ở trung tâm. Với path mở, bạn chỉ có thể đặt các đường viền ở trung tâm.
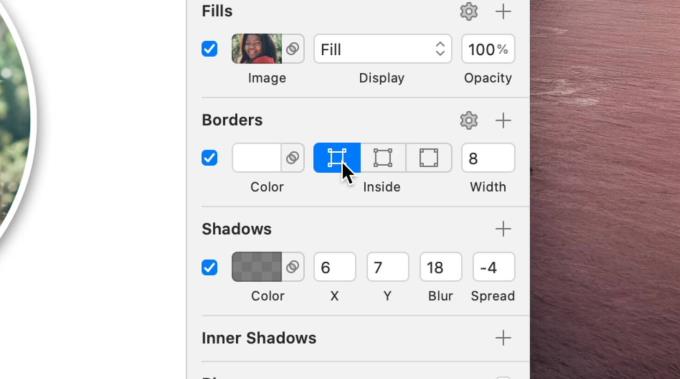
Click vào icon cài đặt bên cạnh tiêu đề Border để mở ra các tùy chọn kiểu đường viền nét đứt, mũi tên, điểm cuối…
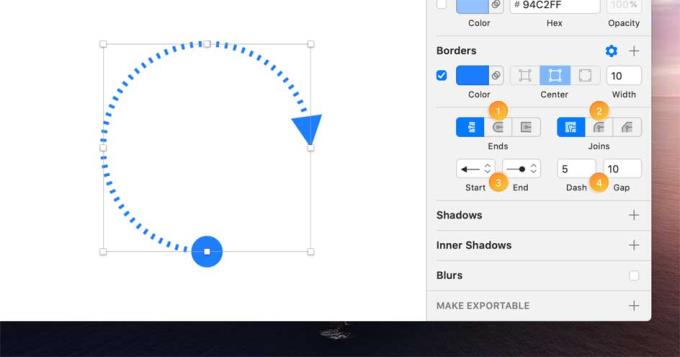
Tip : als u een stippellijn wilt maken, stelt u de eindstijl in op Ronde dop en stelt u de lijnwaarde in op 0. Als u de lege ruimte aanpast, verandert het uiterlijk van de rand van de stippen.
Shadows en Inner Shadows hebben dezelfde bedieningselementen, maar werken op verschillende manieren. Geef schaduw buiten een laag weer, terwijl Inner Shadows zich binnen een laag bevindt.
U kunt meerdere shaders op dezelfde laag toepassen en hun kleur, overvloeimodi, X & Y-positie, vervagingsradius en spreiding regelen.
Opmerking : wanneer u inzoomt tot 400%, verschijnen schaduwen met wazige waarden niet op het canvas. Dit zorgt ervoor dat het document veel snelle shader-uitvoer gebruikt, maar geen invloed heeft op de componenten die u exporteert.
Als u een vervagingseffect aan een laag wilt toevoegen, klikt u op de titel Vervagen in de infovenster en kiest u vervolgens het type vervaging in het vervolgkeuzemenu:
Guassian Blur past vervaging toe in alle richtingen. U kunt de mate van vervaging wijzigen met de bijbehorende schuifregelaar.
Motion Blur vervaagt in één richting om beweging te creëren. U kunt de mate van vervaging en hoek instellen met de schuifregelaar.
Zoom Blur vervaagt van een punt naar buiten. U kunt zowel het vervagingsniveau als het startpunt ervoor instellen.
Achtergrondonscherpte reproduceert de vervaging achter de overlay en het configuratiescherm op macOS en iOS. De inhoud in de laag wordt gedimd en u kunt de inhoudverzadiging en het dekkingsniveau instellen in de Inspector. Als deze laag al een opvultype bevat, moet deze transparant zijn om de vervaging te zien. Een transparante opvulkleur is ook een geweldige manier om er nuances voor te creëren.
Opmerking : Als u een grote mate van vervaging toepast, kan Sketch langzaam werken omdat ze veel geheugen en CPU nodig hebben om weer te geven.
Met tekststijlen kunt u een set tekstindelingen opslaan en deze hergebruiken op verschillende tekstlagen in uw ontwerp. Bij het wijzigen van een laag waarop u de tekststijl hebt toegepast, kunt u ervoor kiezen om de tekststijl automatisch bij te werken, zodat alle tekstlagen veranderen.
Selecteer een tekstlaag waarop u styling hebt toegepast en ga vervolgens vanuit het menu naar Laag> Nieuwe tekststijl maken . U kunt ook op de knop Maken klikken in het pop-upmenu Geen tekststijl in het deelvenster Vormgeving in de Inspector . Typ de naam Text Style nieuw en sla het op door te drukken op Enter .
Selecteer een laag en klik op het pop-up menu No Text Style in tabel Verschijning in Inspector. Dan, in het Components Popover , kiest Text Style die u wilt gebruiken. U kunt de zoekbalk bovenaan het pop-upvenster gebruiken om de gewenste stijl te vinden.
Selecteer een laag met de tekststijl die u wilt bewerken en ga verder met het wijzigen van de stijl. Na voltooiing ziet u een asterisk (*) naast de naam Tekststijl. Hier kunt u op een van de knoppen in het deelvenster Uiterlijk klikken.
Tip : u kunt tekststijlen opnemen als onderdeel van de bibliotheek om met anderen te delen.
Laagstijlen werken net als tekststijlen. Het enige verschil is dat ze werken met vormklassen. Als u een laagstijl wilt maken, selecteert u een vormlaag waarop de stijl wordt toegepast en kiest u vervolgens Laag> Nieuwe laagstijl maken in het menu. Bewerk en pas lagenstijlen toe op dezelfde manier als tekststijlen.
Tip : u kunt Laagstijlen gebruiken als onderdeel van de bibliotheek om met anderen te delen.
U kunt tekststijlen en klassen rechtstreeks selecteren in het deelvenster Componenten tot Canvas. Dit creëert een nieuwe laag tekst of vorm volgens de stijl die je hebt gekozen.
U kunt ook Invoegen in de werkbalk kiezen en de tekststijl kiezen die u wilt gebruiken. Klik vervolgens ergens op het canvas om nieuwe tekst- of vormlagen in te voegen.
Groeperen stijl formaat samen in deelvenster Componenten & Insert menu, noem ze als volgt: Group-name/Style-name. Bijvoorbeeld twee symboolnamen Background/Lighten Background/Darkzullen deel uitmaken van de groep Background.
Je moet twee of meer stijlen in een groep hebben voordat ze in het submenu verschijnen.
U kunt tekst- en laagindelingen rangschikken in Componentenlaag. Dubbelklik op een stijl of groep om de naam te wijzigen. U kunt stijlen ook slepen en neerzetten in bestaande groepen of nieuwe groepen maken door de ene stijl boven het andere venster te slepen.
De stijlen zijn alfabetisch gerangschikt in het Componentenpaneel.
Naast het slepen van de schuifregelaar of het typen van een percentage in het veld naast Opacity, kunt u snel de dekking van een laag instellen door deze te selecteren en op 0- te drukken 9(3 komt bijvoorbeeld overeen met 30% dekking). Een snelle druk op de twee cijfers maakt de dekking duidelijker (bijvoorbeeld 2 en 5 komen overeen met een dekking van 25%).
Klik en sleep op de ruimte tussen het type eigenschapscontrole om het op en neer te bewegen naar de andere eigenschappen.
Schakel een vakje in of uit naast elk typekenmerk om het in of uit te schakelen. Als u de eigenschap instelt op uitgeschakeld, wordt deze actie ingeschakeld.
Om een typekenmerk volledig te verwijderen, klikt en sleept u het buiten het Inspector-paneel, klikt u op het besturingselement erop en selecteert u Verwijderen of klikt u op het prullenbakpictogram bovenaan de tabel (als het is uitgeschakeld).
Selecteer de laag die u de stijl wilt kopiëren en toegang tot de Bewerken> Kopiëren> Style kopiëren of druk op ⌘+ ⌥+ C. Selecteer vervolgens de laag die u deze stijlen wilt plakken en ga naar Bewerken> Plakken> Stijl plakken (of druk op ⌘+ ⌥+ V).
Hierboven vindt u een handleiding voor het gebruik van de eigenschap Style in Sketch . Ik hoop dat het artikel nuttig voor je is.
Als je de videobewerkingsapp van KineMaster gebruikt, vraag je je misschien af hoe je video's naar YouTube kunt uploaden. De online app voor het delen van video's is immers ongeëvenaard
De samenwerking tussen “Fortnite” en “Star Wars” bracht de spelers speciale Force-krachten en “Star Wars”-missies. De Force-krachten verschenen met Hoofdstuk 4,
Roblox biedt creatieve en unieke manieren om werelden te creëren. Als je je game-ervaring op Roblox en een van zijn games wilt delen, kun je een vriend toevoegen
Door meer opslagruimte op PlayStation toe te voegen, kun je omgaan met moderne gameformaten. De games van vandaag zijn groter dan voorheen en nemen veel ruimte in beslag op de PS
Als uw computer plotseling langzamer lijkt te worden, kan uw eerste gedachte zijn dat het RAM-geheugen te klein is of dat er een virus is opgelopen. echter, de
Als je RingCentral-gebruiker bent, wil je misschien je wachtwoord wijzigen. Misschien heeft u beveiligingsproblemen of wilt u gewoon een wachtwoord kiezen dat gemakkelijker te gebruiken is
Als je al een tijdje actief bent op Telegram, wil je misschien je profielfoto's wijzigen. Oude profielfoto's worden echter niet automatisch verwijderd
Het Twitch-platform heeft de optie om je te beschermen tegen schadelijk, aanstootgevend en beledigend taalgebruik in de chat. Voor jongere gebruikers is het raadzaam om dit te hebben
https://www.youtube.com/watch?v=Pt48wfYtkHE Google Docs is een uitstekende tool voor samenwerking, omdat meerdere mensen één document kunnen bewerken en eraan kunnen werken
Hoewel er veel digitale kunsttools zijn, valt Procreate om een reden op. Het is ontworpen om originele kunst te tekenen met een stylus en een tablet, waardoor je een
Er zijn momenten waarop je niet wilt dat je Facebook-vrienden weten wat je online plaatst. Misschien verkoop je iets dat een van je vrienden heeft gegeven
Wil je een film maken van jezelf terwijl je in Parijs staat, maar ben je nog nooit in Frankrijk geweest? Je kunt dit in iMovie doen door de achtergrond te verwijderen en een nieuwe in te voegen
Het is je misschien opgevallen dat je tekstgrootte is veranderd in de berichten van Snapchat. De reden hiervoor is dat de app zich heeft aangepast aan de instellingen van je telefoon. Gelukkig, als
In deze handleiding leest u hoe u de nieuwste Fire-tablet in de Amazons Store kunt vinden en bestellen.
Als je wilt weten welk sociaal platform het beste is om inkomsten te genereren, zouden de gebruikersbasisnummers van TikTok je alles moeten vertellen wat je moet weten.
https://www.youtube.com/watch?v=Y9EoUvRpZ2s Zodra je een officiële Snapchat-maker wordt, krijg je de knop Abonneren naast je naam. Wat heb je nodig
3D Bitmoji is een innovatieve functie van Snapchat waarmee gebruikers een unieke digitale aanwezigheid kunnen creëren die hun persoonlijkheid nauwkeurig weergeeft.
Tijdens een Google Slide-presentatie moet u bijhouden hoe lang u op één dia blijft, of uw publiek de kans geven om deel te nemen aan discussies of eventuele vragen te beantwoorden.
De OnePlus 5 was een van de beste telefoons van 2017. Toen arriveerde de OnePlus 5T en verbeterde deze op een aantal bescheiden maar belangrijke manieren, zonder toevoegingen.
In de Cash App kun je mensen geld sturen, investeren in bedrijfsaandelen of aandelen, crypto verhandelen en je rekeningen betalen. U moet echter geld aan uw contant geld toevoegen


















