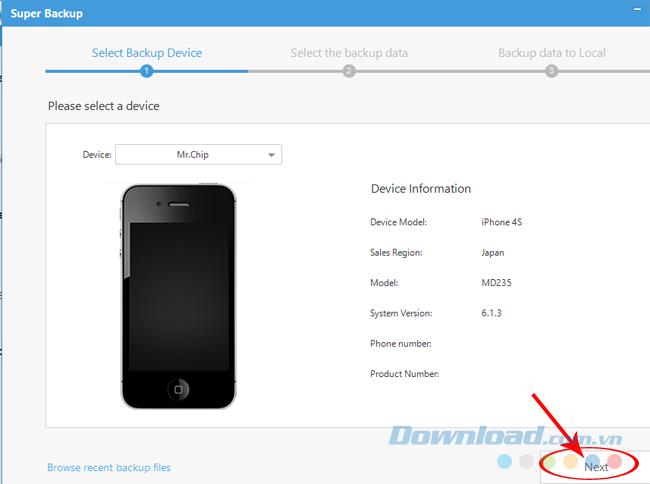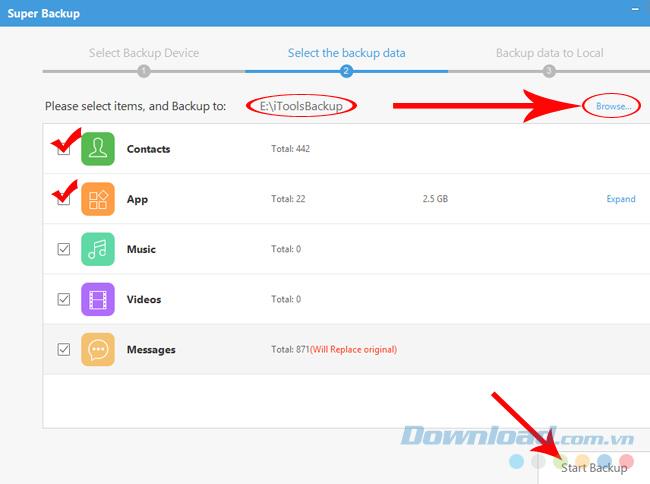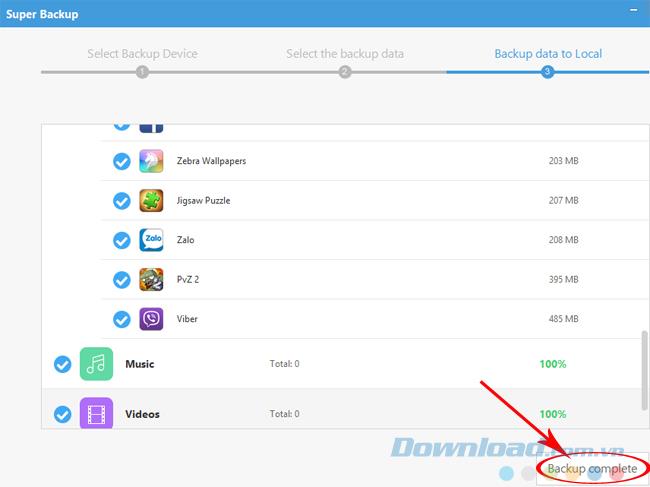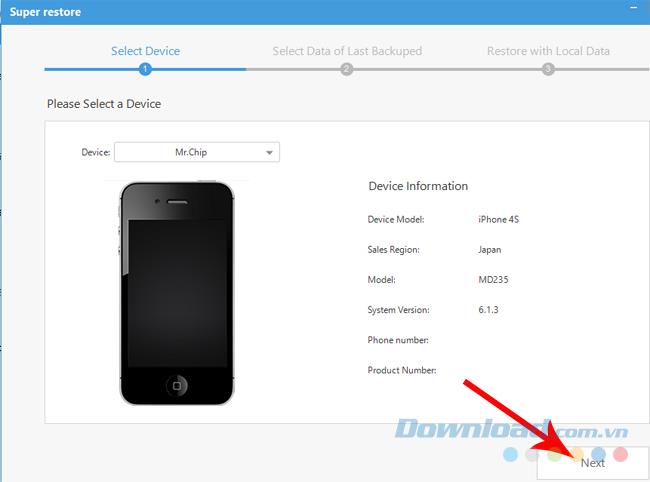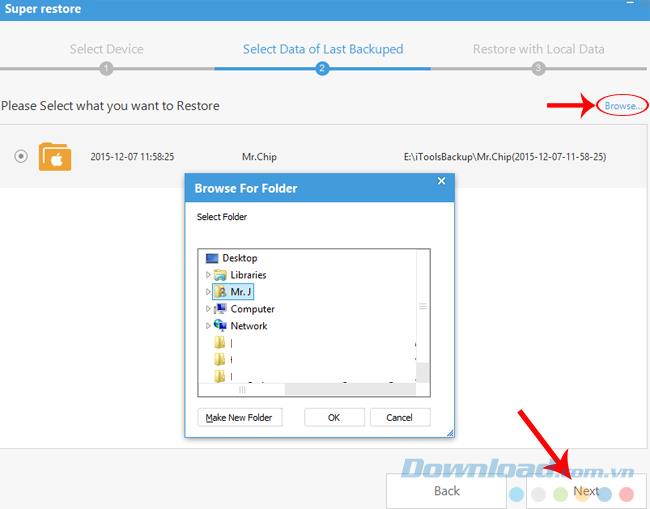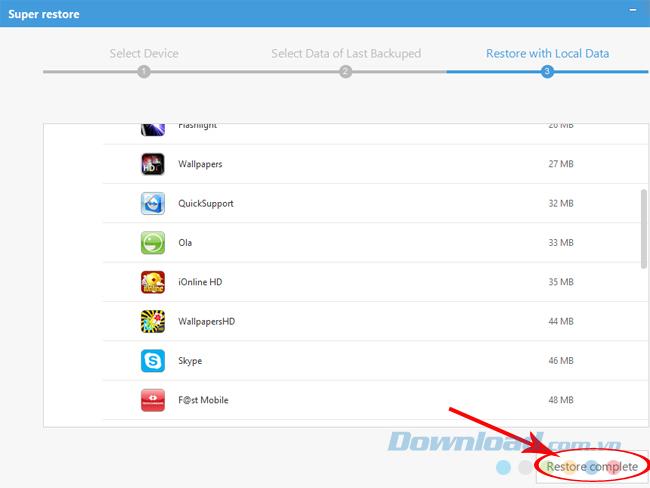Over iOS gesproken, iedereen weet dat het belangrijkste om te kunnen gebruiken van applicaties en software in de App Store het iTunes- en iTunes-account moet zijn . Maar daarnaast herinner je je waarschijnlijk dat Download.com.vn iTools noemde - een hulpprogramma met vergelijkbare functies als iTunes. Hoe u deze tool het meest effectief kunt gebruiken, is ook genoemd in een recent artikel.
Download iTunes gratis
ITools gratis downloaden
Naast het kunnen maken van beltonen en schermrotatie , kan iTools gebruikers ook helpen om gegevens op iDevice behoorlijk effectief te beschermen. Als u niet weet hoe u dit moet doen, zal Download.com.vn u in dit artikel begeleiden.
Handleiding voor het maken van back-ups van iPhone- en iPad-gegevens met iTools
Voordat u doorgaat, moet er zijn:
- Op de computer is iTools geïnstalleerd.
- Apparaat voor back-up en verbindingskabel.
Stap 1: Open iTools, sluit de apparaatkabel aan op de computer en wacht even. Nadat u succesvol bent verbonden, klikt u op Toolbox en selecteert u Super Backup (in Gegevensbeheer).

Stap 2: Back-upinterface verschijnt, in eerste instantie zult u wat informatie over uw apparaat zien, zoals: Naam, Model, Telefoonnummer in gebruik en de huidige versie ... Klik op Volgende om door te gaan profaan.
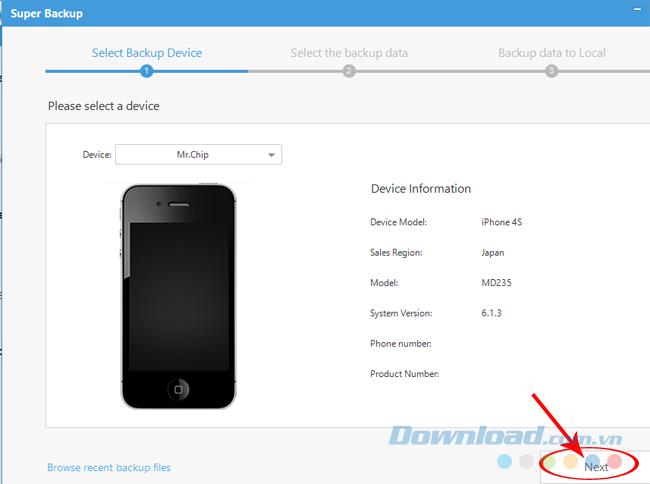
Stap 3: Selecteer de items waarvan u een back-up van de gegevens wilt maken door de overeenkomstige vakjes aan of uit te vinken. Selecteer vervolgens de locatie waar u dit back-upbestand wilt opslaan in Bladeren .
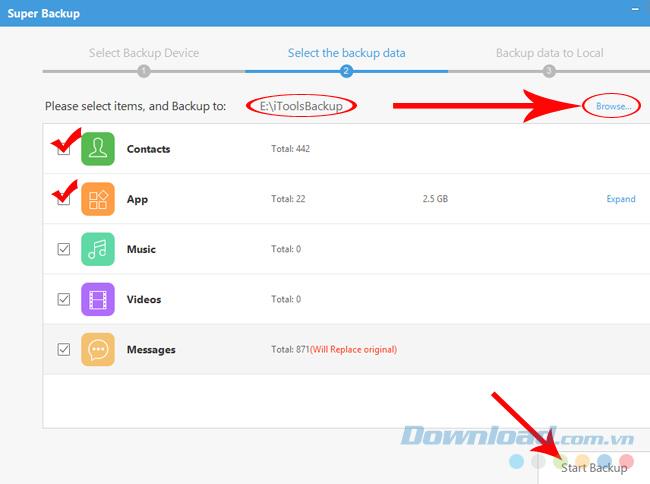
Selecteer het item waarvan u een back-up wilt maken en klik op Back-up starten om door te gaan
Stap 4: Hoe lang het back-upproces afhangt, hangt voornamelijk af van de items die u kiest en de grootte van die items.
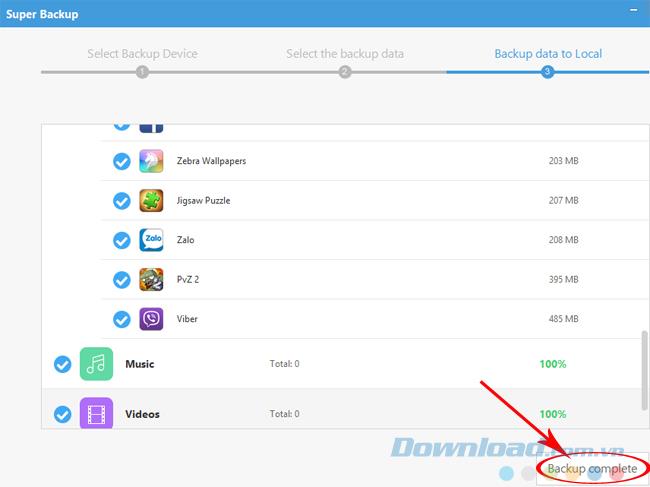
Eenmaal voltooid, verschijnt er een bericht Back-up voltooid
Hoe gegevens te herstellen, gegevens herstellen met iTools
Stap 1: Hoe gegevens herstellen met iTools is vergelijkbaar met wanneer we een back-up maken. Je opent iTools ook, maar in plaats van Super Backup te selecteren , selecteer je het item Super Restore.
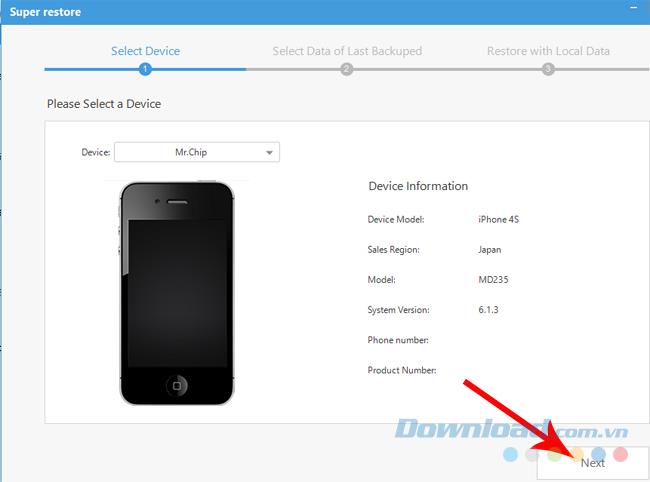
Selecteer Super Restore en vervolgens Next om te beginnen met het herstellen van gegevens voor iPhone, iPad
Stap 2: Als het de eerste back-up is, bevindt het nieuw gemaakte back-upbestand zich in de interface, zoals hieronder wordt weergegeven. Als u ervoor wilt kiezen om de gegevens op een ander tijdstip te herstellen (in het geval dat er op verschillende tijden veel back-upbestanden zijn), klikt u op Bladeren en selecteert u vervolgens uit Bladeren naar map die kort daarna verschijnt.
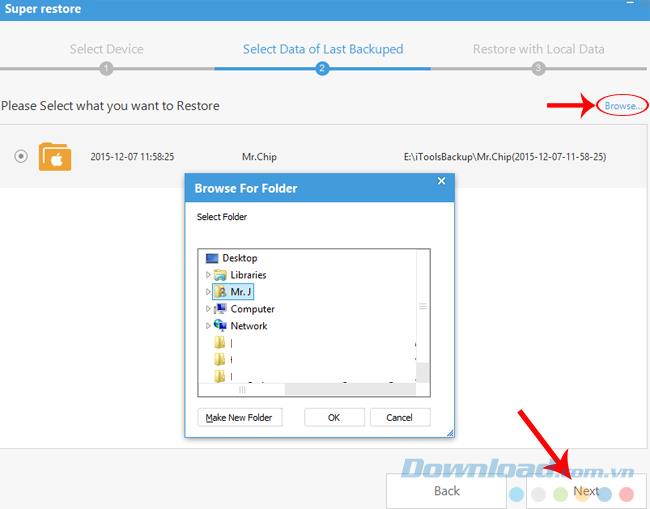
Selecteer het back-upbestand en vervolgens Volgende
Stap 3: We vinken ook de items aan die moeten worden hersteld en klik vervolgens op Herstellen .

Wacht even totdat het proces is voltooid.
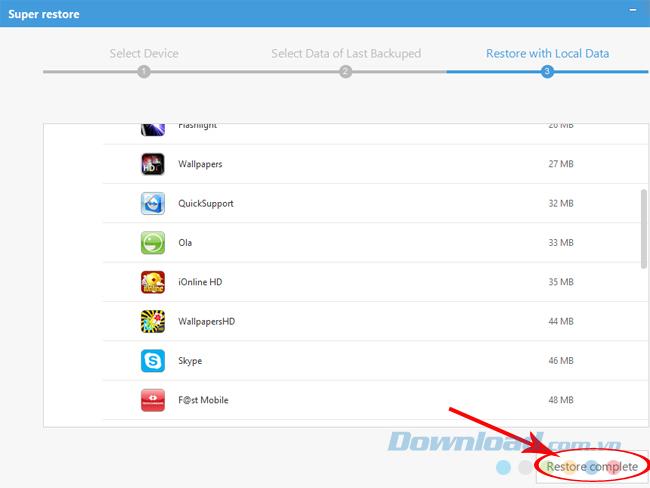
Wanneer het bericht Herstellen voltooid wordt weergegeven, is het herstelproces voltooid
Dus naast het maken van back-ups en het herstellen van gegevens met iTunes , hebben we nu nog een andere manier om onze gegevens te beschermen. U moet echter onthouden dat iTools niet kan werken als de computer iTunes niet eerder heeft geïnstalleerd . Als er tijdens het proces fouten optreden, controleer dan de twee geïnstalleerde versies en bekijk meer instructies op Download.com.vn .
Clipgids om een back-up te maken van iPhone- en iPad-gegevens met iTools