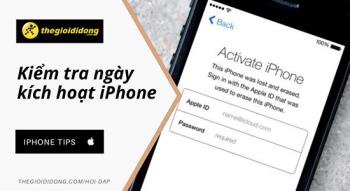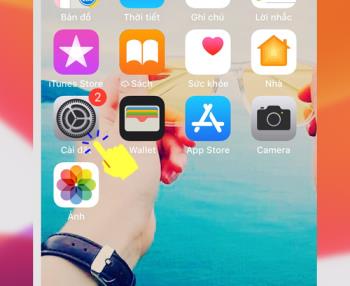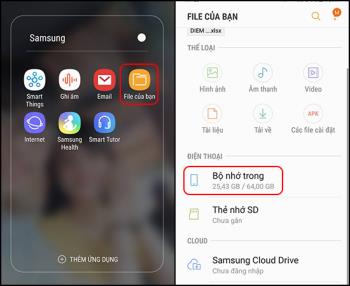Wanneer we een document afdrukken en een afdruktaak verkeerd detecteren, annuleren we de afdruktaak vaak door het papier uit de printer te halen en de printer uit te zetten, wat niet schadelijk is voor de machine. In dit artikel wordt uitgelegd hoe u snel een afdruktaak verwijdert op Windows- en Mac-computers!
1. Instructies voor het verwijderen en annuleren van een afdruktaak op een Windows-computer
- Gebruik services.msc
Stap 1 : Start de Run dialoogvenster met behulp van de Windows + R toetscombinatie > Type " services.ms " in het zoekvak> Druk op de Enter -toets (of klik op OK).

Stap 2 : Sleep in de Services- interface de werkbalk omlaag> Zoek Print Spooler > Klik met de rechtermuisknop op Print Spooler > Selecteer Stop om de afdruktaak te annuleren.

- Gebruik de opdrachtprompt
Stap 1 : Start de Run dialoogvenster met behulp van de Windows + R toetscombinatie > Typ cmd in het zoekvak> Druk op de Enter -toets .

Stap 2 : In de Administrator- interface > Typ de opdracht " net stop spooler " aan het einde van de opdracht> Druk op Enter om de afdruktaak uit te schakelen.

- Gebruik apparaten en printers
Stap 1 : Klik op het menu Start > Klik op Instellingen (het tandwielpictogram) of gebruik de toetsencombinatie " Windows + I " om de interface voor Windows-instellingen te openen .

Stap 2 : In de Windows-instellingeninterface > klik op Apparaten .

Stap 3 : Geef de interface Apparaten weer > Selecteer het tabblad Printers en scanners in de lijst aan de linkerkant van het scherm> Klik met de rechtermuisknop op de naam van de printer die u gebruikt in Printers en scanners > Selecteer Open wachtrij .

Stap 4 : Klik in de Microsoft Print to PDF-interface met de rechtermuisknop met een witte achtergrond> Selecteer Alle documenten annuleren om de afdruktaak te annuleren.

2. Instructies voor het verwijderen en annuleren van een afdruktaak op Mac
Stap 1 : Ga naar Systeemvoorkeuren (Systeeminstellingen) .
 Het is een feit dat u zich geen zorgen hoeft te maken.
Het is een feit dat u zich geen zorgen hoeft te maken.
Stap 2 : Kies Printers en scanners (printers en scanners) .

Stap 3 : Vervolgens selecteert u bij "Open printwachtrij" (open printopdrachten) .

Stap 4 : U kiest de naam van de printer waarop u de afdruktaak heeft uitgevoerd.

Stap 5 : Vervolgens selecteert u de bestaande afdruktaak en klikt u met de rechtermuisknop op> Selecteer Verwijderen om de afdruktaak te annuleren.

Zie ook :
>>> Belangrijkste kenmerken van een multifunctionele printer
>>> Picture in Picture-functie op macOS
>>> Instructies voor het aansluiten van de printer en afdrukken vanaf iPhone, iPad
Dus ik heb je laten zien hoe je afdruktaken kunt annuleren op zowel Windows als macOS, en ik wens je veel succes.









 Het is een feit dat u zich geen zorgen hoeft te maken.
Het is een feit dat u zich geen zorgen hoeft te maken.