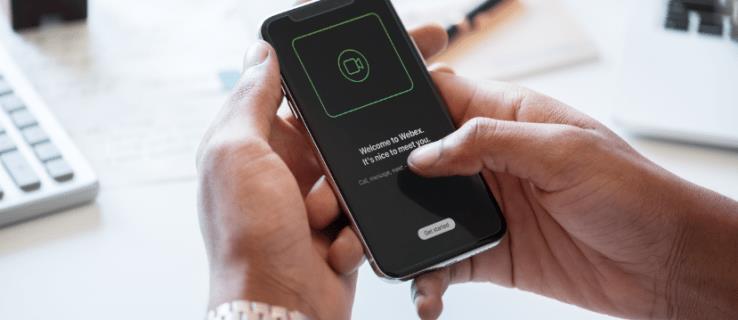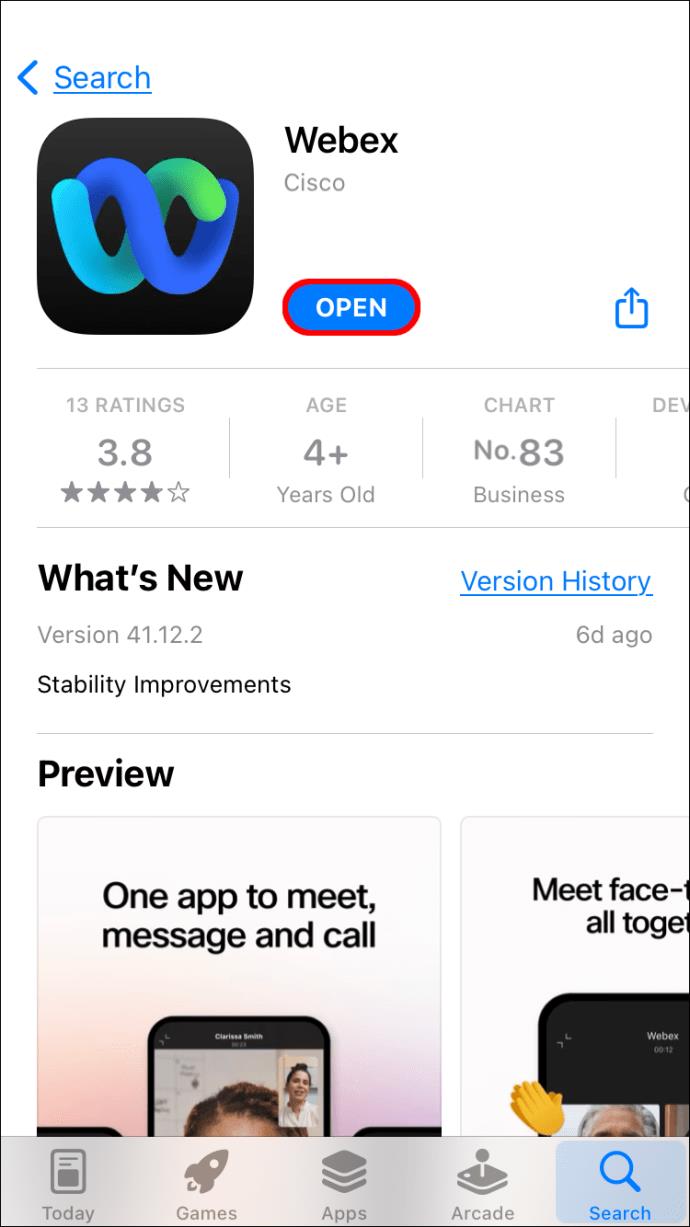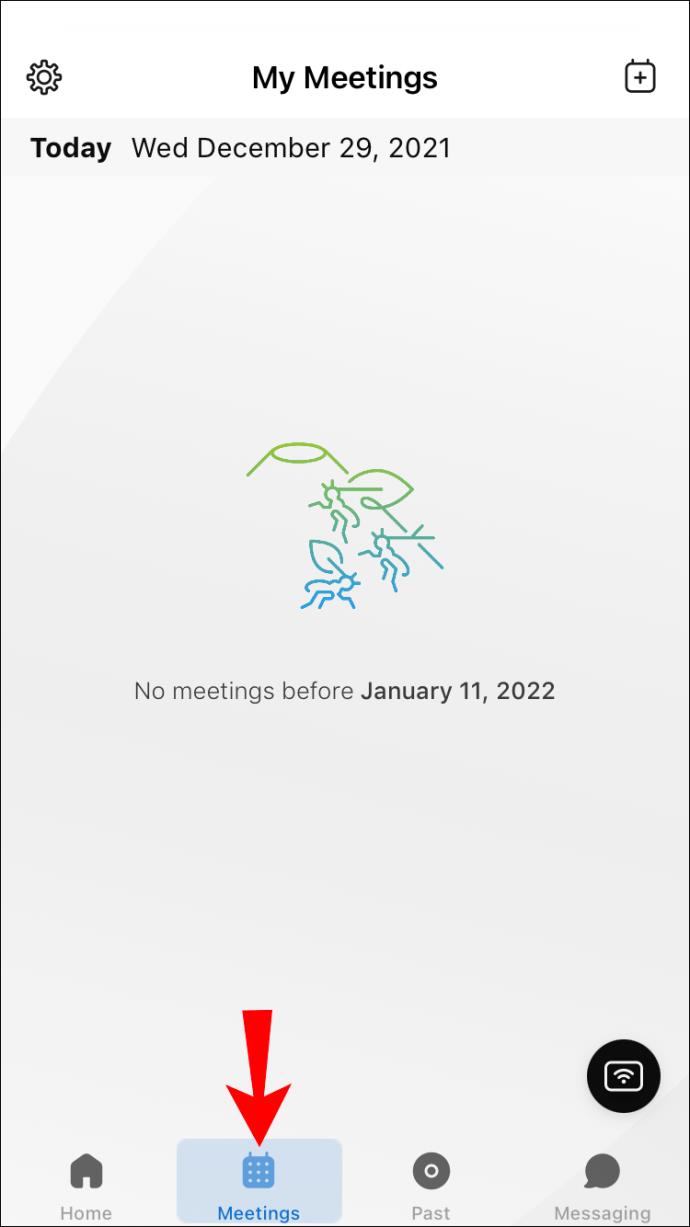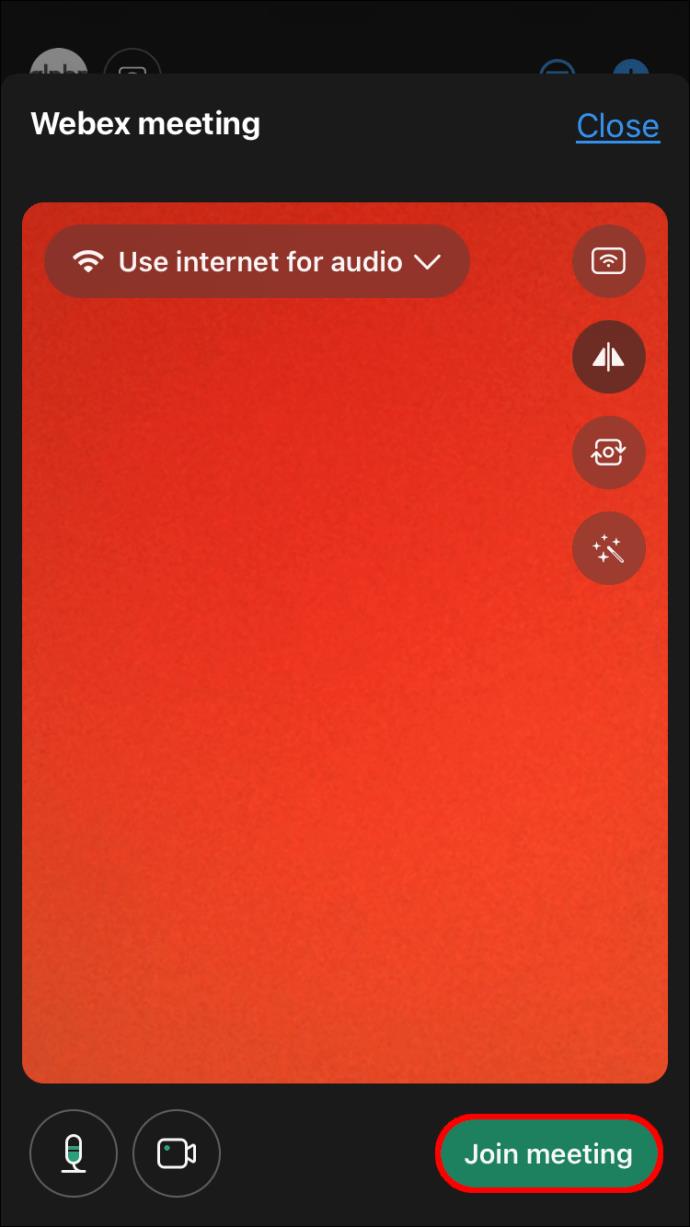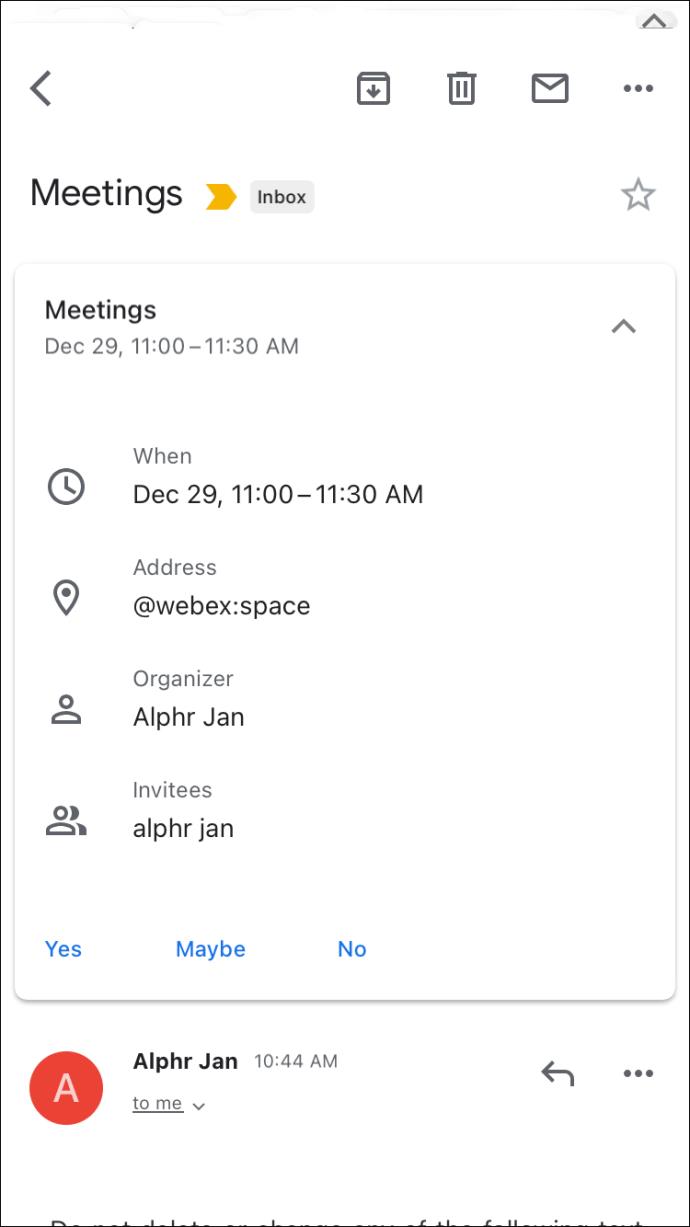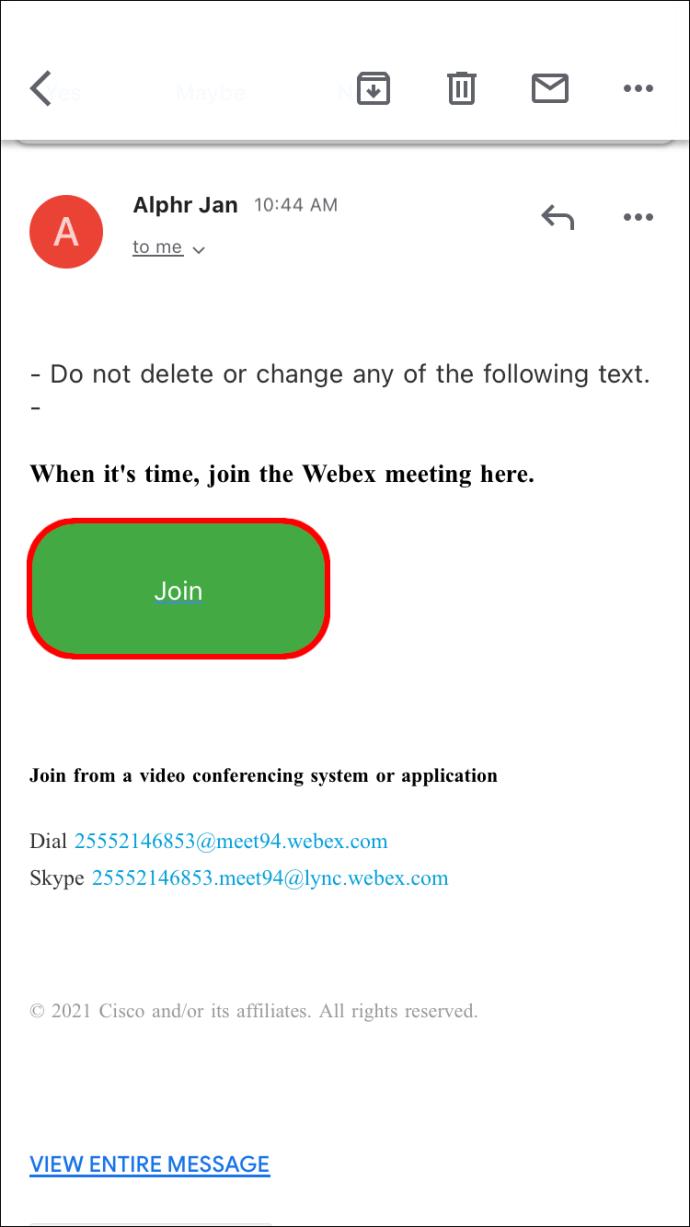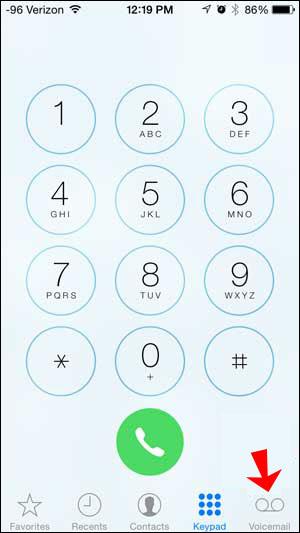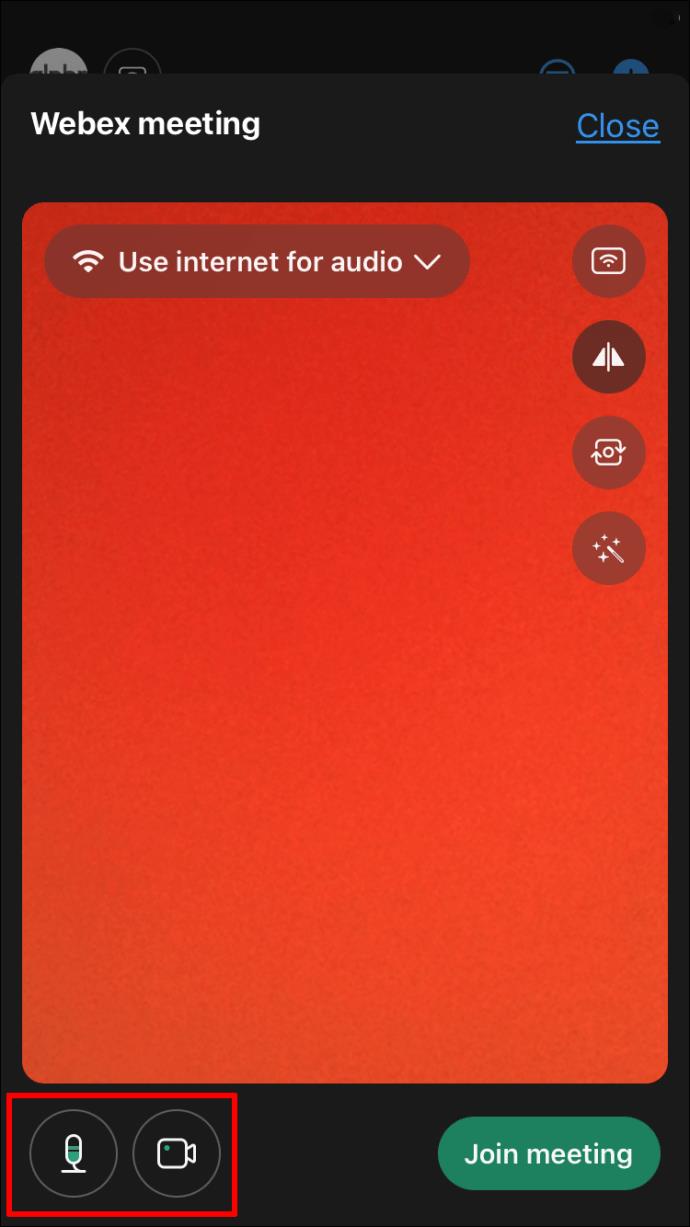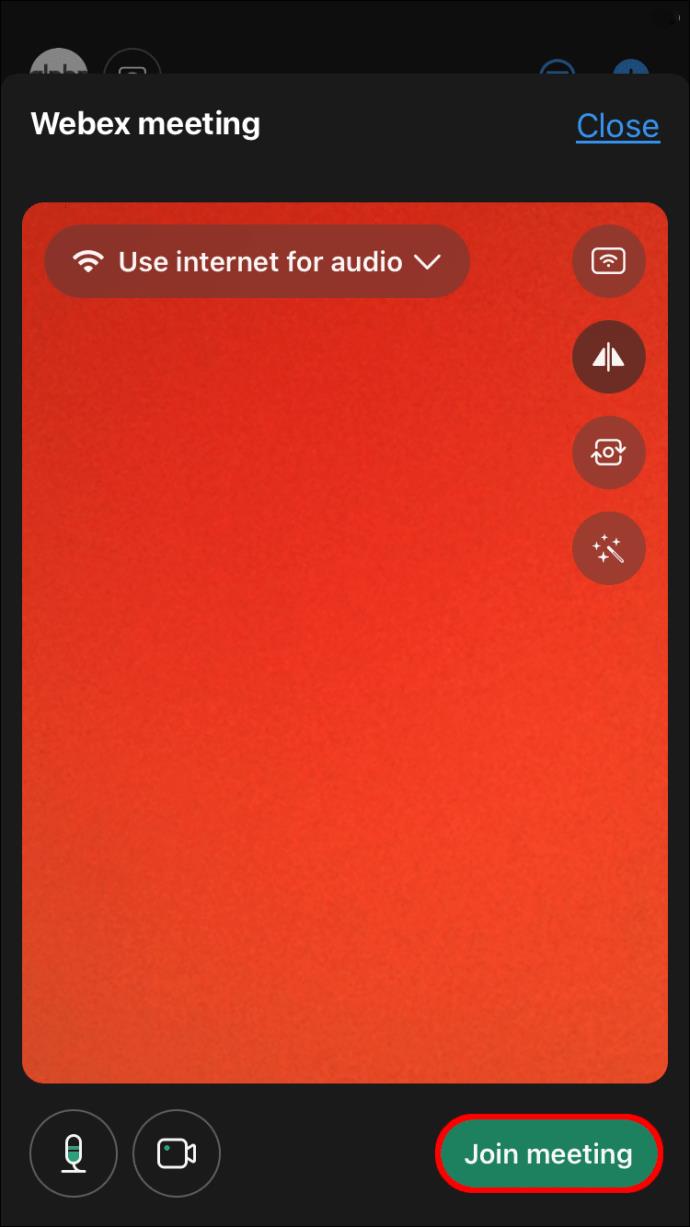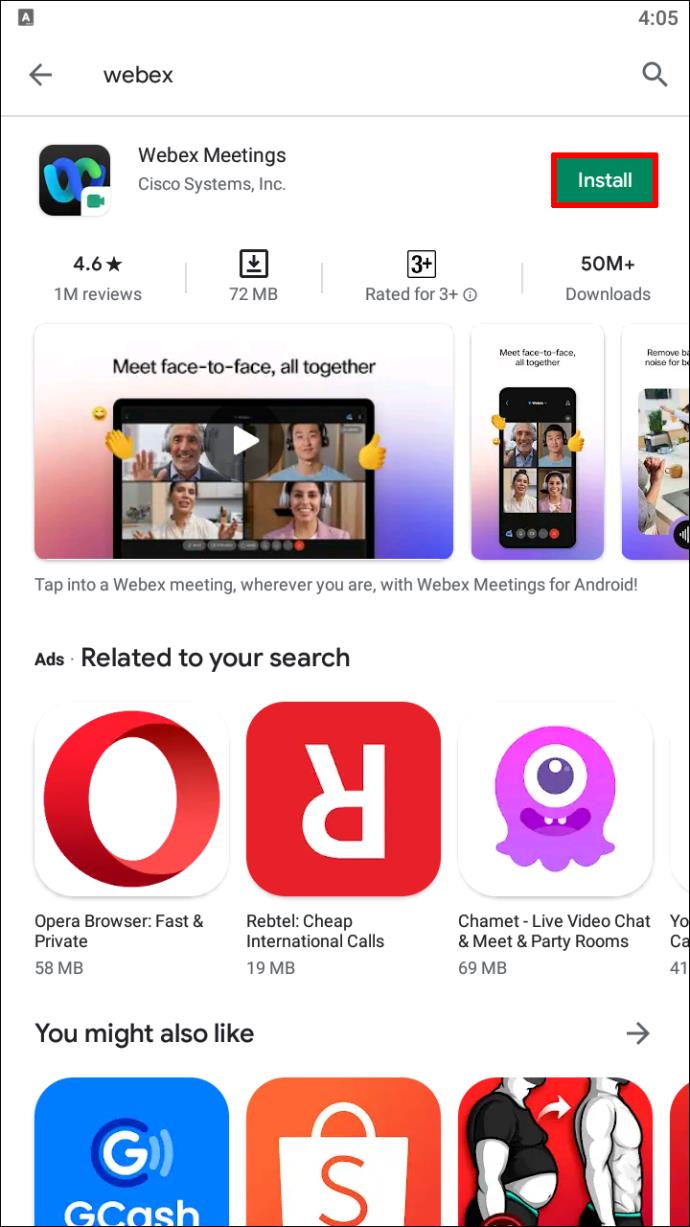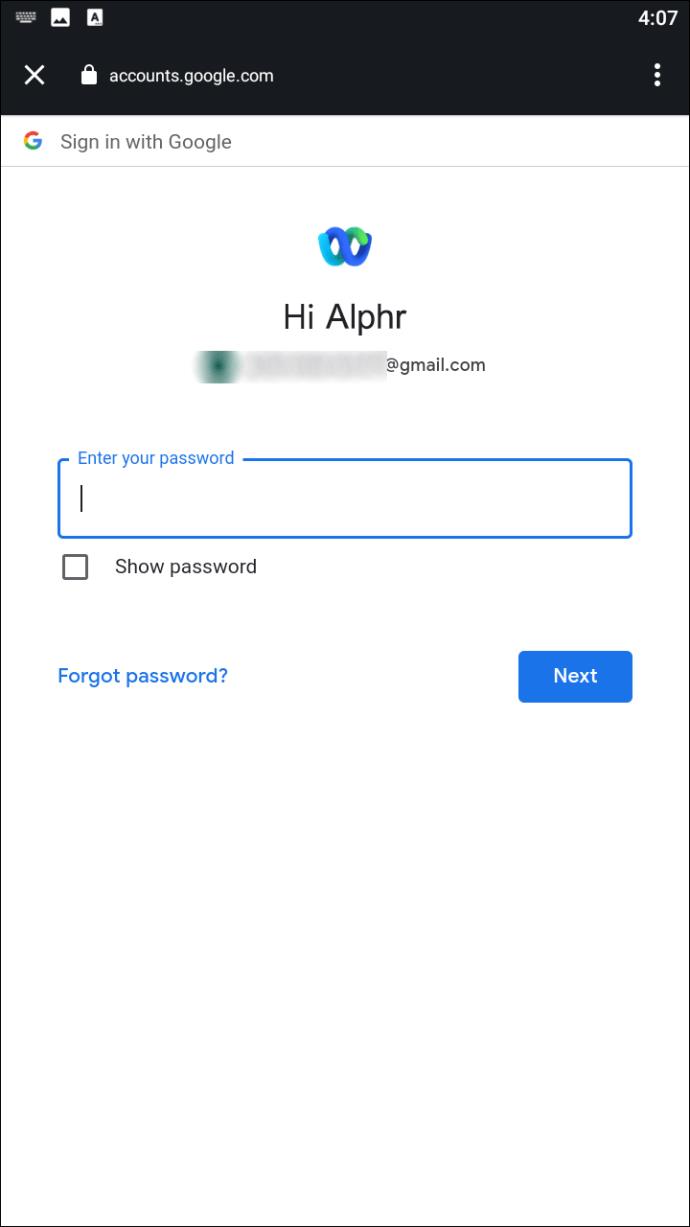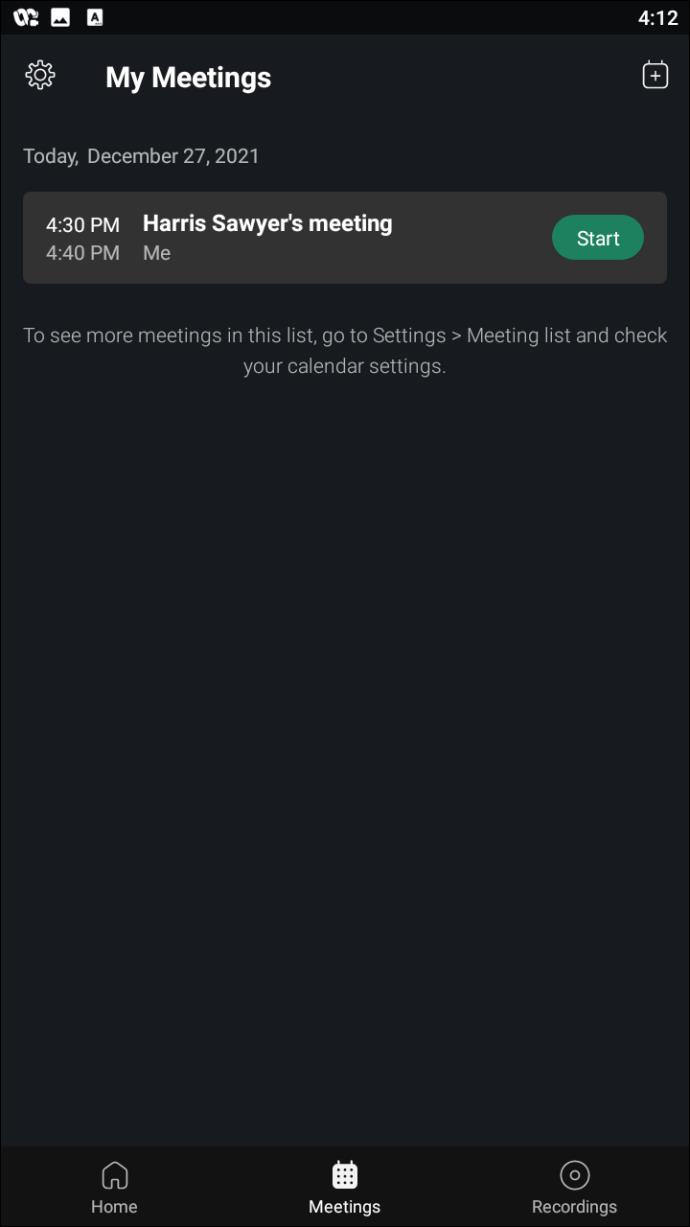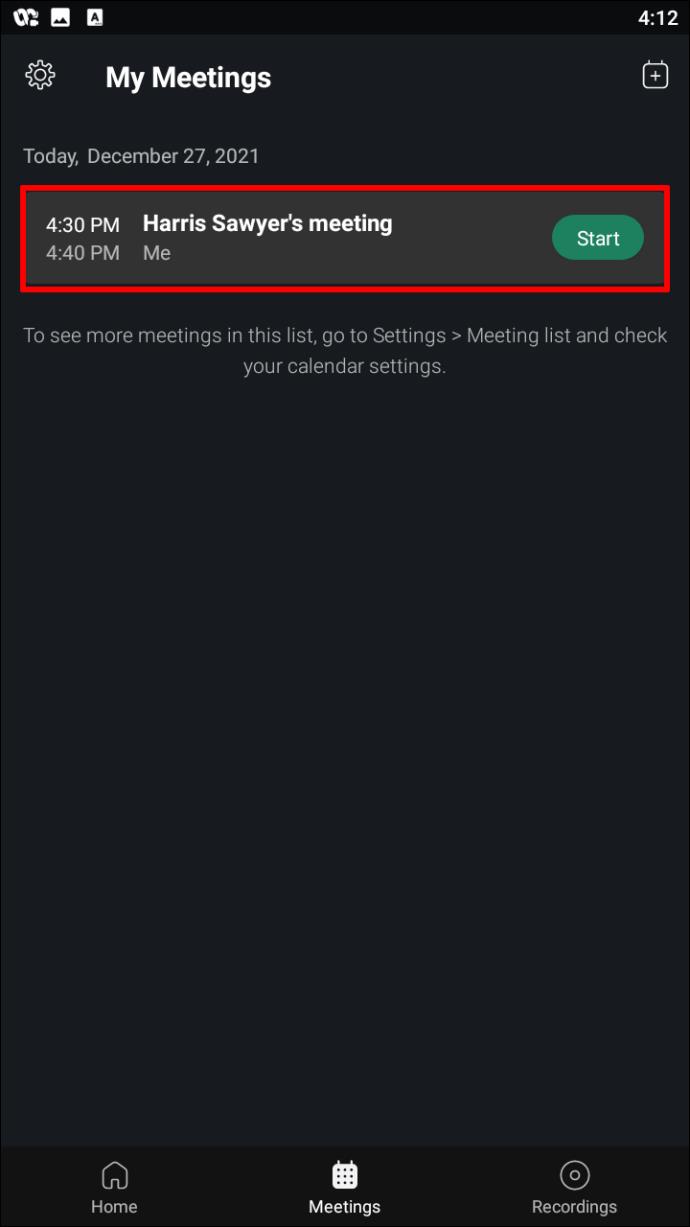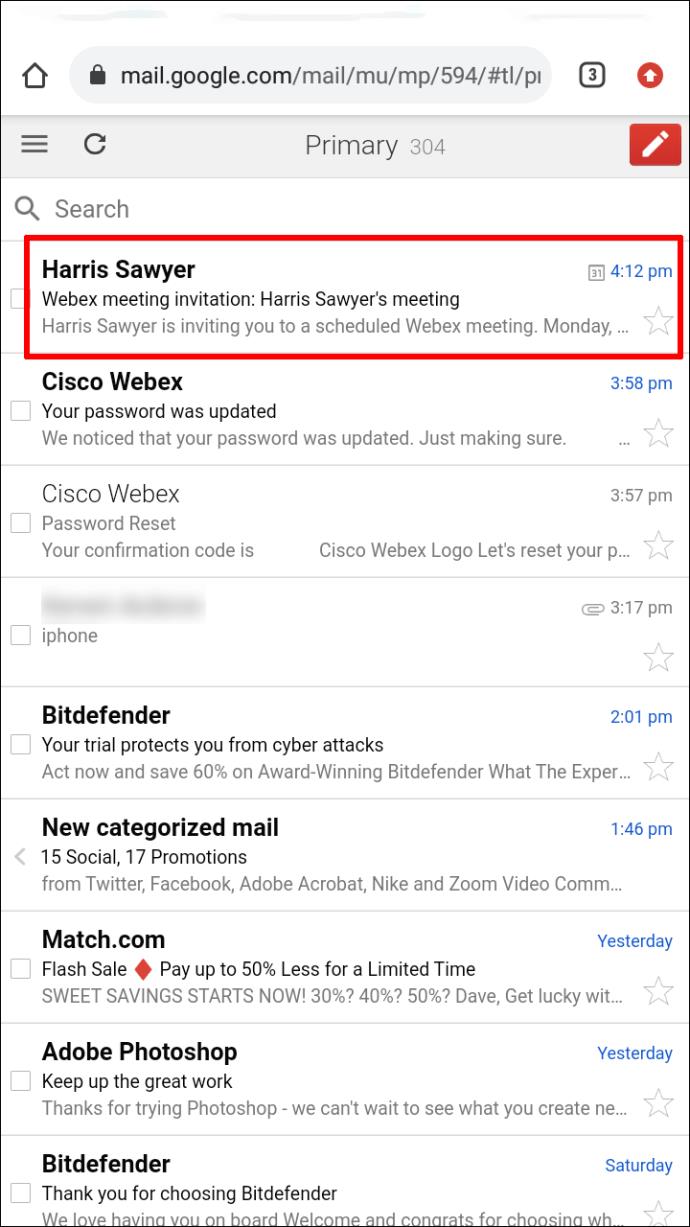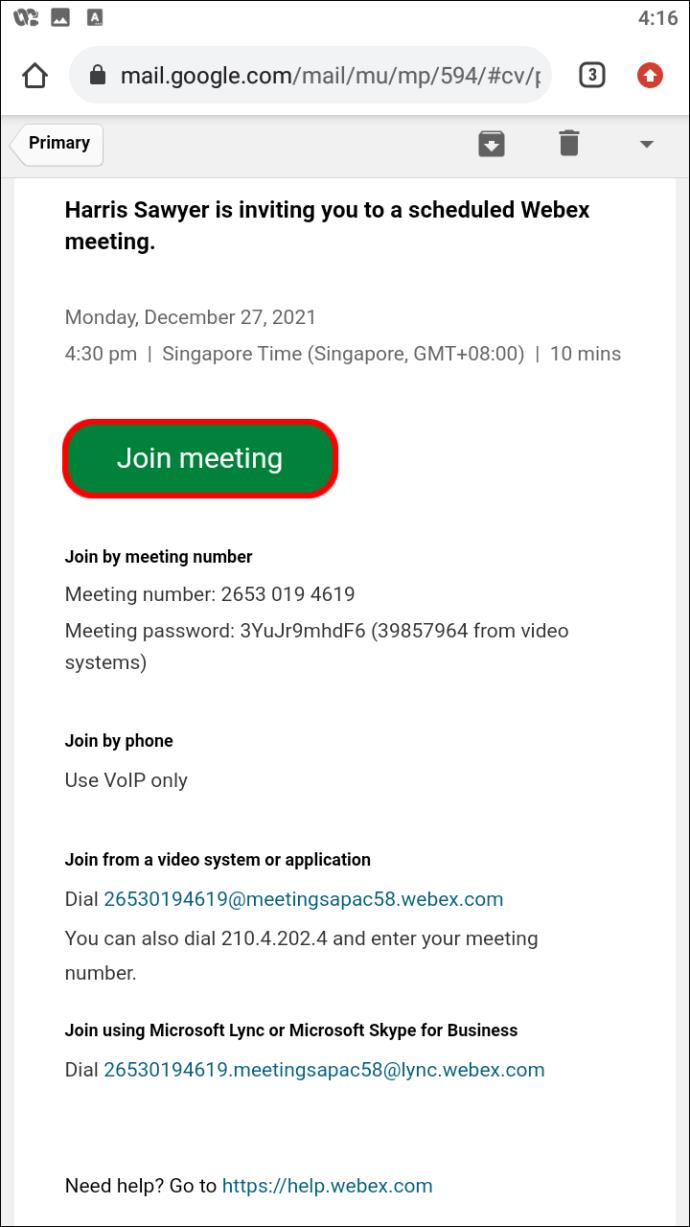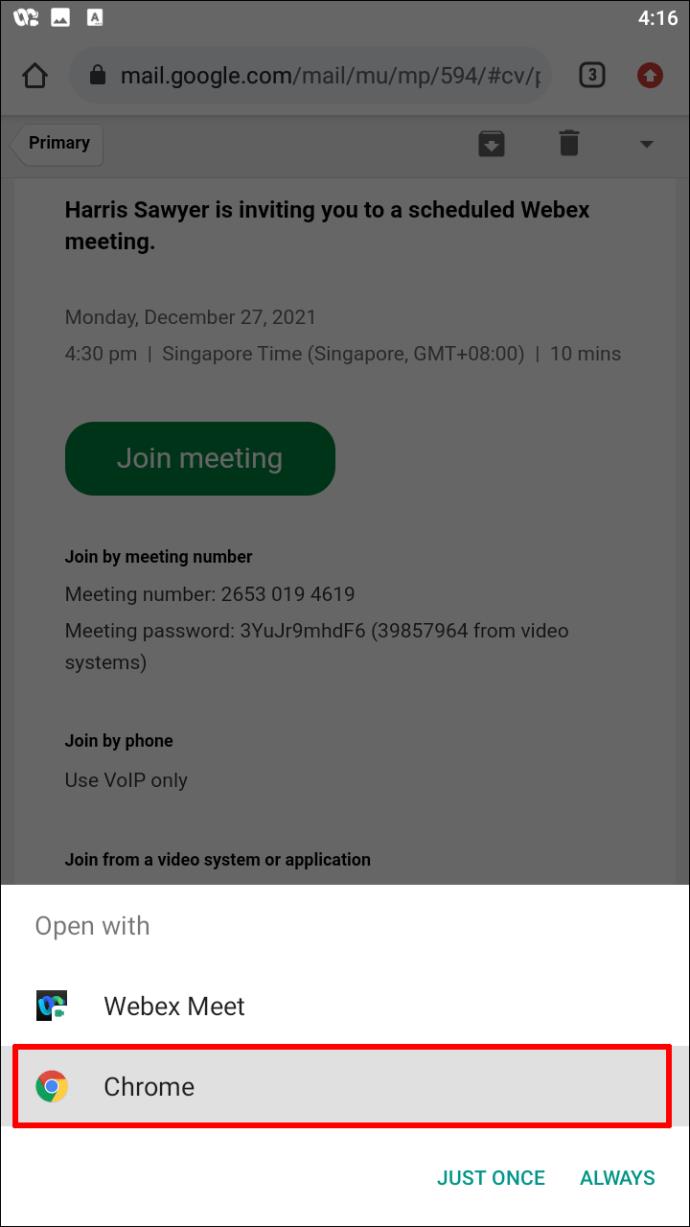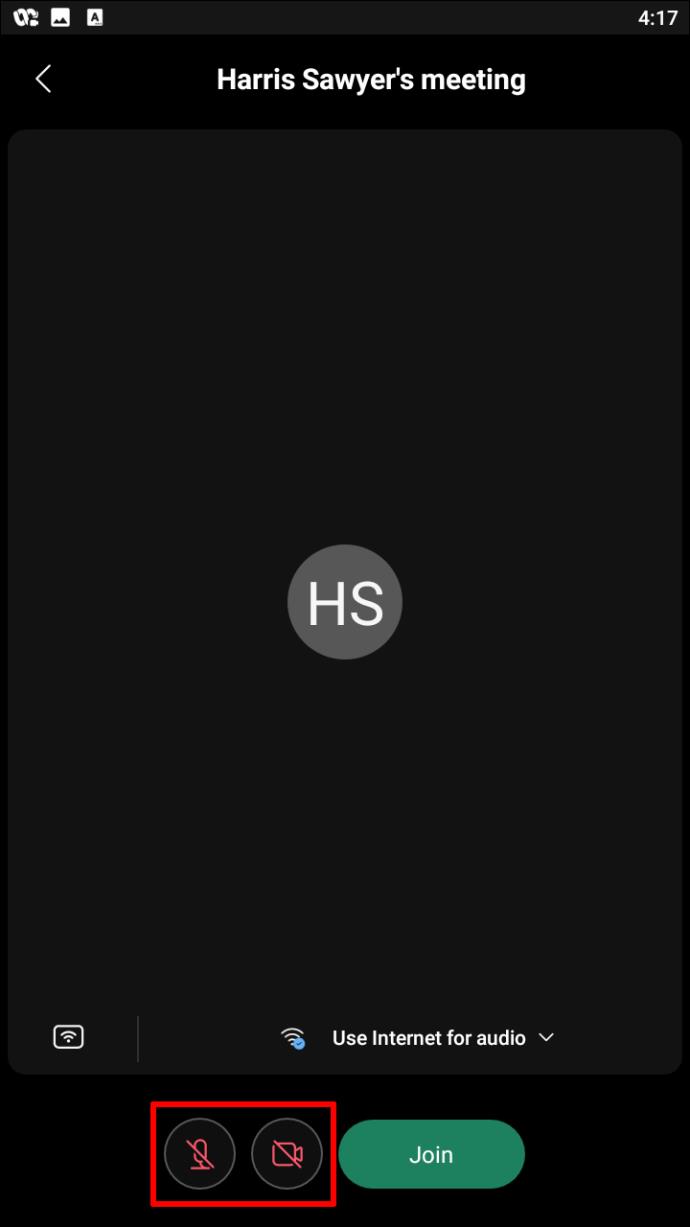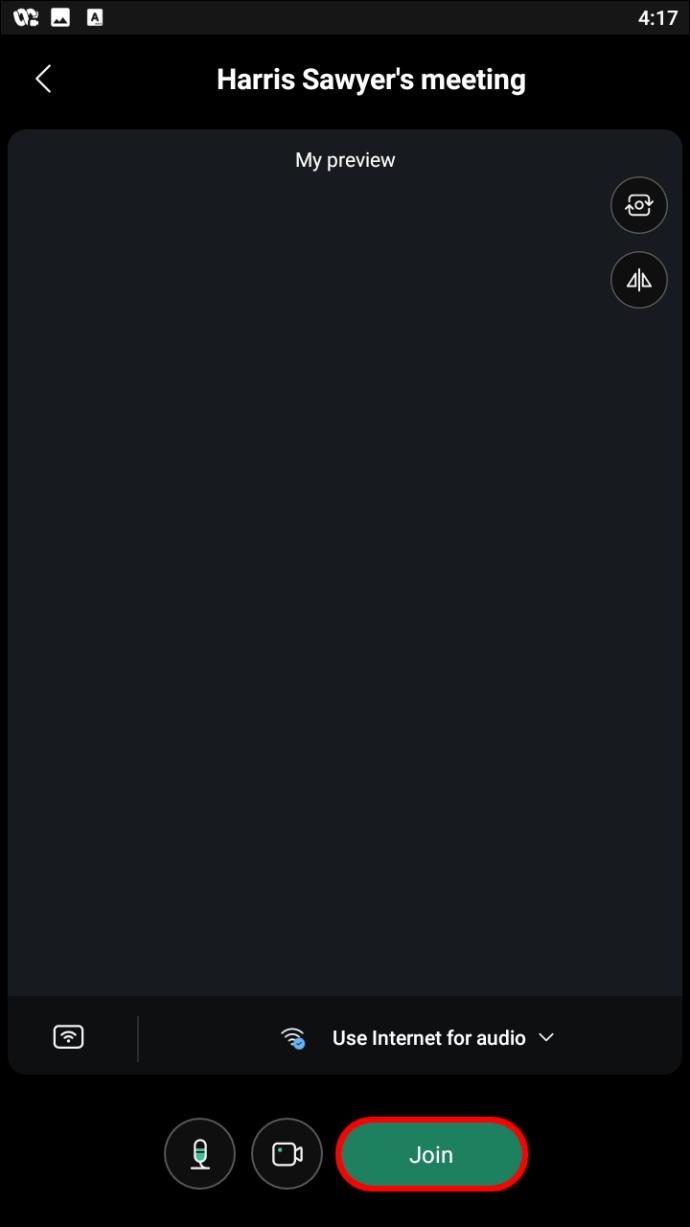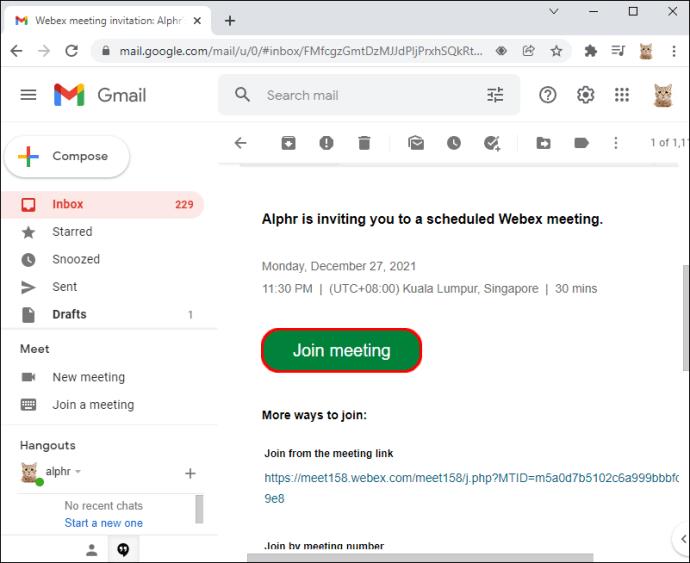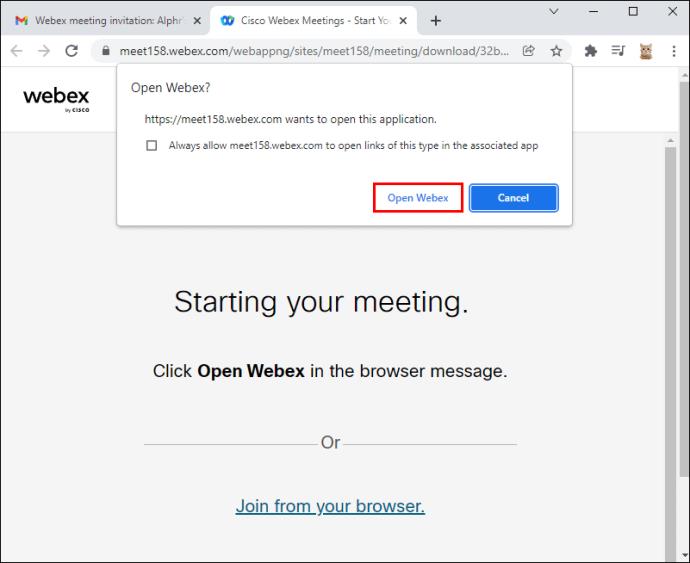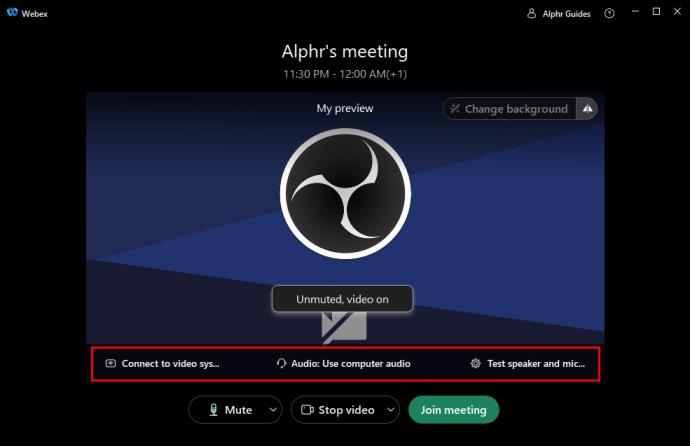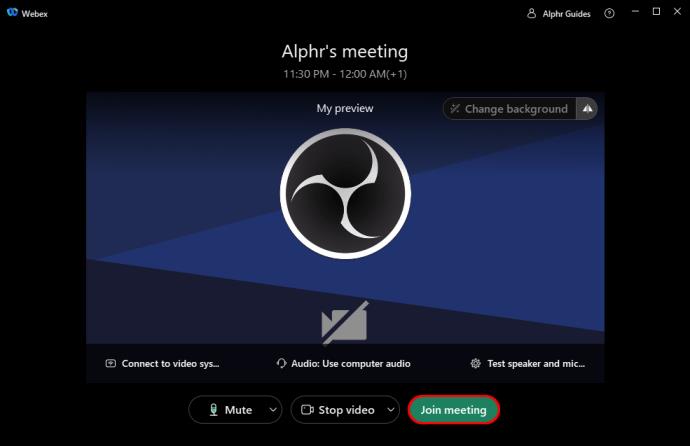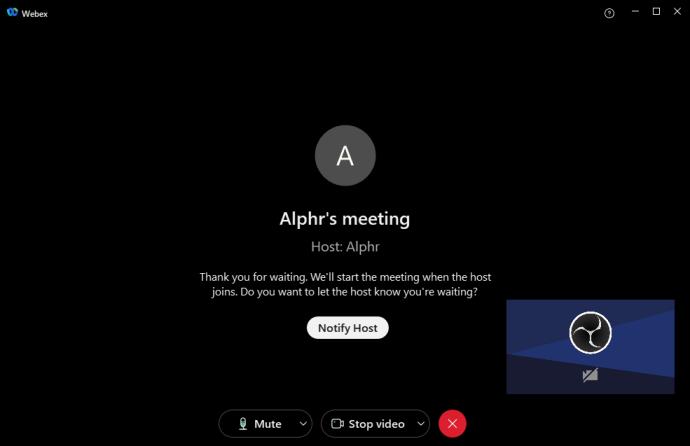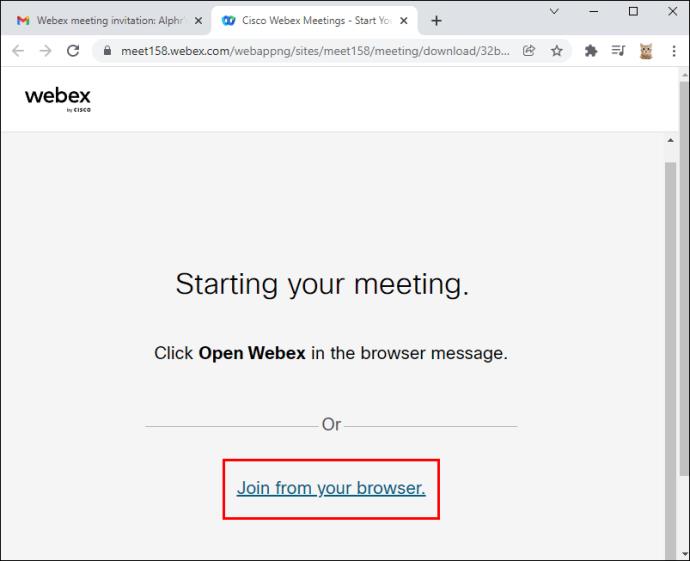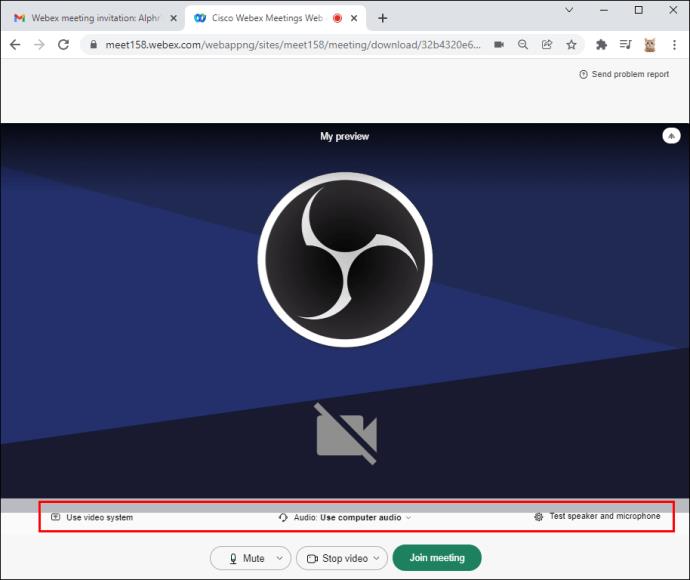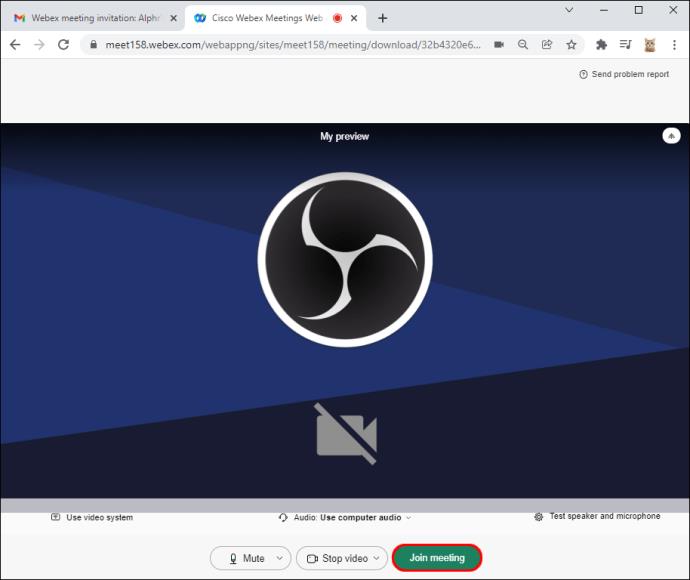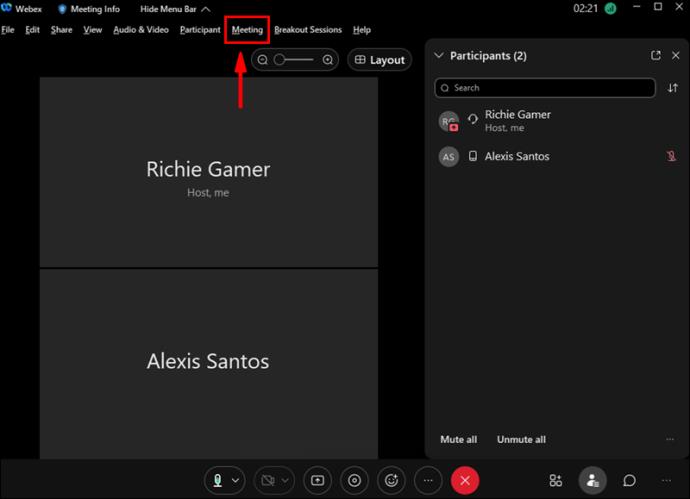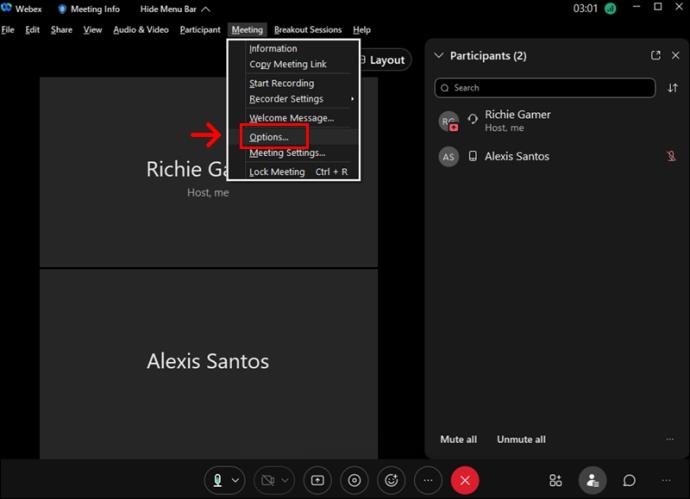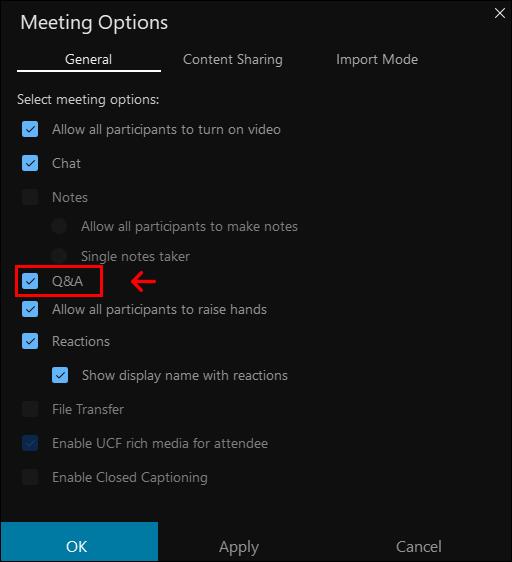Apparaatkoppelingen
Als er iets goeds uit 2020 komt, is het misschien videoconferenties. Sinds het jaar van de wereldwijde sluiting hebben online vergaderingen de wereld stormenderhand veroverd - en dat is geen wonder.
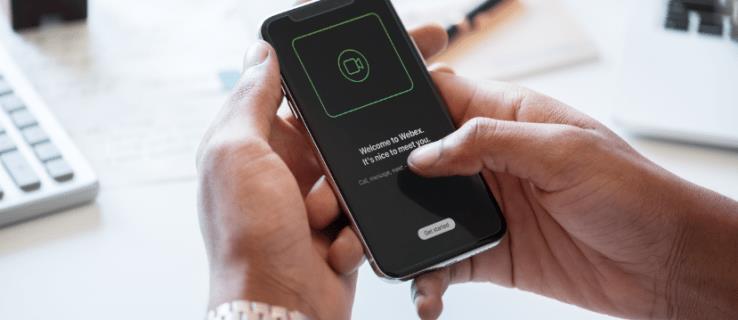
Deze handige technologische functie bespaart veel mensen veel tijd en geld op reis. Niet alleen dat, maar videoconferenties zouden ook de algehele productiviteit en communicatie voor werknemers verbeteren.
WebEx is een voorbeeld van een app voor videoconferenties die regelmatig door bedrijven wordt gebruikt. Gebruikers kunnen deelnemen aan vergaderingen met behulp van de desktop- of mobiele app, waardoor deze zeer flexibel is, maar niet weten hoe ze aan een vergadering moeten deelnemen, kan een groot ongemak zijn.
In dit artikel vindt u een stapsgewijze handleiding voor het deelnemen aan een vergadering in WebEx.
Deelnemen aan een vergadering in de WebEx iPhone-app
Als u een van de miljarden iPhone-gebruikers ter wereld bent, zult u blij zijn te horen dat het mogelijk is om rechtstreeks vanaf uw mobiele apparaat deel te nemen aan een WebEx-vergadering. Dit is vooral handig als u regelmatig onderweg bent, maar geen werkvergadering wilt missen.
Hier is hoe het te doen:
- Download de WebEx-app uit de Apple App Store.
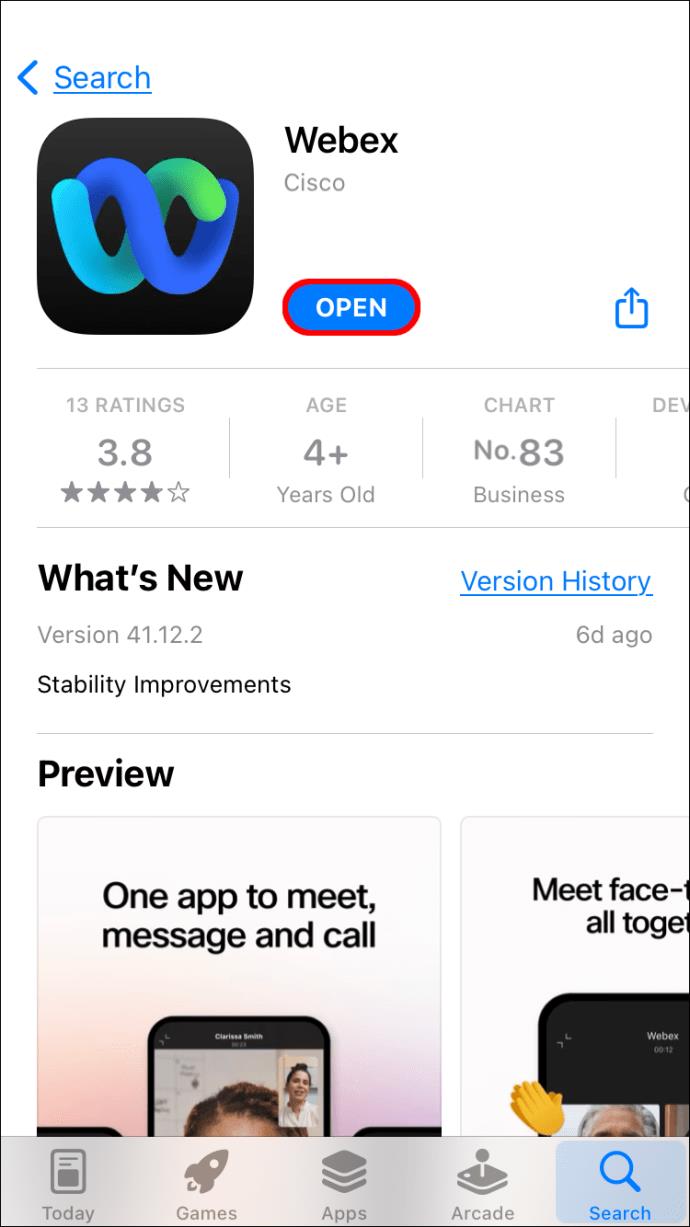
- Als je eenmaal binnen bent, veeg je naar links om toegang te krijgen tot 'Mijn vergaderingen'.
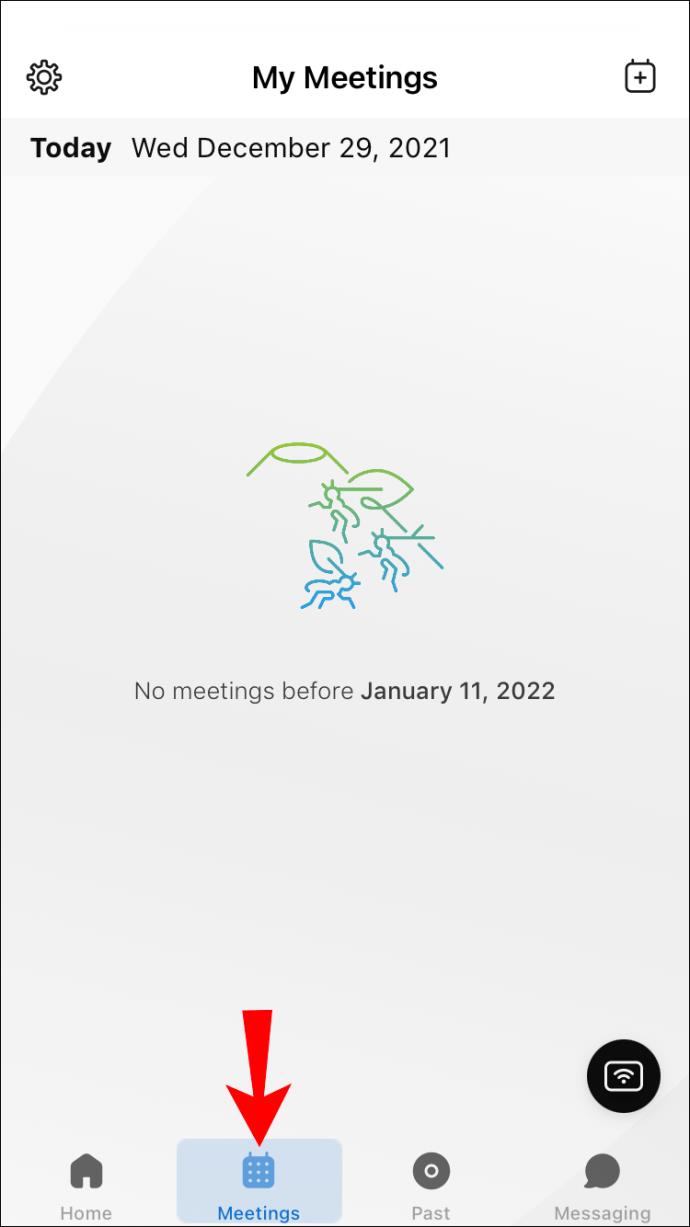
- Tik op 'Deelnemen aan vergadering'.
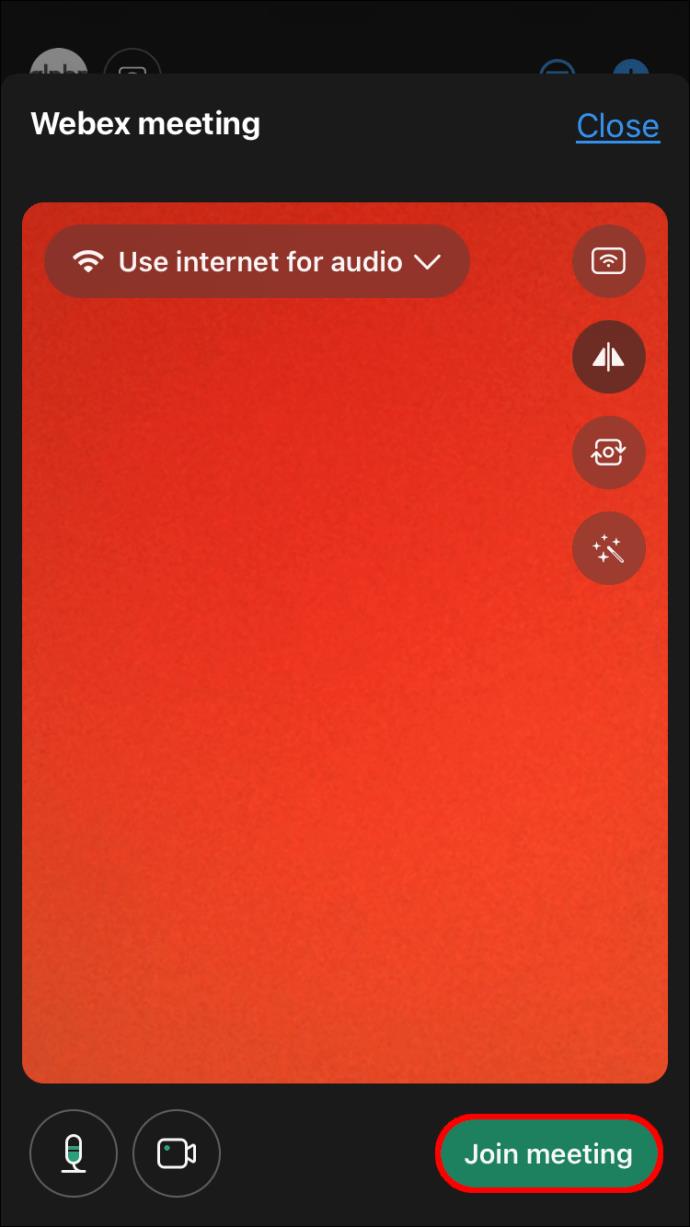
- U moet nu het volgende invoeren: het vergaderingsnummer, de gebruikersnaam van de host of de URL van de persoonlijke ruimte. Meestal heeft u hiervoor een e-mail ontvangen met deze informatie.
- Druk op "Deelnemen".
Als u de WebEx-app niet wilt gebruiken, hoeft u zich geen zorgen te maken. Het is nog steeds mogelijk om deel te nemen aan een vergadering. Volg gewoon deze stappen:
- Open de e-mailuitnodiging voor de WebEx-vergadering.
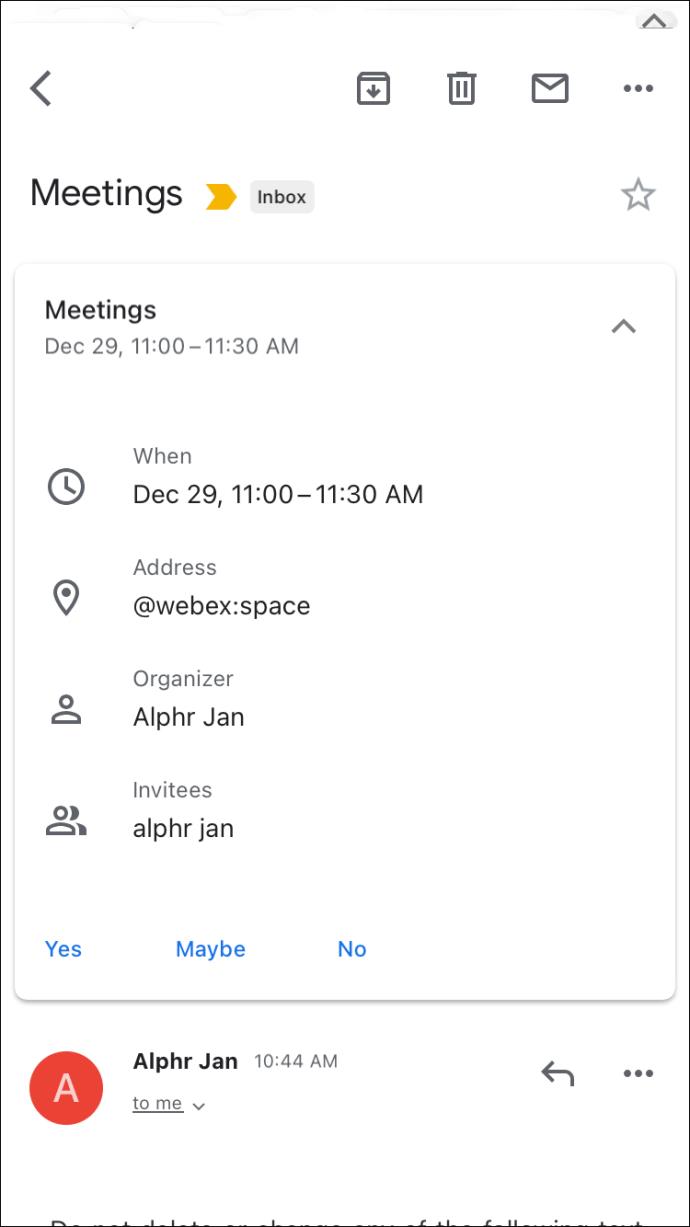
- Tik op 'Deelnemen aan vergadering'.
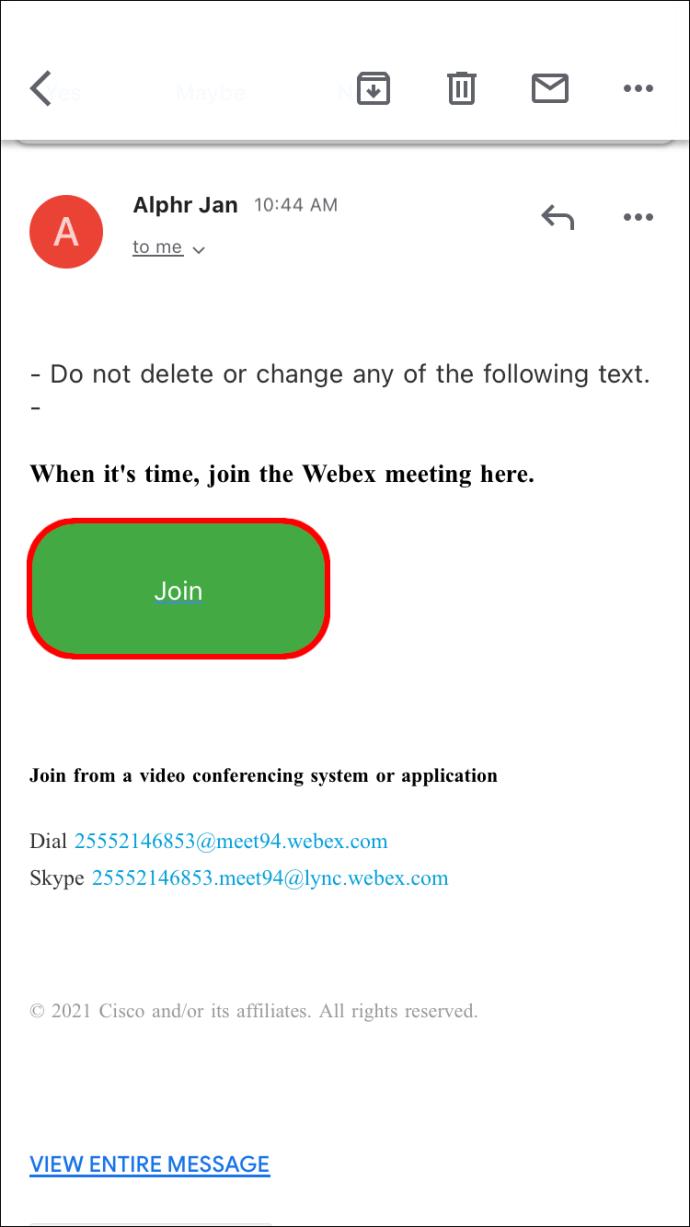
- U wordt automatisch doorgestuurd naar de WebEx-app. U kunt er echter voor kiezen om toegang te krijgen tot de vergadering via uw browser.
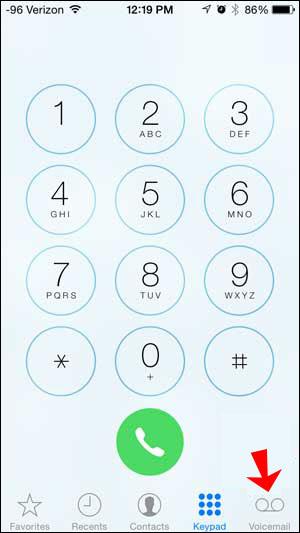
- Selecteer "Deelnemen" om toegang te krijgen tot de vergadering.
- Als u eenmaal in de vergadering bent, kunt u kiezen of u uw video wilt weergeven of verbergen. U kunt ook beslissen of u uw audio wilt dempen.
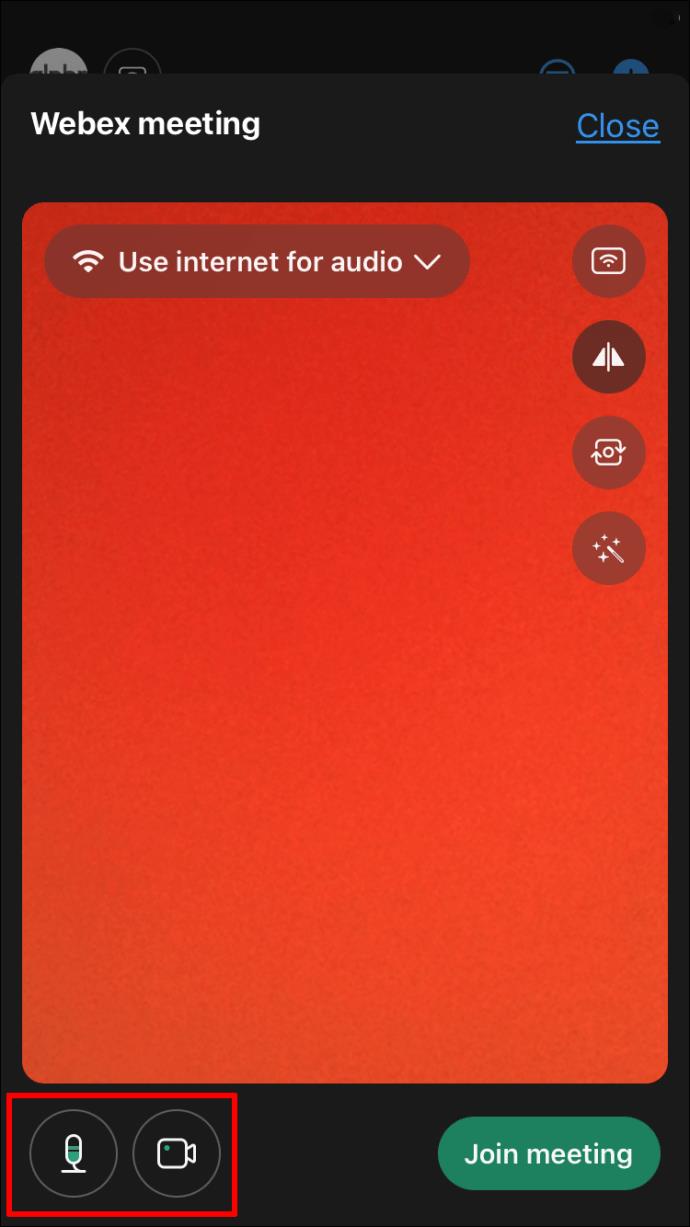
- Als je je instellingen hebt aangepast, tik je op 'Deelnemen aan vergadering'.
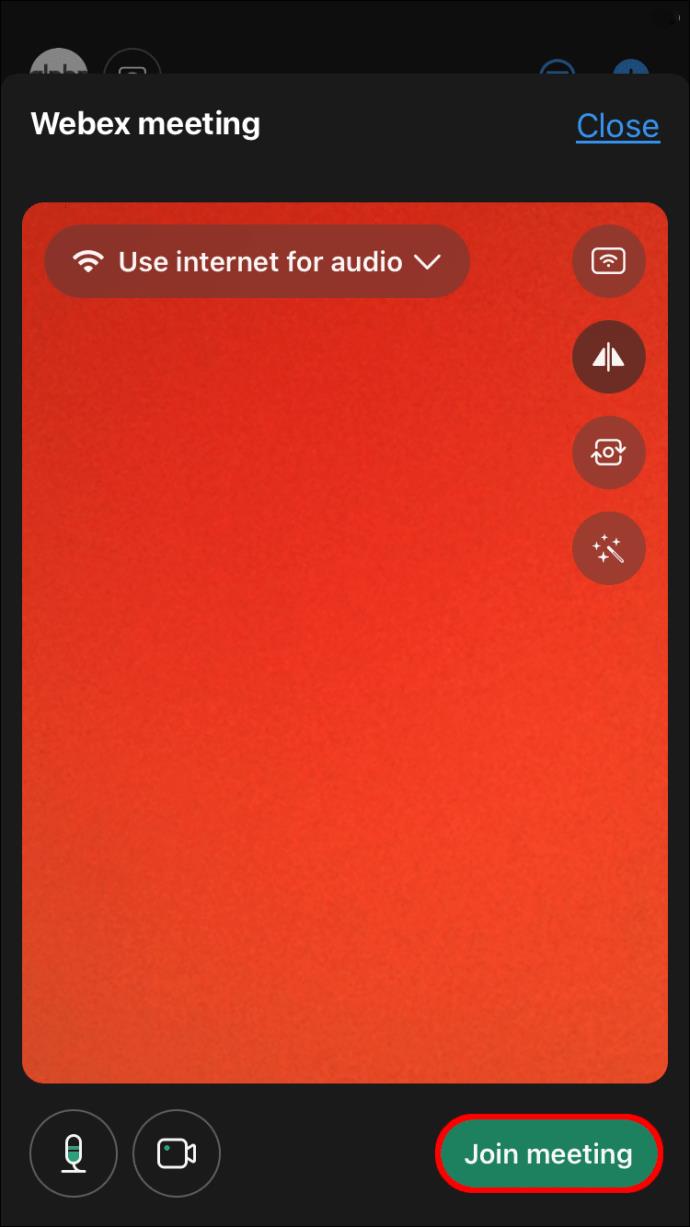
Deelnemen aan een vergadering in WebEx op een Android-apparaat
U kunt via uw Android deelnemen aan een WebEx-vergadering door de app voor Androids te downloaden. Dit is wat u moet doen:
- Download WebEx voor uw Android-apparaat uit de Google Play Store (of de door u gekozen app store).
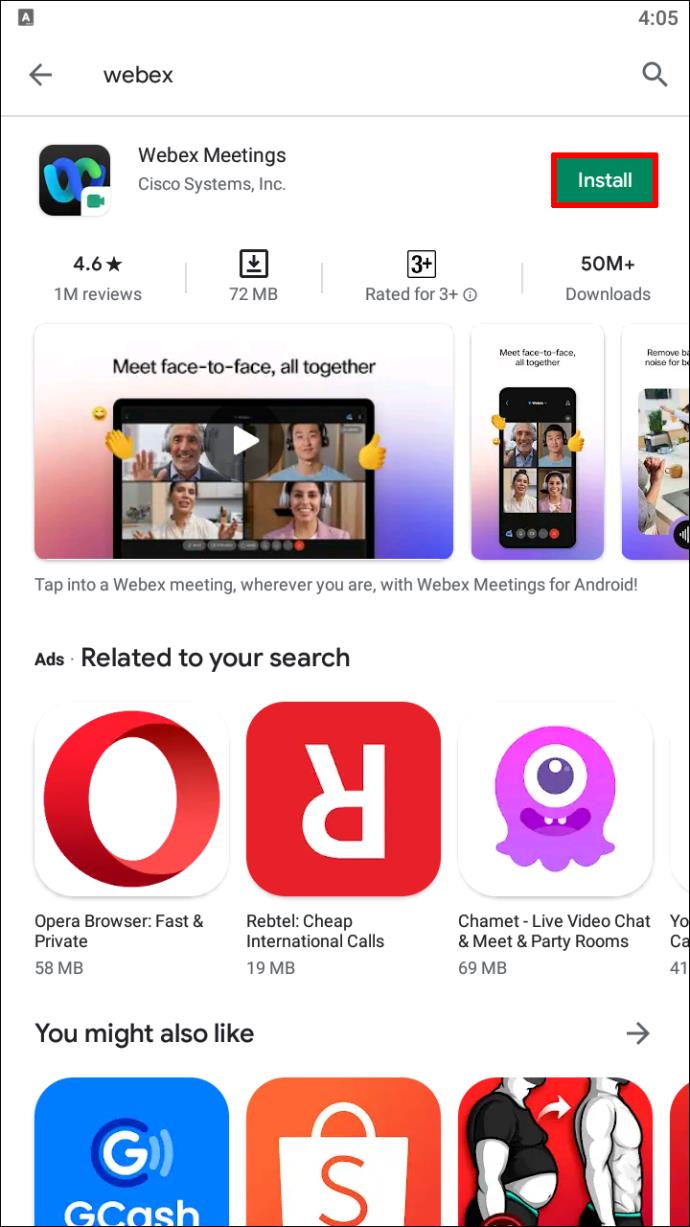
- Meld u met uw WebEx-referenties aan bij uw account.
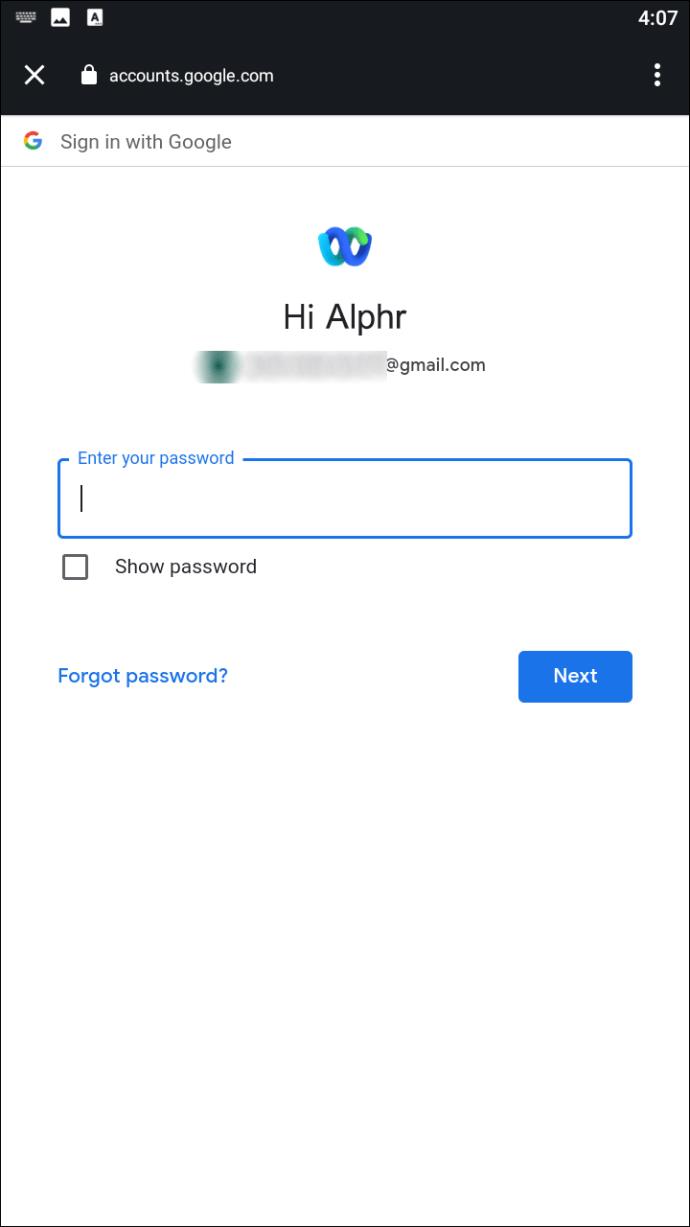
- Veeg naar links om toegang te krijgen tot de pagina "Mijn vergaderingen".
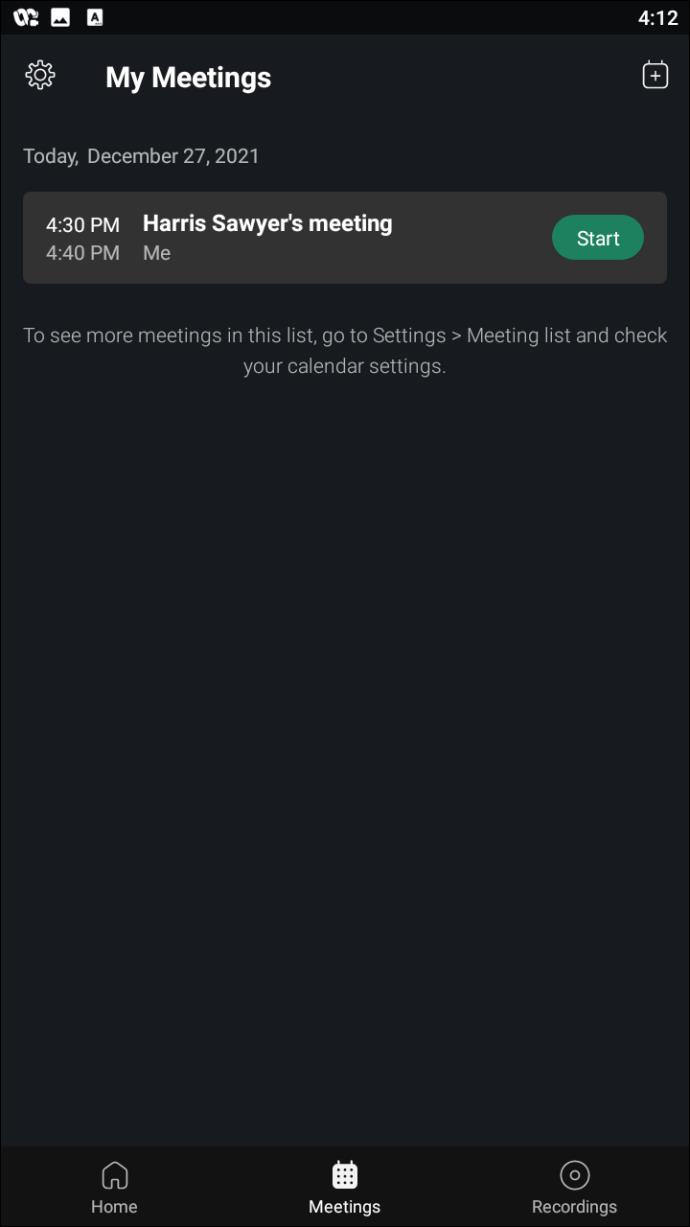
- Tik op de optie "Deelnemen" naast uw vergadering.
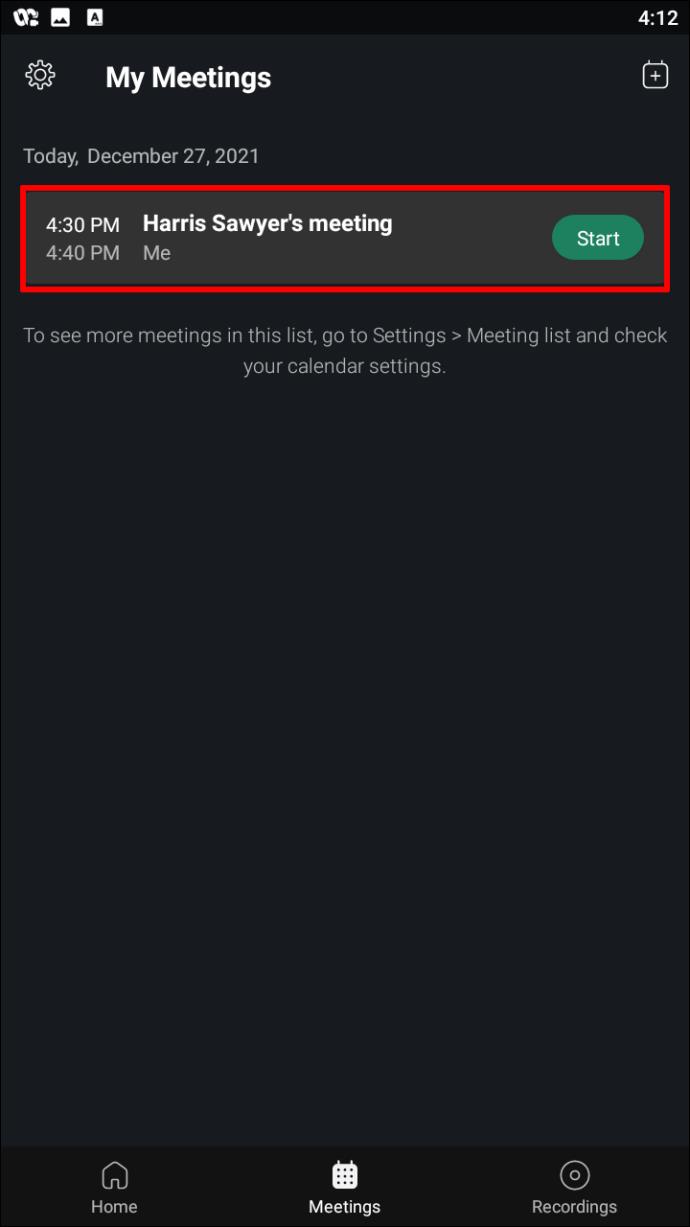
- U moet nu het vergaderingsnummer, de URL van de persoonlijke ruimte of de gebruikersnaam van de host invoeren om toegang te krijgen tot de vergadering. U kunt deze informatie vinden in een e-mail die naar u is verzonden met betrekking tot de vergadering.

Als u de app niet wilt downloaden, kunt u in plaats daarvan deelnemen aan een WebEx-vergadering via uw Android-browser.
- Open vanuit uw e-mailapp de e-mailuitnodiging om deel te nemen aan de WebEx-vergadering.
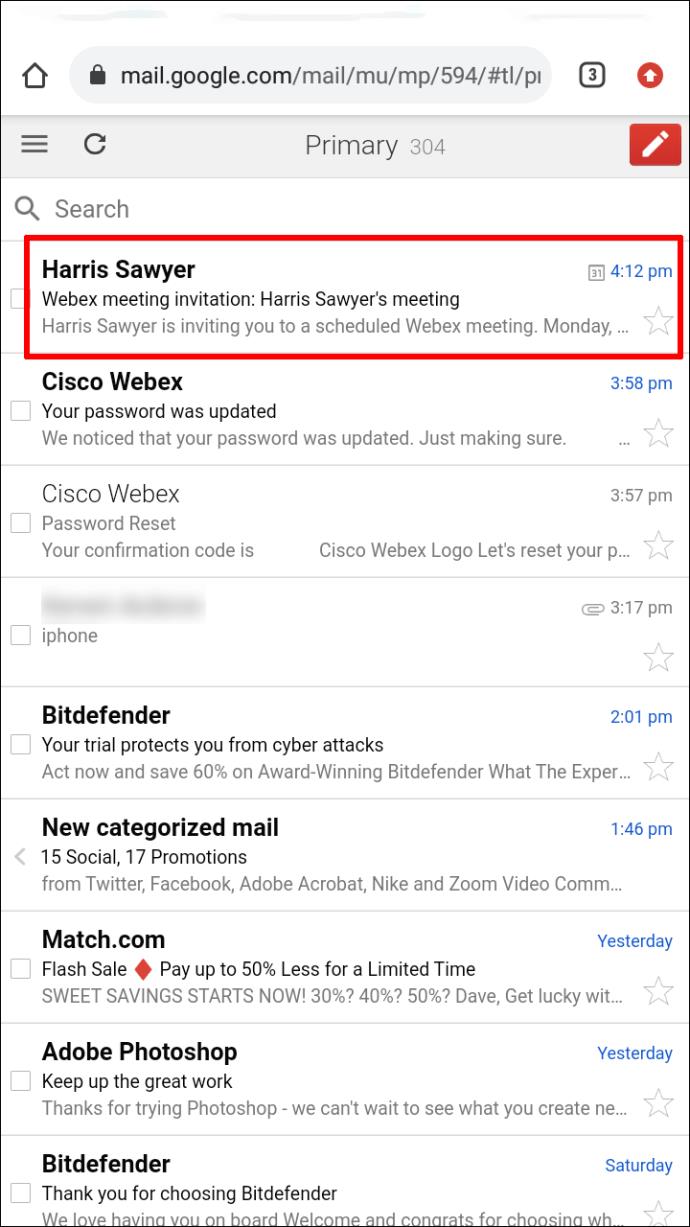
- Tik op de plek waar 'Deelnemen aan vergadering' staat.
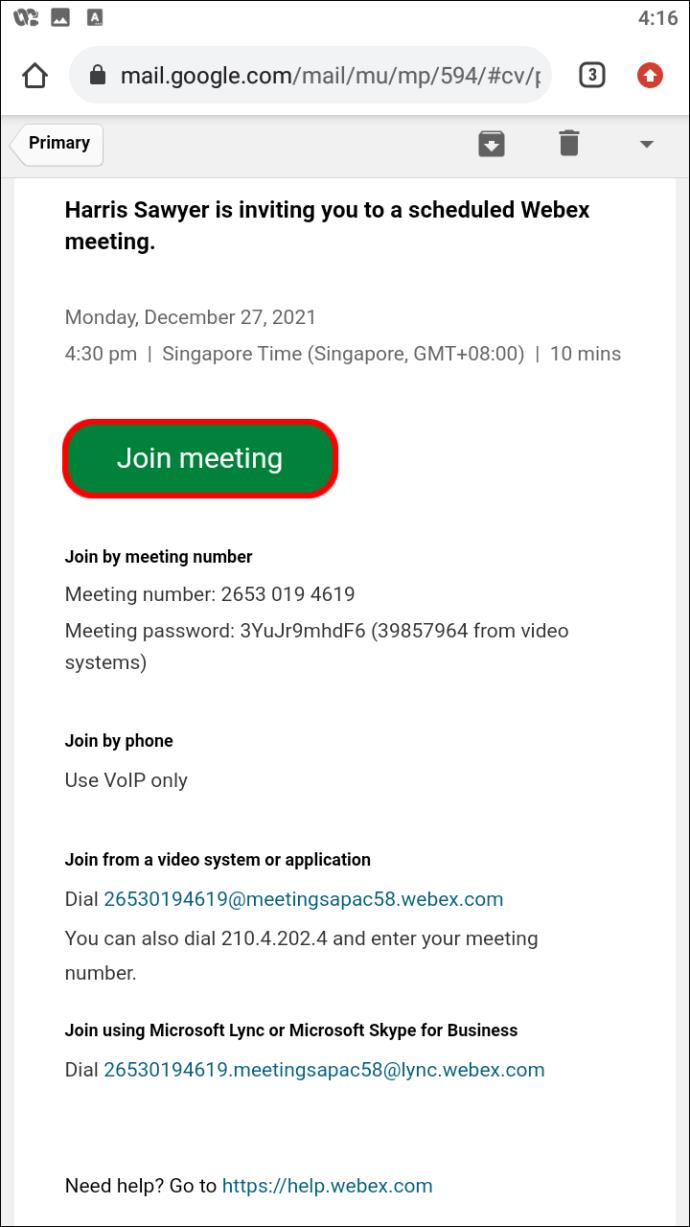
- Kies de browseroptie.
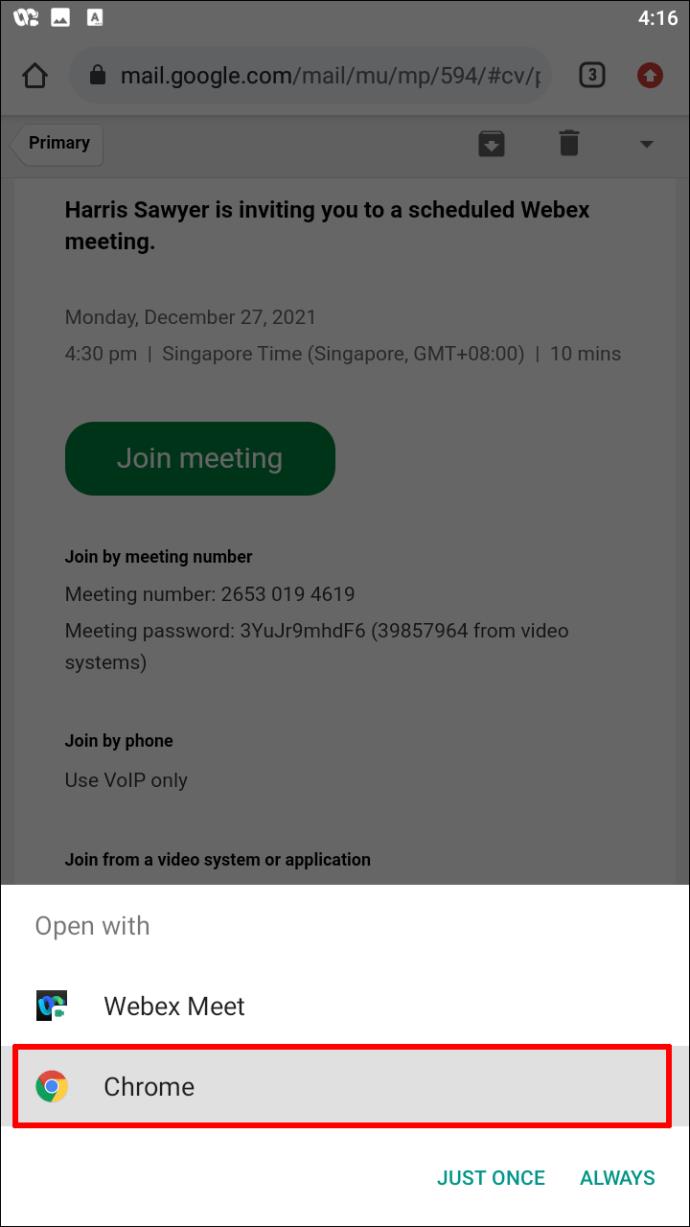
- U wordt dan doorgestuurd naar WebEx in uw browser.
- Op dit punt wordt u gevraagd uw instellingen aan te passen. Hier kunt u kiezen of u uw video en audio aan wilt zetten tijdens de vergadering.
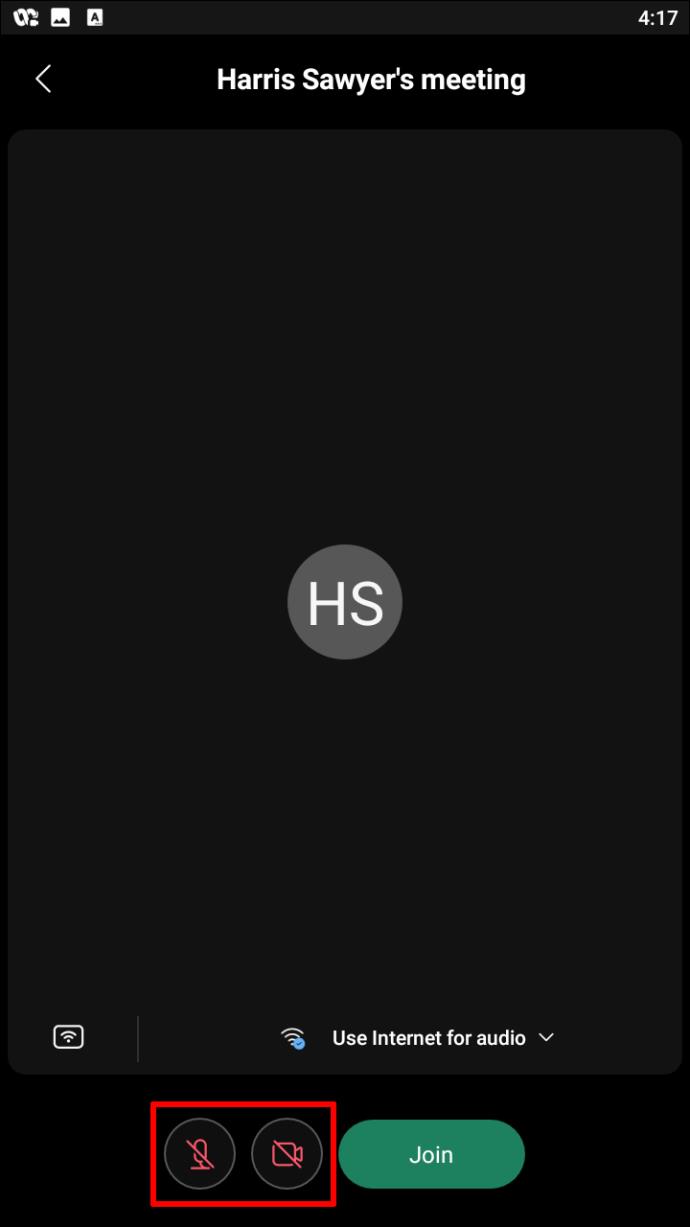
- Als je klaar bent, tik je op 'Deelnemen aan vergadering'.
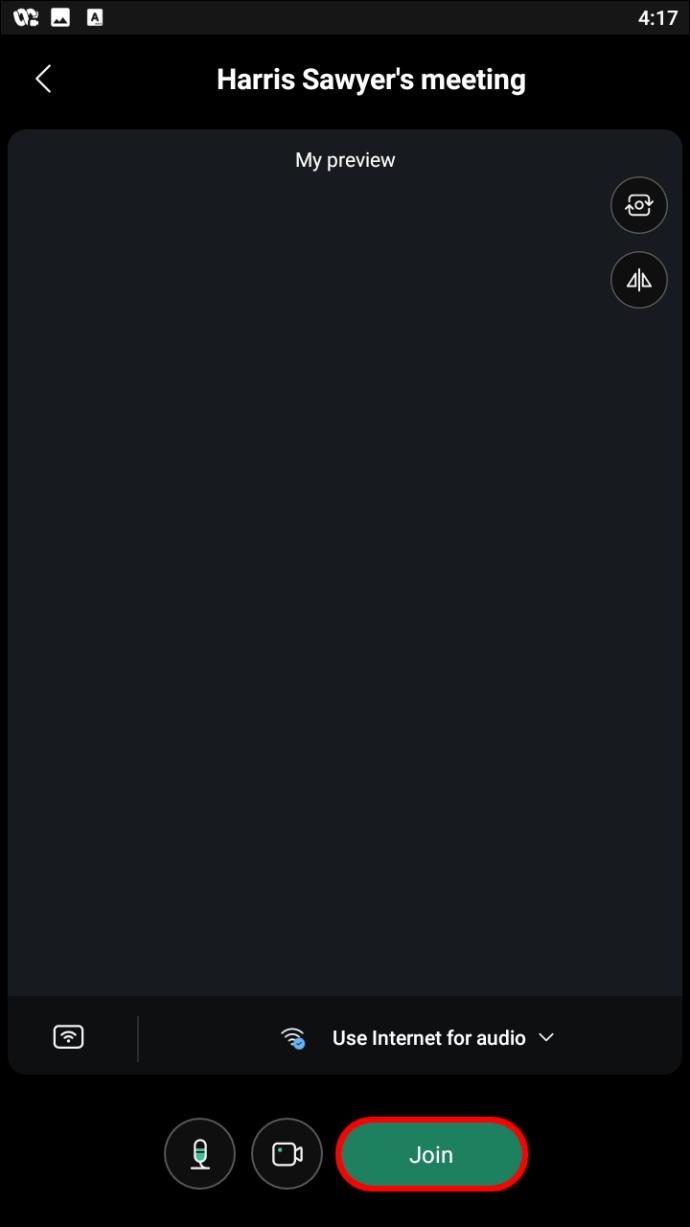
Deelnemen aan een vergadering in WebEx op een pc
Een manier om toegang te krijgen tot een WebEx-vergadering op uw pc is door de app te downloaden. Om dit te doen, gaat u naar de WebEx-website en selecteert u 'Downloaden' in de rechterbovenhoek. Nadat de download is voltooid, volgt u deze stappen om toegang te krijgen tot een vergadering:
- Open de e-mailuitnodiging voor de WebEx-vergadering en klik op 'Deelnemen'.
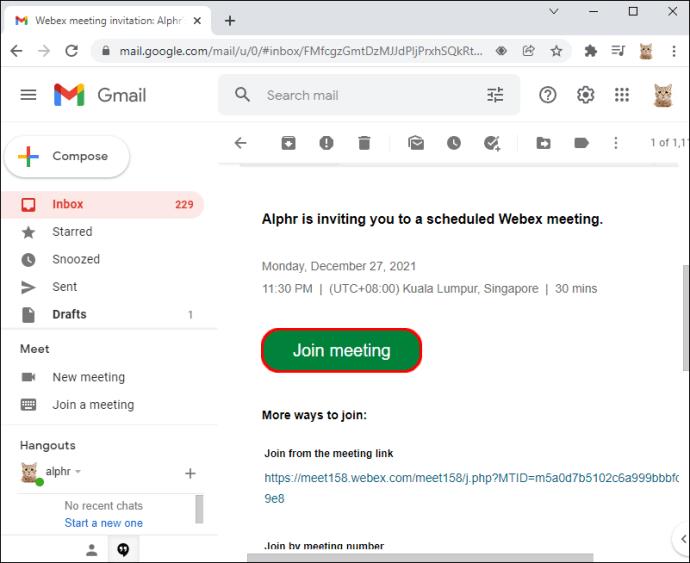
- Als u de app niet hebt gedownload, zal WebEx u automatisch vragen dit te doen.
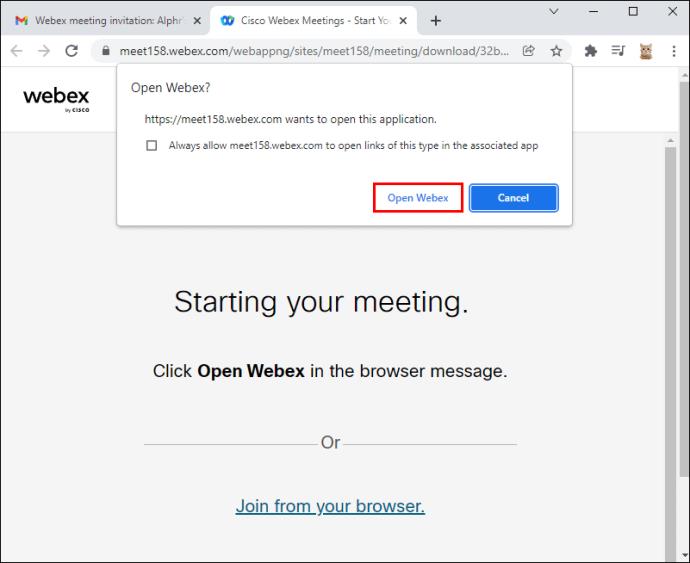
- Volg de instructies op het scherm en voer uw e-mailadres en andere gevraagde informatie in.
- Voordat u officieel deelneemt aan de vergadering, kunt u bepalen of uw video en audio zijn ingeschakeld. Hoe dan ook, u kunt alles zien en horen wat er tijdens de vergadering gebeurt.
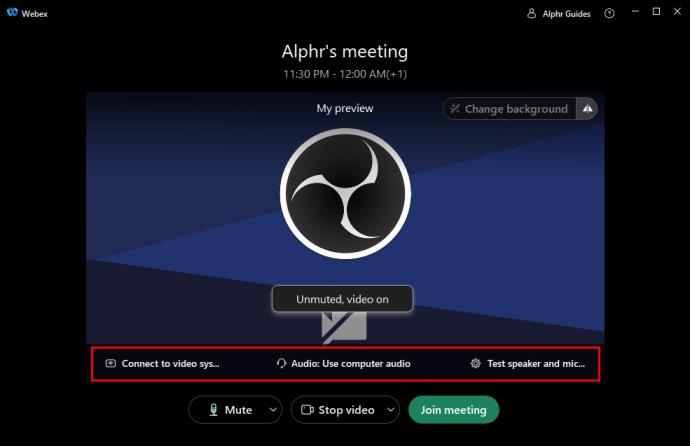
- Als u tevreden bent met uw instellingen, klikt u op 'Deelnemen aan vergadering'.
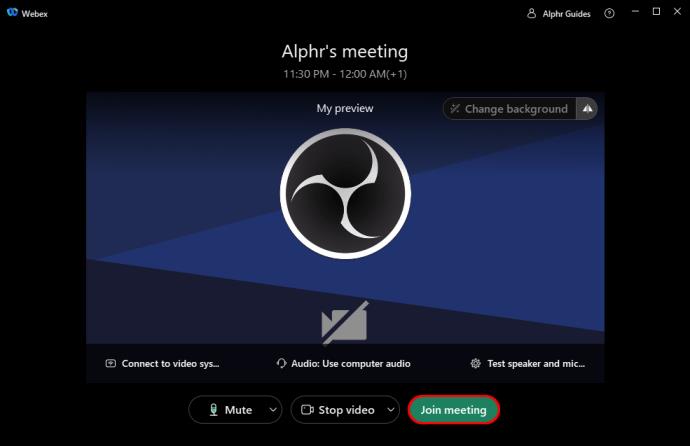
- U wordt automatisch naar de vergadering geleid.
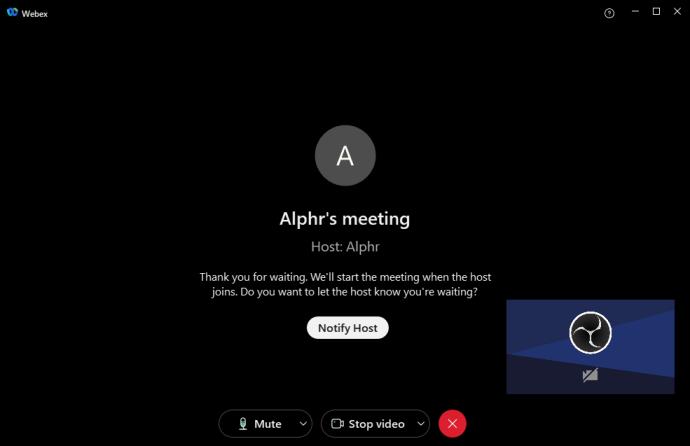
Aan de andere kant, als u de app niet wilt downloaden, is het ook mogelijk om WebEx rechtstreeks vanuit uw webbrowser te openen. Om dit te doen, moet u het volgende doen:
- Open uw WebEx-uitnodiging in de e-mailapp en selecteer 'Deelnemen'.
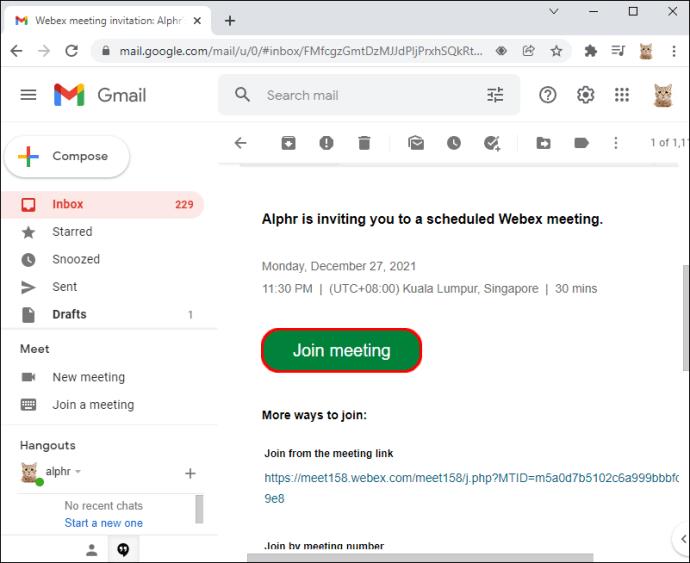
- Wanneer de optie om de app te installeren verschijnt, klikt u in plaats daarvan op "Deelnemen vanuit uw browser". Hiermee gaat u naar de webbrowserversie van WebEx.
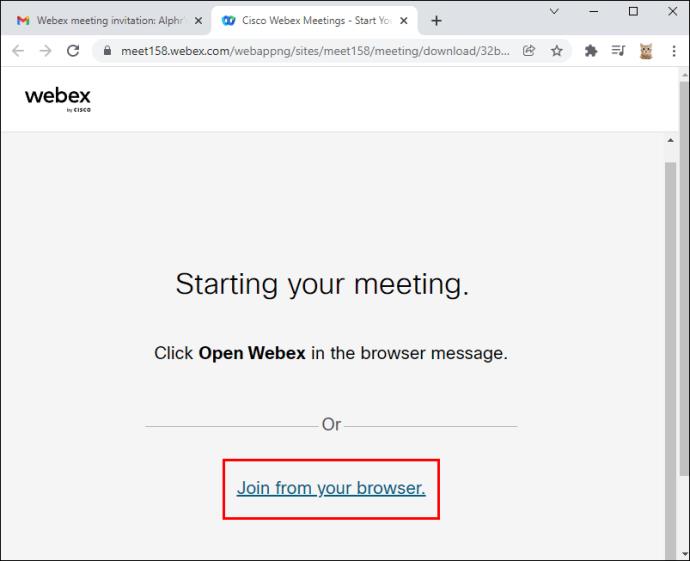
- Vanaf hier krijgt u de mogelijkheid om uw audio- of video-instellingen te configureren voordat u officieel deelneemt aan de vergadering.
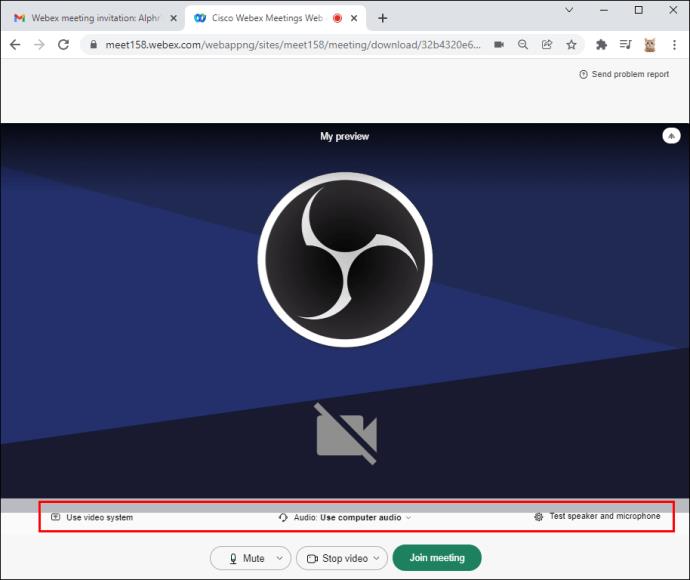
- Zodra dit is voltooid en u klaar bent, selecteert u 'Deelnemen aan vergadering'.
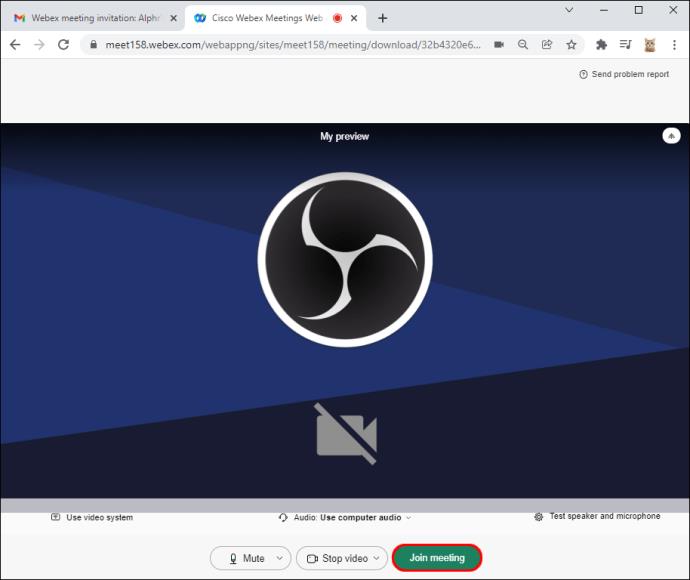
Hoe stelt u een vraag op WebEx zonder video of audio in te schakelen?
Als je een vraag wilt stellen zonder je video en audio in te schakelen, moet je naar het Q&A-venster gaan. Als deze functie niet is ingeschakeld, gaat u als volgt te werk:
Vanaf een Windows-computer:
- Ga in WebEx naar 'Vergaderingen'.
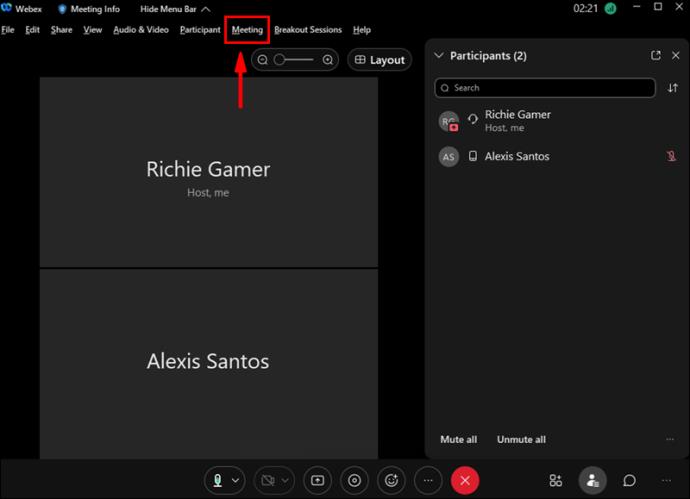
- Kies vervolgens "Opties" en vervolgens "Algemeen".
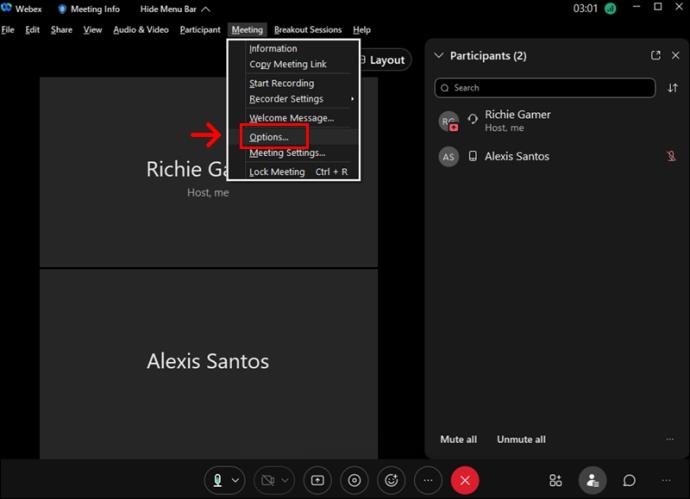
- Vink het vakje aan naast waar 'V&A' staat.
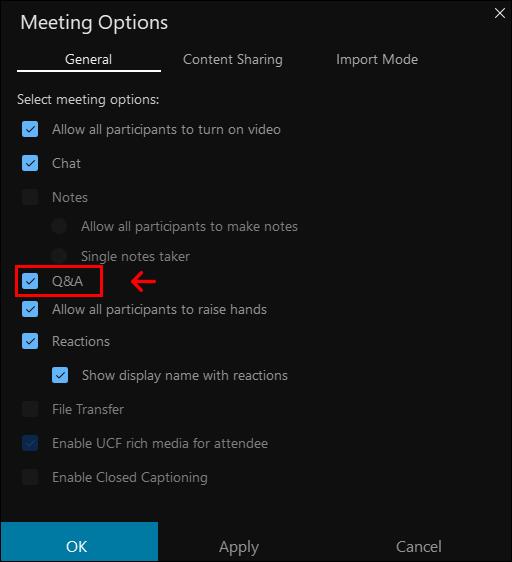
Op een Mac:
- Selecteer in uw WebEx-app 'WebEx-vergaderingen'.
- Kies 'Voorkeuren'.
- Klik op 'Extra'.
- Vink het vakje aan naast 'Vragen en antwoorden'.
Zodra u deze functie heeft ingeschakeld, kunt u tijdens de vergadering vragen stellen door het deelvenster V&A te selecteren. Dit is wat u moet doen:
- Wanneer u op het Q&A-paneel klikt, kiest u een deelnemer om uw vraag te stellen.
- Typ uw bericht in het berichtvenster dat verschijnt (houd er rekening mee dat er een limiet van 512 tekens is).
- Nadat u uw bericht hebt uitgeschreven, kunt u kiezen of u wilt dat uw bericht openbaar of privé wordt verzonden.
Aanvullende veelgestelde vragen
Heb ik een WebEx-account nodig om deel te nemen aan een vergadering?
Nee, een WebEx-account is niet nodig om deel te nemen aan een vergadering. Gebruikers hebben echter een e-mailuitnodiging nodig om lid te worden. De e-mail bevat meestal alle informatie die nodig is om met succes deel te nemen aan de vergadering.
Hoeveel deelnemers kunnen deelnemen aan een WebEx-vergadering?
Het aantal deelnemers dat kan deelnemen aan een WebEx-vergadering is afhankelijk van het type WebEx-account dat de host gebruikt, hoe deelnemers besluiten deel te nemen en hoe vergaderingen zijn gepland.
Als de gastheer een gratis account heeft, kunnen maximaal 25 deelnemers deelnemen aan de vergadering. Als ze echter een betaalde versie van WebEx gebruiken, zoals WebEx Calling, kunnen er maximaal 100 deelnemers deelnemen. Bovendien, als de gastheer een betaald Meetings-account gebruikt, kan hij maximaal 200 mensen in een vergadering ontvangen.
Mis nooit meer een vergadering
Naarmate meer en meer bedrijven en organisaties de behoefte aan virtuele vergaderingen omarmen, is het gebruik van betrouwbare apps voor videoconferenties enorm toegenomen.
Als u het een en ander weet over online vergader-apps, dan weet u dat WebEx een van de meest populaire opties is die er zijn. De app biedt video en audio van hoge kwaliteit en is gemakkelijk toegankelijk vanaf meerdere apparaten, waardoor het handig is voor alle gebruikers.
Heb je geprobeerd deel te nemen aan een vergadering in WebEx? Zo ja, vanaf welk apparaat heb je deelgenomen? Hoe vond je het proces? Laat ons uw mening weten in de opmerkingen hieronder.