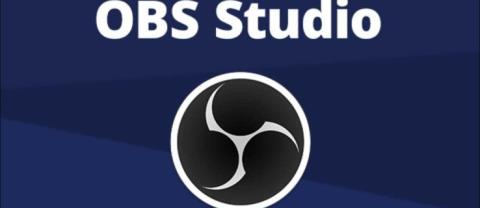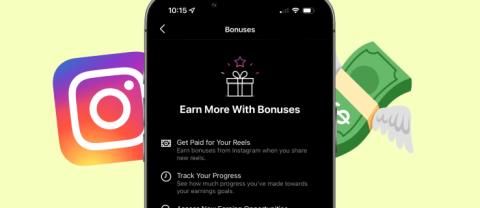Hoe Axolotl te fokken in Minecraft

Axolotls zijn een passieve bende die in het Lush Caves-bioom leeft, vooral wanneer een blok klei zich onder een paairuimte bevindt. Spelers kunnen ze fokken, en hun
Er zijn twee manieren om gegevens uit een tekstbestand (.txt of .csv) in Excel te importeren. U kunt het bestand openen in Excel of het importeren als een extern gegevensbereik. Gebruik de opdracht Opslaan als om gegevens van Excel naar een tekstbestand te exporteren en wijzig het bestandstype in het vervolgkeuzemenu.
Microsoft Excel Microsoft Excel voor Android Microsoft Excel voor iOS Microsoft Excel Online
Twee veelgebruikte tekstbestandsindelingen zijn:
Eenvoudig tekstbestand (.txt), waarin TAB-tekens (ASCII-codetekens 009) gewoonlijk elk tekstveld scheiden.
Een tekstbestand (.csv) is een bestand waarin tekstwaarden meestal worden gescheiden door komma's.
U kunt de scheidingstekens die in .txt- of .csv-bestanden worden gebruikt, wijzigen. Dit is nodig om ervoor te zorgen dat de import- of exportbewerking naar wens werkt.
Opmerking: u kunt maximaal 1.048.576 rijen en 16.384 kolommen importeren of exporteren.
Voer het tekstbestand in door het in Excel te openen
Tekstbestanden importeren en exporteren in Office-versies 2017 en hoger
Voer het tekstbestand in door het te verbinden (Power Query)
Exporteer gegevens naar een tekstbestand door het op te slaan
Importeer en exporteer tekstbestanden in Office 2016-2010 versie
Voer het tekstbestand in door het te verbinden
Exporteer gegevens naar een tekstbestand door het op te slaan
Tips om te weten bij het importeren of exporteren van tekstbestanden in Excel
Wijzig het scheidingsteken dat wordt gebruikt bij het importeren van tekstbestanden

Met de opdracht Open kunt u tekstbestanden openen die in andere programma's zijn gemaakt als Excel-werkmappen . Het openen van het tekstbestand in Excel verandert de bestandsindeling niet. Je kunt het zien in de titelbalk van Excel, waar de bestandsnaam de extensie van de tekstbestandsnaam bevat. (bijvoorbeeld .txt. .csv).
Ga naar Bestand> Openen en navigeer naar de locatie waar dat tekstbestand zich bevindt.
Selecteer Tekstbestanden in het type vervolgkeuzelijst met bestanden in het vak Openen .
Zoek en dubbelklik op het tekstbestand dat u wilt openen.
Als het een .txt-bestand is, start Excel het Import Text Wizard-proces. Wanneer u deze stappen heeft voltooid, klikt u op Voltooien om het gegevensinvoerproces te voltooien.
Als het een .csv-bestand is, opent Excel automatisch het tekstbestand en worden de gegevens in een nieuwe werkmap weergegeven.
Opmerking : bij het openen van een .csv-bestand wordt de huidige standaardinstelling voor gegevensindeling gebruikt om uit te leggen hoe elke kolom met gegevens moet worden geïmporteerd. Als u de kolom flexibeler wilt converteren naar andere gegevensindelingen, kunt u de wizard Tekst importeren gebruiken. Het kolomgegevensformaat in het .csv-bestand is bijvoorbeeld MDY, maar Excel's standaardgegevensformaat is YMD of u wilt een kolom met getallen converteren waarbij de eerste nul naar tekst leidt, zodat u hetzelfde kunt behouden. dit formulier. Om Excel te dwingen de wizard Tekst importeren uit te voeren, kunt u de bestandsnaamextensie wijzigen van .csv in .txt voordat u deze opent. Als alternatief kunt u het tekstbestand invoeren door het te verbinden.
U kunt gegevens uit een tekstbestand importeren in het huidige werkblad.
Open het tabblad Gegevens in de groep Gegevens ophalen en transformeren> klik op Van tekst / CSV .
Zoek en dubbelklik in het vak Gegevens importeren op het tekstbestand dat u wilt importeren> Klik op Importeren .
In het voorbeeldvenster heeft u een aantal opties:
Selecteer Laden als u de gegevens rechtstreeks in het nieuwe werkblad wilt laden.
U kunt ook Laden naar selecteren als u gegevens in een tabel, een draaitabel / draaigrafiek , een bestaand / nieuw Excel-werkblad wilt laden of gewoon een verbinding wilt maken. U heeft ook de mogelijkheid om gegevens toe te voegen aan het gegevensmodel .
Selecteer Transform Data als u deze gegevens naar Power Query wilt uploaden en bewerken voordat u ze in Excel plaatst.
Als Excel een kolom met gegevens niet naar het gewenste formaat converteert, kunt u die gegevens na het importeren converteren.
U kunt een Excel-werkblad naar een tekstbestand converteren met de opdracht Opslaan als .
Ga naar Bestand> Opslaan als .
Klik op Bladeren .
Ga naar Opslaan als> Opslaan als type , kies de tekstbestandsindeling voor het werkblad. Klik bijvoorbeeld op Tekst (door tabs gescheiden) of CSV (door komma's gescheiden). Opmerking: de functieset wordt ondersteund, afhankelijk van het formaat.
Blader naar de locatie waar u het nieuwe tekstbestand wilt opslaan en klik vervolgens op Opslaan .
Er verschijnt een dialoogvenster waarin u eraan wordt herinnerd dat alleen het huidige werkblad is opgeslagen in het nieuwe bestand. Als u zeker weet dat het huidige werkblad het enige is dat u als tekstbestand wilt opslaan, klik dan op OK . U kunt andere spreadsheets opslaan als afzonderlijke tekstbestanden door het bovenstaande proces te herhalen.
Mogelijk ziet u ook een bericht onder het lint dat sommige functies mogelijk verloren gaan als u de werkmap opslaat in CSV-indeling.
U kunt gegevens uit het tekstbestand importeren in het huidige werkblad.
Klik op de cel waarvan u gegevens voor dat tekstbestand wilt plaatsen.
Op het tabblad Gegevens in de groep Externe gegevens ophalen> klik op Van tekst .
Zoek en dubbelklik in het vak Gegevens importeren op het tekstbestand dat u wilt importeren en klik op Importeren . Volg de instructies in de Text Import Wizard . Klik op Help op een willekeurige pagina van de Text Import Wizard voor meer informatie over het gebruik van deze wizard. Klik na voltooiing van de stappen op Voltooien om het importproces te voltooien.
Volg deze instructies in het vak Gegevens importeren :
In Waar wilt u de gegevens plaatsen? doe het volgende:
Klik op Bestaand werkblad om de gegevens terug te brengen naar de geselecteerde positie .
Zet de gegevens terug in de linkerbovenhoek van het werkblad, klik op Nieuw werkblad .
Klik desgewenst op Eigenschappen om de vernieuwings-, opmaak- en lay-outopties voor de geïmporteerde gegevens in te stellen.
Klik op OK .
Excel plaatst het externe gegevensbereik in de positie die u selecteert.
Als Excel de gegevenskolom niet naar de gewenste indeling converteert, kunt u de gegevens na het importeren converteren.
U kunt een Excel-werkblad naar een tekstbestand converteren met de opdracht Opslaan als .
Ga naar Bestand> Opslaan als .
Het vak Opslaan als wordt weergegeven.
Selecteer in het vak Opslaan als type de tekstbestandsindeling voor dat werkblad. Klik bijvoorbeeld op Tekst (door tabs gescheiden) of CSV (door komma's gescheiden).
Ga naar de locatie waar u het nieuwe tekstbestand wilt opslaan en klik vervolgens op Opslaan .
Er verschijnt een vak dat u eraan herinnert om het huidige werkblad alleen in een nieuw bestand op te slaan. Als u zeker bent van deze actie, klikt u op OK .
Er verschijnt een tweede dialoogvenster dat u eraan herinnert dat het werkblad mogelijk functies bevat die niet worden ondersteund door de tekstbestandsindeling. Als u alleen de gegevens in het werkblad als een nieuw tekstbestand wilt opslaan, klikt u op Ja . Als u het niet zeker weet en meer wilt weten over niet-ondersteunde Excel-functies, klikt u op Help voor meer informatie.
De manier waarop u het scheidingsteken tijdens het importeren wijzigt, is afhankelijk van hoe u het bestand importeert.
Als u Gegevens ophalen en transformeren> Van tekst / CSV gebruikt , selecteert u na het selecteren van het tekstbestand en het klikken op Importeren de gebruikte tekens uit de lijst in het scheidingsteken . U kunt het effect van de nieuwe optie onmiddellijk zien in het gegevensvoorbeeldvenster. Op deze manier kunt u zeker zijn van uw beslissing voordat u doorgaat.
Als u de wizard Tekst importeren gebruikt om tekstbestanden te importeren, kunt u het scheidingsteken dat voor de importbewerking wordt gebruikt, wijzigen in stap 2 van de wizard Tekst importeren. In deze stap kunt u ook de manier wijzigen waarop u met opeenvolgende scheidingstekens omgaat.
Wanneer u de werkmap opslaat als een .csv-bestand, is het standaardlijstscheidingsteken een komma. U kunt dit wijzigen via de instellingen van Windows Region.
Klik in Microsoft Windows 10 met de rechtermuisknop op de knop Start > klik op Instellingen .
Klik in het linkerdeelvenster op Tijd en taal> Regio .
Ga in het hoofdbedieningspaneel naar Regionale instellingen> klik op Extra datum, tijd en regionale instellingen .
Klik in Regio op Datum-, tijd- of getalnotaties wijzigen .
Klik in Regio op het tabblad Opmaak op Extra instellingen .
Typ in het dialoogvenster Opmaak aanpassen op het tabblad Nummers het teken dat het scheidingsteken gebruikt in het vak Lijstscheidingsteken .
Klik tweemaal op OK .
Opmerking : na het wijzigen van het scheidingsteken voor een computer, gebruikt het hele programma dit teken als scheidingsteken. U kunt dit teken terugzetten naar de standaard door het bovenstaande proces te herhalen.
Klik in Microsoft Windows op de knop Start> klik op Configuratiescherm .
Klik in Klok, taal en regio op Datum-, tijd- of getalnotaties wijzigen .
Klik in Regio op het tabblad Opmaak op Extra instellingen .
Typ in het dialoogvenster Opmaak aanpassen op het tabblad Nummers het teken dat dient als het nieuwe scheidingsteken in het vak Lijstscheidingsteken .
Klik tweemaal op OK .
Hopelijk ben je na deze Excel-les bedreven in het importeren en exporteren van tekstbestanden in Microsoft Excel.
Axolotls zijn een passieve bende die in het Lush Caves-bioom leeft, vooral wanneer een blok klei zich onder een paairuimte bevindt. Spelers kunnen ze fokken, en hun
Het samenvoegen van twee totaal verschillende gezichten van foto's is altijd een geweldige manier om plezier te hebben. Het combineren van twee afzonderlijke afbeeldingen om een geheel nieuwe look te creëren
Auto Layout is een essentieel hulpmiddel voor elke ontwerper en Figma-gebruiker. Met deze functie kunt u wijzigingen aanbrengen, zoals het formaat wijzigen of frames verplaatsen
De twee beste keuzes voor een videodeurbel zijn de Ring Doorbell en de Nest Doorbell. Beiden beschikken over een app waarmee je op je telefoon kunt zien wie er voor je deur staat
De ontwikkelaars van VLC zorgen ervoor dat de VLC Media Player niet crasht. De applicatie is echter nog niet op een niveau gevorderd waarop deze immuun is voor crashproblemen.
Het beste militaire onderzoeksbedrijf van Amerika, DARPA, gebruikt opvouwbare en autonome robotpoten om helikopters te veranderen in een hulpmiddel van onschatbare waarde voor lastige problemen.
Het moderne bedrijfsleven is fundamenteel veranderd vergeleken met wat het tien of twintig jaar geleden was. Als je naar een bedrijf kijkt, zie je dat. Flexibel werken
Minecraft-dorpen bieden een uitstel van het doorgaans eenzame leven van verzamelen en knutselen in het spel. Beter nog: de NPC's in een stad hebben banen
Frames zijn ingebouwde hulpmiddelen in Canva die de visuele aantrekkingskracht van de afbeelding helpen verbeteren. Hiermee kunt u kleur, effecten en stijlen in uw foto's opnemen.
Als je een iPhone hebt maar geen iTunes, kan het lastig zijn om de beltoon van je keuze in te stellen. Apple biedt een selectie van vooraf ingestelde nummers, maar
Op LinkedIn is een bedrijfslogo van belang omdat het u helpt een sterke indruk te maken, wat van cruciaal belang is om de interesse van uw doelgroep te wekken
Cirkelreferentiecellen zijn een veelvoorkomend Excel-probleem waarmee talloze gebruikers dagelijks te maken krijgen. Ze komen voor wanneer een formule in een cel terugverwijst naar
Een kenmerk dat opvalt in OBS (Open Broadcaster Software) is het opnemen van afzonderlijke audiotracks. Dit biedt streamers, makers van inhoud en iedereen die dat wil
Facebook Live is een briljante tool waarmee je met weinig moeite je video's live kunt streamen. Iedereen gebruikt het, van individuele gebruikers tot grote pagina's
https://www.youtube.com/watch?v=ptR9NfE8FVw Discord-kanalen maken de Discord-applicatie vermakelijk. Of het nu een tekstkanaal boordevol memes is
Sinds Instagram Reels voor het eerst introduceerde in 2020, zijn ze een favoriete functie van deze app geworden. Deze korte video's waren bedoeld om het over te nemen
Disney is een Amerikaanse sensatie die over de hele wereld geliefd is. Van films tot tv-shows en themaparken, het iconische bedrijf heeft met succes de wereld veroverd
Ik gebruik geen virtuele assistenten. Diep van binnen ben ik misschien sceptisch of ik belangrijk genoeg ben om een assistent te rechtvaardigen, virtueel of anderszins, of misschien is het
Vandaag is er een opiniepeiling uitgekomen die u waarschijnlijk niet al te veel zal verbazen. Het lijkt erop dat als er morgen verkiezingen zouden worden gehouden in plaats van 2020 zoals traditie
Ondanks zijn populariteit is GroupMe niet immuun voor technische problemen en problemen. Een van de problemen waarmee gebruikers te maken kunnen krijgen, is het onvermogen om een