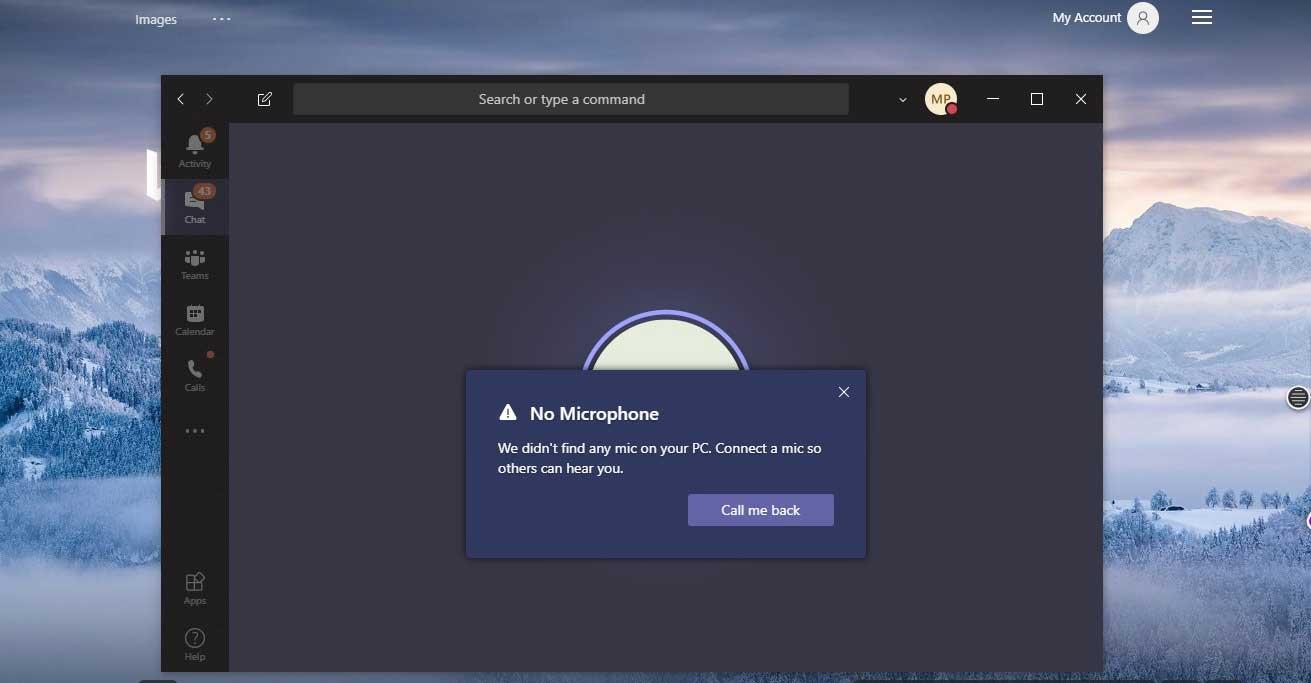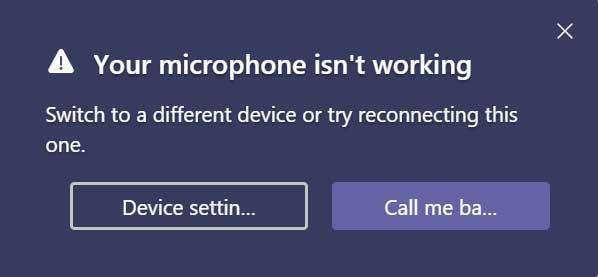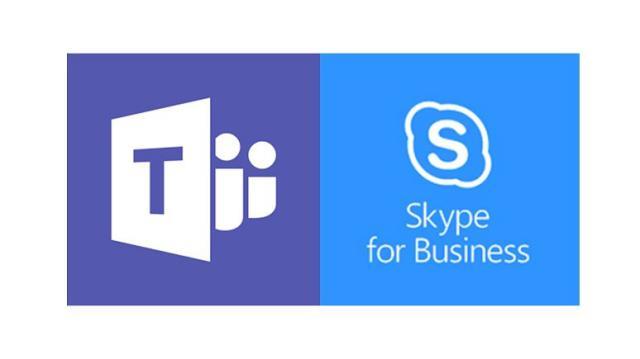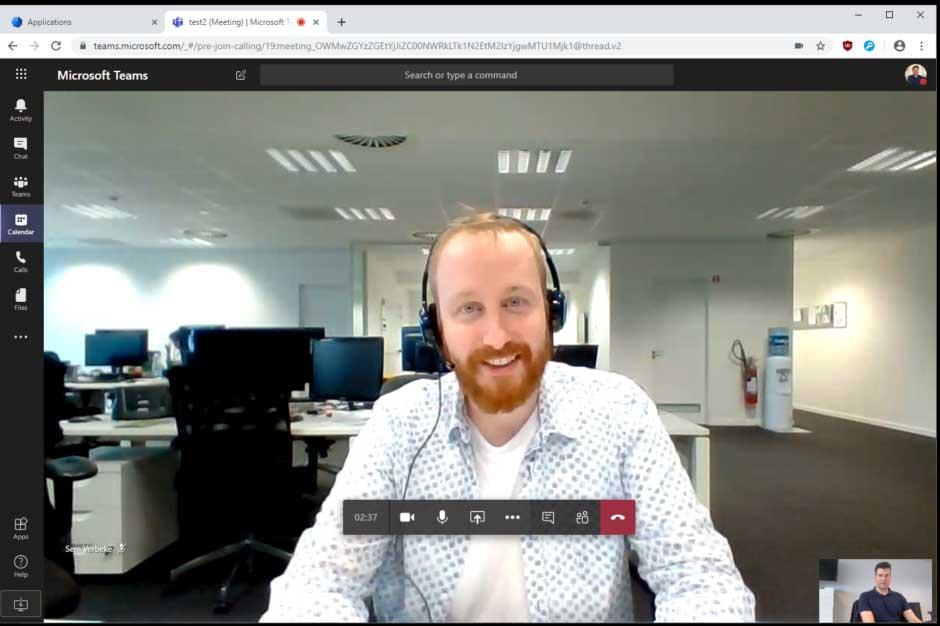Microfoonfouten in Microsoft Teams op computers zijn niet moeilijk op te lossen. WebTech360 zal voor u eenvoudige manieren samenvatten om de microfoon in Teams te repareren , voor iedereen.
- Microsoft Teams
- Microsoft Teams voor Windows 10
- Microsoft Teams voor iOS
- Microsoft Teams voor Android

Microfoonfout in Microsoft Teams oplossen
Met Microsoft Teams kunt u zowel op afstand lesgeven en werken als met Zoom. Bovendien is het gebruik van Teams qua veiligheid veel veiliger dan Zoom, omdat het is ontwikkeld door ‘technologiegigant’ Microsoft. U vindt alle functies voor werken en leren op afstand die u nodig heeft, van schermopnamen tot het controleren van het aantal deelnemers en meer. Je vindt daarin alle benodigde features voor een online sessie, inclusief hoe je de microfoon in Microsoft Teams aanzet .
Het inschakelen van de microfoon in Microsoft Teams op computers en mobiel is heel eenvoudig. Ga gewoon naar Instellingen > Apparaten > Audioapparaten > selecteer de luidspreker en microfoon die je standaard wilt gebruiken voor Teams . Tijdens het gebruik kunt u echter de fout tegenkomen dat Microsoft Teams het geluid verliest of de microfoon niet herkent. Hieronder vindt u een eenvoudige oplossing voor u.
Fout opgelost waarbij Microsoft Teams de microfoon niet herkent
Controleer op updates
Als je problemen hebt met het geluid uit de microfoon, zorg er dan eerst voor dat je een update hebt uitgevoerd naar de nieuwste versie van Windows of Mac OS en ook naar de MS Teams-applicatie.
Om te controleren op updates in Teams, gaat u naar uw accountavatar in de rechterbovenhoek van het app-venster. Selecteer Controleren op updates . Updates vinden op de achtergrond plaats als ze beschikbaar zijn.
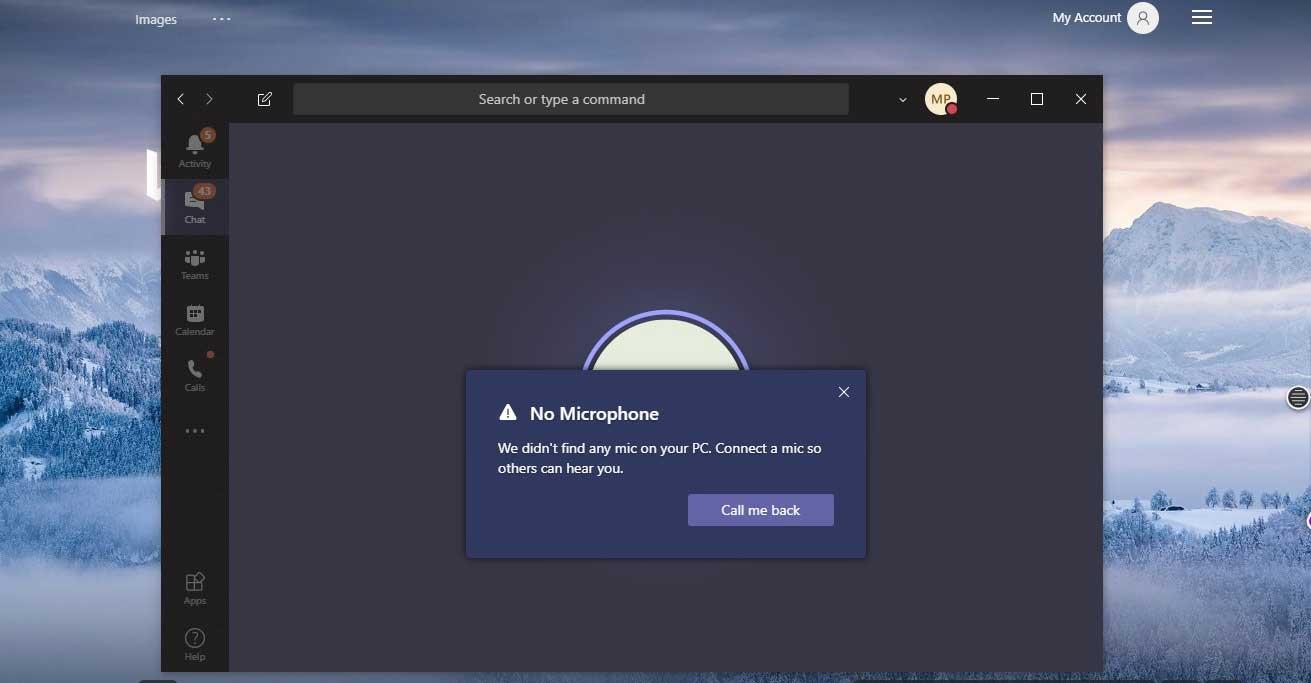
Opmerking: Neem voor hulp contact op met uw systeembeheerder als u problemen met Microsoft Teams in Virtual Desktop Infrastructures (VDI) wilt oplossen.
Zorg ervoor dat Teams toestemming heeft om de microfoon te gebruiken
Ga naar Systeemvoorkeuren > Beveiliging en privacy > selecteer op het tabblad Privacy de optie Microfoon . Controleer of Teams geautoriseerd is.
Controleer de hardwareverbinding
Controleer of er een probleem is met de microfoonaansluiting. Het is heel eenvoudig, u koppelt de microfoon los en sluit deze opnieuw aan, u ziet een geluid of melding dat Windows een nieuw hardwareapparaat heeft gedetecteerd.
Als u geen geluiden of meldingen ziet, opent u het menu Start en zoekt u Apparaatbeheer . Klik op de eerste optie.
Klik vervolgens om het gedeelte Audio-invoer en -uitvoer van Apparaatbeheer uit te vouwen . Als de microfoon is ontvangen, wordt deze hier weergegeven. Als u de microfoon niet ziet, koppelt u deze los en sluit u deze weer aan.
Controleer de beveiligingsinstellingen van uw microfoon
- Klik op Start en selecteer Instellingen .
- Selecteer Privacy .
- Blader in de linkerkolom omlaag naar het gedeelte App-autorisatie en klik op Microfoon .
- Scrol omlaag naar Desktop-applicaties toegang geven tot uw microfoon .
- Schakel in de lijst microfoontoegang in voor teams in Microsoft Teams en controleer of het apparaat de microfoon heeft ontvangen.
Als de microfoon al is ingeschakeld voor Microsoft Teams, trekt u de machtigingen in, start u de computer opnieuw op en schakelt u deze opnieuw in.
Je kunt de toegang voor de microfoon uitschakelen wanneer er nieuwe updates zijn geïnstalleerd of Microsoft Teams is geïnstalleerd. Zorg ervoor dat de benodigde machtigingen zijn verleend om het probleem op te lossen.
Schakel uitgebreide systeembeveiliging op Mac uit
Als u een Mac gebruikt en deze foutmelding krijgt, doet u het volgende:
- Klik op het Apple-icoontje in de menubalk,
- Klik op Opnieuw opstarten...
- Houd Command-R ingedrukt om de herstelmodus te openen.
- Klik op Hulpprogramma's .
- Selecteer Terminal .
- Typ het commando “ csrutil uitgeschakeld ”.
- Druk op de Return- of Enter- toets op het toetsenbord.
- Klik op het Apple-pictogram in de menubalk.
- Klik op Opnieuw opstarten...
- Als u uw machine later opnieuw wilt opstarten, herhaalt u de bovenstaande stappen, maar voert u deze keer het commando “ csrutil enable ” in Terminal in .
- Om te controleren of het is uitgeschakeld of niet, voert u de opdracht " csrutil status" uit en zoekt u naar het bericht: "Status van de systeemintegriteitsbescherming: uitgeschakeld".
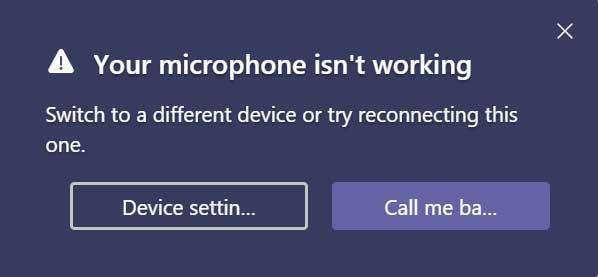
Gebruik PC Repair & Optimizer Tool
Momenteel moet u de PC Repair & Optimizer Tool gebruiken om de fout op te lossen waarbij Microsoft Team de microfoon niet herkent . Bovendien kan deze tool ook veelvoorkomende computerfouten oplossen, bestandsverlies voorkomen, malware en hardwarefouten blokkeren en de computerprestaties optimaliseren. Met deze software kunt u uw computerproblemen snel oplossen en verdere problemen voorkomen.
De stappen om PC Repair & Optimizer Tool te gebruiken zijn als volgt:
Stap 1 : Download PC Repair & Optimizer Tool (Windows 10, 8, 7, XP, Vista - Microsoft Gold-certificaat).
Stap 2 : Klik op Scan starten om problemen in het Windows-register te vinden die ertoe kunnen leiden dat Microsoft Team het geluid verliest.
Stap 3 : Klik op Alles repareren om het probleem op te lossen.
Upgrade Skype voor Bedrijven-client
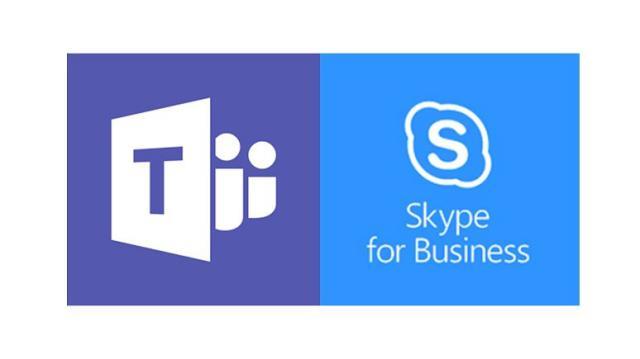
Microsoft Teams heeft Skype-integratie om te bellen via Skype voor Bedrijven Online. Daarom. Probeer bij te werken naar de nieuwste versie van Skype voor Bedrijven.
- Ga naar de Skype voor Bedrijven-updatespagina.
- Selecteer en download de juiste link voor uw systeem. Er wordt een .exe-bestand naar uw computer gedownload.
- Klik op het bestand om te installeren.
Microfoonfout in Microsoft Teams op internet repareren
Als u Teams op internet gebruikt, volgen hier enkele dingen die u kunt doen om ervoor te zorgen dat uw microfoon en camera correct zijn ingesteld:
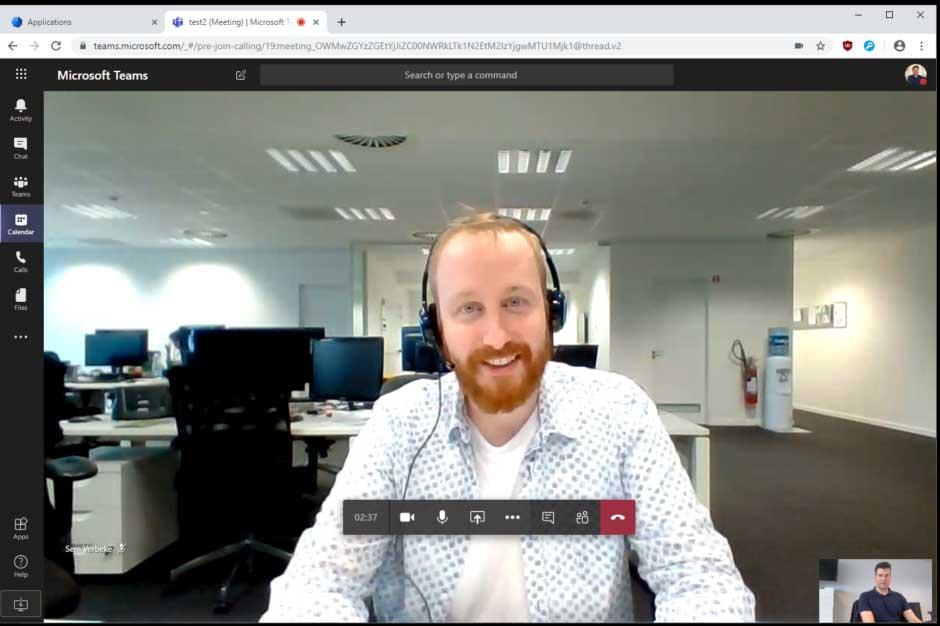
Controleer browserinstellingen
Het controleren van uw machtigingen en browserinstellingen is belangrijk. Mogelijk moet u uw camera of microfoon inschakelen in Teams.
Opmerking: Microsoft Teams op internet wordt momenteel ondersteund in Chrome, Edge, Firefox en Internet Explorer 11.
Of u nu Chrome of een andere browser (zoals Microsoft Edge of Firefox) gebruikt, u kunt beginnen met Instellingen of Opties en vervolgens de microfoon en camera zoeken.
In Chrome bijvoorbeeld:
- Ga naar Instellingen > Privacy en beveiliging > Site-instellingen > Bekijk machtigingen en gegevens die op verschillende sites zijn opgeslagen .
- Voer hier teams.microsoft.com in het zoekveld in.
- Open Microsoft.com-teams en scroll naar beneden om teams.microsoft.com te vinden en selecteer het.
- Geef hier microfoon en camera toestemming om toegang te krijgen tot uw apparaat.
Microfoonfouten in Teams oplossen door extra apparaten los te koppelen
Soms wanneer een andere app een invoerapparaat gebruikt, kunt u de microfoon niet gebruiken in Microsoft Teams. Schakel in dit geval alle applicaties uit die gebruik maken van het randapparaat (zoals Skype). Bovendien kunt u dit probleem ook oplossen door de computer opnieuw op te starten.
Als de microfoon niet wordt gedetecteerd, probeer dan het randapparaat los te koppelen en opnieuw aan te sluiten om er zeker van te zijn dat het probleem niet te wijten is aan de fysieke verbinding. Als u een USB-microfoon gebruikt, kunt u ook een andere USB-kabel en -poort proberen.
Als u meerdere microfoons heeft (bijvoorbeeld ingebouwd in een webcam, een USB-microfoon of een microfoon met een traditionele hoofdtelefoonaansluiting), kunt u proberen het randapparaat los te koppelen. Probeer vervolgens een microfoon in het apparaat te integreren (indien mogelijk), gevolgd door een geïntegreerde microfoon in de externe webcam, en sluit ten slotte de microfoon rechtstreeks aan om te bevestigen welke microfoon op Teams kan werken.
Microfoonfouten in Teams oplossen door de probleemoplosser uit te voeren
U kunt ook de tool voor het oplossen van audioproblemen rechtstreeks op uw pc gebruiken om microfoonfouten in Microsoft Teams op te lossen.
- Open instellingen .
- Klik op Bijwerken en beveiliging .
- Klik op Problemen oplossen .
- Klik op de optie Extra probleemoplossers .
- In het gedeelte Andere problemen zoeken en oplossen selecteert u Audio opnemen .
- Klik op De probleemoplosser uitvoeren .
- Selecteer een microfoon of apparaat met een ingebouwde audio-invoercontroller.
- Klik op de knop Volgende .
- Blijf de instructies op het scherm volgen.
- Klik op de knop Sluiten .
Voltooi de stappen en bevestig dat het randapparaat nog steeds goed werkt met Microsoft Teams.