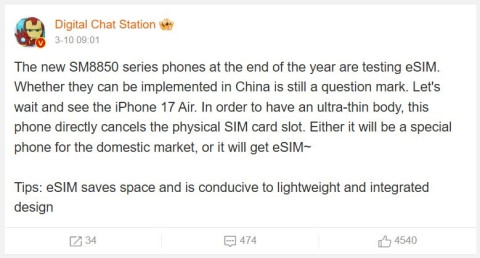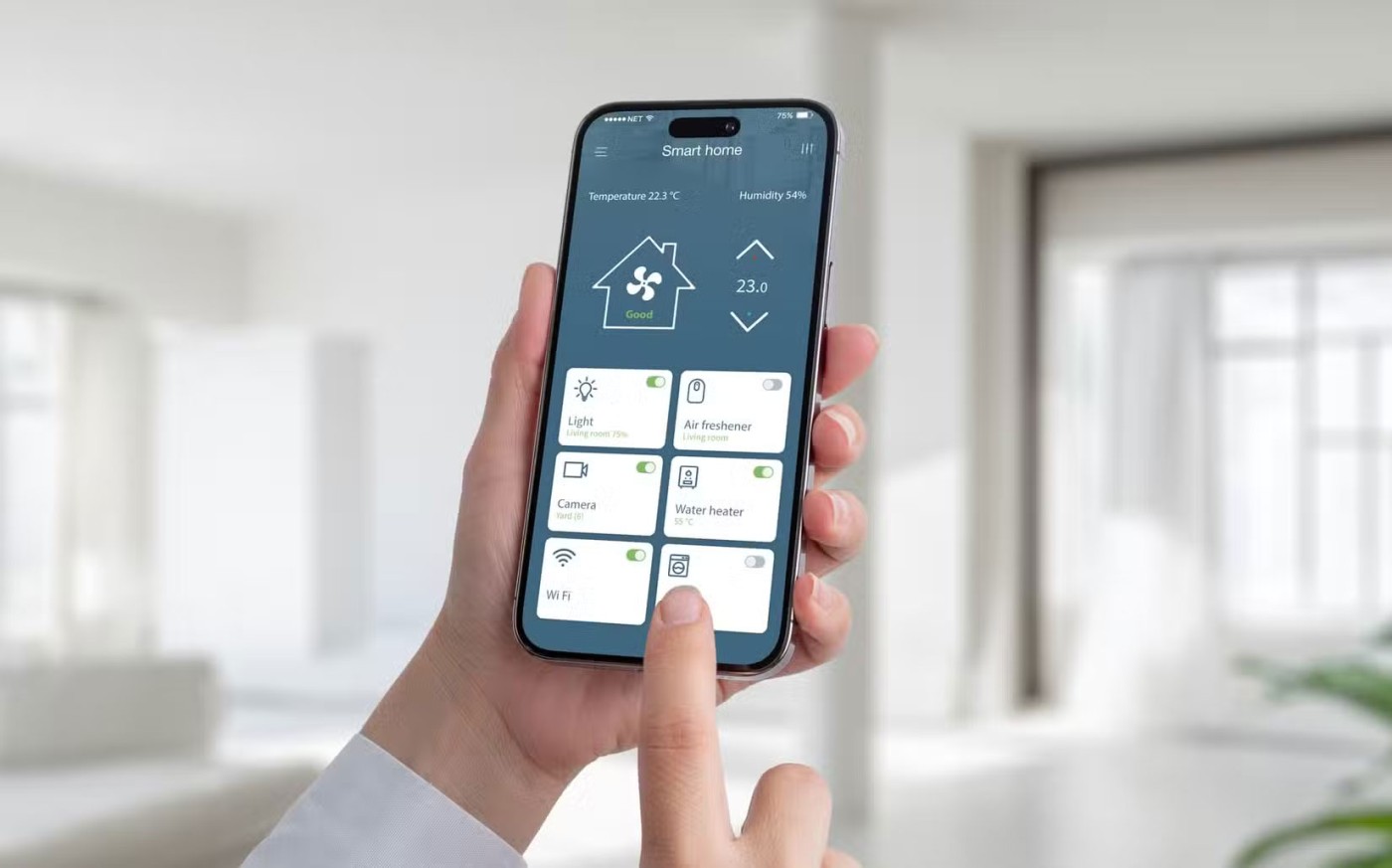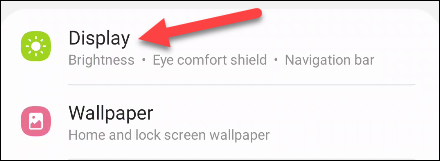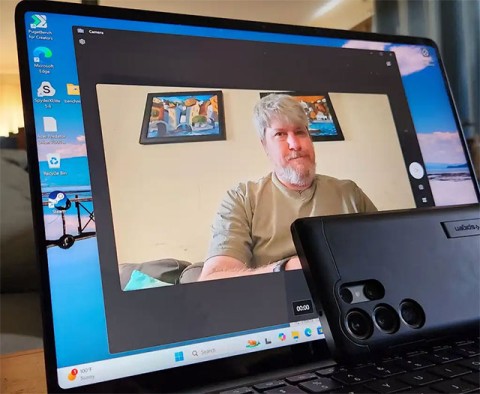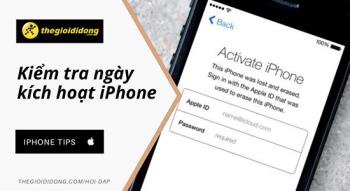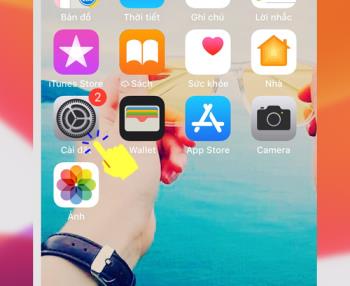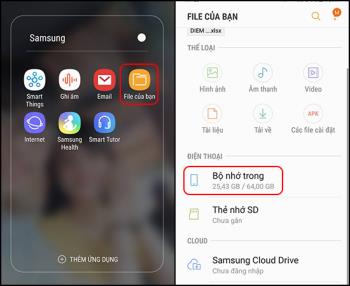9 redenen waarom de batterij van je telefoon snel leeg raakt
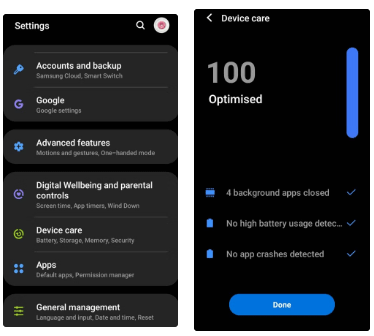
De batterij is een uiterst belangrijke factor in de gebruikerservaring van een smartphone.
- Dit artikel is begeleid in het Vietnamees (inclusief de interface en instructies in woorden). Als uw telefoon Engels gebruikt, kunt u als volgt zien hoe u de machinetaal van Engels in Vietnamees verandert : Instructies voor het wijzigen van de taal van Engels in Vietnamees op iPhone, iPad
- Waarom kun je contacten niet rechtstreeks van iPhone naar simkaart kopiëren?
+ Apple staat niet toe dat gegevens zoals contacten worden opgeslagen op de simkaart omdat ze denken dat deze gegevens erg belangrijk zijn voor gebruikers. Als je je simkaart kwijtraakt, kunnen de slechteriken deze gegevens gebruiken om je te beïnvloeden. .
+ Apple moedigt gebruikers aan om belangrijke gegevens, inclusief contacten, op te slaan in iCloud. Dit is nog handiger wanneer je overstapt naar een nieuwe iPhone, de gegevens zijn nog steeds gemakkelijk terug te vinden via je iCloud-account.
Notitie:
- Het kopiëren van contacten van iPhone naar SIM via e-mail wordt vaak toegepast wanneer u kopieert met een klein aantal contacten.
Bovendien moet u elk telefoonnummer naar een andere Android-telefoon e-mailen en vervolgens de simkaart plaatsen voordat u contacten kunt kopiëren.
Eerst selecteert u het telefoonnummer dat u wilt kopiëren in de toepassing Contacten> Contact delen .

Deel contacten
U kiest Gmail > Voer het e-mailadres van de ontvanger in > Druk op de knop Verzenden .

Verstuur per e-mail
U downloadt de contacten uit de e-mailbox> Klik om te openen vanuit het meldingsvenster > Druk op de knop Opslaan om het contact op te slaan.

Download contacten naar Android-telefoons
U opent de Contacten- app vanuit het startscherm> Druk op de knop met 3 tegels > Beheer contacten .

Beheer contacten
U kiest Contacten importeren of exporteren > Selecteer de knop Exporteren .

Contacten importeren of exporteren
U selecteert een simkaart (geen interne opslag geselecteerd)> Selecteer contacten om te exporteren > Gereed .

Selecteer een simkaart om te exporteren
Kies ten slotte Exporteren > OK .

Contacten exporteren naar simkaart
Notitie:
- Hoe contacten van iPhone naar SIM te kopiëren door contacten met iCloud te synchroniseren, helpt u om contacten in bulk te kopiëren.
- Na het synchroniseren met iCloud download je contacten naar je computer, zet je ze over naar je Android-telefoon en kopieer je ze naar je simkaart.
Je opent Instellingen > Kies je naam > iCloud .

Open iCloud
U schakelt de knop van links naar rechts om uw contacten met iCloud te laten synchroniseren.

Synchroniseer contacten met iCloud
Ga naar iCloud.com op je computer> voer je Apple ID en wachtwoord in om in te loggen bij iCloud.

Log in met uw Apple ID
Vervolgens kies je Contacten .

Telefoonboek
U drukt op de Ctrl-toets op het toetsenbord en selecteert vervolgens elk contact zodat u meer contacten tegelijkertijd kunt selecteren> Klik op Exporteer vCard om contacten naar uw computer te downloaden.

Download contacten naar uw computer
Je verbindt de computer met een Android-telefoon en kopieert vervolgens de gedownloade contacten naar de Android-telefoon.
Vervolgens open je Contacten > Druk op de knop met 3 tegels > Beheer contacten en volg de stappen zoals in methode 1 .
Bedankt voor het kijken en tot ziens in de volgende artikelen.
Bekijk meer:
>>> Hoe u snel opnamebestanden van de iPhone kunt krijgen, GEEN software vereist
>>> Hoe u de zaklamp op de iPhone snel en eenvoudig kunt in- en uitschakelen
De batterij is een uiterst belangrijke factor in de gebruikerservaring van een smartphone.
Veel telefoonfabrikanten zijn begonnen met het introduceren van apparaten met een ultradun ontwerp om de markt te testen, voordat ze beslissen of ze dit tot een trend kunnen maken.
Er zijn namelijk een aantal redenen waarom je geen smartphone moet kopen alleen op basis van het aantal megapixels van de camera.
Samsung is een bekende fabrikant van smartphones en onder het merk Galaxy bestrijkt het bedrijf vrijwel elk marktsegment.
Volgens de officiële prijslijst die Huawei zelf heeft bekendgemaakt, kost de reparatie van het scherm van de Mate XT Ultimate zo'n 7.999 CNY, wat overeenkomt met 1.123 USD of bijna 28 miljoen VND, net zoveel als de prijs van een iPhone 16 Pro Max.
De Taiwanese halfgeleidergroep MediaTek heeft zojuist officieel de Dimensity 9400+ geïntroduceerd, de opvolger van de toonaangevende chiplijn Dimensity 9400 die vorig jaar werd gelanceerd.
Al lang wordt gedacht dat magneten schade kunnen toebrengen aan elektronische apparaten die in de buurt van magneten staan.
Om ervoor te zorgen dat uw mobiele hotspot opvalt en gemakkelijker te vinden is, kunt u deze een unieke en onderscheidende naam geven.
Telefoonhoesjes zijn al lang een onmisbaar accessoire voor veel smartphonegebruikers.
Als u de simkaart op uw telefoon uitschakelt, voorkomt u dat u last heeft van onbekende telefoonnummers. In dit artikel worden handige stappen gegeven om de simkaart op de iPhone en Android-telefoon snel uit te schakelen.
Het maken van screenshots is waarschijnlijk een functie die elke smartphonegebruiker wel kent, maar wat dacht u van het maken van geanimeerde GIF's?
Technisch gezien kan de iPhone 4 foto's maken van 5 megapixels en HDTV1280 x 720-video's of simpelweg 720p. Een videobestand dat bijvoorbeeld is opgenomen met een iPhone en ongeveer 50 seconden duurt, zal groter zijn dan 60 MB.
Om gebruikers te helpen meer informatie en ervaring op te doen bij het kiezen van gebruikte Samsung-telefoons, bevat het onderstaande artikel van WebTech360 instructies over hoe je gebruikte telefoons kunt testen voordat je ze koopt. Zo voorkom je dat je namaak-, 'gekookte' of geassembleerde producten koopt.
Na de aankondiging van de Windows 11 Moment 5-update introduceerde Microsoft een zeer belangrijke en langverwachte nieuwe functie.
Ontdek hoe u de activeringsdatum van uw iPhone kunt controleren voordat u een tweedehands toestel koopt. Volg de stappen in dit artikel voor de meest nauwkeurige informatie.
Wanneer uw Wi-Fi-netwerk enkele fouten vertoont, kan het verwijderen van het opgeslagen Wi-Fi-netwerk op uw iPhone behulpzaam zijn. Hier vindt u een volledige gids om uw wifi-informatie te verwijderen.
Ontdek hoe lang een automatisch horloge meegaat en wanneer je het moet ophouden. In dit artikel leren we ook hoe je een automatisch horloge correct kunt gebruiken.
Je verveelt je door de standaard beltoon op Samsung en wilt je favoriete nummer als beltoon instellen. Dit artikel helpt je eenvoudig ringtones van externe nummers op Samsung in te stellen.
Mechanische horloges werken via een puur mechanisch uurwerk. Ontdek de oorzaken en oplossingen voor mechanische klokken die niet lopen.
U bezit een Casio-horloge met veel handige functies. Leer hoe u eenvoudig de datum en tijd kunt aanpassen met de 4 knoppen op uw Casio-horloge.
In dit artikel bespreken we de nieuwe Vietnamese typsoftware EVKey, inclusief de beste manieren om deze te downloaden en te installeren.
De ingebouwde Intel UHD Graphics kaart op een laptop biedt verbeterde prestatie voor grafische taken zoals gamen en ontwerpen. Leer meer over de voordelen en nadelen van deze grafische kaarten.
Leer hoe je gekopieerde tekst op je iPhone of iPad kunt beheren, bekijken en verwijderen. Volg onze stappen om optimaal gebruik te maken van het klembord.
Ontdek alles over de RAM-bus! Leer hoe je de RAM-bus van jouw computer kunt controleren en waarom het belangrijk is voor upgrades en reparaties.
Wanneer u een Windows-computer gebruikt, kan het zijn dat de computer automatisch bijwerkt voordat deze afsluit. Leer meer over bijwerken en afsluiten in dit artikel!
Leer hoe u echte Oakley-brillen kunt onderscheiden van vervalsingen. Ontdek essentiële tips voor de aankoop van hoogwaardige Oakley-brillen.
Als u de simkaart op uw telefoon uitschakelt, voorkomt u dat u last heeft van onbekende telefoonnummers. In dit artikel worden handige stappen gegeven om de simkaart op de iPhone en Android-telefoon snel uit te schakelen.
Ontdek de redenen waarom vrouwen vaak horloges met de wijzerplaat naar binnen dragen. Leer meer over deze trend en haar betekenis.
Ontdek de voordelen en nadelen van HD BrightView LED Backlit schermtechnologie op HP laptops. Leer meer over deze populaire technologie voor betere kijkervaringen.