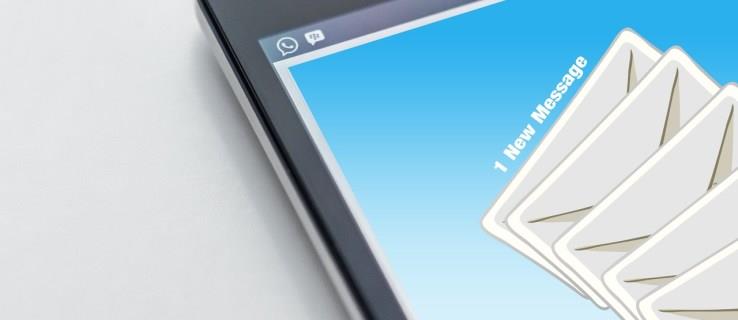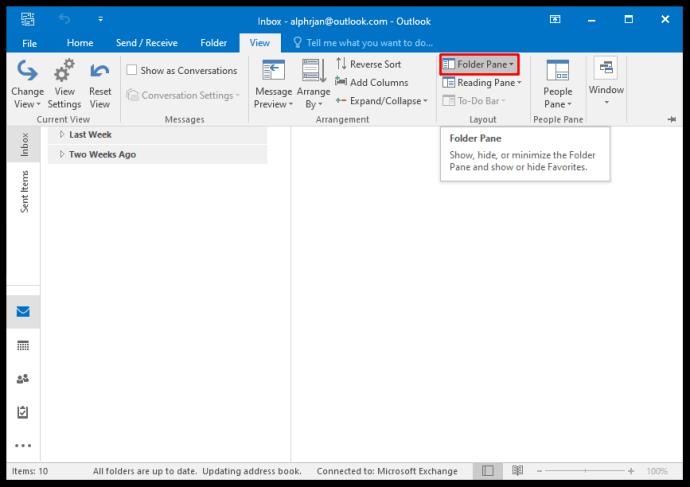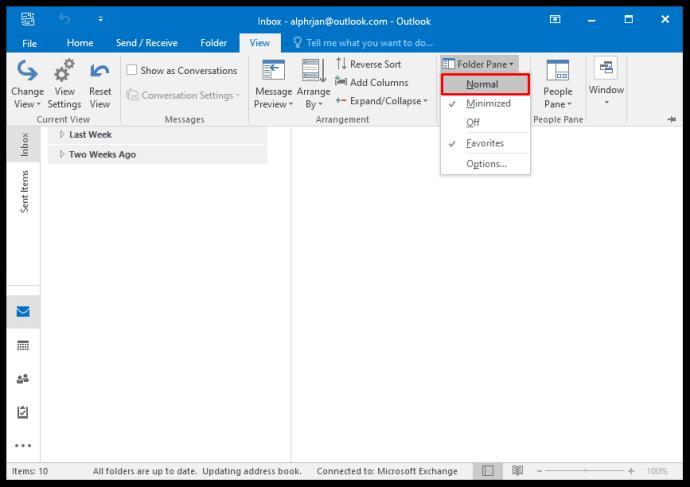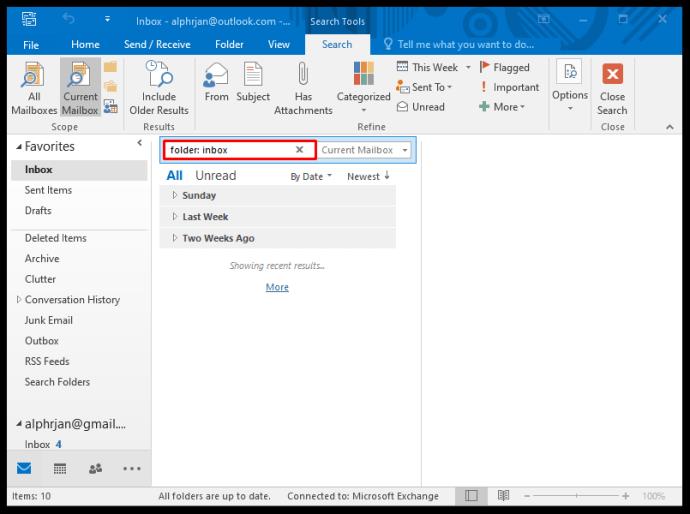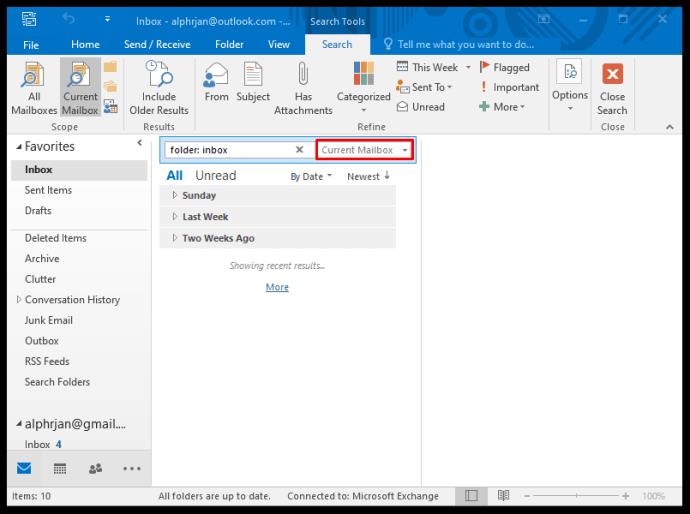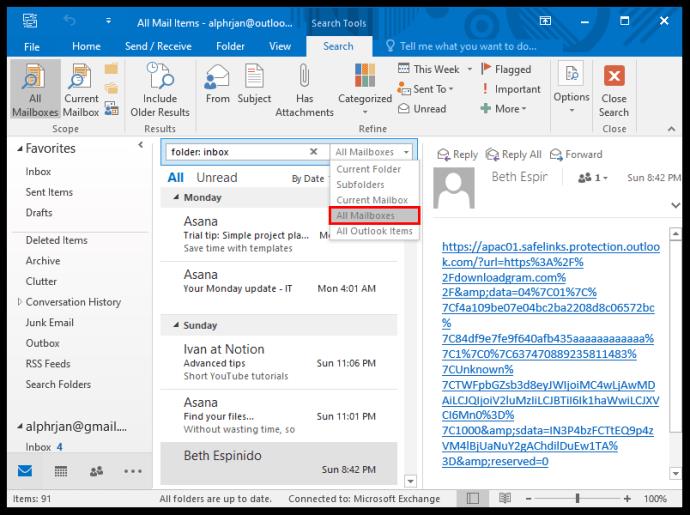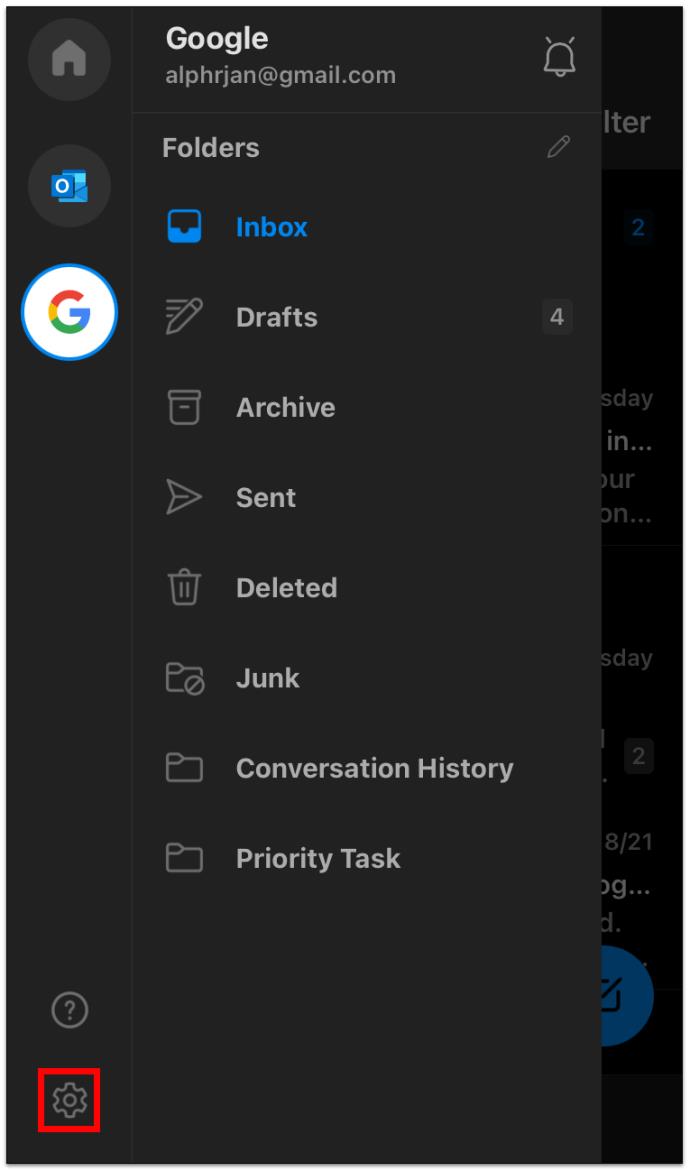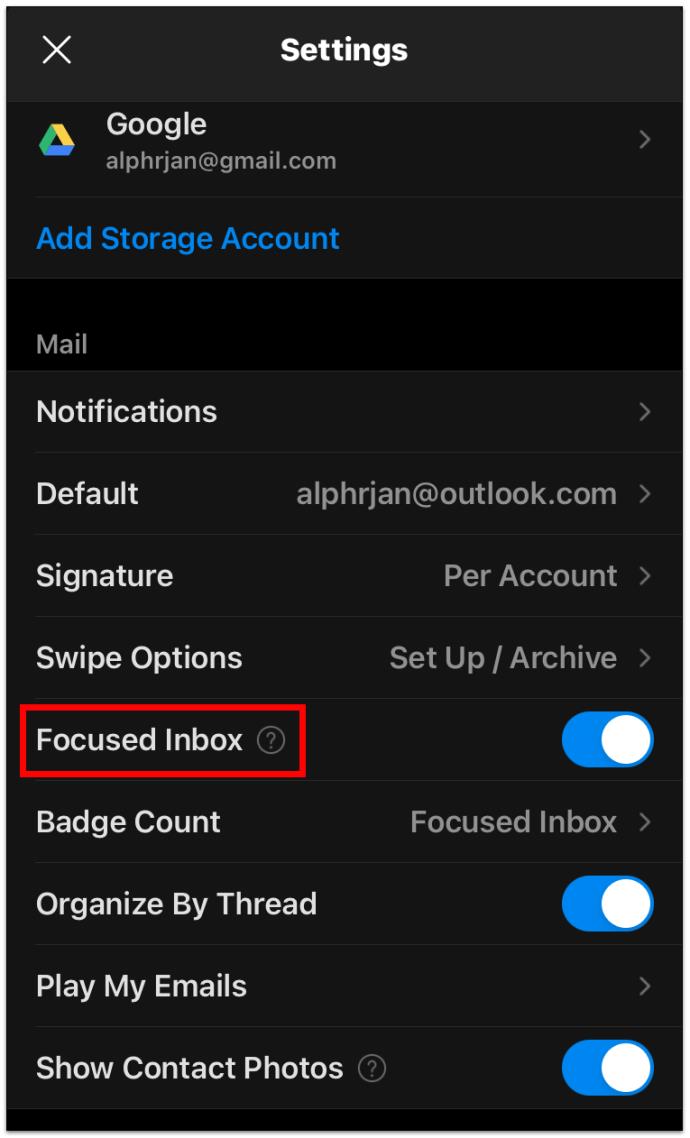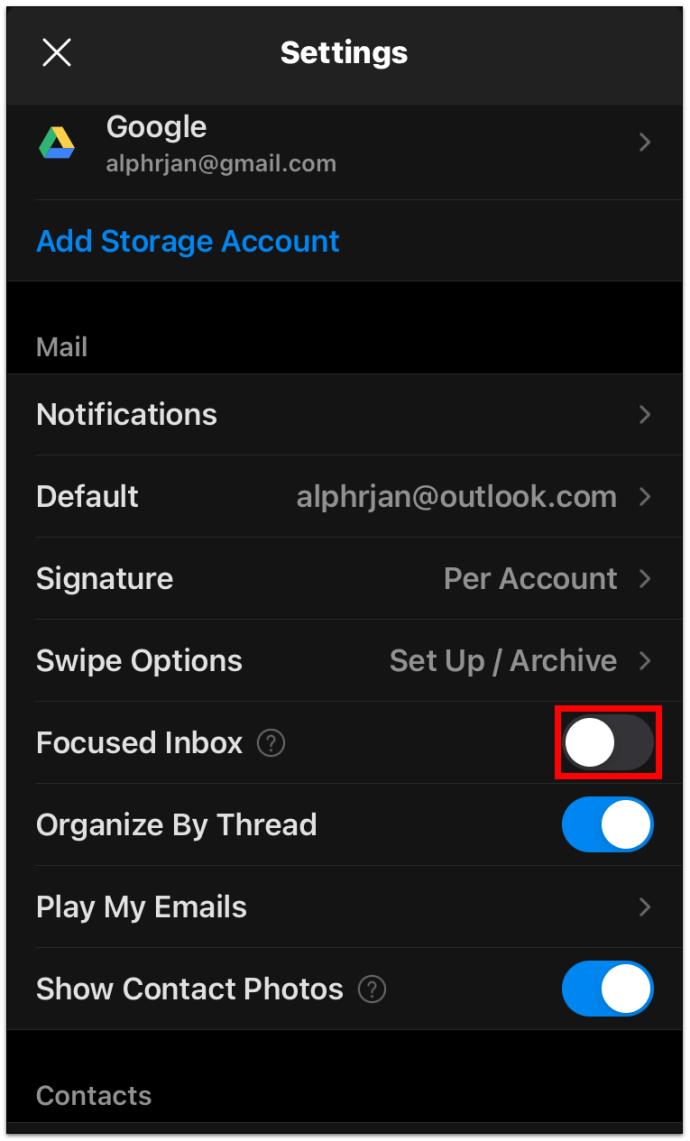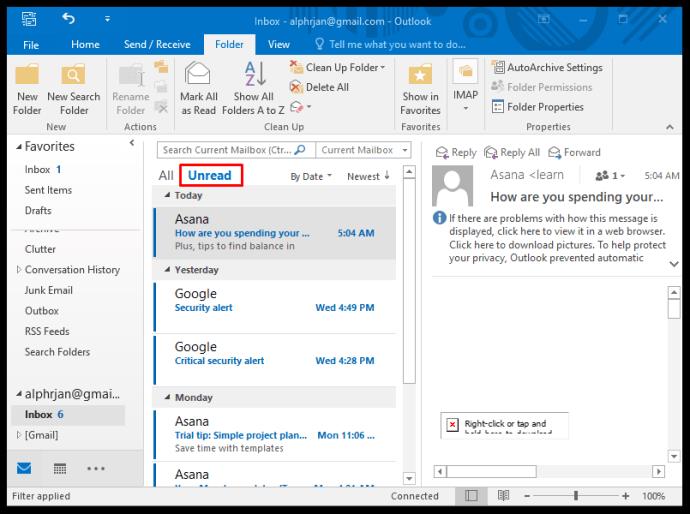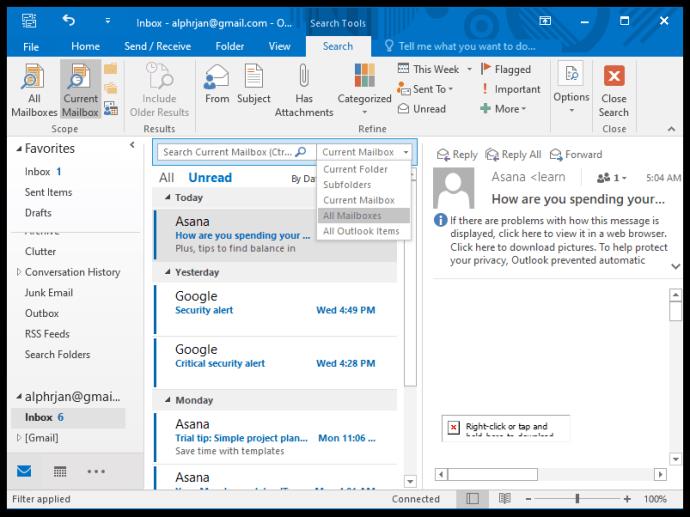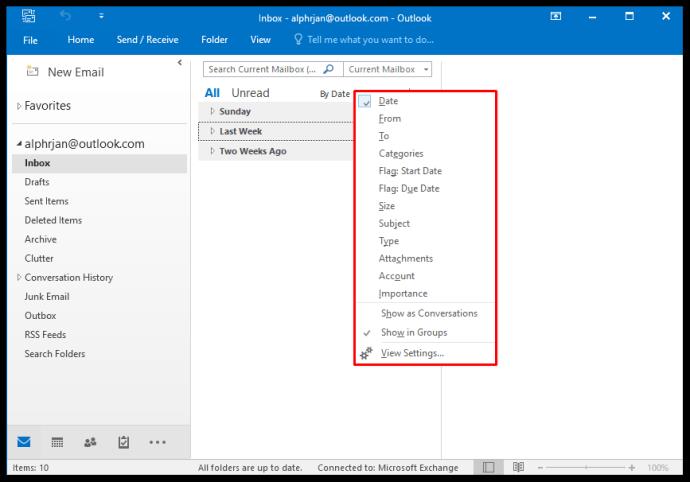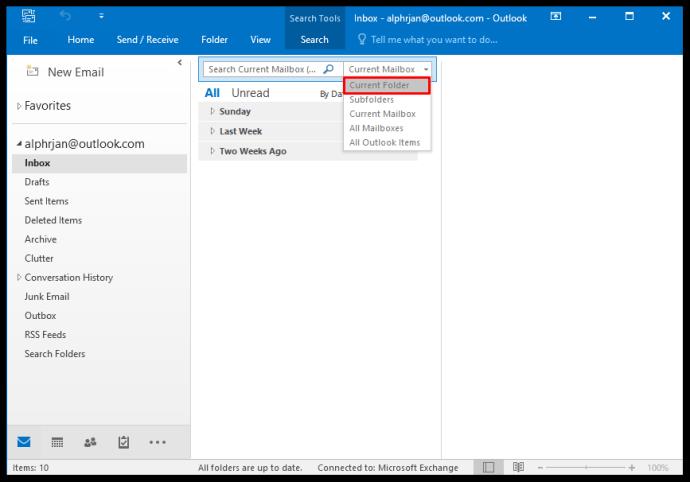Microsoft Outlook is beschikbaar in twee verschillende versies, MS Outlook 2019, als onderdeel van MS Office Suite, en Office 365 Outlook, een op abonnementen gebaseerde service.
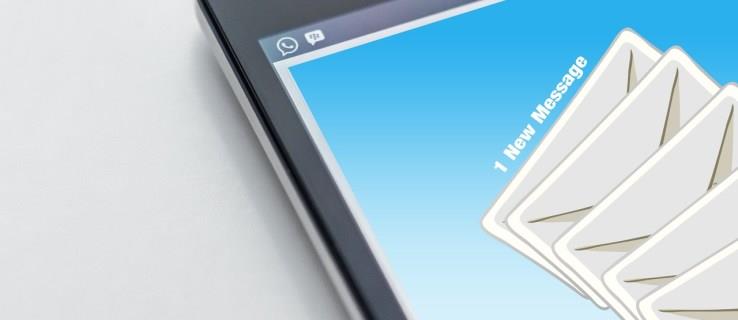
Beide services bieden zowel een desktopversie als de webversie. Ze stellen gebruikers ook in staat om meer dan één e-mailaccount en een overvloed aan andere aanpassingsopties toe te voegen.
In dit artikel laten we u zien hoe u alle e-mail van meerdere e-mailaccounts in Outlook kunt bekijken. En we zullen enkele andere manieren bespreken om uw e-mails in Outlook te filteren en te doorzoeken om deze efficiënter te organiseren.
Hoe alle e-mail in Outlook te bekijken
Als u een probleem tegenkomt bij het bekijken van alle e-mail in Outlook, is het misschien gewoon een kwestie van hoe uw navigatievenster is georganiseerd. Als je geen van je mappen of e-mail kunt zien, komt dat omdat ze waarschijnlijk geminimaliseerd zijn. Gelukkig is dat een gemakkelijke oplossing. Alles wat je moet doen is:
- Klik op het tabblad "Weergave" op de werkbalk.

- Selecteer vervolgens "Mapvenster".
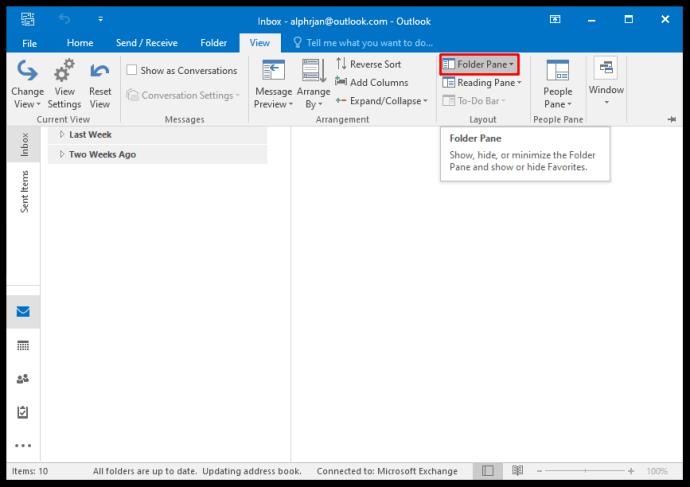
- Als "Geminimaliseerd" is aangevinkt, wijzigt u dit in "Normaal".
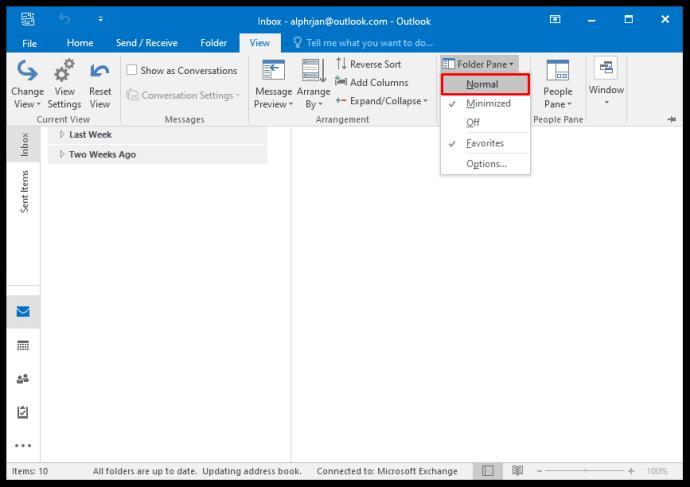
Dat is het. Nu kun je al je mappen zien zoals je ze hebt gerangschikt.
Alle e-mail bekijken in Outlook 365
Zoals we al zeiden, hebben MS Outlook 2019 en Office 365 Outlook bepaalde verschillen met betrekking tot de manier waarop ze worden gekocht.
Er zijn ook andere verschillen, een daarvan is dat Outlook 2019 vereist dat gebruikers de upgrade kopen, terwijl Office 365-gebruikers deze gratis ontvangen. Wat de e-mailclient van Outlook en de functionaliteit ervan betreft, zijn beide echter hetzelfde.
Als u Outlook voor meerdere e-mailaccounts gebruikt, kan het een tijdrovende taak zijn om elk afzonderlijk te doorzoeken. Daarom laten we u zien hoe u e-mail van alle Outlook-accounts tegelijk kunt bekijken.
- Klik op de Inbox van een van uw Outlook-accounts.

- Typ in de zoekbalk bovenaan het scherm "map: inbox"
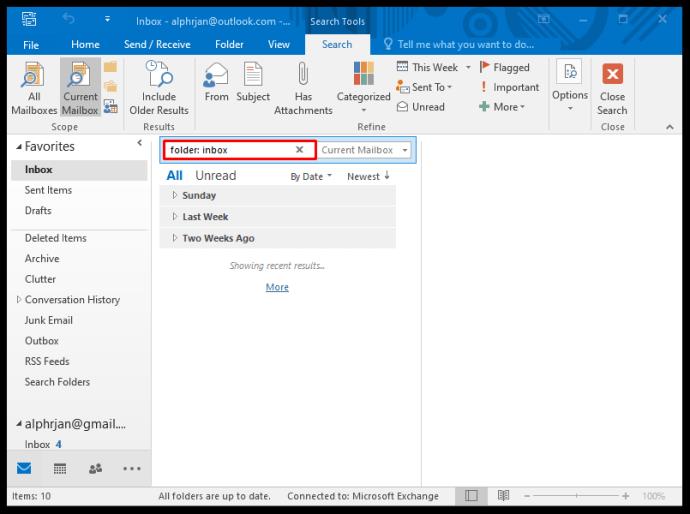
- Daarnaast kunt u het filter in het navigatiepaneel gebruiken om de periode te definiëren.
- Klik vervolgens in de zoekbalk op de pijl naar beneden naast de optie "Huidige mailbox".
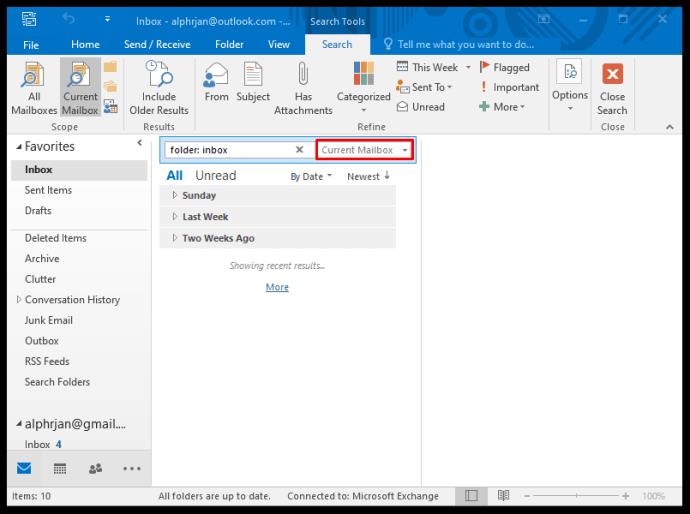
- Selecteer 'Alle mailboxen' in het vervolgkeuzemenu.
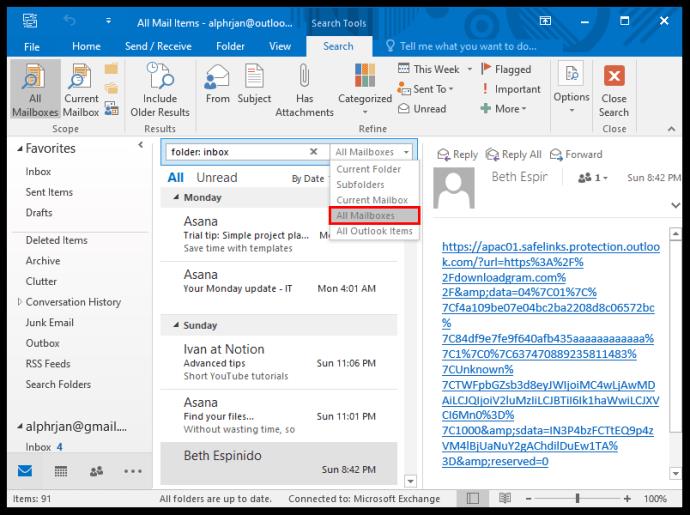
Nu kun je alle e-mails van al je inbox-accounts tegelijkertijd bekijken in de periode die je hebt gedefinieerd. De volgende keer dat u alle e-mail wilt bekijken, vindt u dit pad in de optie "Recente zoekopdrachten" in het navigatiepaneel.
Hoe alle e-mail in Outlook op iPhone te bekijken
Outlook-gebruikers hebben het voordeel dat ze de Outlook-app onderweg kunnen gebruiken. Het is beschikbaar voor zowel iPhone- als Android- apparaten en heeft dezelfde geweldige interface voor beide besturingssystemen.
Het heeft echter niet alle instellingsopties die beschikbaar zijn in de desktopclient, dus daar moet u eerst de instellingen aanpassen. Als u echter niet al uw e-mail in de Outlook-app kunt bekijken, is het mogelijk dat ze zich niet in de map "Focused Inbox" bevinden.
Outlook stelt de "Focused Inbox" en "Other" in als twee standaardmappen voor inkomende e-mail. Als u een bericht verwacht, maar het niet ziet, moet u mogelijk naar "Overige" zoeken om te controleren of het er is. Het goede nieuws is dat je deze functie kunt uitschakelen en slechts één uniforme inbox hebt. Hier is hoe het te doen:
- Open de Outlook-app en klik op de optie "Instellingen" in de rechterbenedenhoek van het scherm.
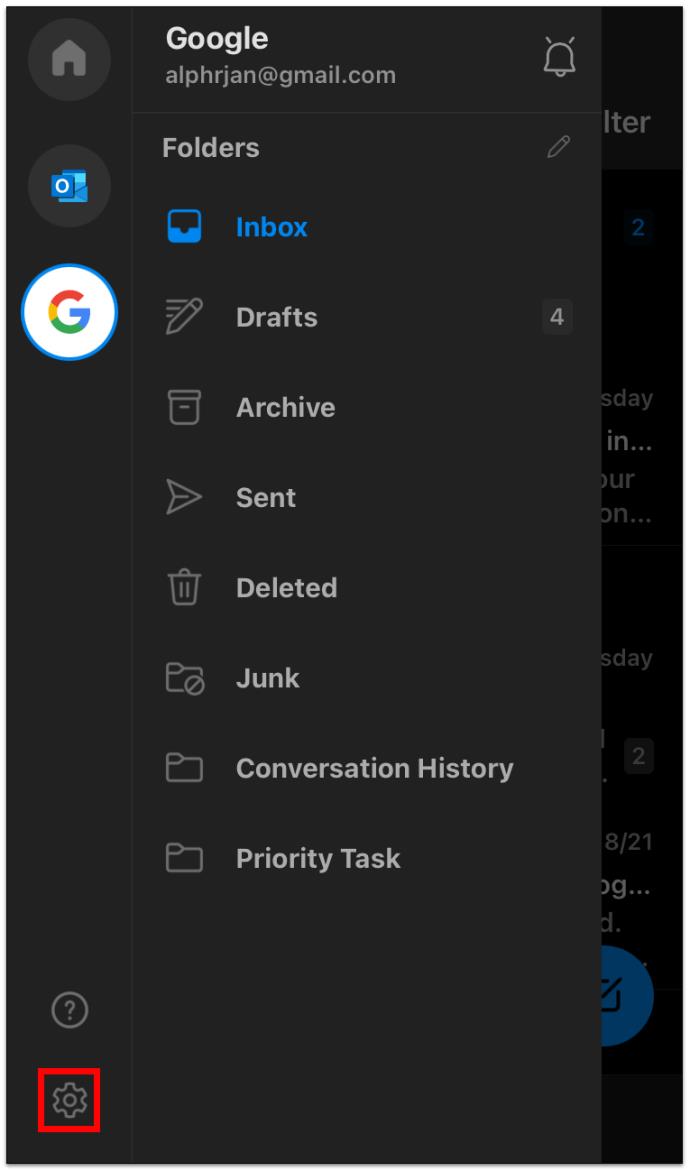
- Scroll naar beneden en zoek de optie "Focused Inbox" met een schakelfunctie ernaast.
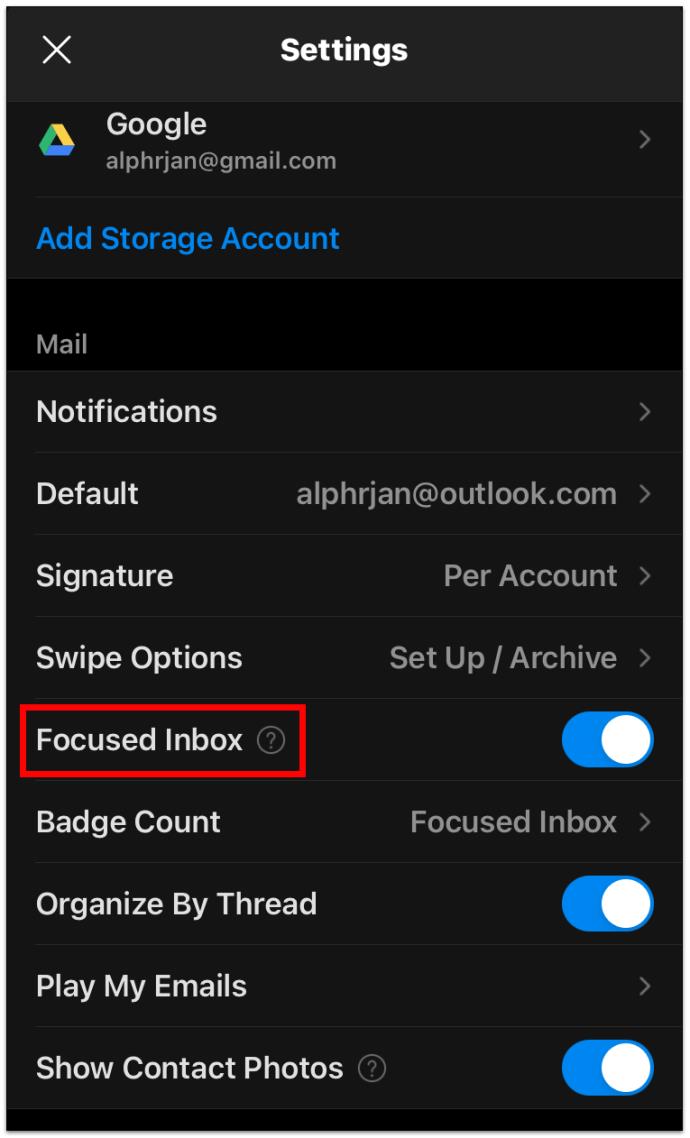
- Schakel de schakelknop uit.
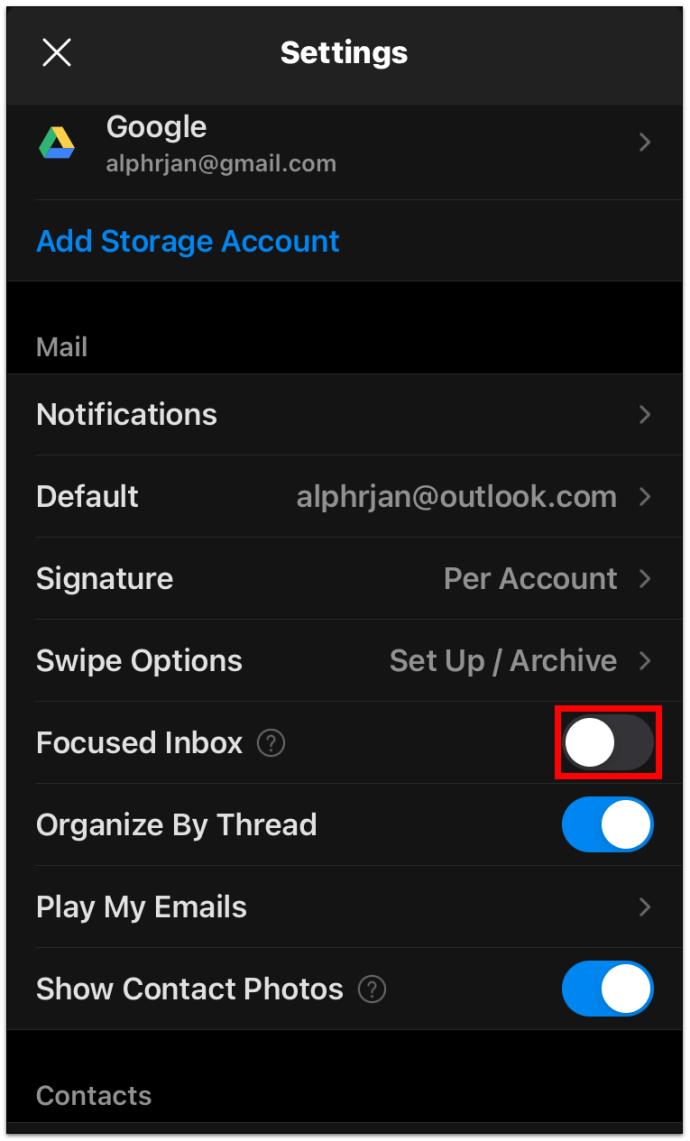
Nu kunt u alle inbox-e-mails tegelijkertijd zien. Als u ervoor kiest om Outlook toe te staan uw berichten te filteren, hoeft u alleen maar de knop "Focused Inbox" weer in te schakelen.
Hoe alle ongelezen e-mail in Outlook te bekijken
De meesten van ons krijgen zoveel e-mails dat ze zich opstapelen. Voordat je het weet, zitten er veel ongelezen e-mails in je inbox. Maar ze bevinden zich ofwel in verschillende mappen, of ze staan te ver onderaan de lijst.
Gelukkig is er een manier om alle ongelezen e-mails in Outlook te bekijken. Dit zijn de stappen die u moet nemen:
- Open uw Outlook-e-mailclient en ga naar het navigatiepaneel.
- Klik op "Ongelezen" onder "Zoeken in huidige mailbox".
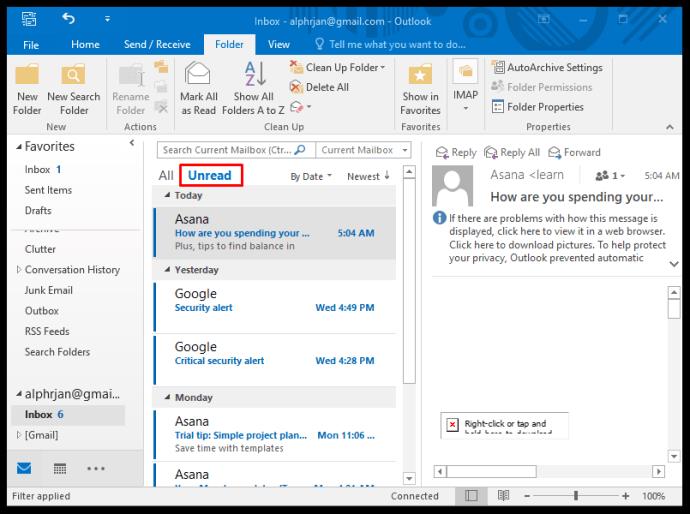
- U kunt dan weer overschakelen van "Huidige mailbox" naar "Alle mailboxen" als u meerdere e-mailaccounts in Outlook hebt.
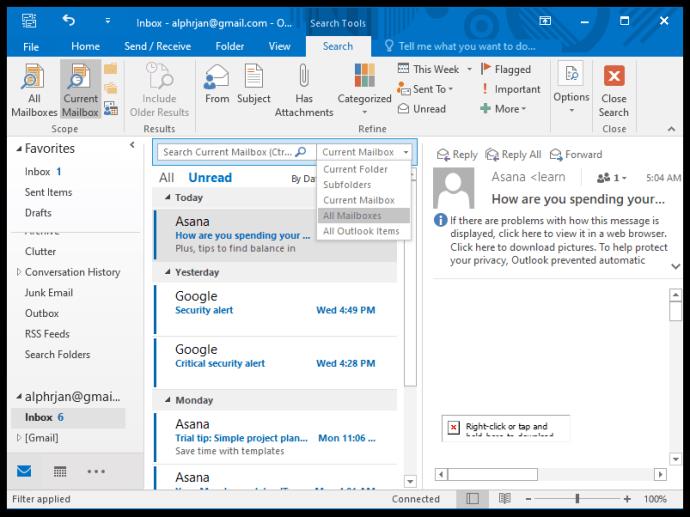
Outlook toont alle ongelezen e-mail van alle mappen en submappen van elk actief e-mailaccount.
Hoe alle e-mailitems in Outlook te bekijken
Misschien zoekt u iets in Outlook en kunt u het nergens vinden. Het is mogelijk dat het is opgeslagen in een map die u helemaal bent vergeten.
Outlook geeft u de mogelijkheid om de huidige map en de submappen te doorzoeken, maar u kunt ook de reikwijdte verbreden en de optie "Alle Outlook-items" gebruiken. Hier is hoe:
- Gebruik de "Filter"-functie op het navigatiepaneel om elke bekende parameter toe te voegen van wat u zoekt. Er zijn veel opties, zoals zoeken op categorie, ontvanger, bijlage en meer.
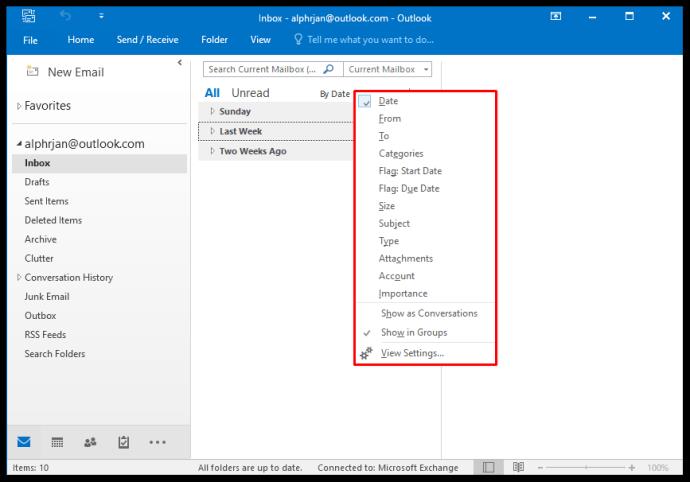
- Schakel vervolgens bovenop het paneel van "Huidige map" naar "Alle Outlook-items" in het vervolgkeuzemenu.
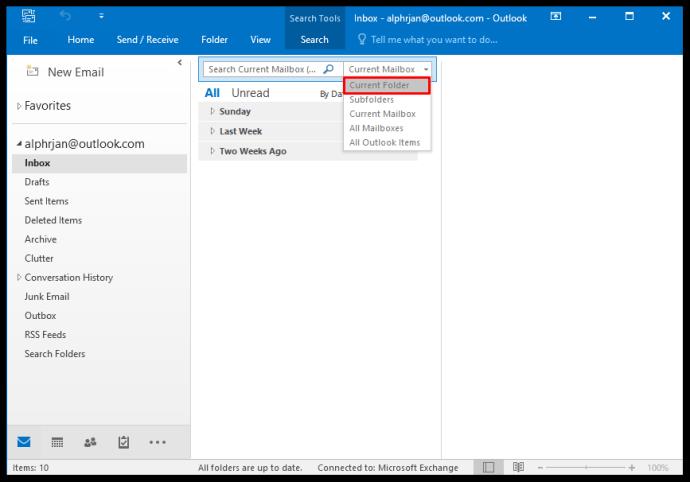
Door dit te doen, ziet u ook de map "PersonMetadata" die is gemaakt en gebruikt door de Outlook Customer Manager (OCM). Schrik daar niet van. Dit is een verouderde service sinds juni 2020, maar Outlook laat het soms nog steeds zien. Dit gaat in de toekomst waarschijnlijk veranderen.
Hoe u alle verzonden e-mail in Outlook kunt zien
Op dezelfde manier kunt u alle ontvangen e-mails van uw hele Outlook-account zien, u kunt de verzonden e-mail zien. De map "Verzonden items" bevindt zich meestal direct onder de map "Inbox" in de e-mailclient, tenzij u de volgorde van de mappen hebt gewijzigd.
Als u meerdere e-mailaccounts heeft, kunt u ze helaas niet allemaal tegelijk bekijken, zoals bij ontvangen e-mail. Het enige dat u kunt doen, is op elke map afzonderlijk klikken en het zoekfilter gebruiken om te vinden wat u zoekt.
Hoe een map "Alle e-mail" in Outlook in te stellen
Als u e-mail uit meerdere mappen wilt samenvoegen in één verenigende map, is dat een optie die u in Outlook heeft. De hieronder beschreven methode is van toepassing op zowel Outlook 2019 als Outlook 365. Dit is wat u doet:
- Klik op de optie "Zoekmap" in het linkerdeelvenster in Outlook.
- Klik vervolgens op de optie "Nieuwe zoekmap".
- Scrol naar beneden en selecteer vervolgens "Een aangepaste zoekmap maken" en klik op "Kiezen".
- Geef in het pop-upvenster de nieuwe map een naam, bijvoorbeeld 'Alle e-mail'.
- Klik vervolgens op "Bladeren" en selecteer alle mappen waarvan u deel wilt uitmaken van de nieuwe zoekopdracht.
- Wanneer u op "OK" klikt, wordt u gevraagd of u de zoekcriteria verder wilt specificeren. En als je zo door wilt gaan.
- Klik op "Ja" en vervolgens nogmaals op "OK".
Nu heb je de map "Alle berichten" die al je e-mails bevat van elke map die je hebt geselecteerd.
Aanvullende veelgestelde vragen
Misschien heb je nog een paar vragen over het bekijken van alle e-mails in Outlook. Hopelijk maken deze het plaatje compleet.
Hoe geef ik alle e-mails weer in Outlook?
Een snelle en eenvoudige manier om elke e-mail uit elke map in Outlook weer te geven, is door de bovenstaande methode te gebruiken en een aangepaste map "Alle berichten" te maken. Maar dat werkt alleen op elk Outlook-account afzonderlijk.
Hoe bekijk ik alle berichten in Outlook?
U kunt alleen alle ontvangen berichten van meerdere accounts in Outlook bekijken. Dat werkt niet voor verzonden items en andere mappen. Bovendien kunt u de filterfunctie van het navigatiepaneel gebruiken om de afzender te specificeren, of de e-mail ongelezen is, of deze een bijlage heeft, enz.
Uw Outlook-ervaring onder de knie krijgen
Microsoft Outlook is een van de meest populaire en meest geavanceerde e-mailclients. Het duurt een tijdje om alle details uit te zoeken en te leren hoe u deze het beste in uw voordeel kunt gebruiken.
Als u het type persoon bent dat veel e-mails verzendt en ontvangt, betekent filteren vaak dat u alle e-mails bekijkt en vanaf hier begint. Hopelijk kunt u met succes door Outlook navigeren en nooit meer een e-mail kwijtraken.
Hoe organiseer je je Outlook-e-mails? Laat het ons weten in de comments hieronder.