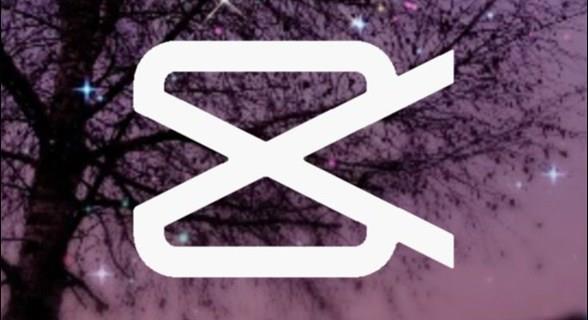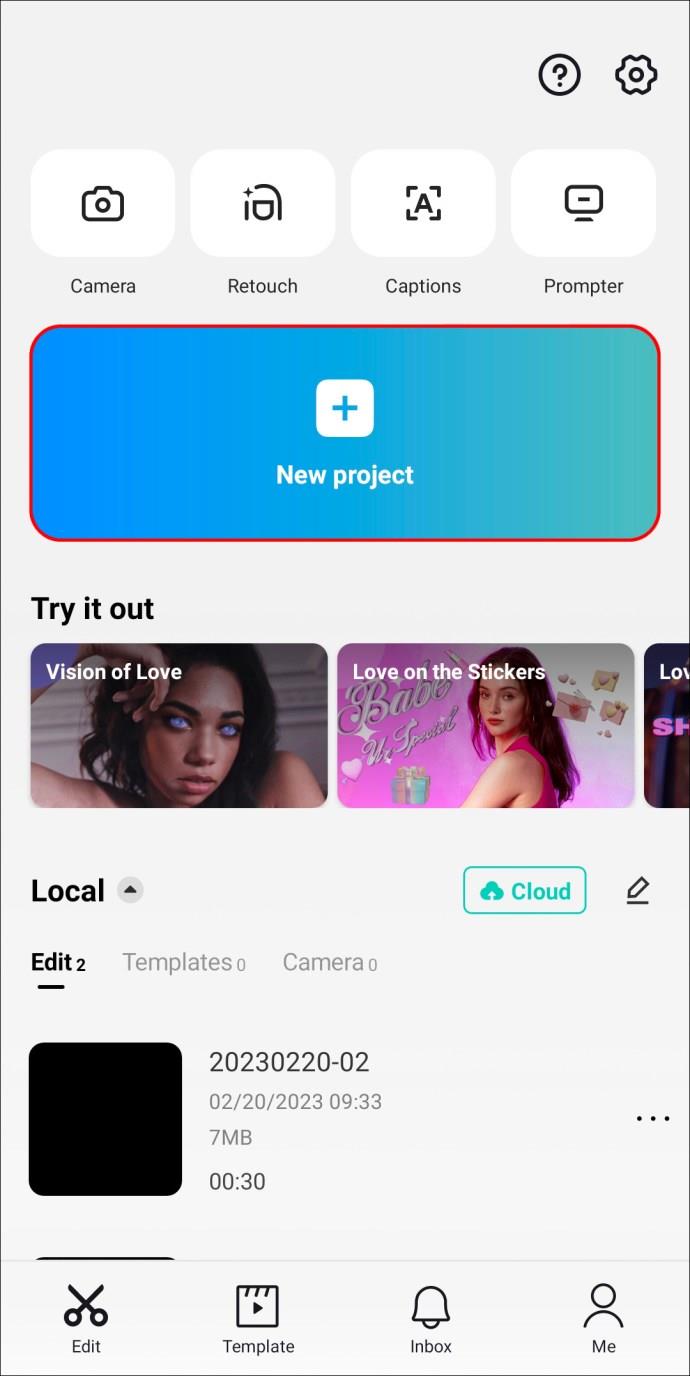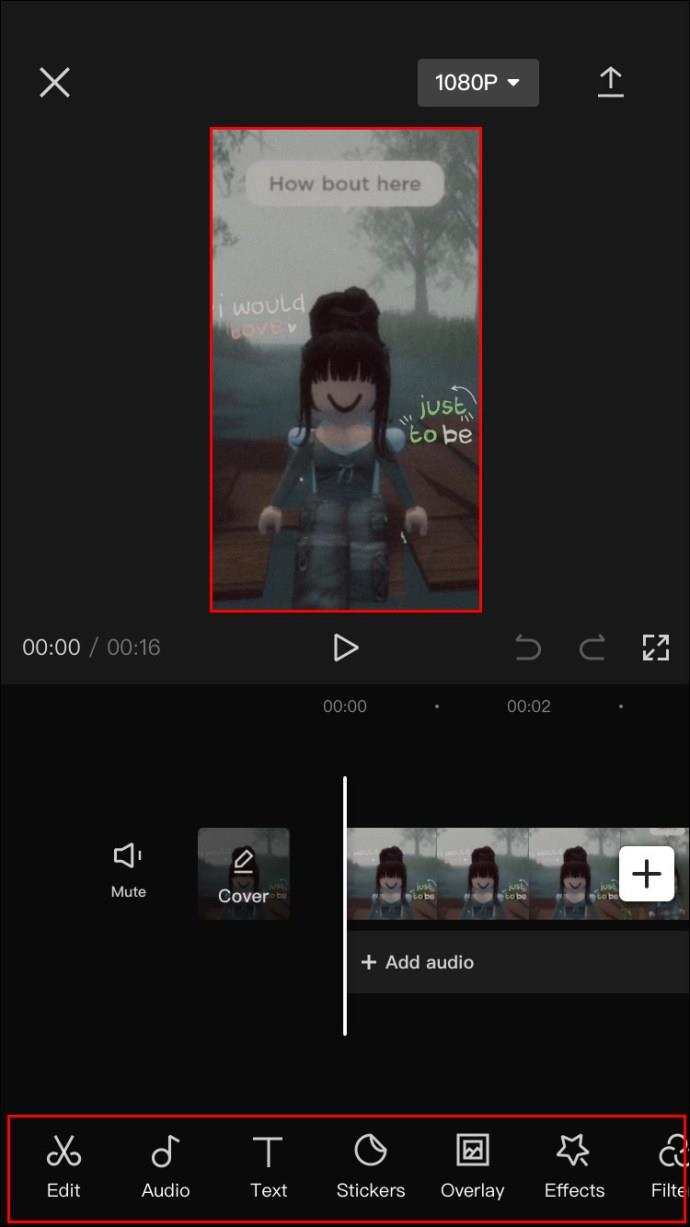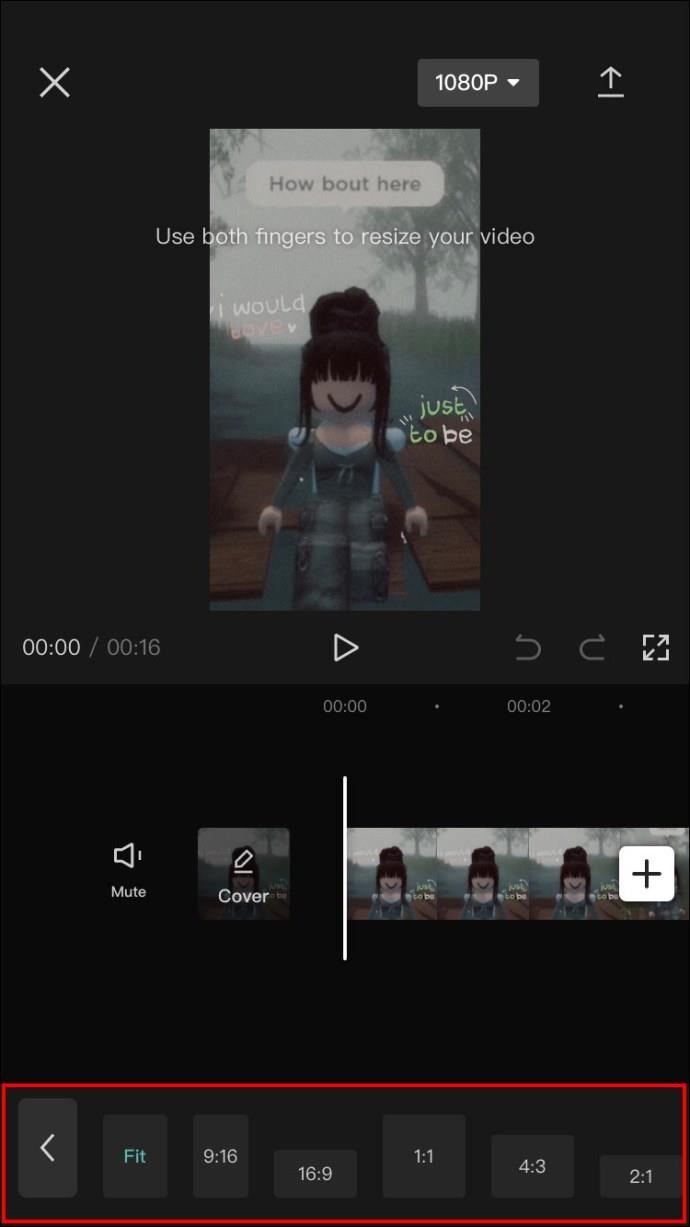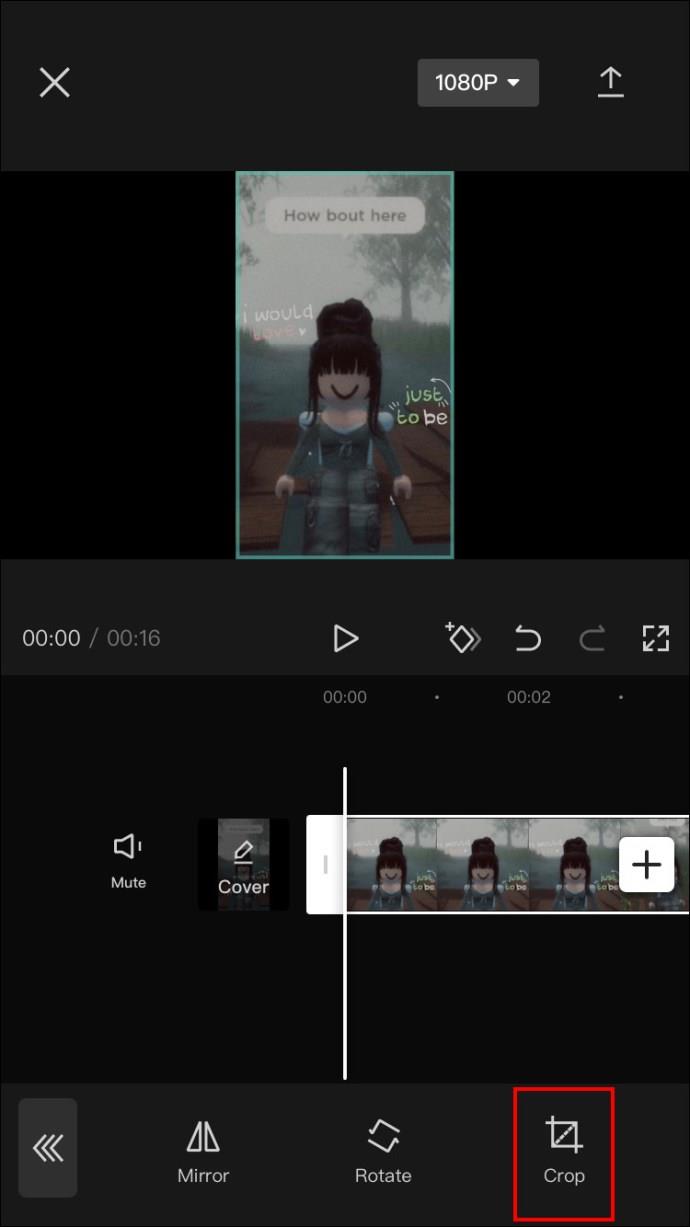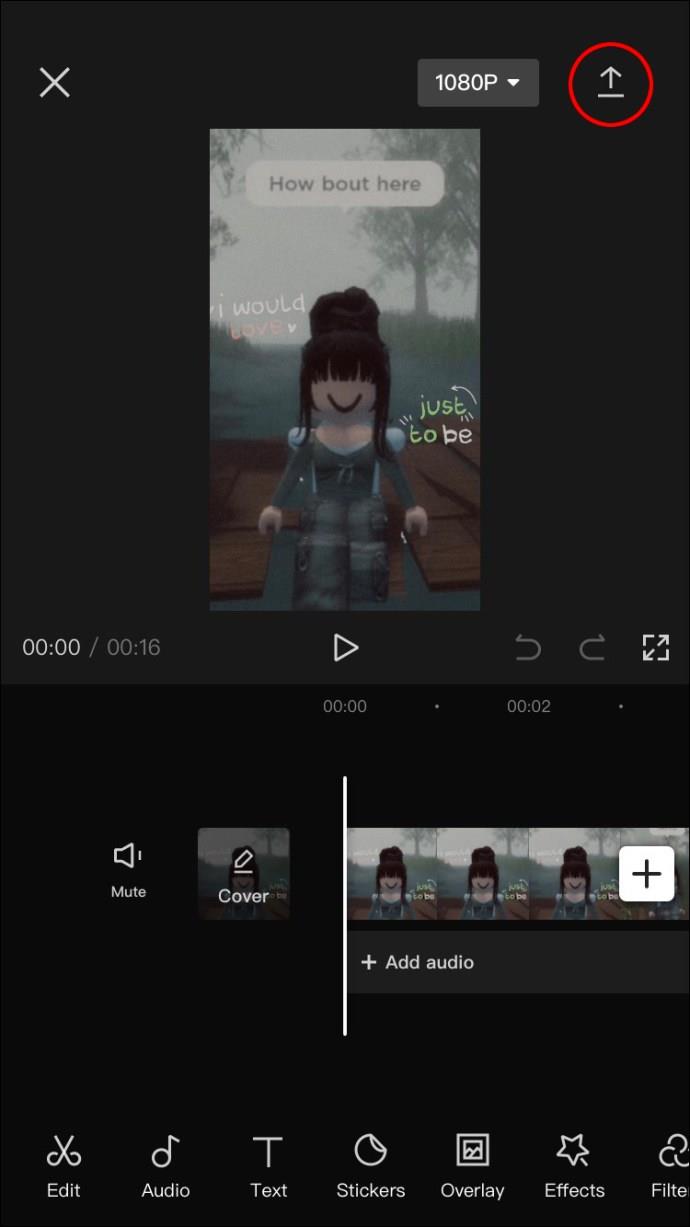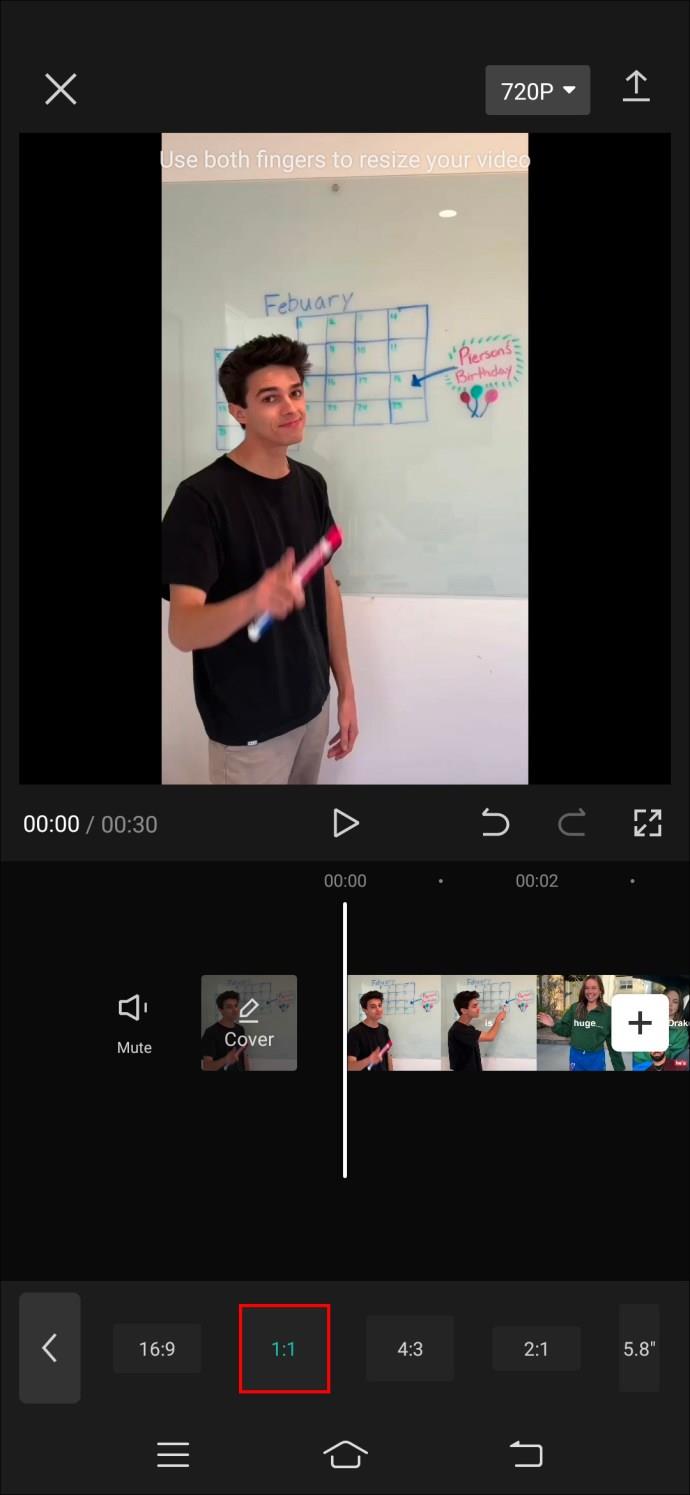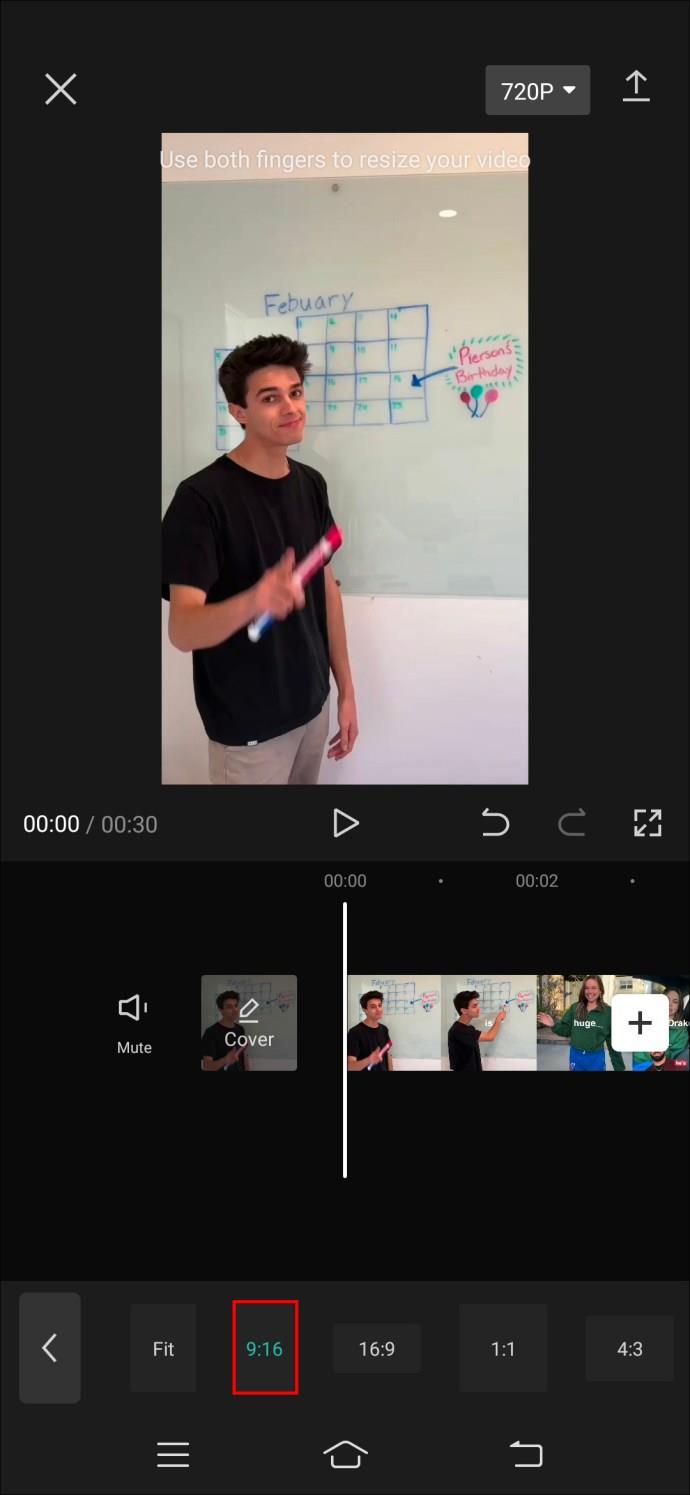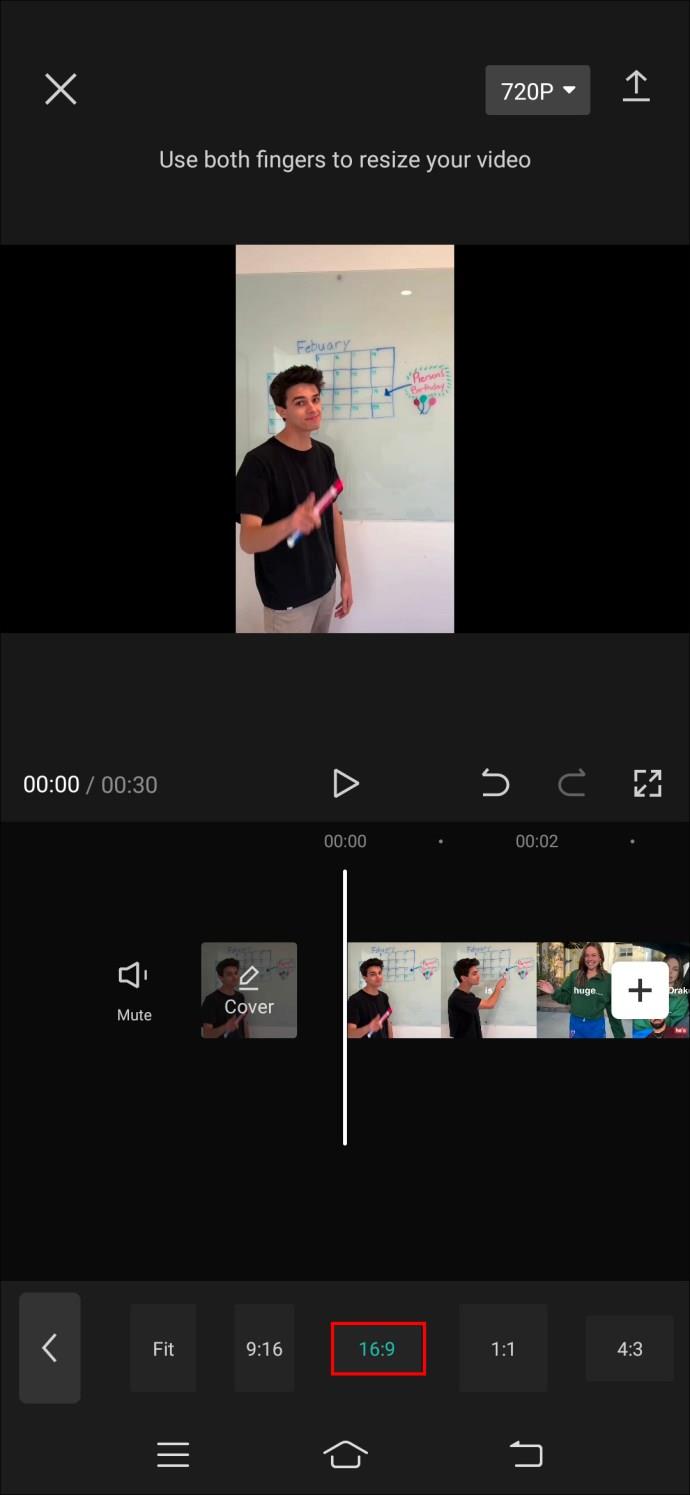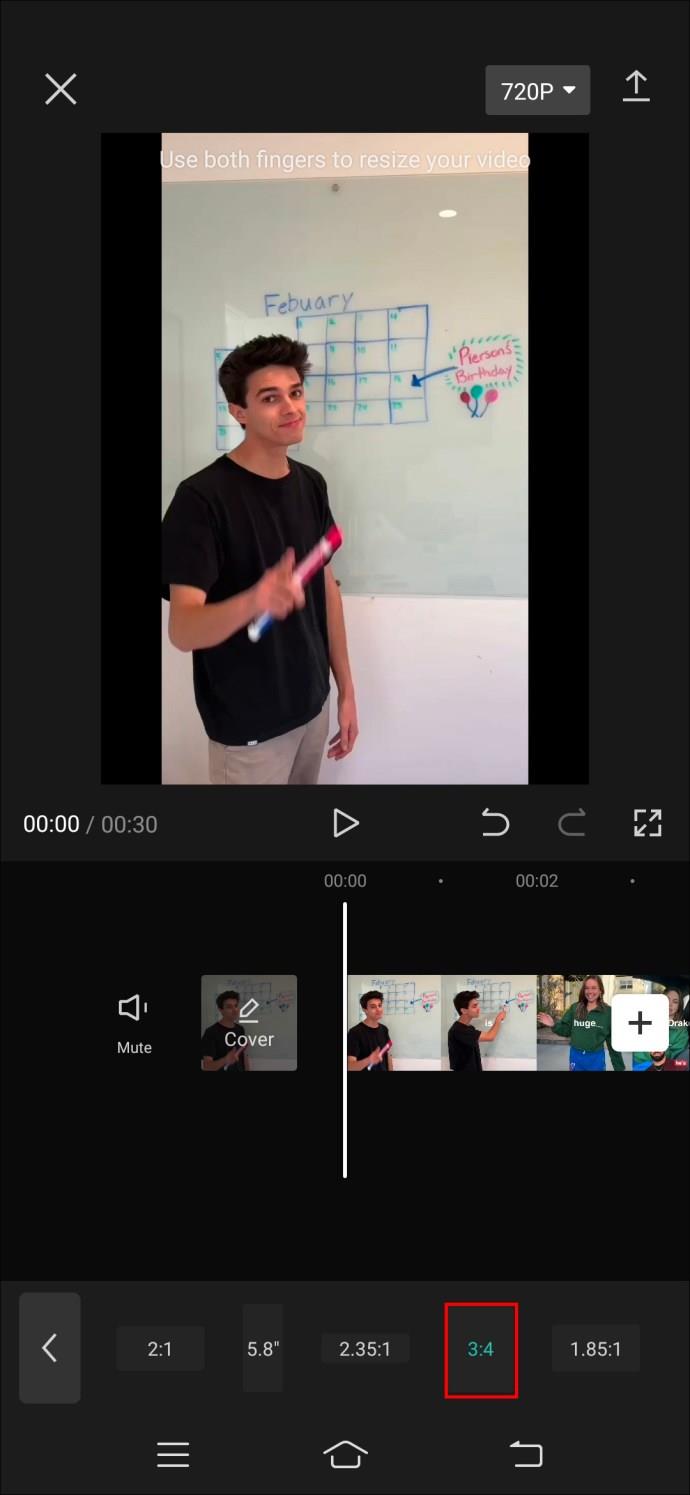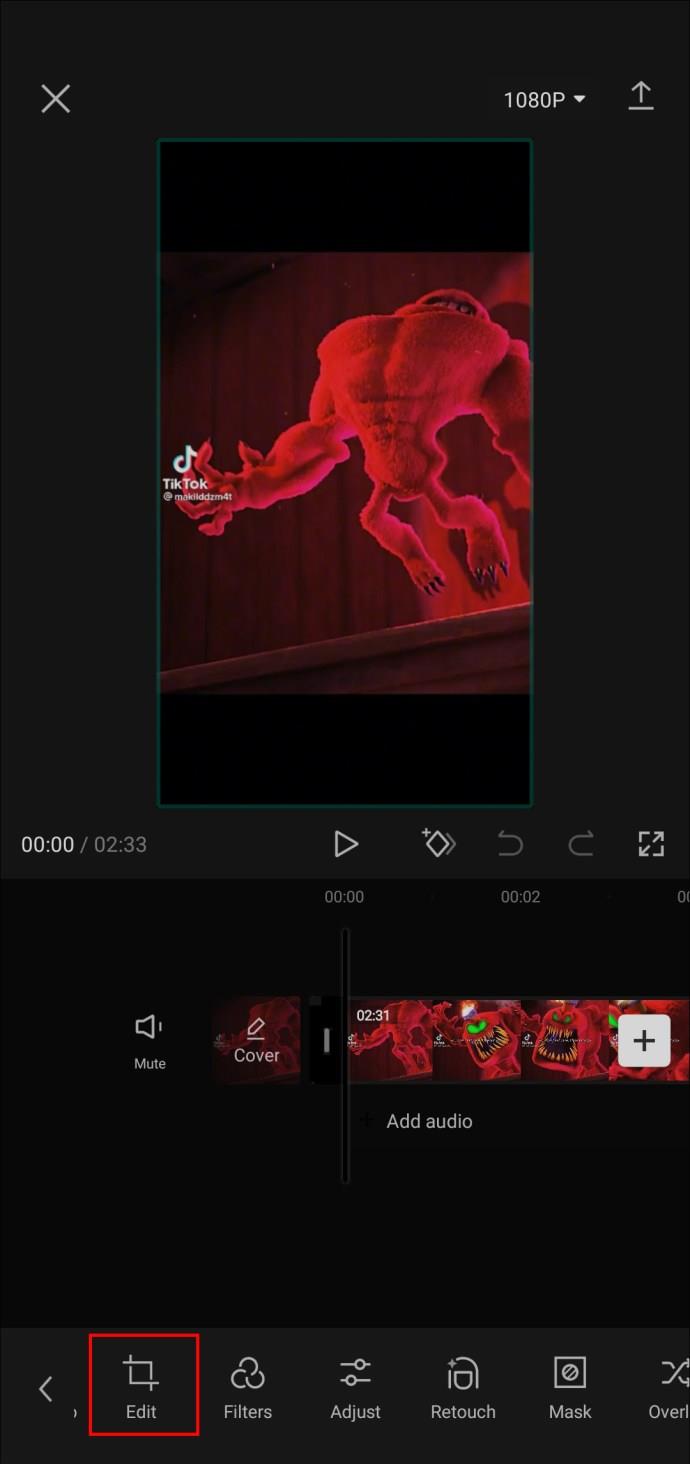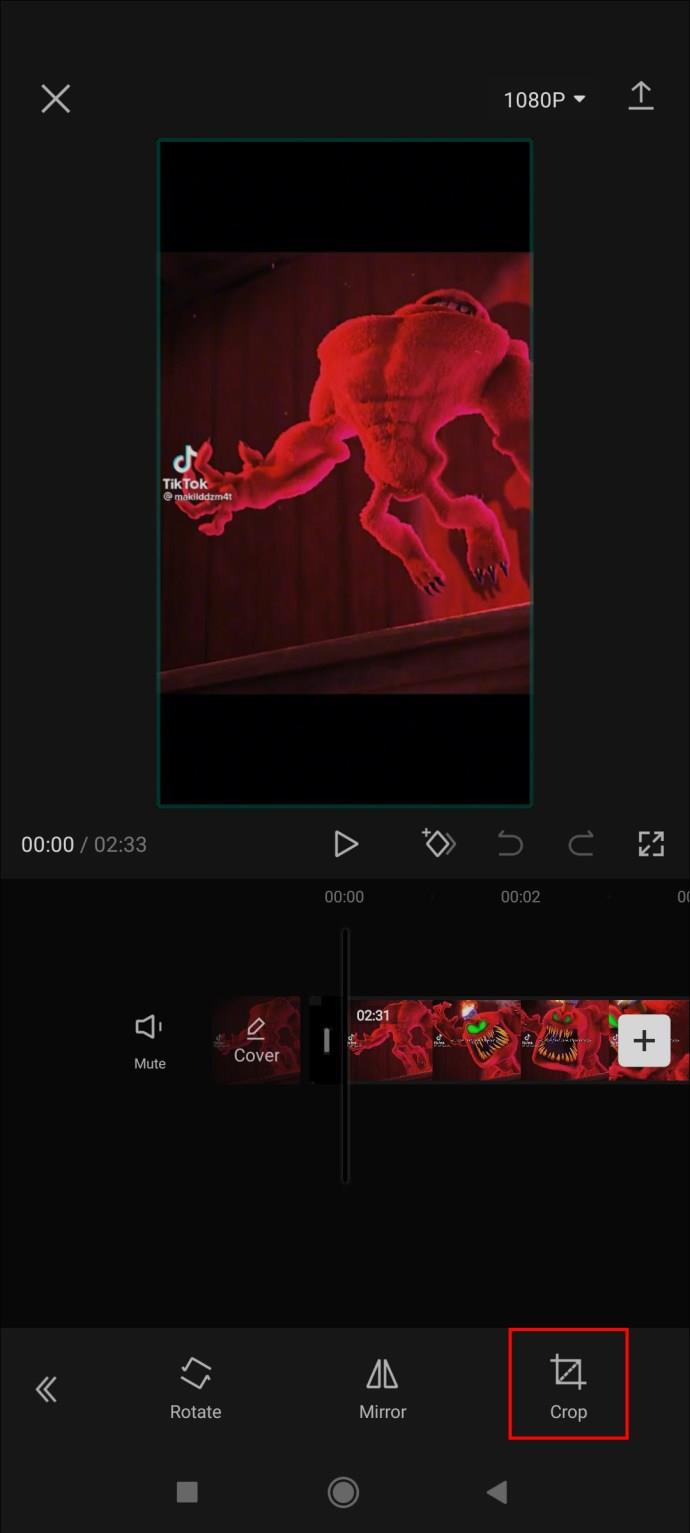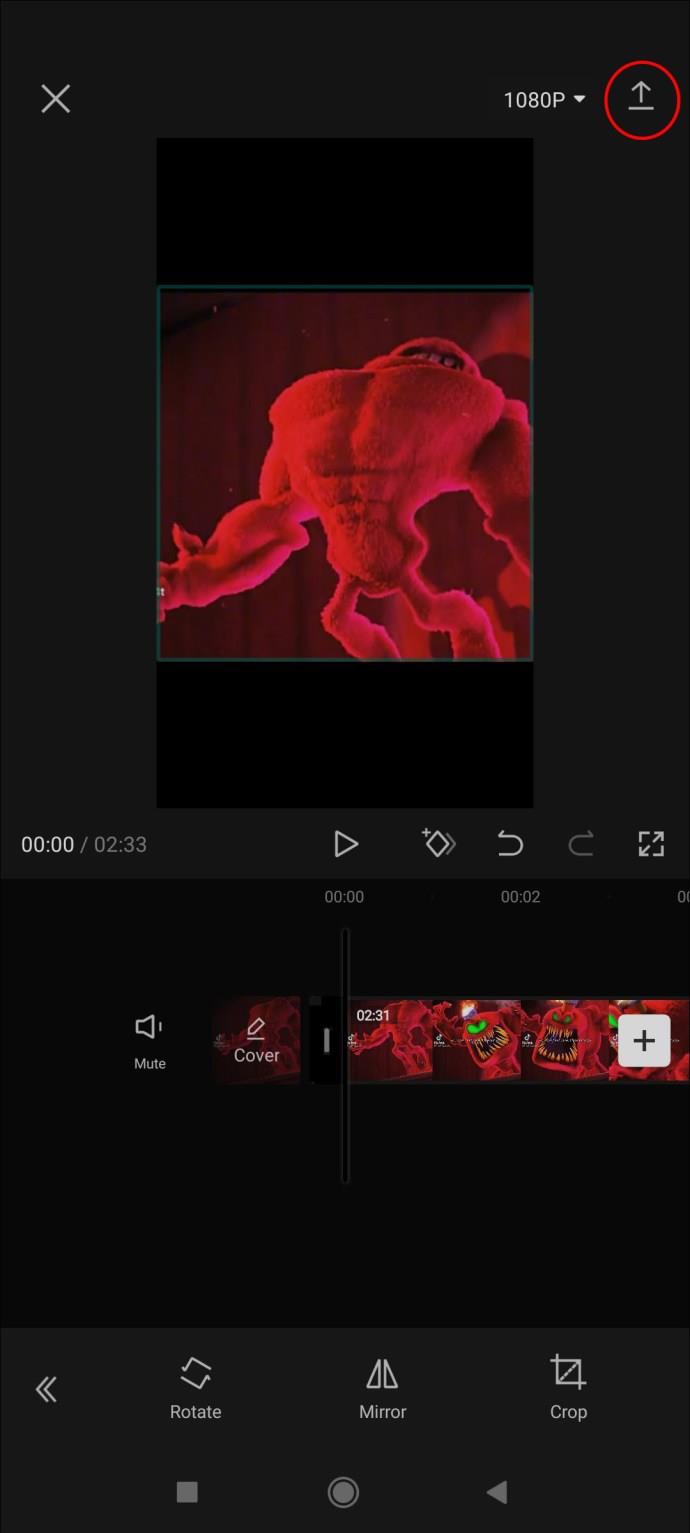Als je problemen hebt met de weergavegrootte van je video's op verschillende platforms, moet je mogelijk de beeldverhouding wijzigen. Gelukkig kun je met de videobewerkingsapp CapCut eenvoudig professioneel ogende video's bewerken.
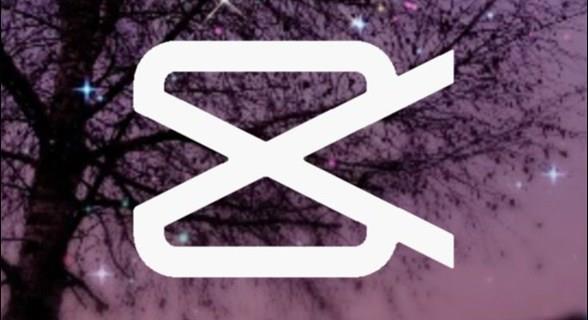
In dit artikel leggen we uit hoe u de beeldverhouding van uw video in CapCut kunt wijzigen.
De beeldverhouding in CapCut wijzigen
Voordat u video's kunt bewerken, moet u ervoor zorgen dat CapCut op uw telefoon is geïnstalleerd. De app is gratis. Ga naar de Play Store om het te downloaden op Android of de App Store als je een iPhone gebruikt.
Dit is wat u moet doen om de beeldverhouding van uw video op CapCut te wijzigen:
- Download de CapCut-app uit de Play Store of de App Store en open de app op uw apparaat om de hoofdinterface te zien.

- Druk op de knop "Nieuw project" op het scherm om de video te importeren. U kunt vervolgens de video selecteren die u wilt bewerken uit uw filmrol of andere video's die op uw apparaat zijn opgeslagen.
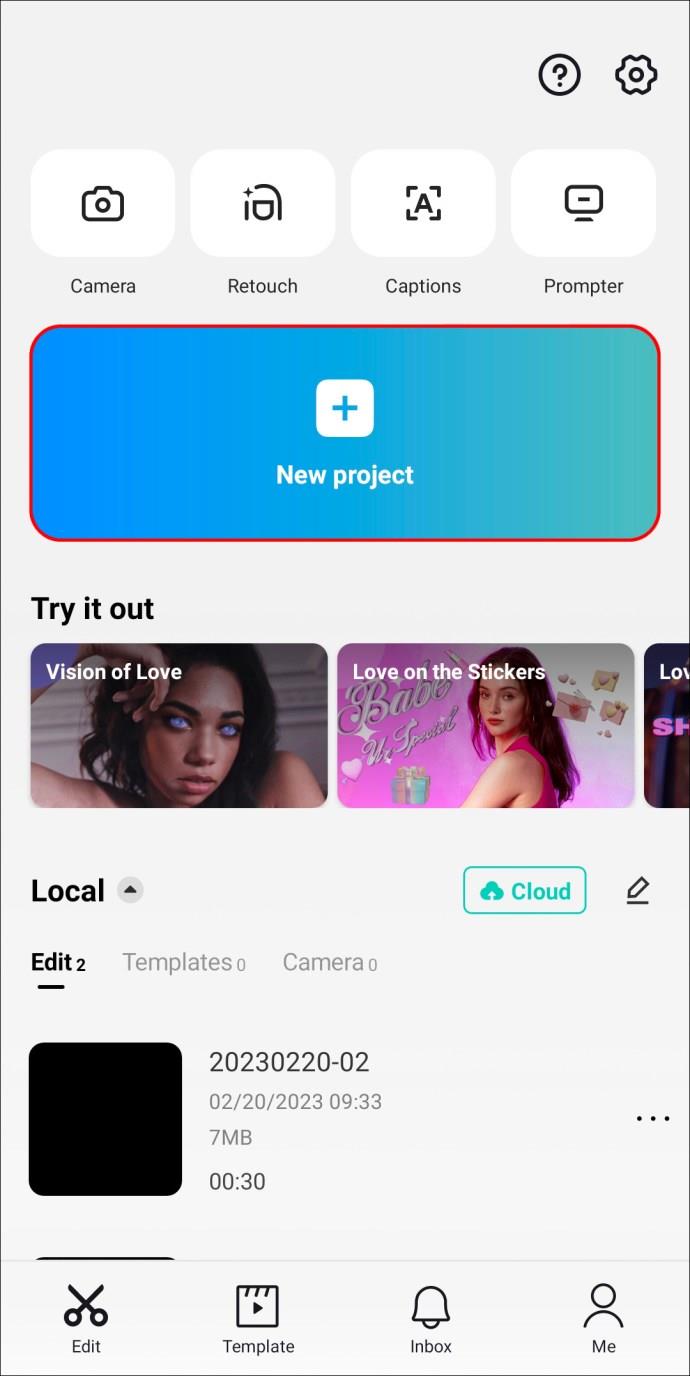
- De video verschijnt in het gedeelte 'Media' van de app. Tik op de video die je wilt aanpassen. Hierdoor wordt de video geopend in het gedeelte 'Bewerker' van de app.
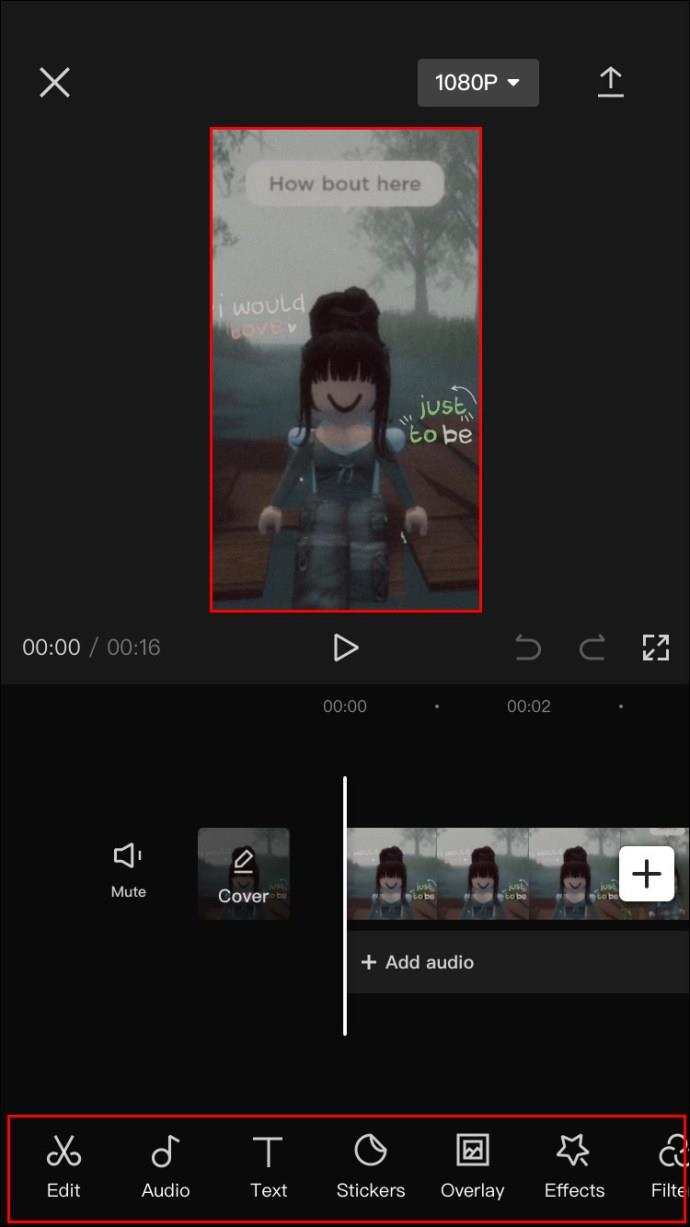
- Tik op de "Ratio-knop" uit de set tools onderaan het scherm. Hierdoor wordt een menu geopend met veel opties voor beeldverhoudingen waaruit u kunt kiezen.

- Kies de gewenste beeldverhouding uit de opties, waaronder 9:16, 4:3, 16:9, 1:1, etc.
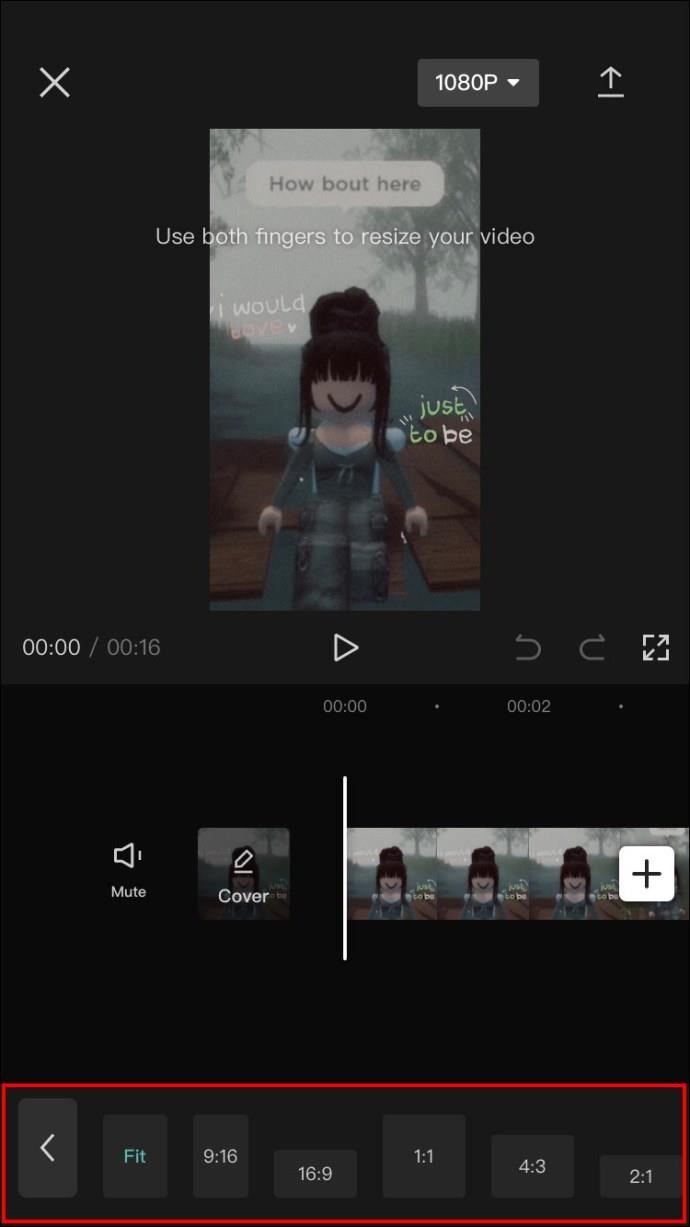
- Als u uw video moet aanpassen, kunnen sommige delen worden afgesneden als gevolg van het aanpassen van de verhouding. U kunt de tool "Bijsnijden" gebruiken om de video dienovereenkomstig aan te passen.
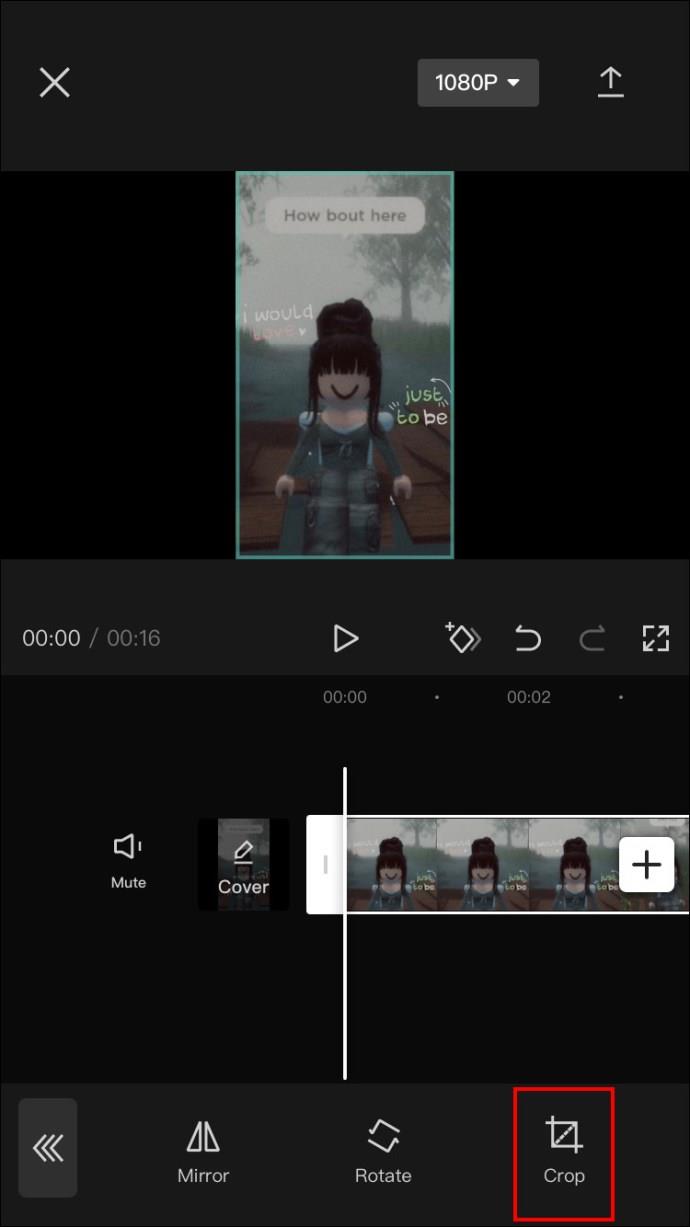
- Tik op de knop "Opslaan" om uw videowijzigingen op te slaan zodra u tevreden bent met de aanpassing. U kunt de video vervolgens exporteren of delen.
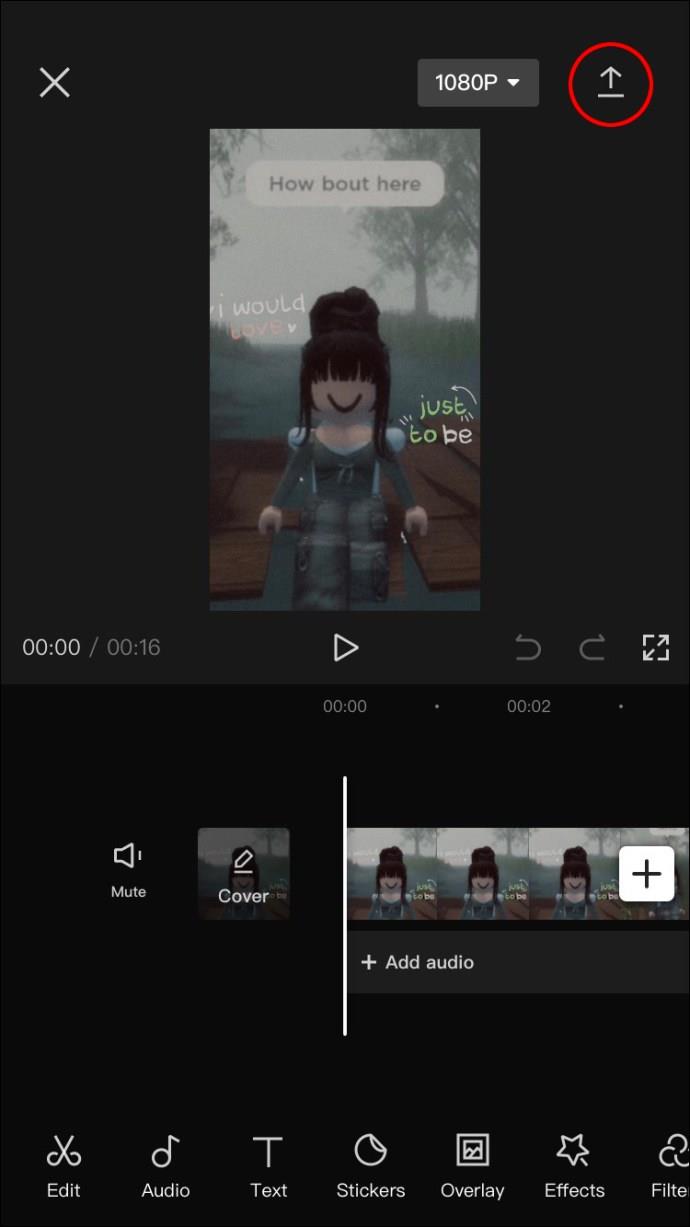
Hoe u de juiste beeldverhouding kiest voor mijn video op CapCut
De beeldverhoudingen in CapCut variëren voor verschillende doeleinden. U kunt in de war raken over de juiste beeldverhouding voor uw gewenste formaat.
Hoe weet je welke de juiste is?
Als u teruggaat naar stap 4 in het vorige gedeelte, ziet u het open menu met verhoudingsopties. Elke optie voor de beeldverhouding is geschikt voor verschillende platforms. Hier zijn enkele veelvoorkomende opties en de beste toepassingen voor elk:
- 1:1 (Vierkant): Deze beeldverhouding is ideaal voor sociale mediaplatforms zoals Instagram. Gebruik het voor je verhalen en rollen.
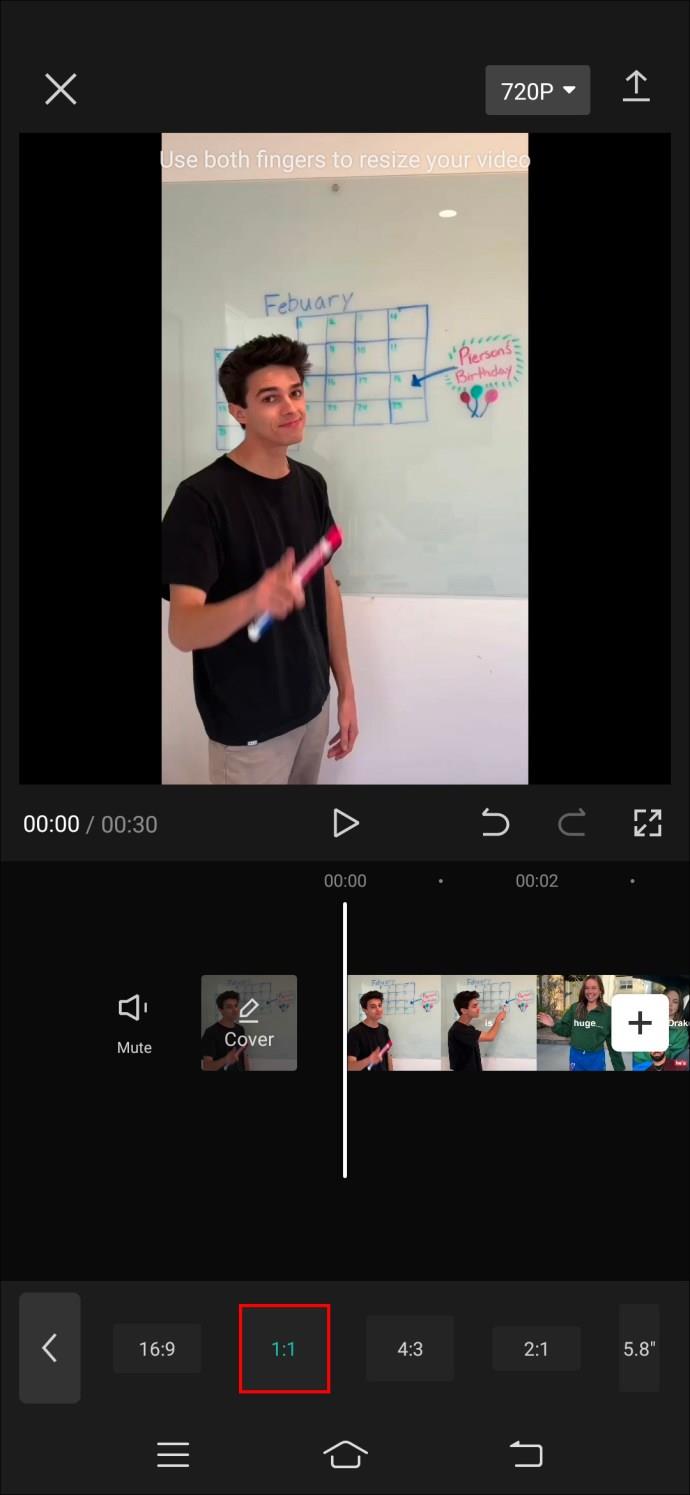
- 9:16 (verticaal): deze beeldverhouding is ontworpen voor video's in portretstijl. Geoptimaliseerd voor weergave op mobiele apparaten, gebruiken velen het voor Instagramverhalen, TikTok-video's en advertenties en tutorials in portretstijl. Een kleine variatie op deze verhouding is 4:5 (Portret), wat hetzelfde doel dient.
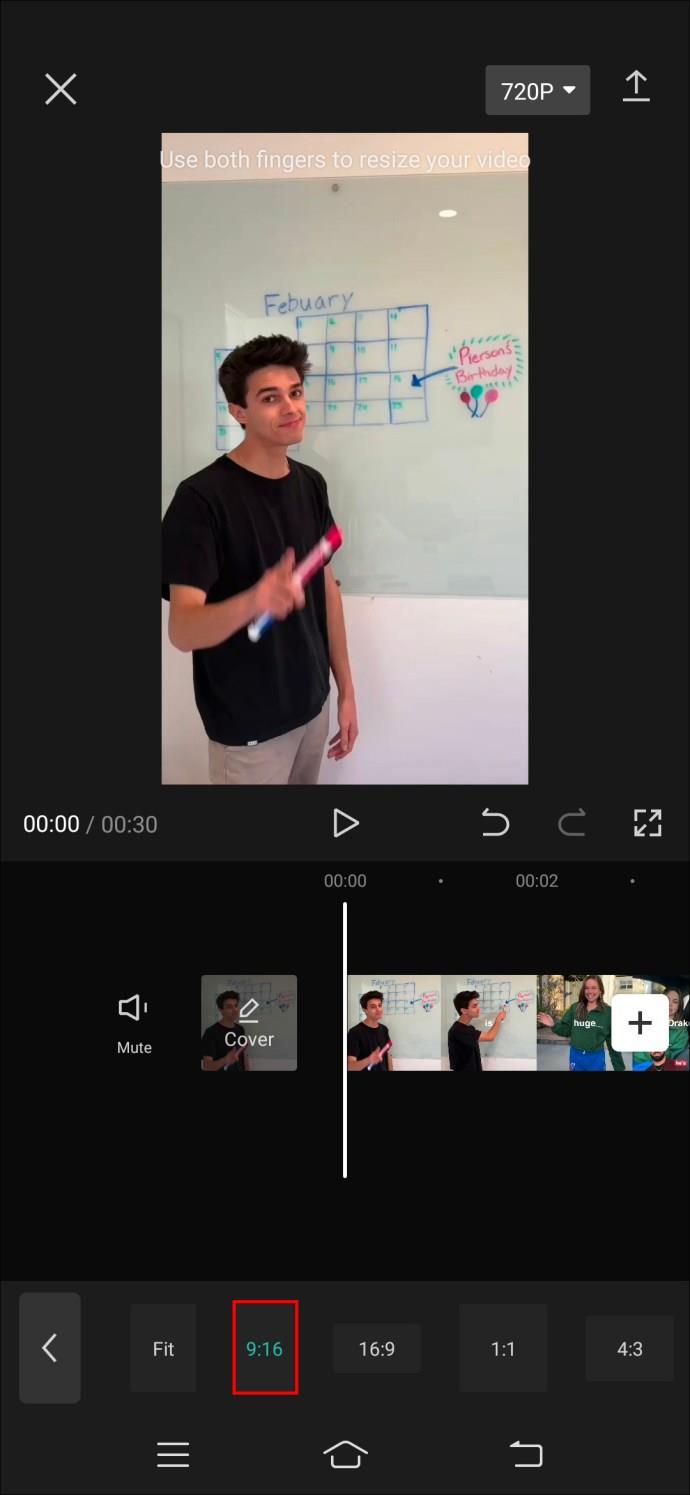
- 16:9 (breedbeeld): Deze verhouding is standaard voor video's op een computerscherm of breedbeeldscherm. Je kunt het gebruiken voor YouTube-video's, Vimeo en Facebook-video's.
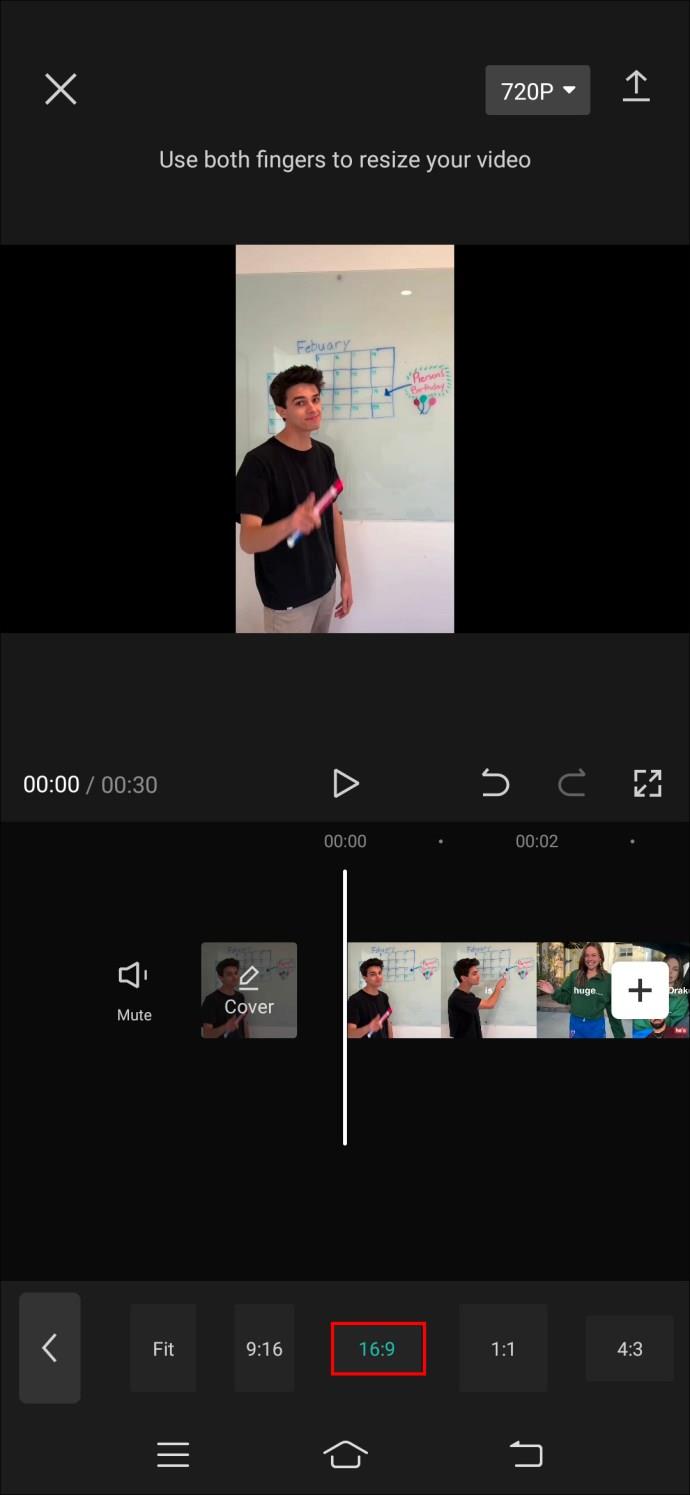
- 3:4 (liggend): deze verhouding is goed voor elke video in landschapsstijl. De optie wordt ondersteund op platforms zoals Instagram en Facebook.
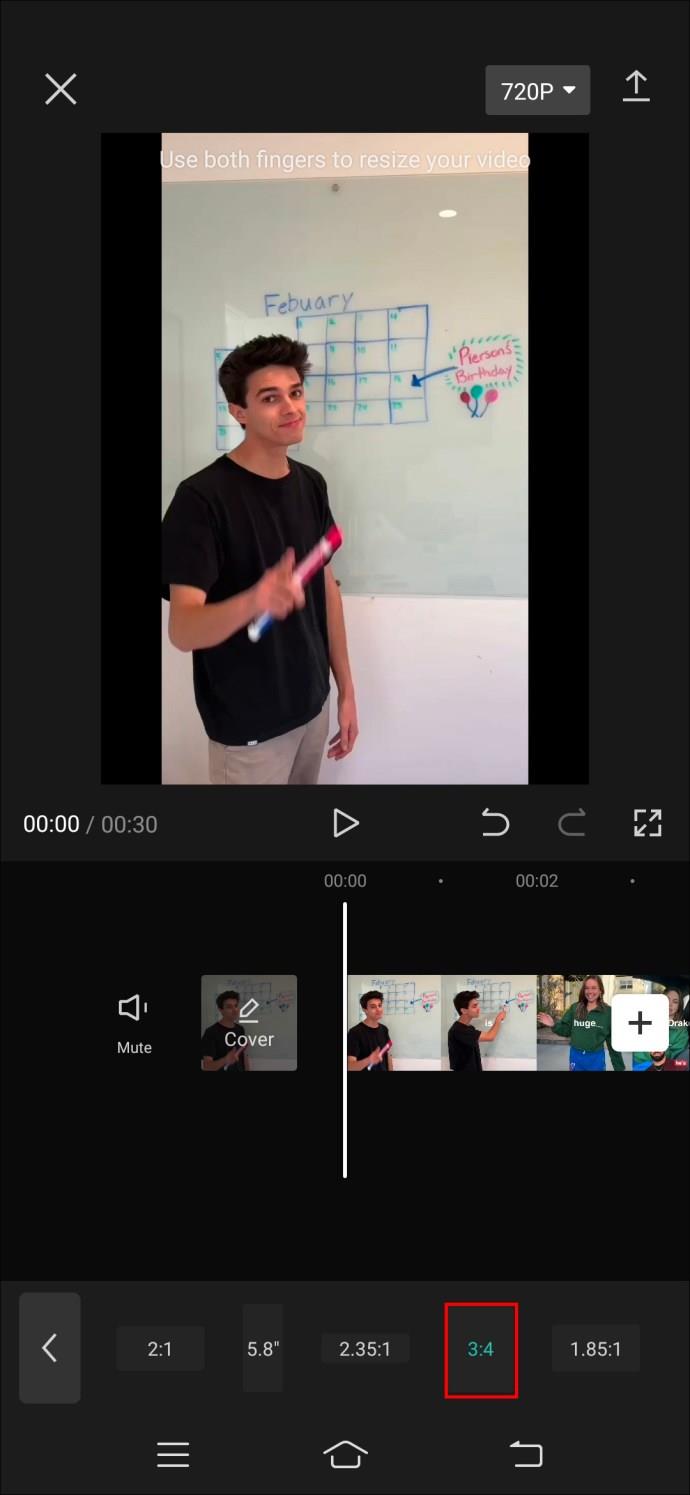
Hoe zich te ontdoen van zwarte randen op CapCut na het wijzigen van de beeldverhouding
Het bewerken van video's kan een beetje rommelig worden. Zelfs in eenvoudige apps zoals CapCut kan het wijzigen van de beeldverhouding van uw video tot opmaakproblemen leiden.
Er kunnen zwarte randen rond uw video verschijnen in een brievenbuseffect. Dit betekent dat je media niet overeenkomt met de beeldverhouding die je hebt geselecteerd.
Volg deze stappen om de zwarte randen te verwijderen:
- Tik op de knop "Bewerken" in de rechterbenedenhoek van uw scherm.
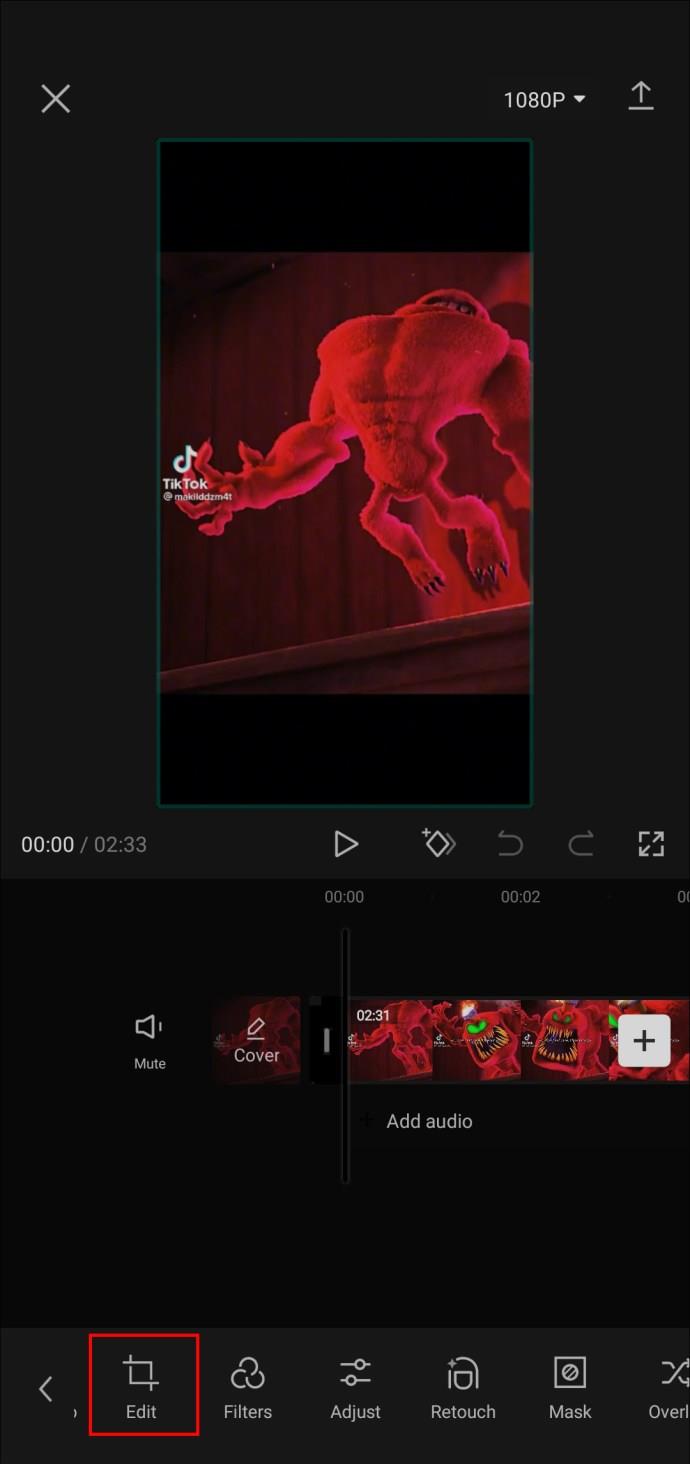
- Tik op de "bijsnijdtool" om de grootte van je video aan te passen. U kunt de zwarte randen van het brievenbuseffect handmatig wegsnijden.
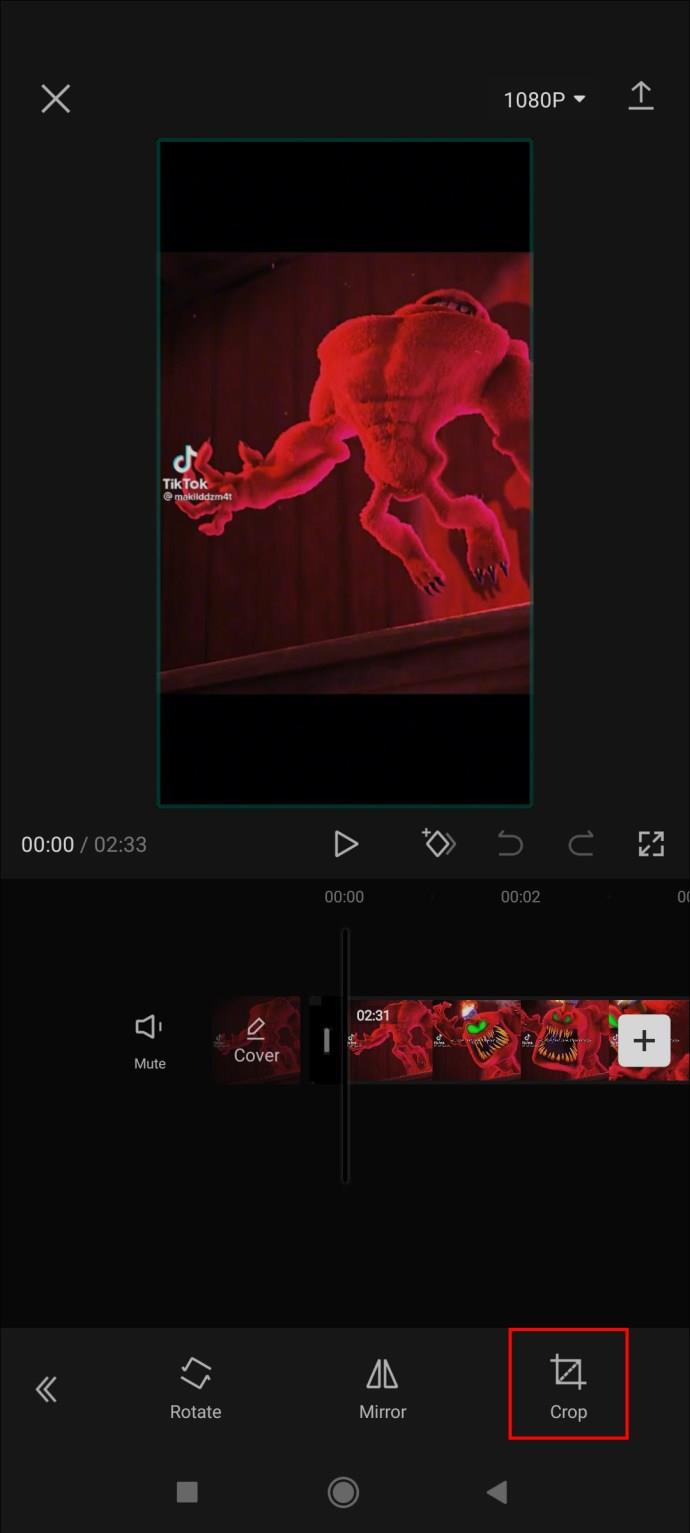
- Exporteer de video zodra u tevreden bent met de resultaten.
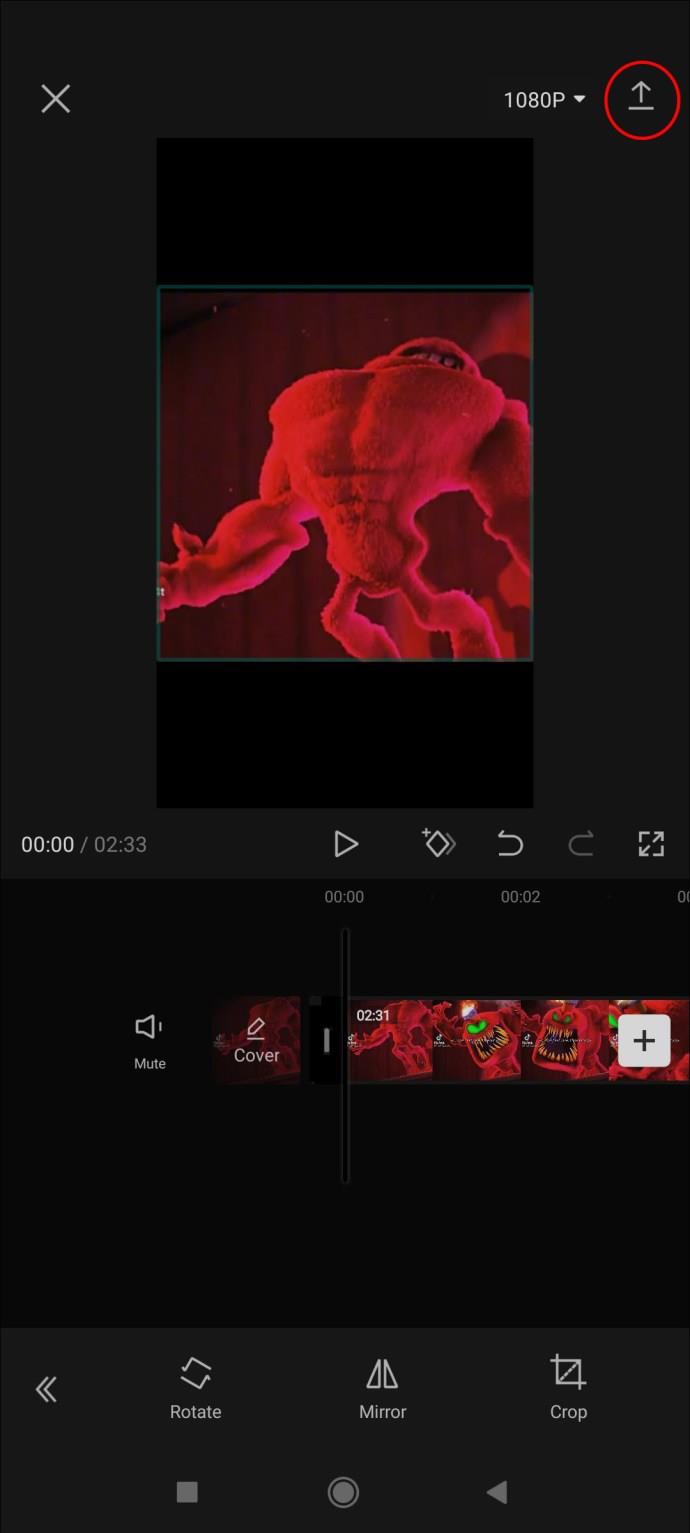
U kunt het letterbox-effect helemaal vermijden als u uw video niet wilt bijsnijden. Om dit te doen, moet je de juiste beeldverhouding kiezen die overeenkomt met de originele beeldverhouding van je video. Controleer de bestandseigenschappen van je video om dit te bekijken.
In sommige gevallen kunt u brievenbuspost niet volledig verwijderen. Dit gebeurt wanneer de oorspronkelijke beeldverhouding aanzienlijk verschilt van de verhouding die u probeert te bereiken. De beste oplossing zou zijn om een aangepaste beeldverhouding te maken die het beste bij de originele video past, terwijl de brievenbus zoveel mogelijk wordt geëlimineerd.
Veelgestelde vragen
Is het belangrijk om de beeldverhouding van mijn video op CapCut te wijzigen?
De beeldverhouding van uw video bepaalt de weergave die deze heeft op verschillende platforms en apparaten. Met de verkeerde beeldverhouding kan je video perfect lijken op je telefoon, maar uitgerekt of klein op een monitor. Als u niet van plan bent de video op andere platforms te bekijken, speelt de beeldverhouding minder een rol.
Heeft CapCut beperkte beeldverhoudingen?
De beeldverhoudingen van CapCut kunnen in de loop van de tijd veranderen. Het biedt een reeks populaire beeldverhoudingen, waaronder 4:3, 16:9, 1:1, 9:16 en meer. Voor de meeste gebruikers zijn de opties voor de beeldverhouding tot nu toe voldoende gebleken.
Kan ik de beeldverhouding van een "Nieuw project" op CapCut wijzigen?
Ja, u kunt de beeldverhouding wijzigen via de optie 'Nieuw project'. U hoeft een video niet te importeren voordat u de beeldverhouding kunt wijzigen. Selecteer eenvoudig de gewenste verhouding in het menu nadat u een nieuw project hebt gestart. In CapCut kunt u de beeldverhouding op elk moment tijdens het bewerken wijzigen.
Kan ik verschillende beeldverhoudingen opslaan als presets in CapCut?
U kunt de verschillende beeldverhoudingen voor elk van uw projecten wijzigen. Capcut biedt momenteel echter niet de mogelijkheid om verschillende beeldverhoudingen als presets op te slaan.
Kan ik aangepaste beeldverhoudingen maken in CapCut?
Ja, CapCut biedt de mogelijkheid om aangepaste beeldverhoudingen te maken. U kunt uw video's bijsnijden zodat ze overeenkomen met het formaat dat u nodig heeft voor uw project.
Word een videobewerkingsprofessional
Het aanpassen van de juiste beeldverhouding van uw video is een waardevol hulpmiddel in uw gereedschapskist voor videobewerking. Maar het hoeft niet ingewikkeld te zijn. CapCut biedt een breed scala aan opties voor beeldverhoudingen, waardoor het proces eenvoudiger wordt. U kunt eenvoudig de juiste verhouding kiezen voor elk project.
Heb je ooit de beeldverhouding-tool op CapCut gebruikt? Heb je de gewenste resultaten behaald? Laat het ons weten in de comments hieronder.