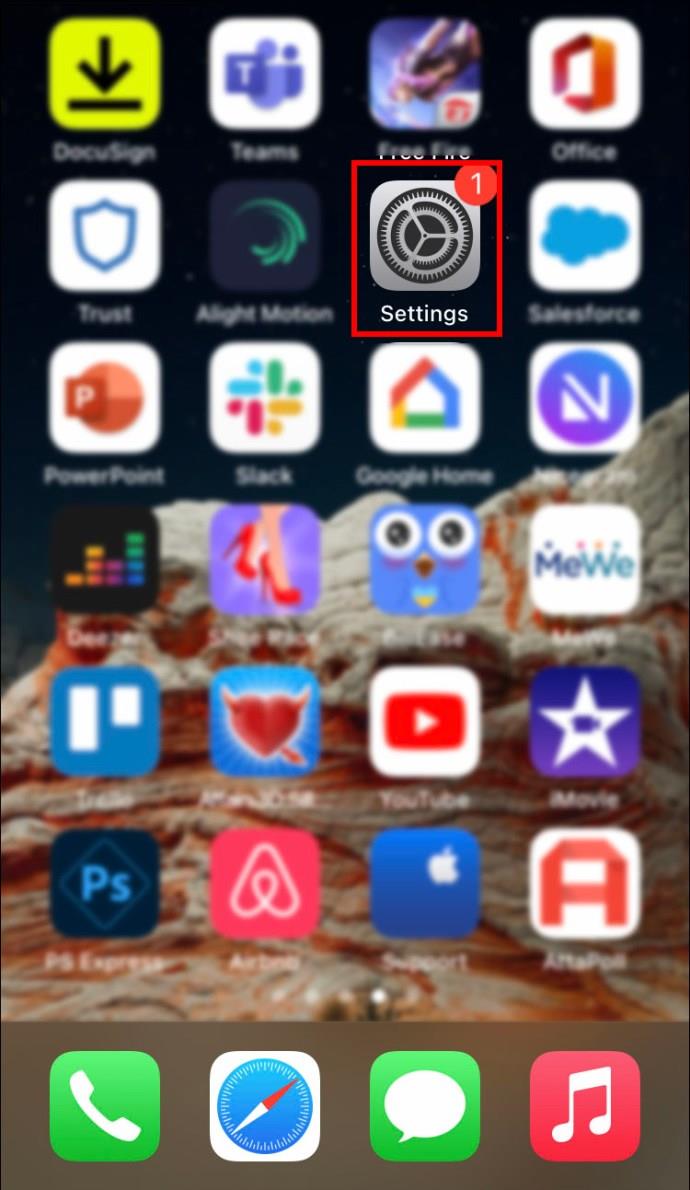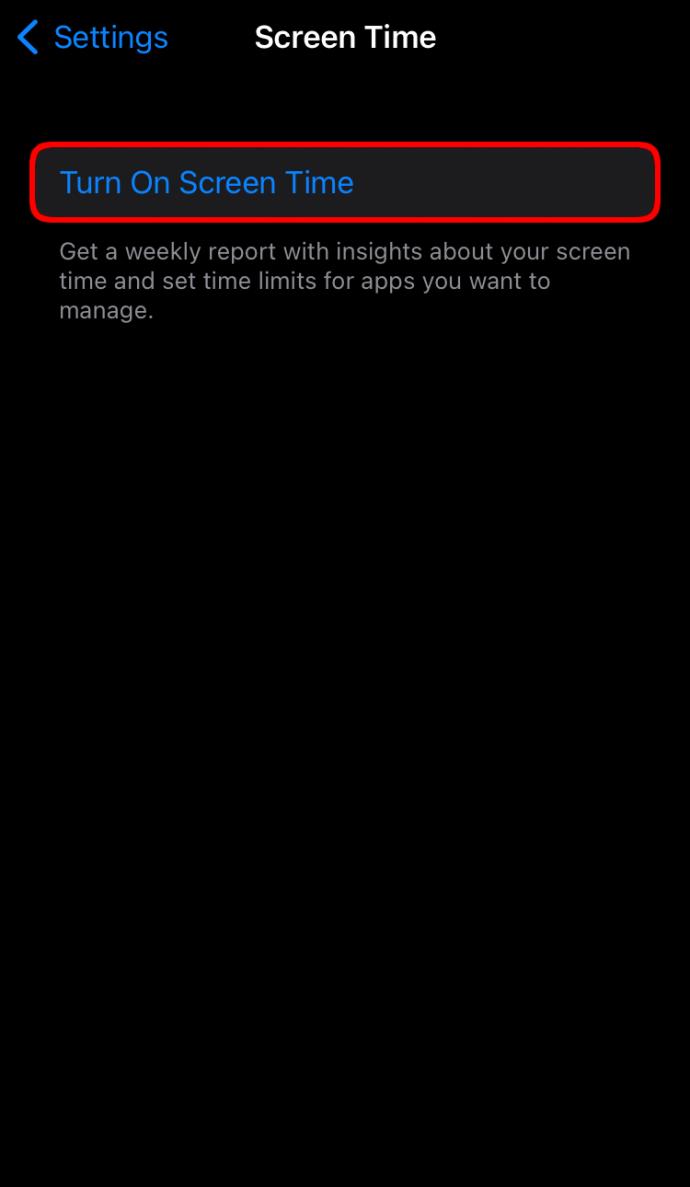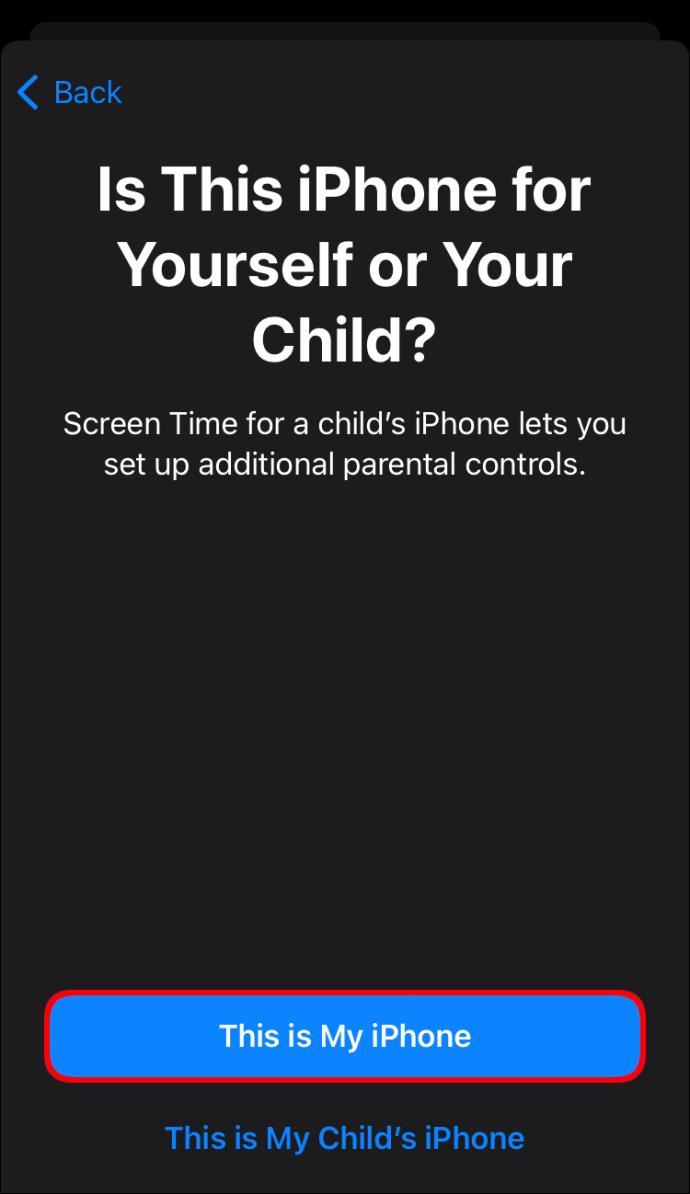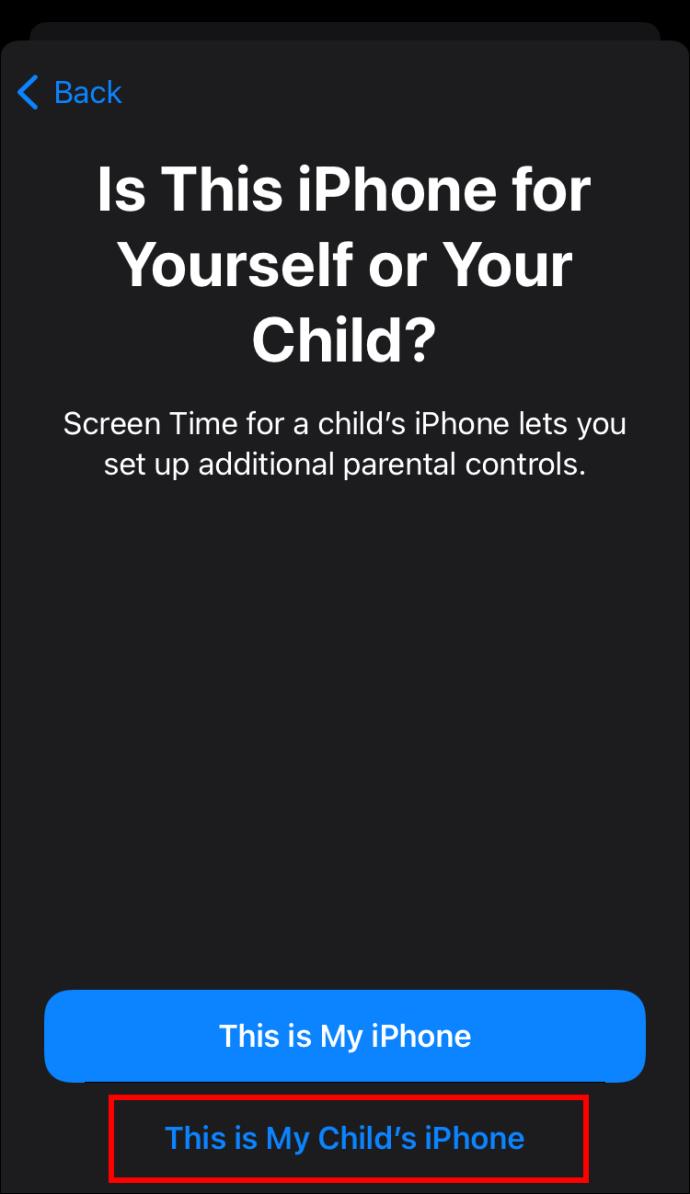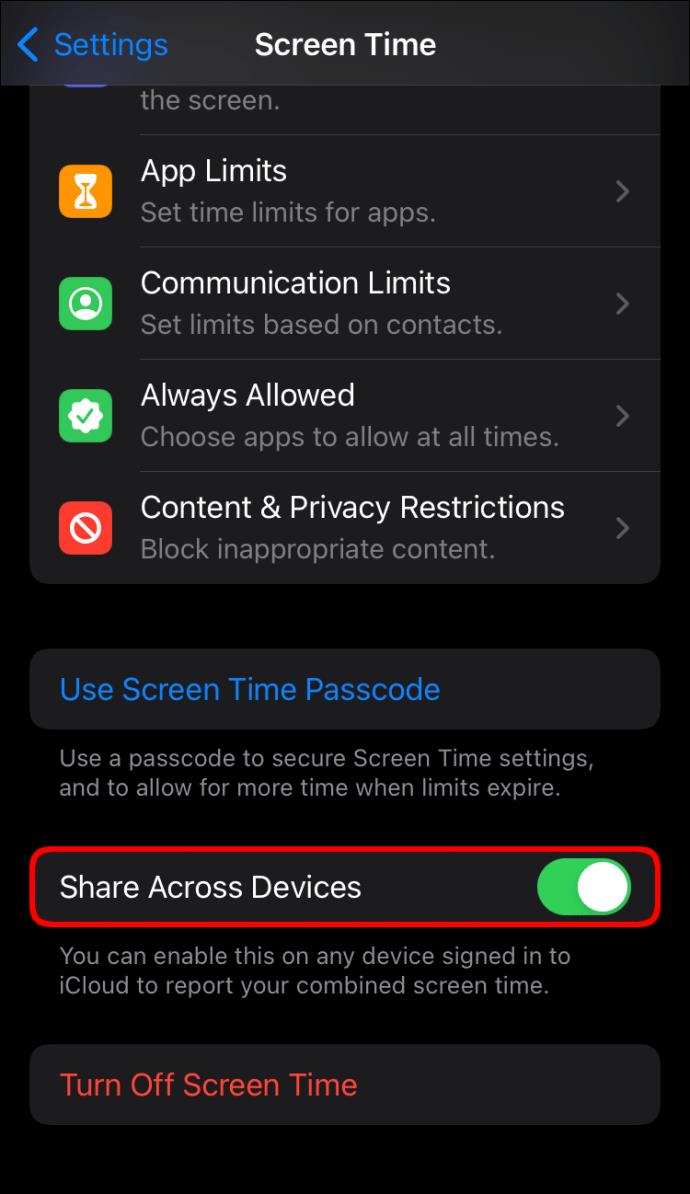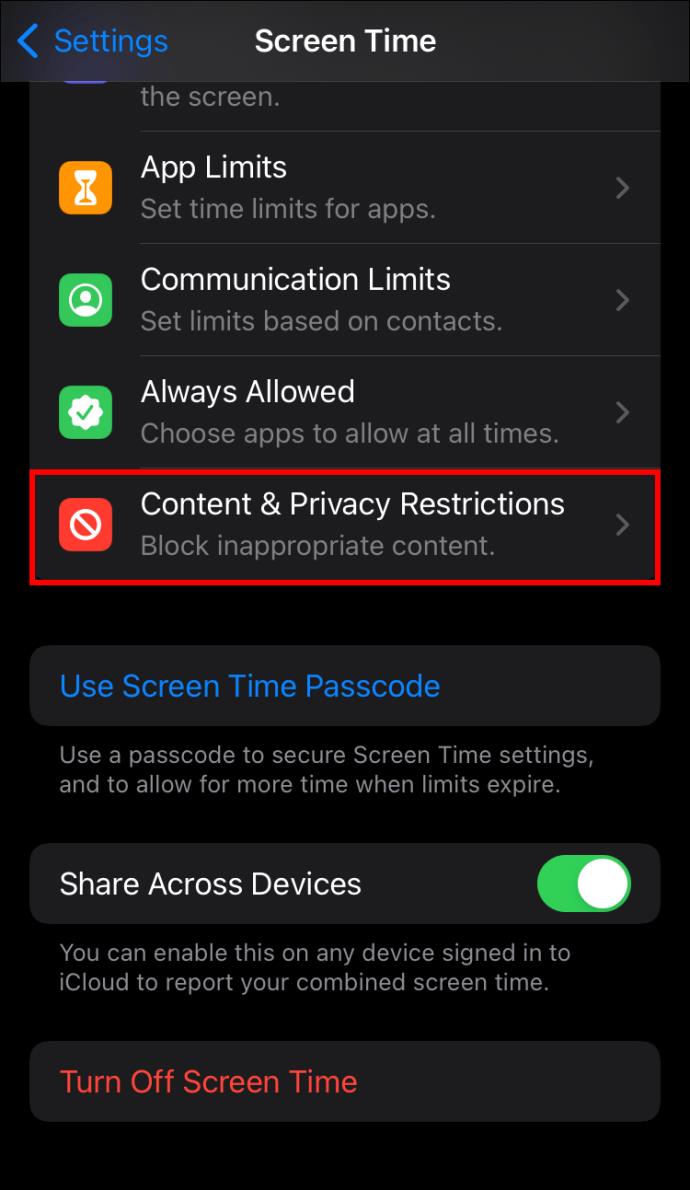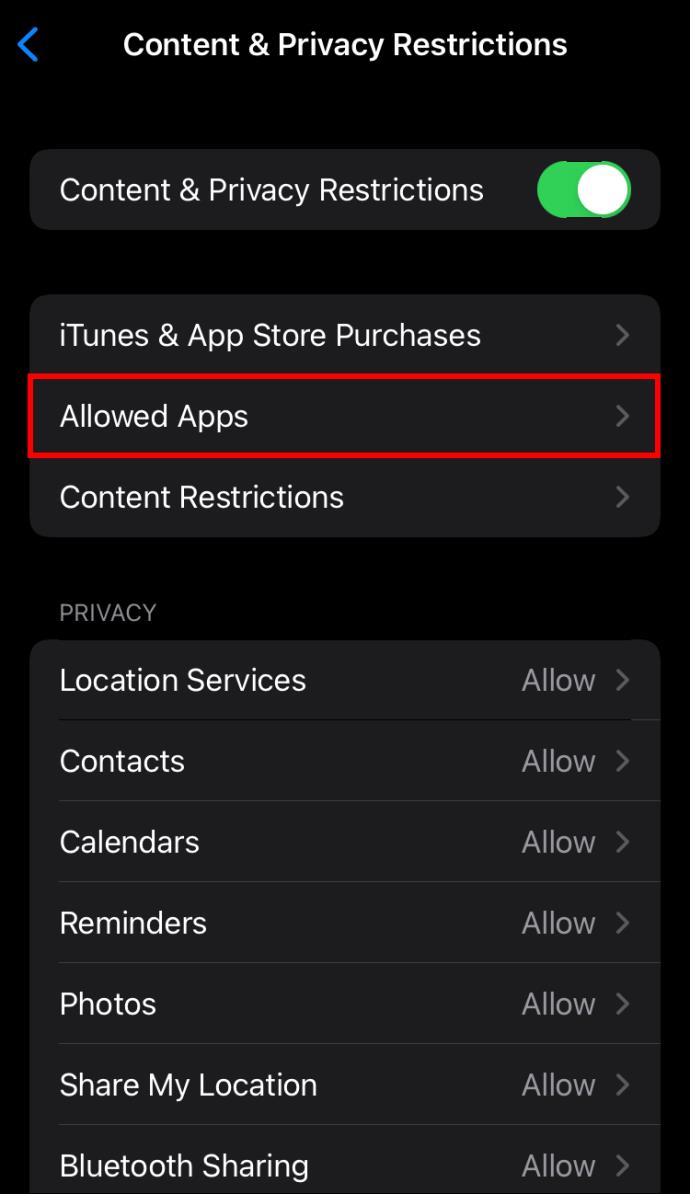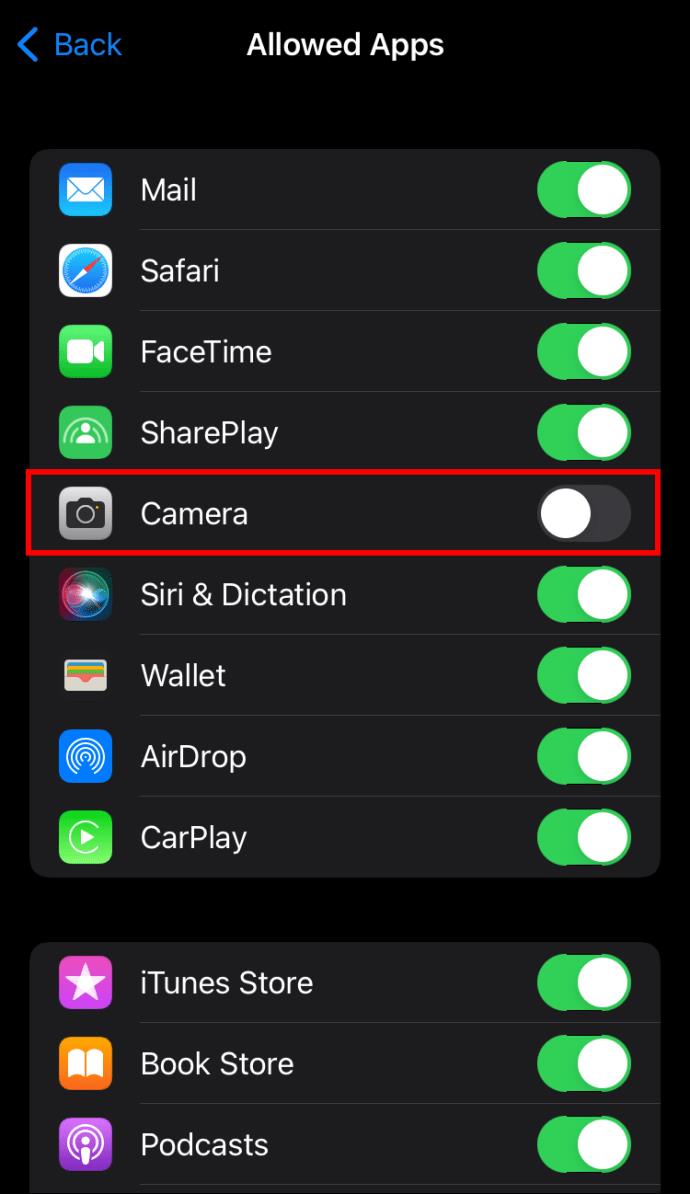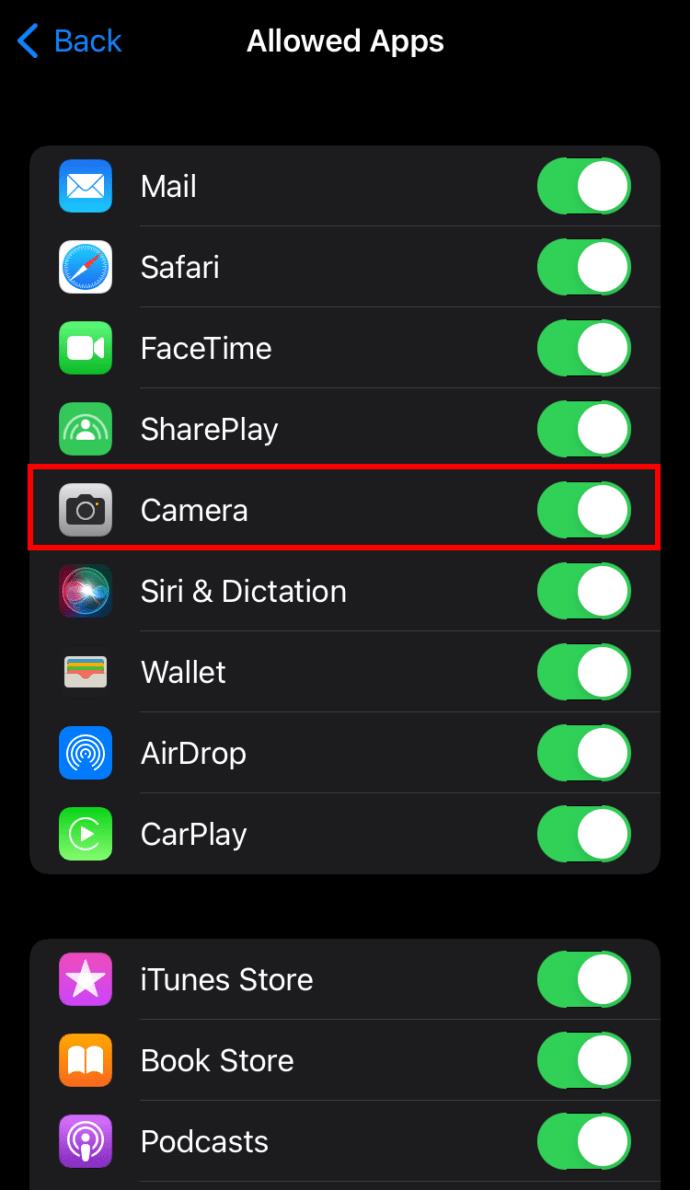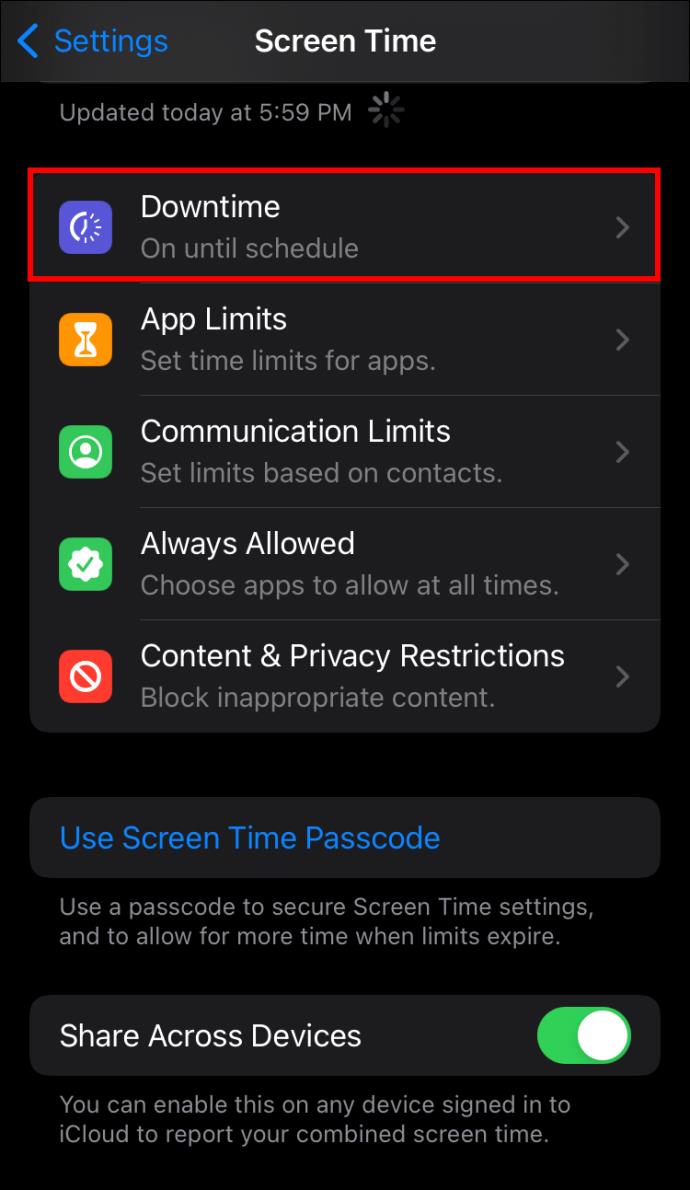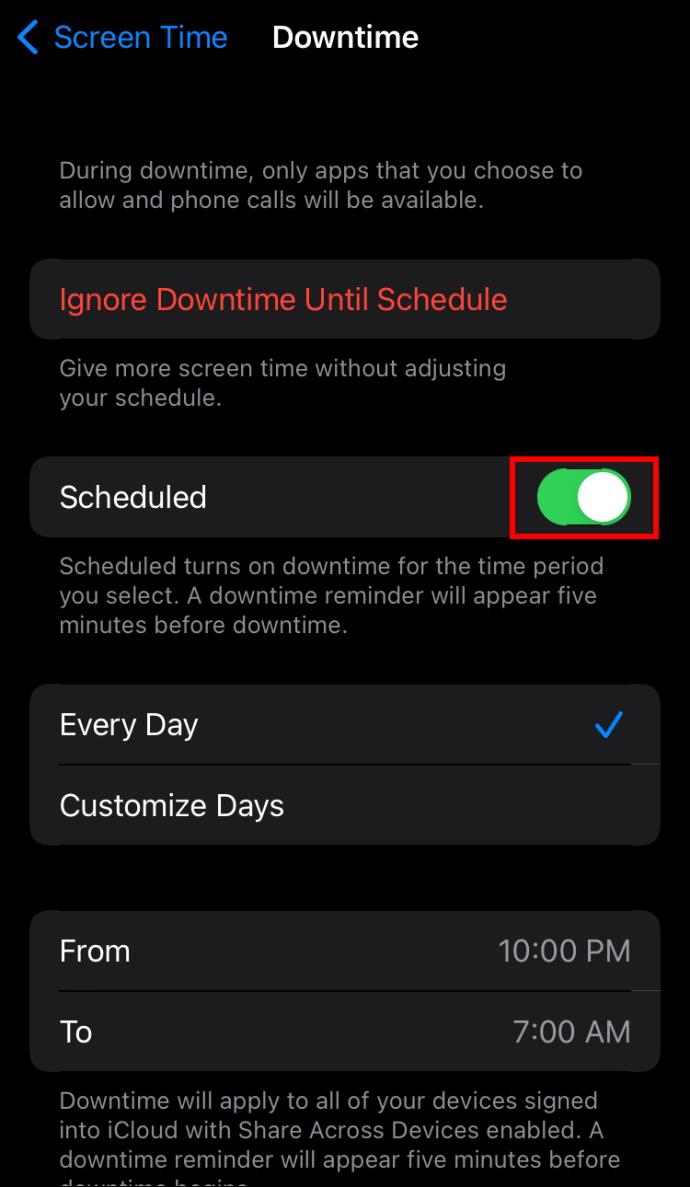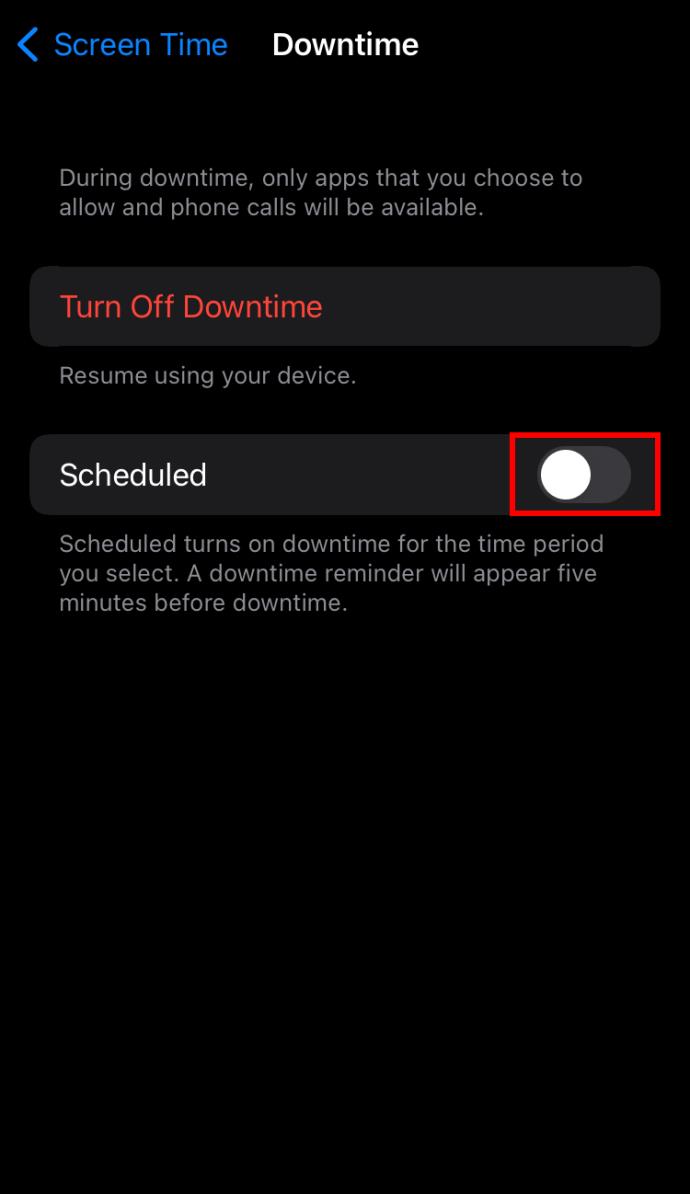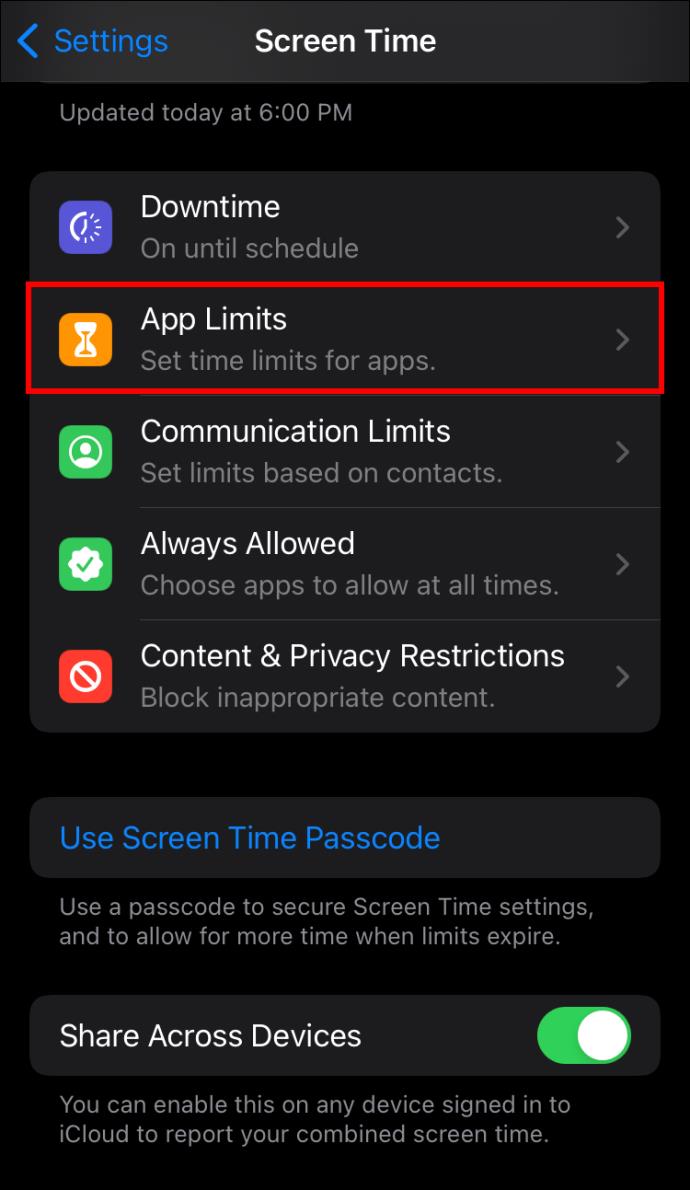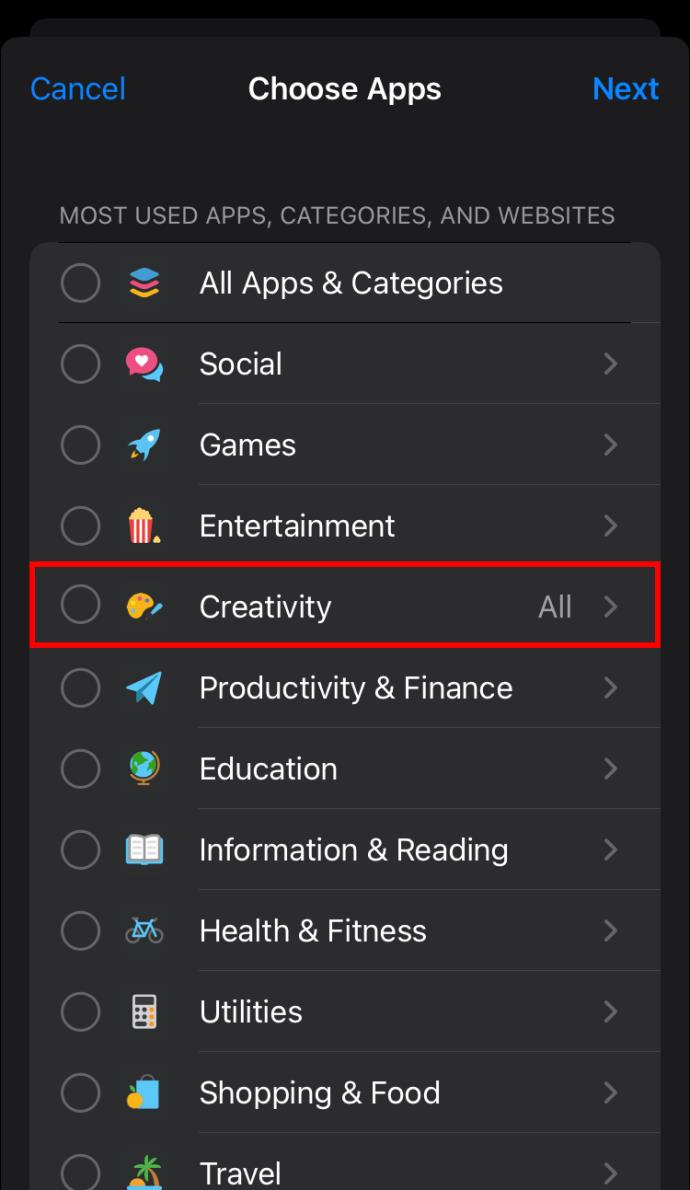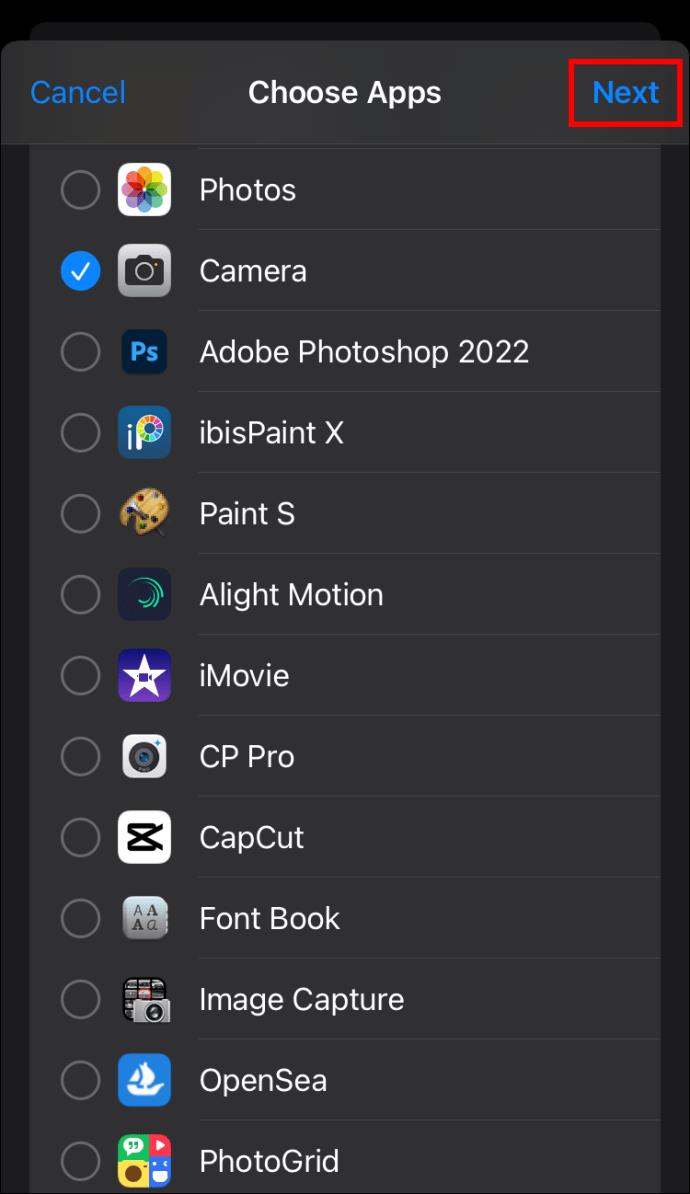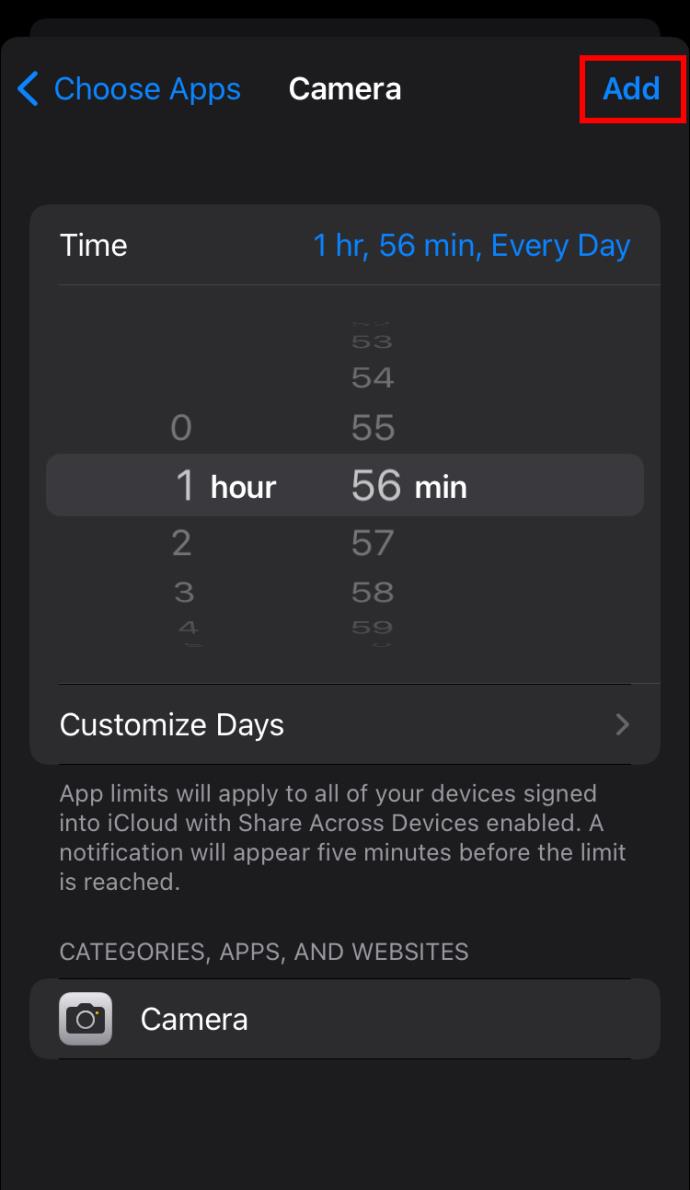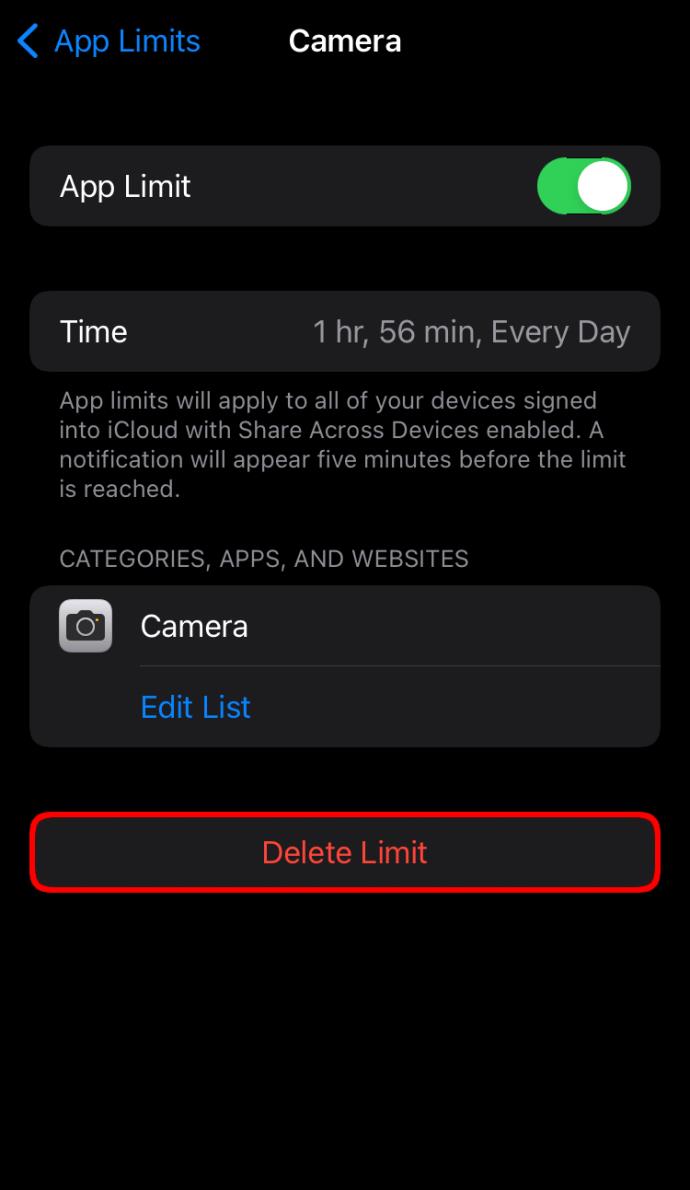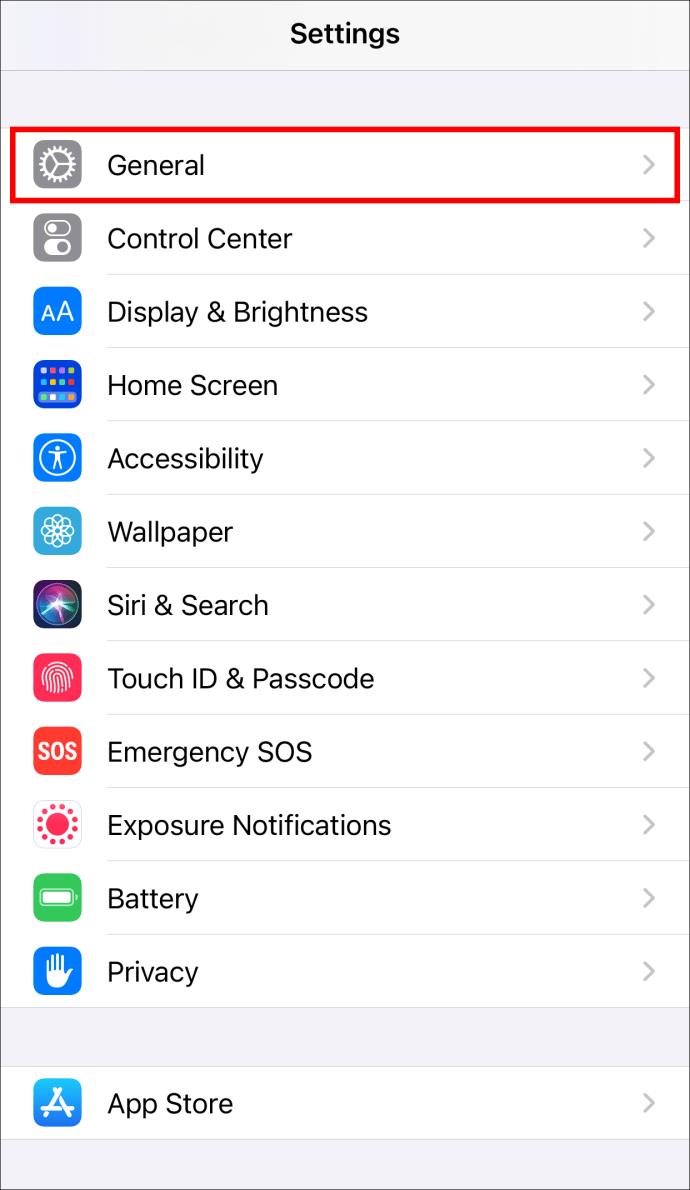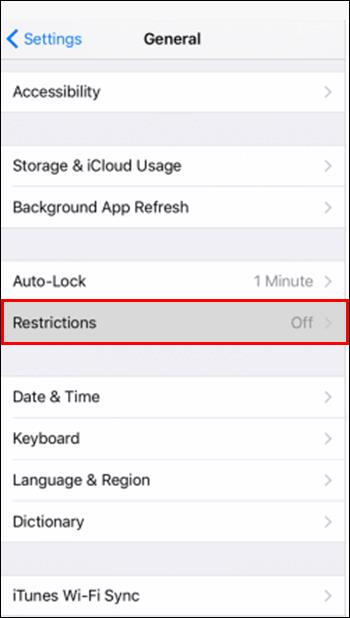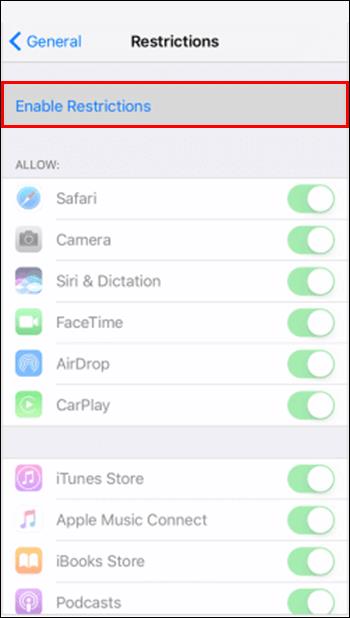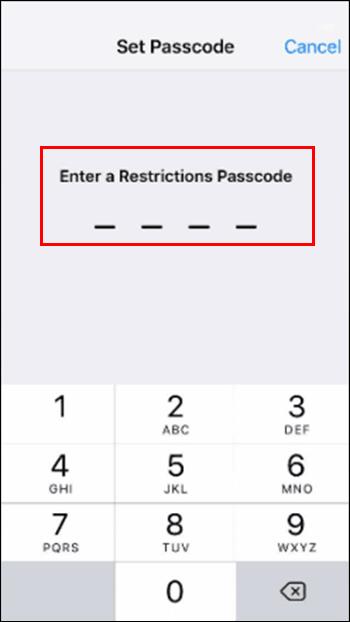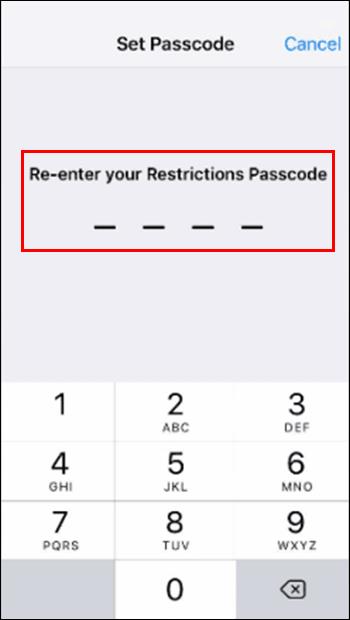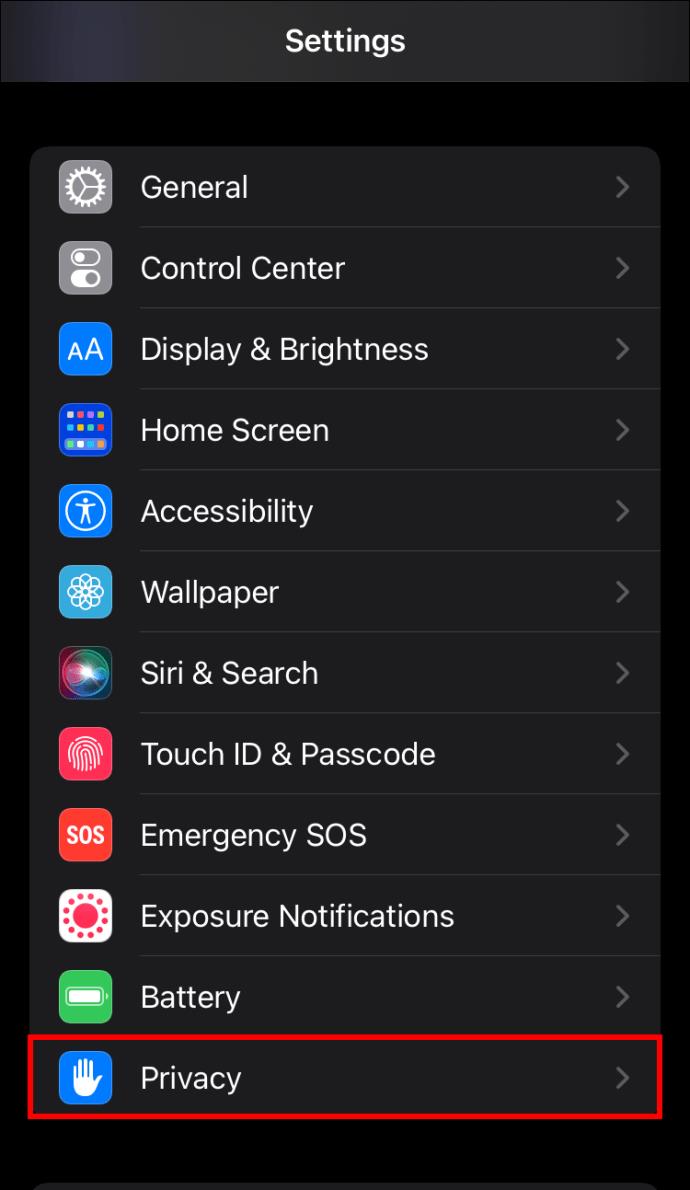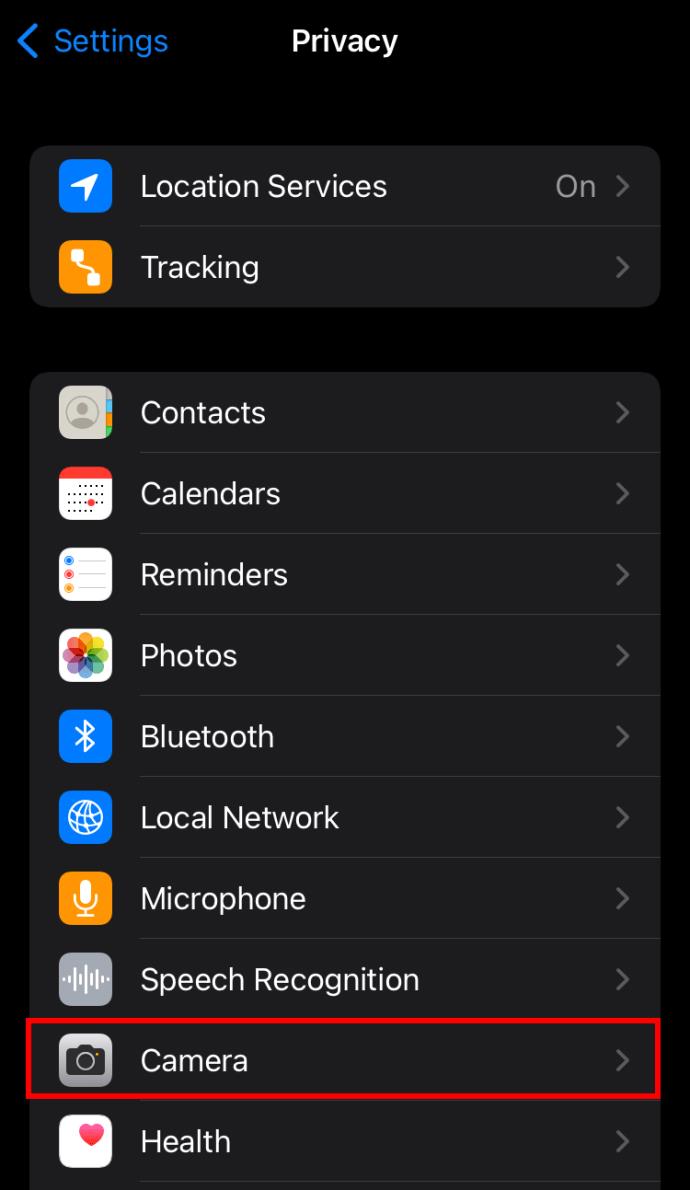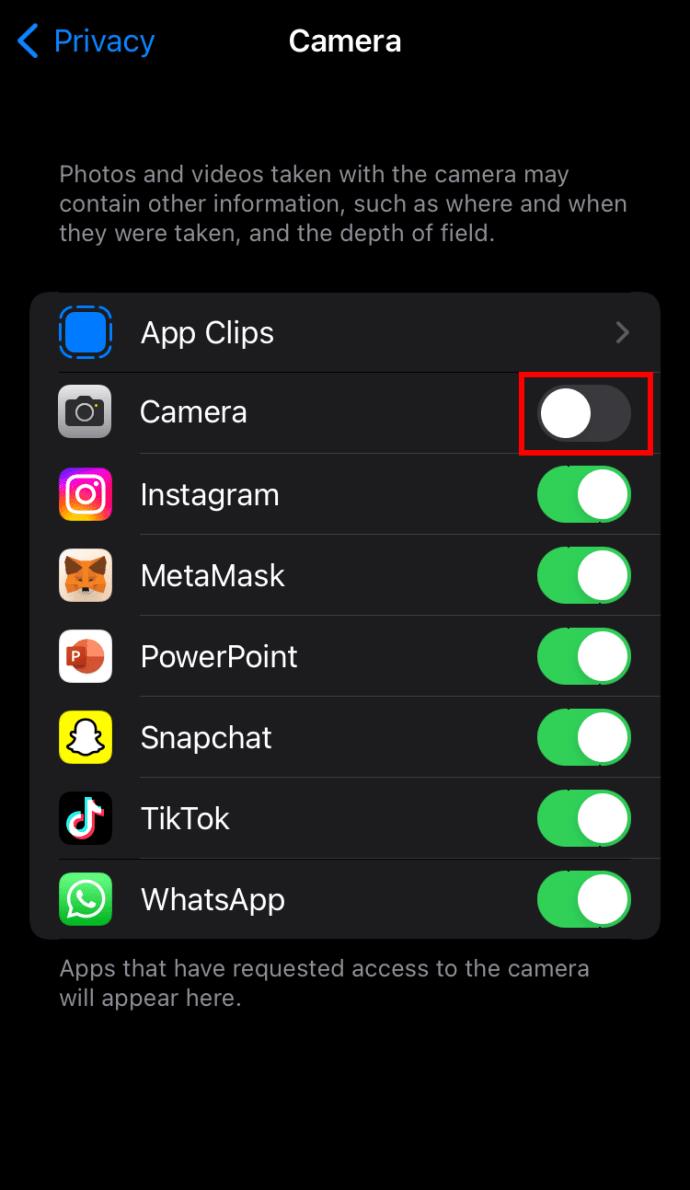Vraag je je af hoe je de camera van je iPhone uitschakelt? Misschien wil je ongeoorloofd gebruik voorkomen of jezelf ontmoedigen om zoveel tijd op je telefoon door te brengen. Of misschien wilt u ervoor zorgen dat uw kinderen niet al hun vrije tijd naar hun beeldscherm staren. Wat de reden ook is, iPhones zijn gebruiksvriendelijke apparaten en bieden verschillende manieren om de camerafunctie uit te schakelen.

Blijf lezen voor meer informatie.
Wat u moet overwegen voordat u de camera op uw iPhone uitschakelt
Hoewel u er zeker van kunt zijn dat u de camera van uw iPhone wilt uitschakelen, moet u rekening houden met de volgende factoren.
- Nadat je de camera hebt gedeactiveerd, is deze niet langer beschikbaar voor je apparaat en hebben apps zoals WhatsApp en FaceTime er geen toegang toe.
- U kunt FaceTime niet gebruiken omdat de app niet meer beschikbaar is. Uw iPhone verbergt het app-pictogram en staat u niet toe om video- en audiogesprekken te voeren vanuit de app.
- Door de camera te beperken, worden zowel de camera aan de voor- als de achterkant uitgeschakeld.
- Nadat u de camerafunctie opnieuw hebt geactiveerd, kan de lay-out van het startscherm van uw iPhone er anders uitzien.
Hoe de camera op een iPhone uit te schakelen
Het uitschakelen van uw iPhone-camera met Screen Time is relatief snel en eenvoudig.
Voordat u begint, moet u eerst Schermtijd activeren.
- Start de instellingen en selecteer de optie "Schermtijd".
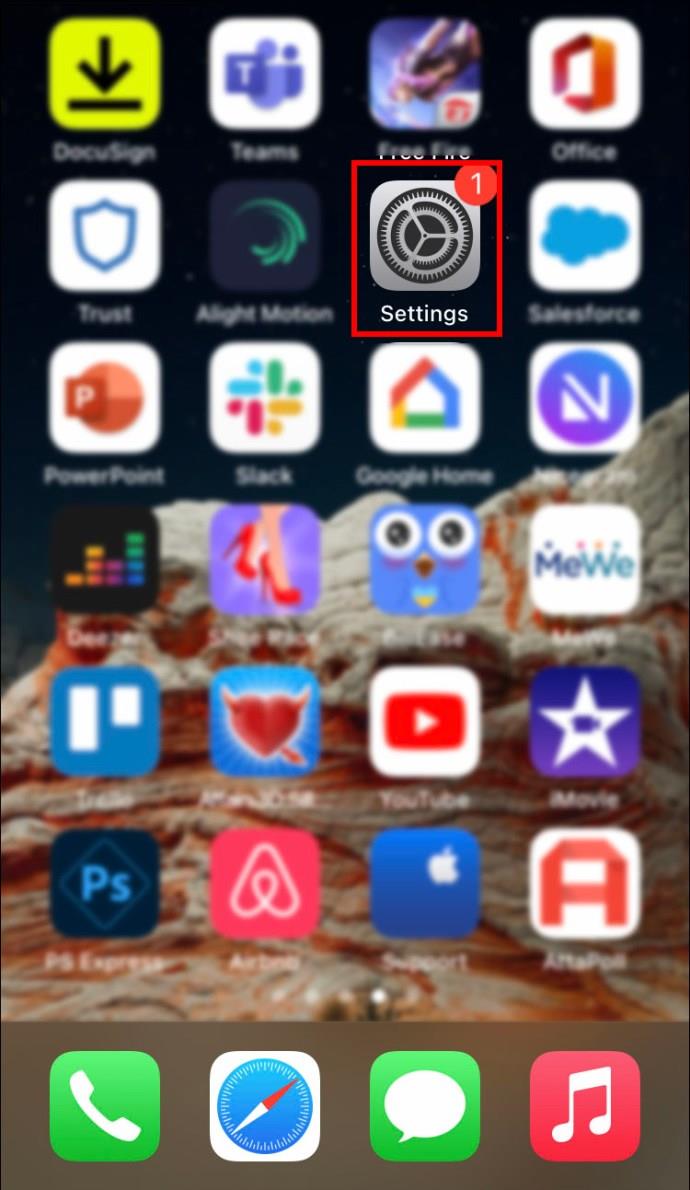
- Druk op "Schermtijd inschakelen" en klik op "Doorgaan".
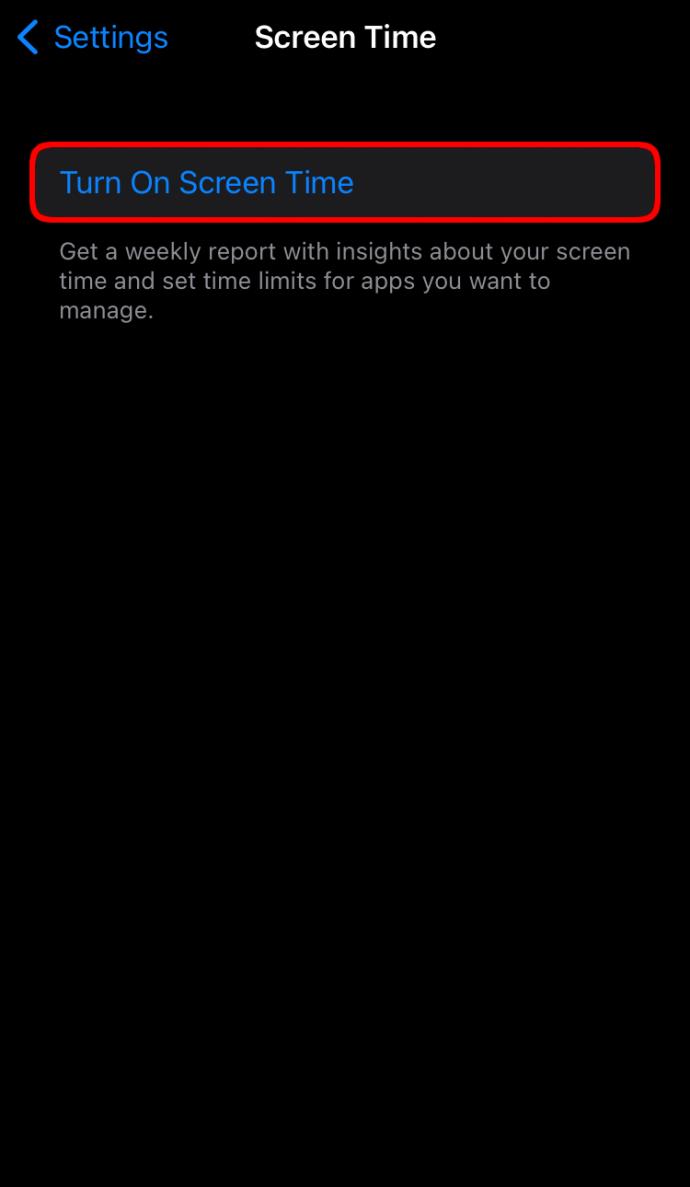
- Druk op "Dit is mijn iPhone" als u Screen Time op uw apparaat activeert.
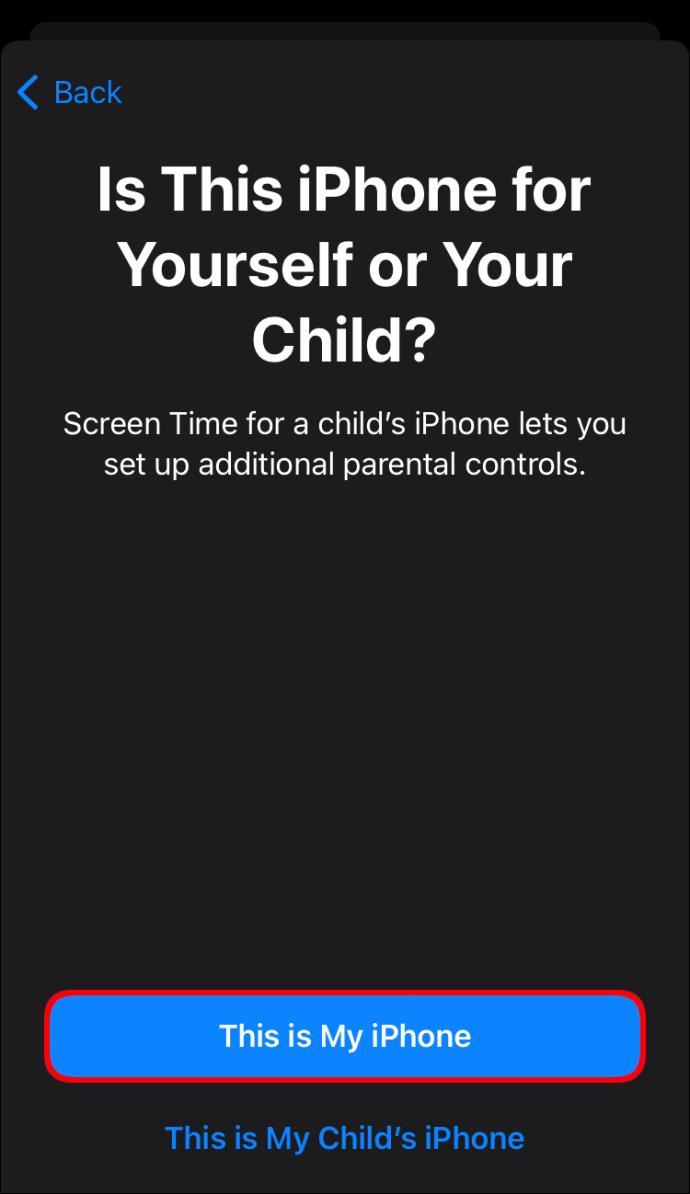
- Selecteer "Dit is de telefoon van mijn kind" als u de functie voor uw kind of gezinslid activeert.
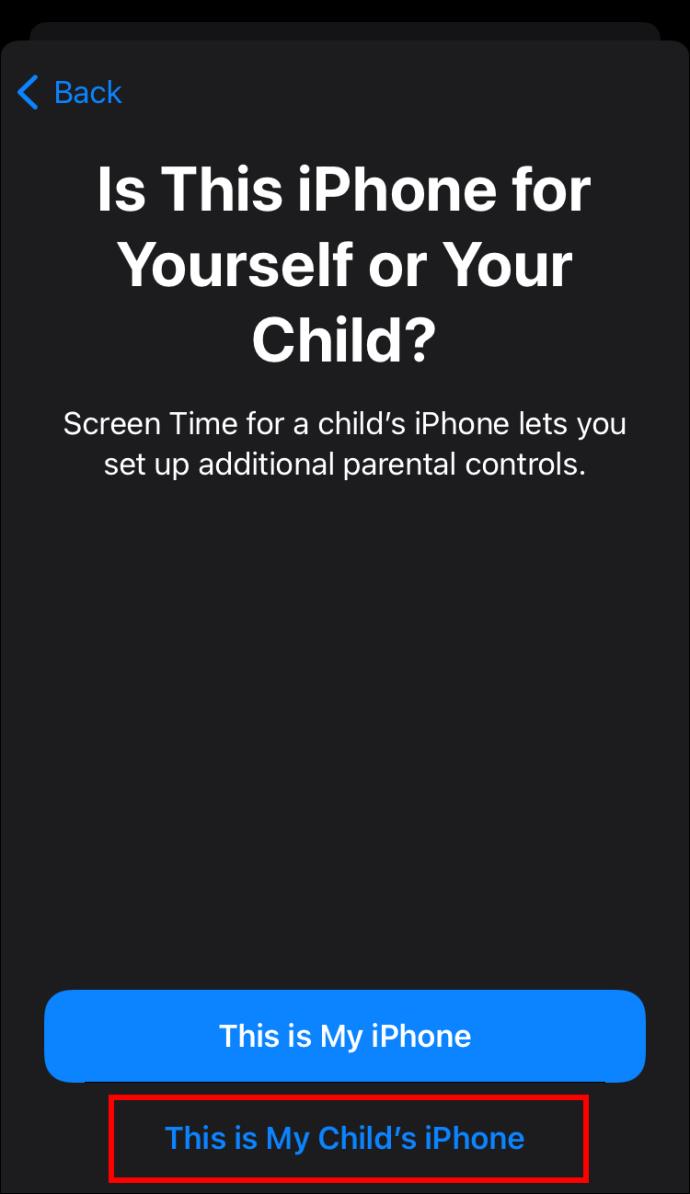
- Scrol naar de onderkant van de interface en tik op "Share Across Devices" om Screen Time op al uw Apple-apparaten te activeren.
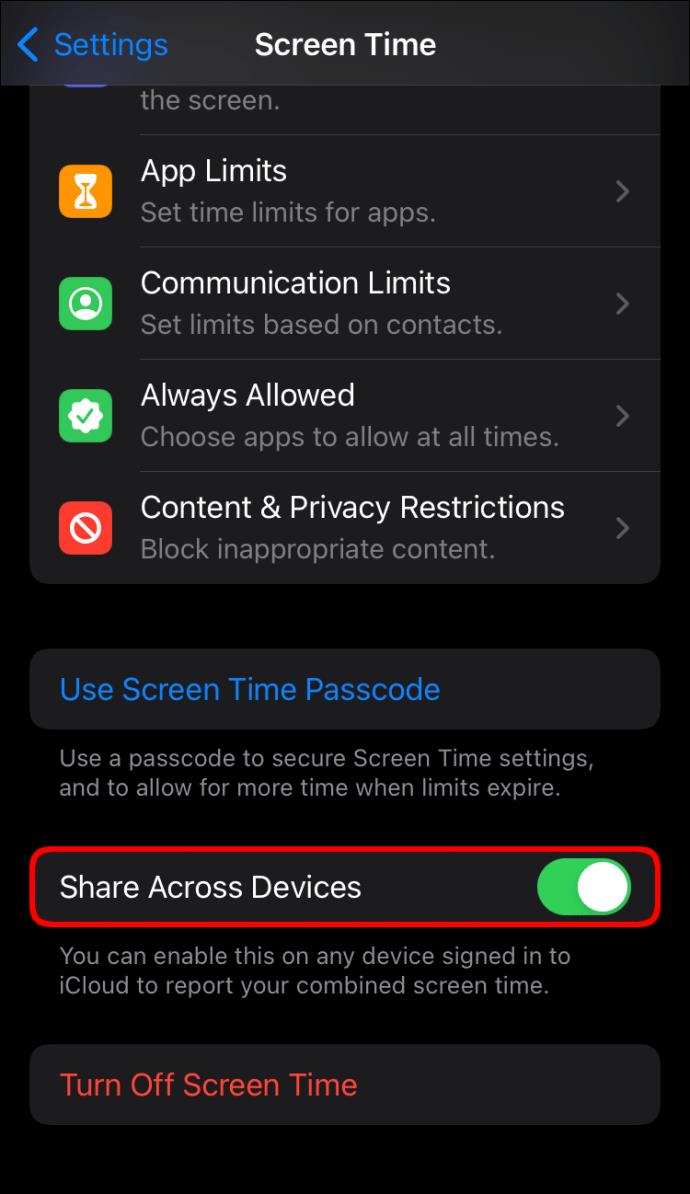
Nadat u Schermtijd hebt ingeschakeld, kunt u doorgaan met het deactiveren van uw camera. Volg hiervoor de onderstaande instructies:
- Open de app Instellingen en druk op 'Schermtijd'.

- Als u de camera-instellingen van uw apparaat aan het aanpassen bent, selecteert u 'Inhouds- en privacybeperkingen'.
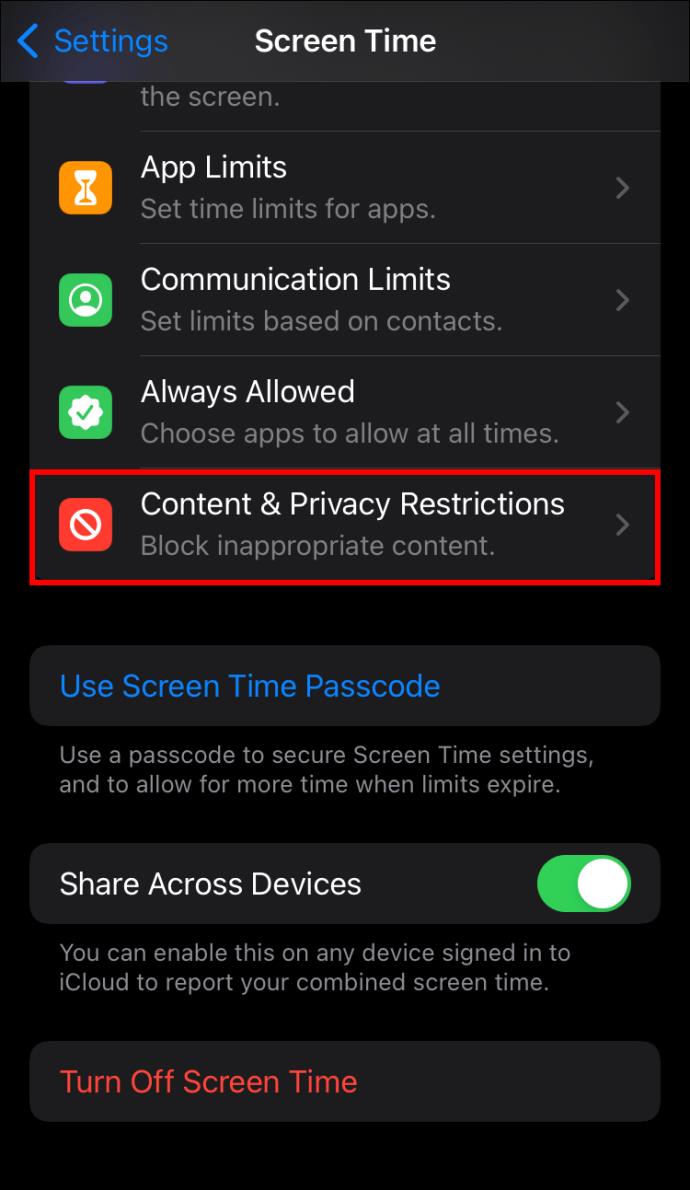
- Klik op 'Toegestane apps'.
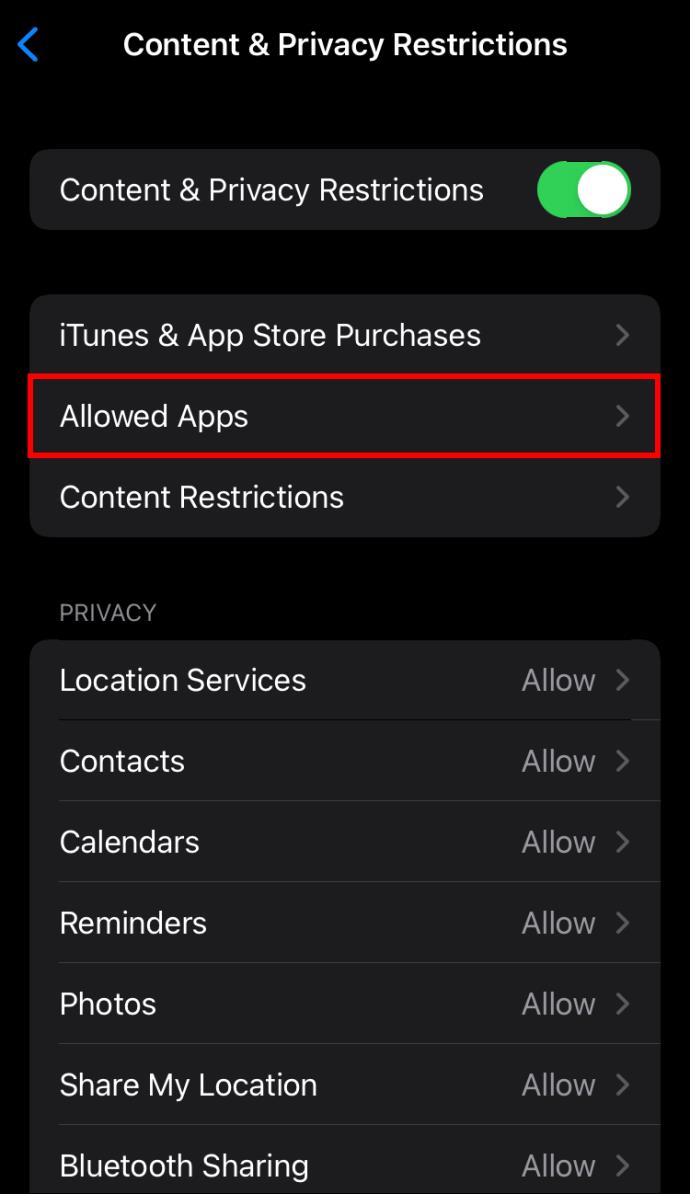
- Zoek de optie "Camera" en schakel de functie uit.
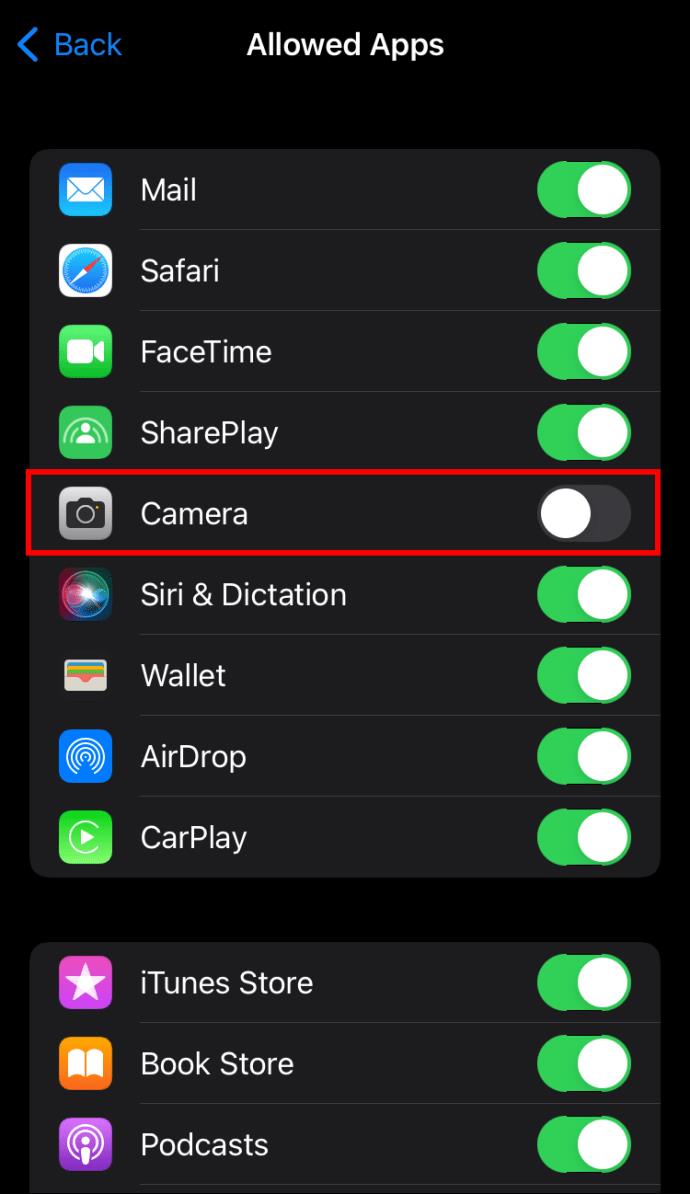
De snelkoppeling voor het vegen van de camera zou nu van het vergrendelingsscherm moeten verdwijnen.
Als u van gedachten verandert en de camera opnieuw wilt gebruiken, kost het slechts een paar klikken om de actie ongedaan te maken.
- Druk op de app Instellingen en tik op de optie "Schermtijd".

- Selecteer "Inhouds- en privacybeperkingen" als u de camera op uw iPhone inschakelt.
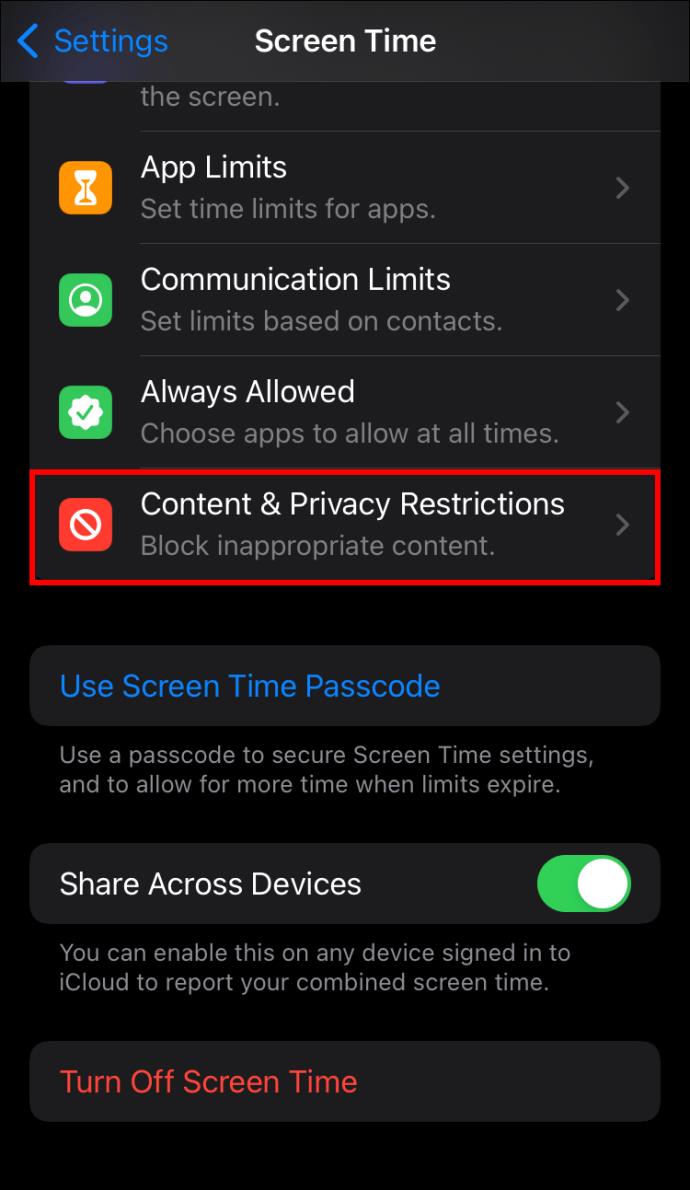
- Kies "Toegestane apps" en tik op de schuifregelaar naast de optie "Camera".
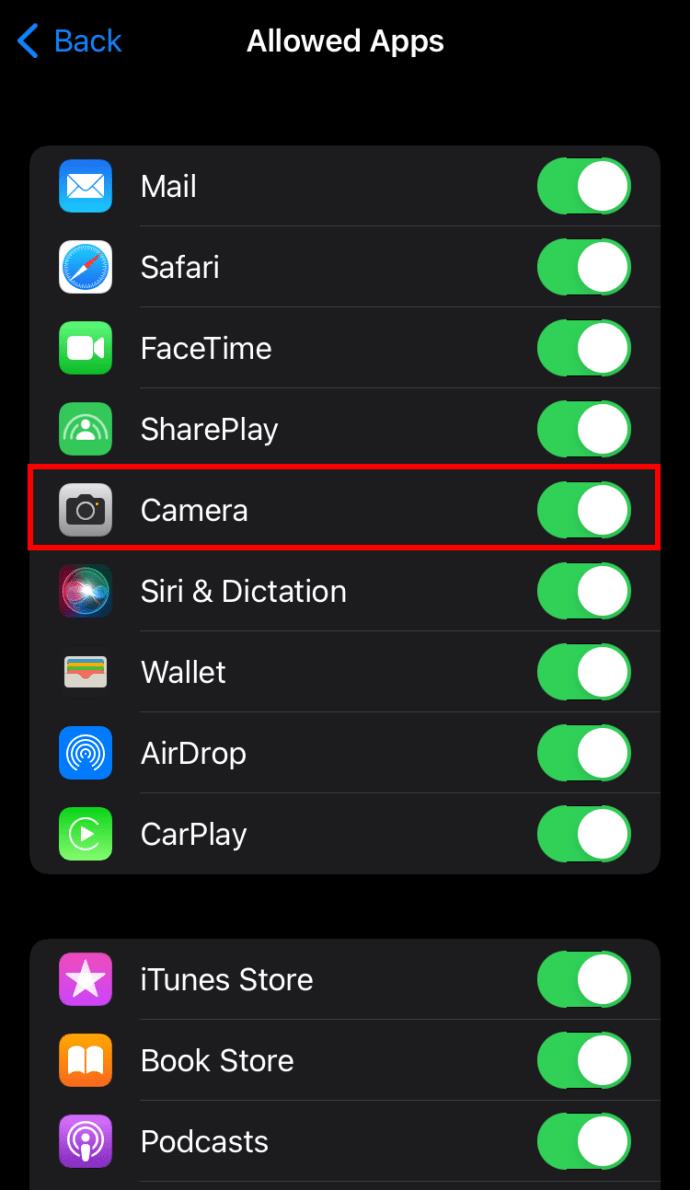
Extra manieren om de camera op een iPhone uit te schakelen
Het gebruik van Schermtijd om de camera uit te schakelen, werkt mogelijk niet voor alle gebruikers, omdat het de toegang tot de camera volledig blokkeert. Gelukkig kunt u dit probleem oplossen door Downtime in te schakelen.
Downtime instellen
Met downtime kunt u een schema opstellen waarin u regelt wanneer u of uw kind de iPhone niet kan en mag gebruiken. Het is automatisch actief van 22.00 uur tot 07.00 uur. U kunt het tijdsbestek echter aanpassen aan uw behoeften.
Wanneer Downtime actief is, verschijnt er een zandloperknop naast alle app-pictogrammen. Als uw kind een app probeert te starten, kan het deze niet gebruiken en krijgt het een bericht dat Downtime actief is. Hetzelfde geldt voor de camera. Het kind kan het alleen gebruiken buiten de Downtime-periode.
Dit is wat u moet doen om Downtime in te stellen voor uw kind of een ander familielid:
- Druk op de app Instellingen op het apparaat en selecteer 'Schermtijd'. Navigeer naar het gedeelte "Familie" en kies het gezinslid wiens cameratoegang u wilt beperken.

- Tik op de optie "Downtime" en voer de schermtijdcode in als daarom wordt gevraagd.
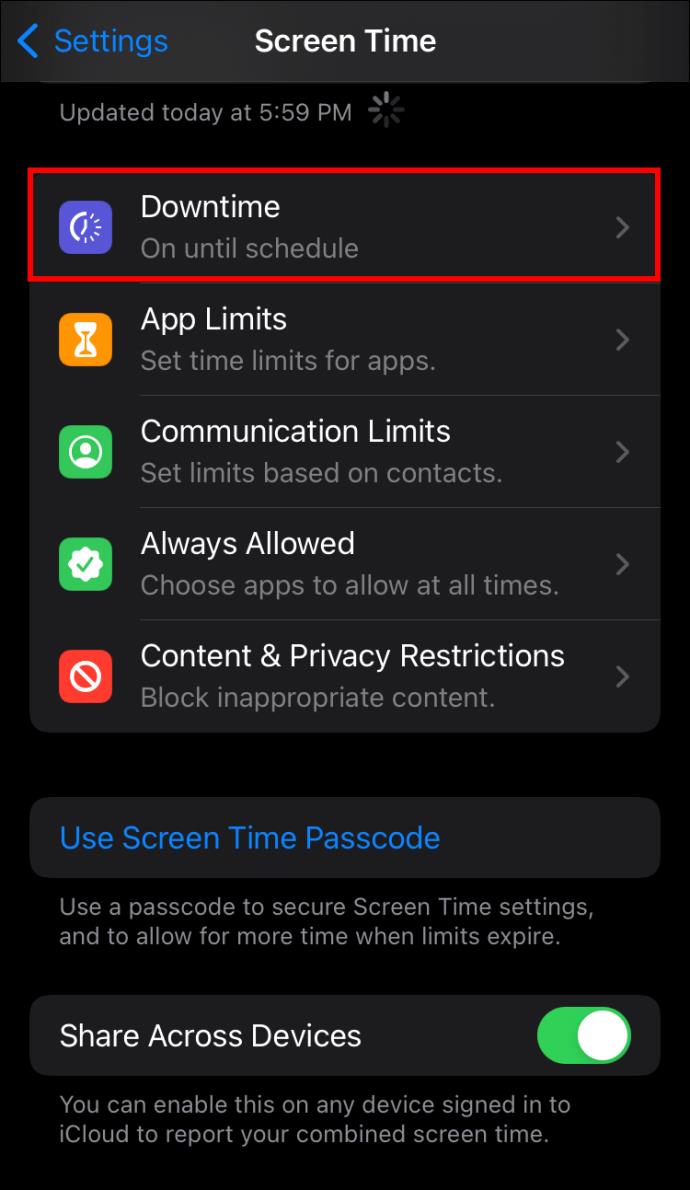
- Klik op de schuifregelaar naast "Planning" en selecteer de tijd waarop Downtime actief zal zijn.
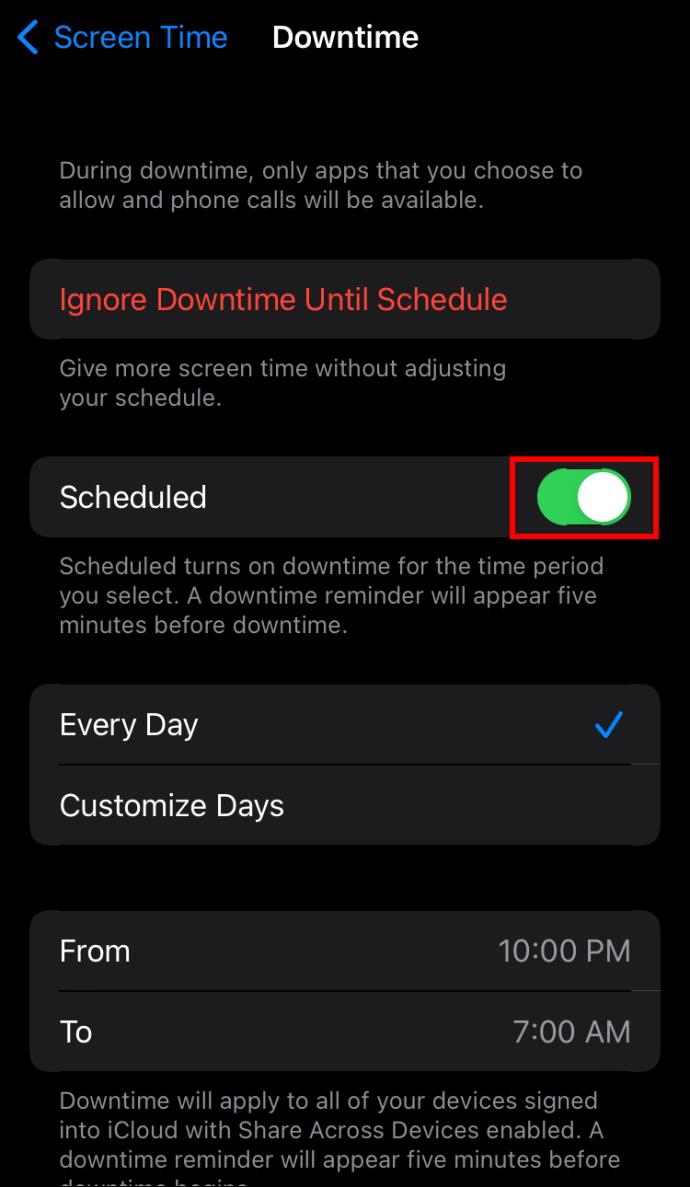
Wanneer u besluit Downtime te deactiveren, helpen de onderstaande stappen u daarbij.
- Tik op de app Instellingen en druk op 'Schermtijd'. Ga naar het gedeelte "Familie" en selecteer de naam van uw kind of familielid om hun cameratoegang te herstellen.

- Kies "Downtime" in de lijst met opties.
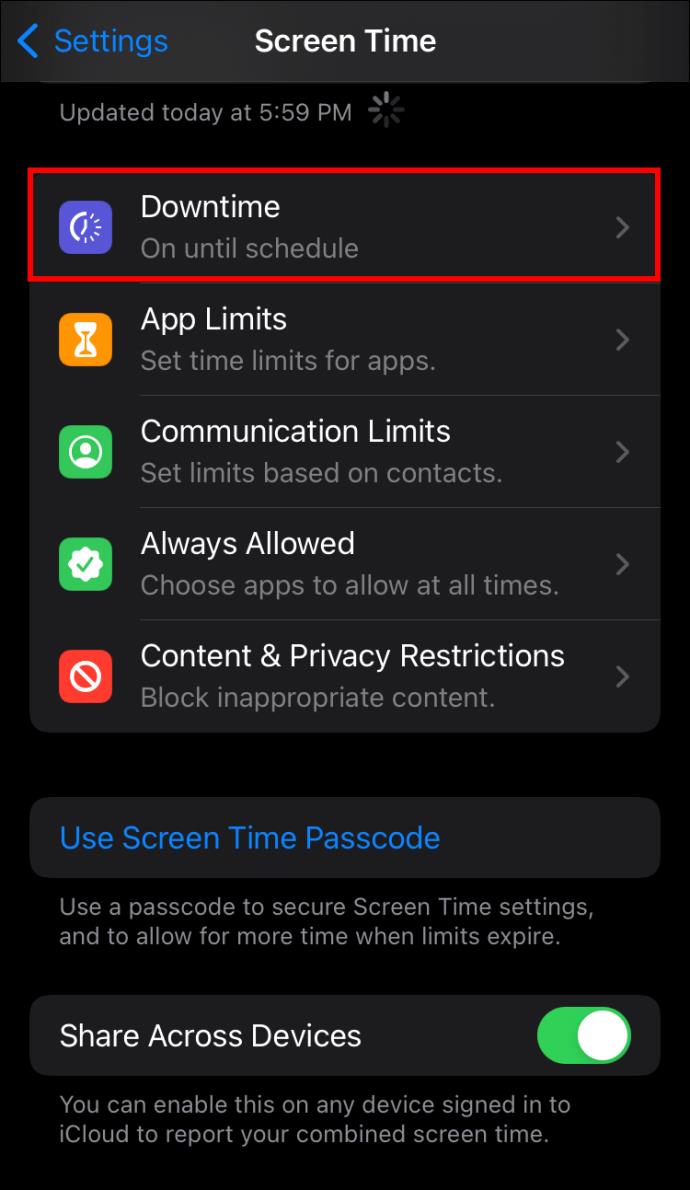
- Typ uw schermtijdcode als daarom wordt gevraagd. Zoek de optie "Gepland" en tik op de schuifregelaar ernaast om de functie uit te schakelen.
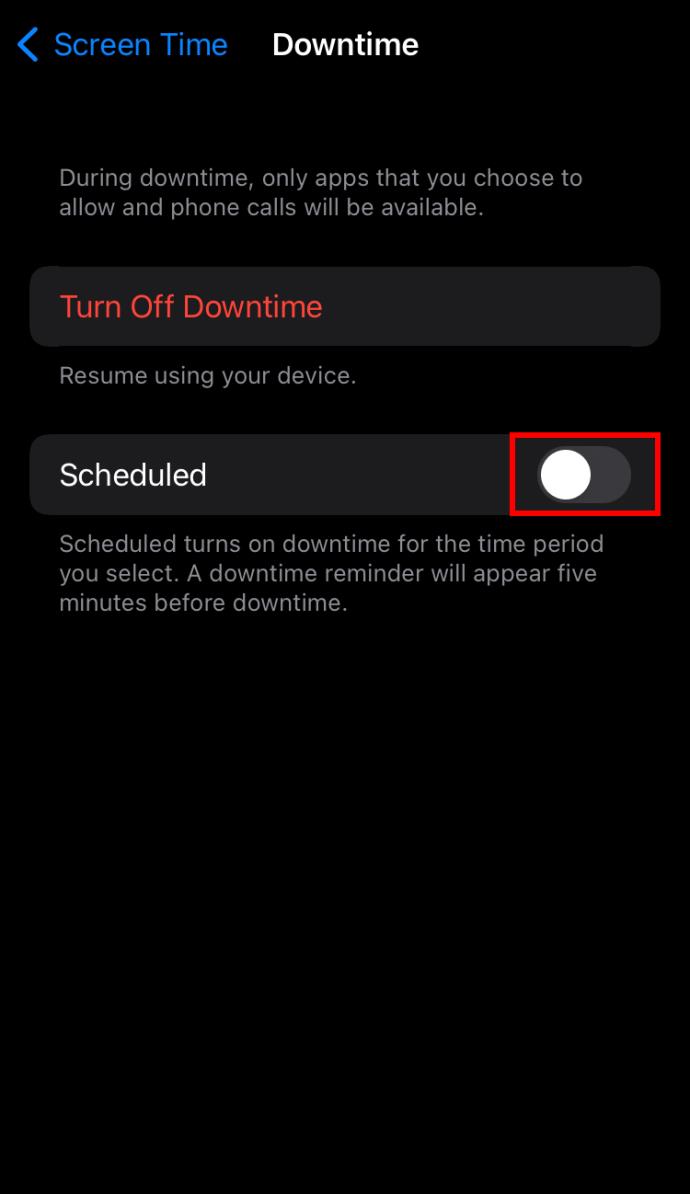
App-limieten
Een andere manier waarop u de camera op een iPhone kunt uitschakelen, is via app-limieten. Het kan ervoor zorgen dat uw kinderen niet te veel tijd besteden aan het gebruik van bepaalde apps, waaronder de camera. App-limieten vergrendelen de camera en u kunt deze ontgrendelen en meer gebruikerstijd aan de app toevoegen.
Het instellen van app-limieten is relatief eenvoudig. Dit is wat u moet doen om cameratoegang te beperken:
- Open de app Instellingen en tik op de optie "Schermtijd".

- Ga naar het gedeelte "Familie" en selecteer de naam van het gezinslid wiens cameratoegang u wilt uitschakelen. Druk op 'App-limieten'.
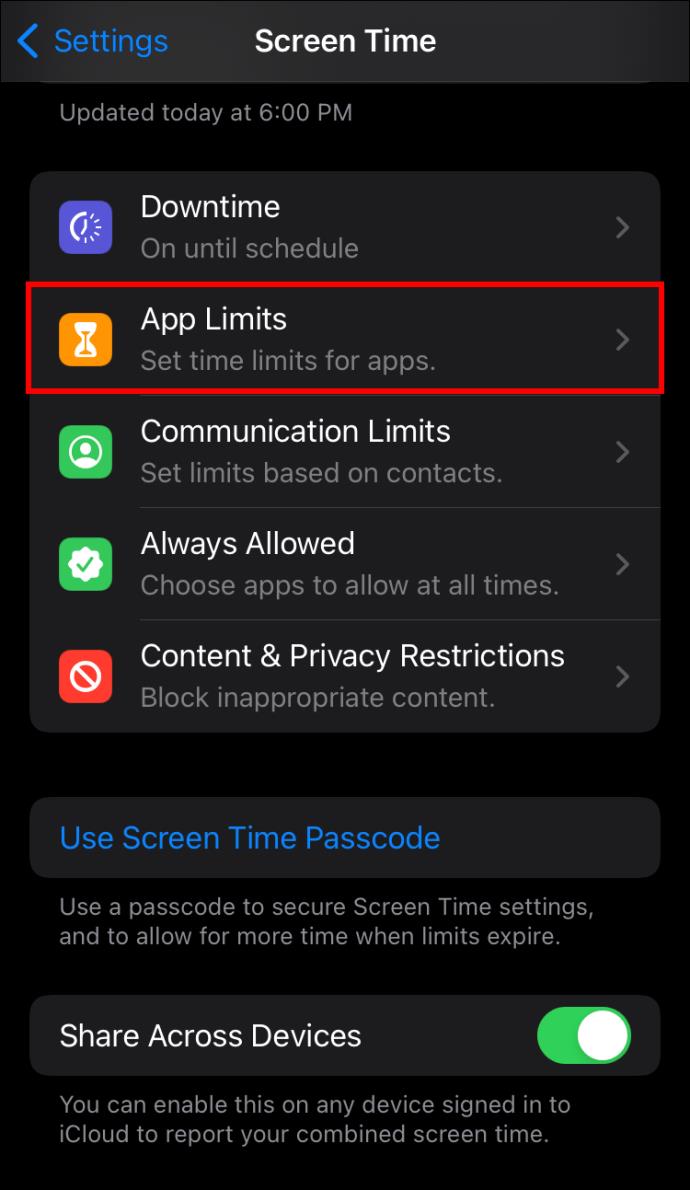
- Selecteer "Creativiteit" en kies "Camera".
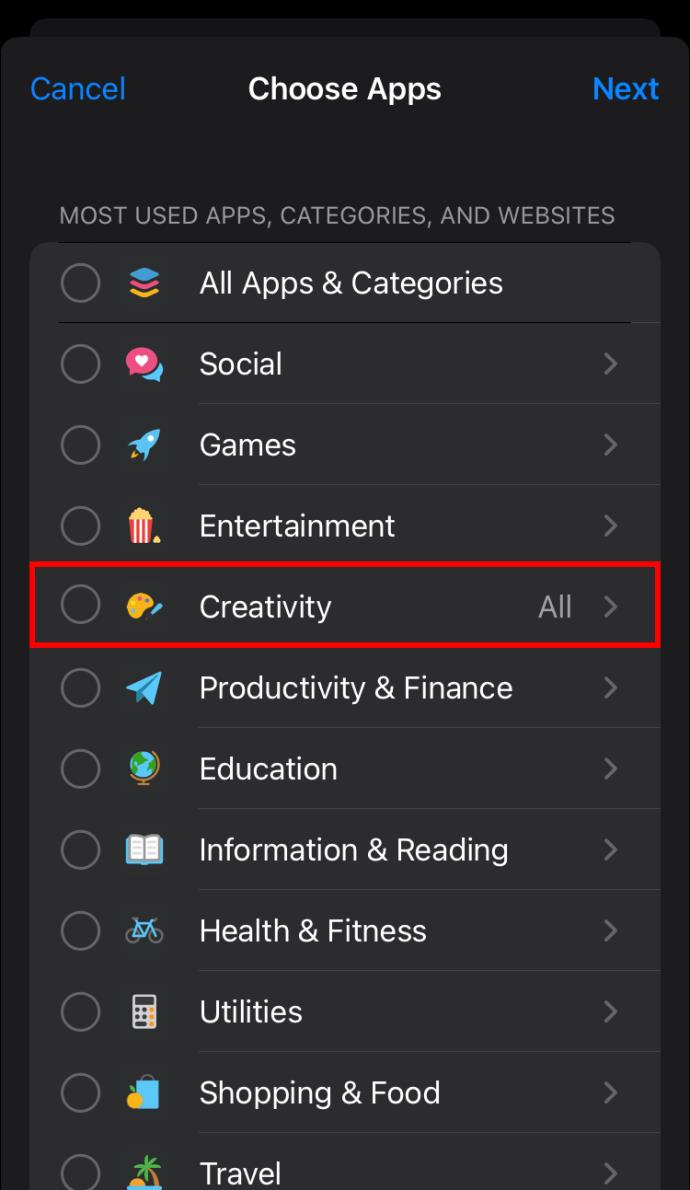
- Druk op "Volgende" en stel de tijd in waarop uw kind of familielid de camera op hun apparaat kan gebruiken. U kunt de minuten, uren of dagen aanpassen.
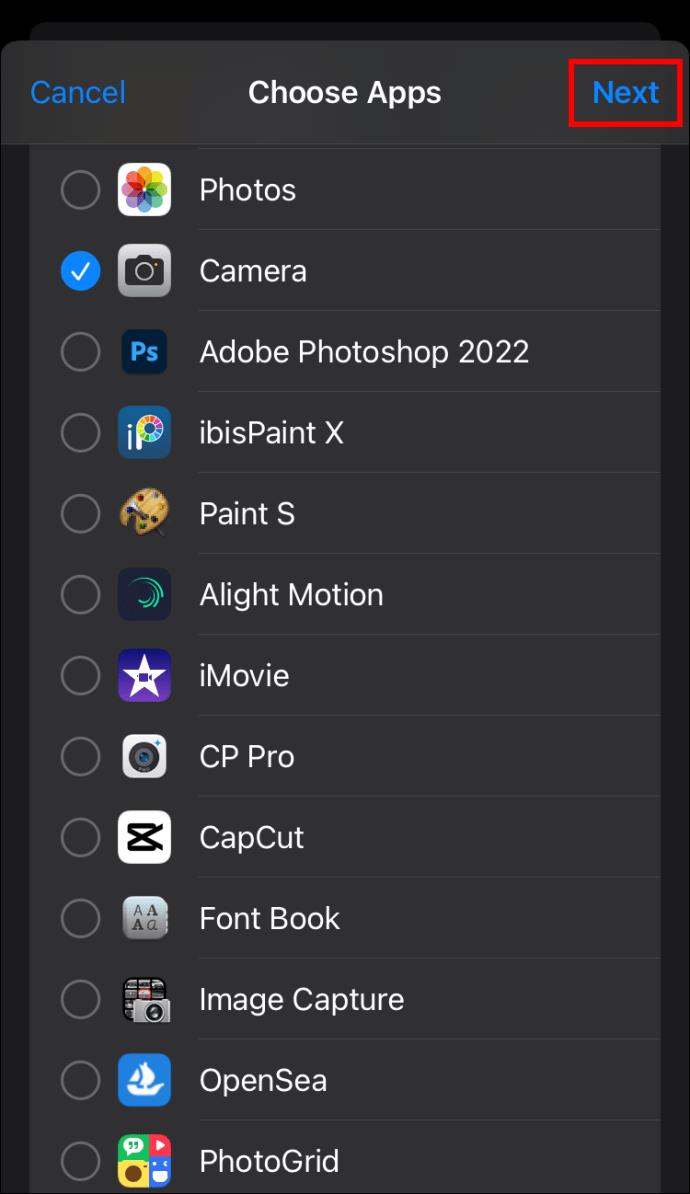
- Zoek de optie "Blokkeren aan einde limiet" en schakel deze in. Mogelijk moet u uw schermtijdcode intoetsen. Druk op de knop "Toevoegen".
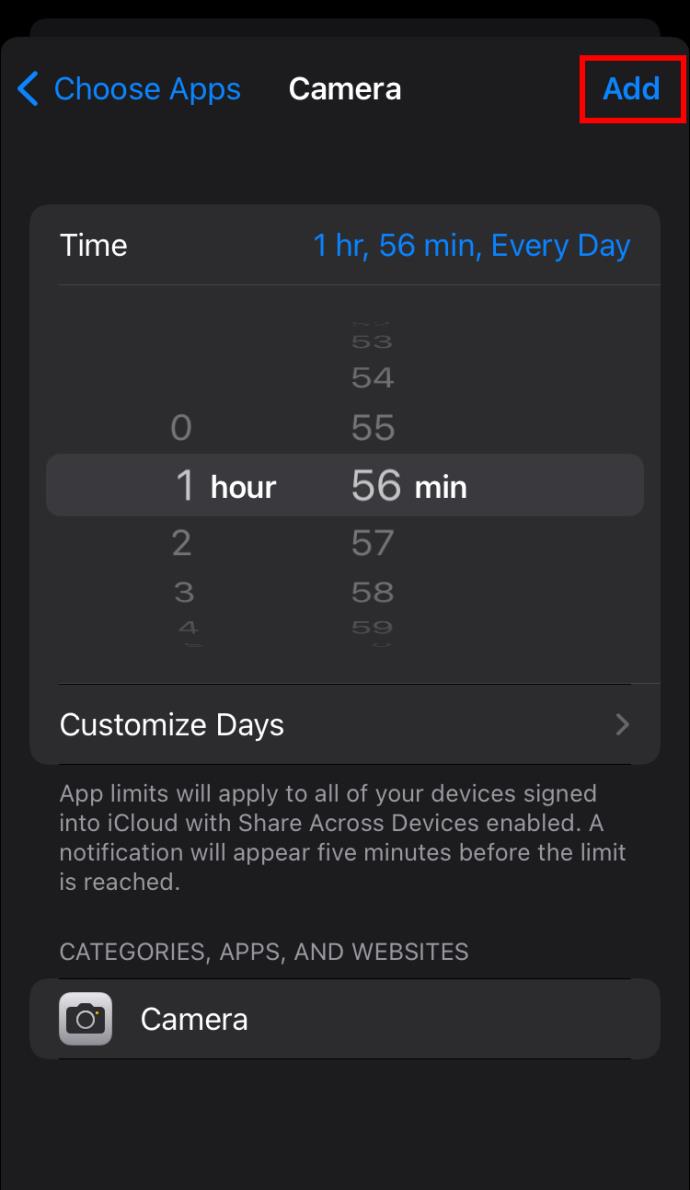
Wanneer u besluit dat het niet meer nodig is om app-limieten te gebruiken, kunt u ze deactiveren door onderstaande instructies te volgen.
- Open de app Instellingen en druk op 'Schermtijd'.

- Ga naar het gedeelte "Familie" en naar het gezinslid voor wie u de limieten wilt verwijderen. Klik op 'App-limieten'.
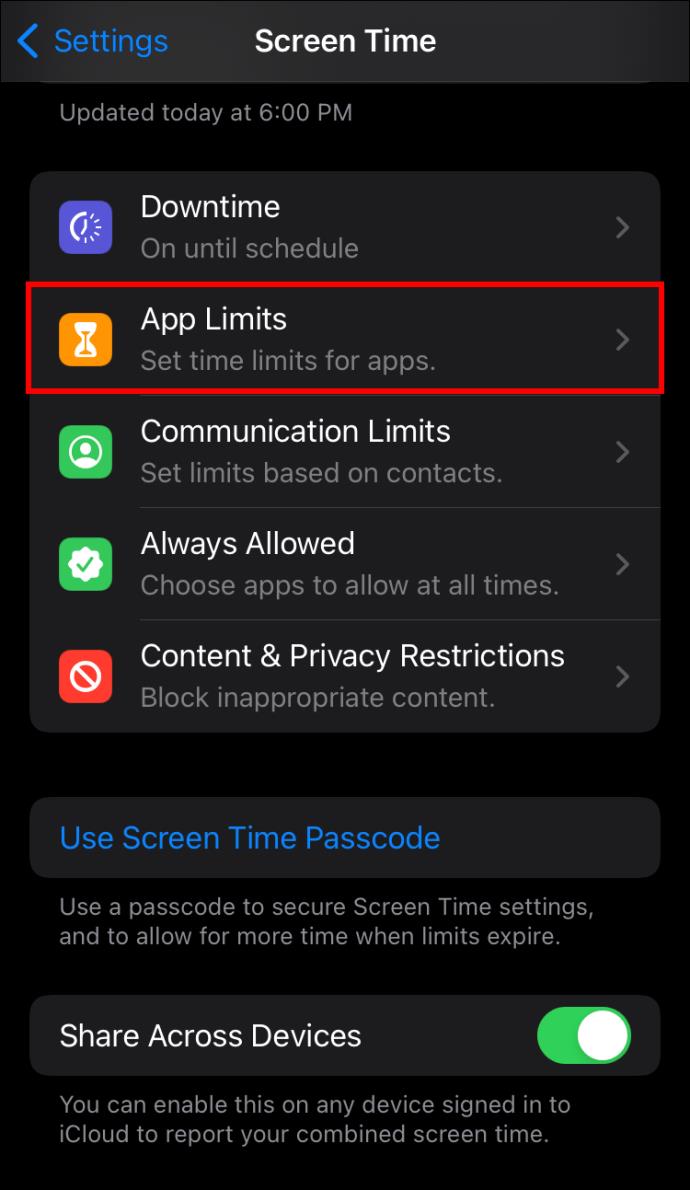
- Vul eventueel je Schermtijdcode in. Tik op de knop "Limiet verwijderen" in het pop-upvenster om uw beslissing te bevestigen.
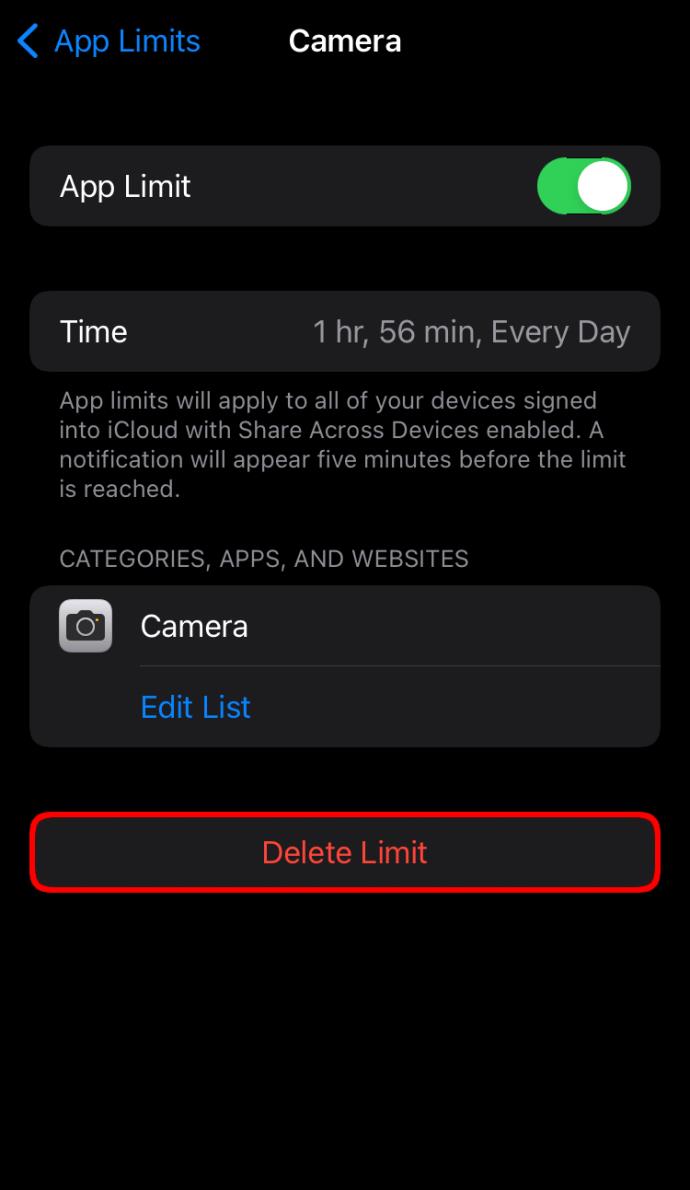
Beperkingen
U kunt de functie Beperkingen inschakelen als u Schermtijd niet wilt gebruiken om uw camera uit te schakelen. Deze optie blokkeert iedereen zonder uw Restrictions-wachtwoord de toegang tot de camera. Handig als je niet wilt dat anderen toegang hebben tot je apparaat. Zo kunt u deze functie activeren:
- Start de app Instellingen en selecteer 'Algemeen'.
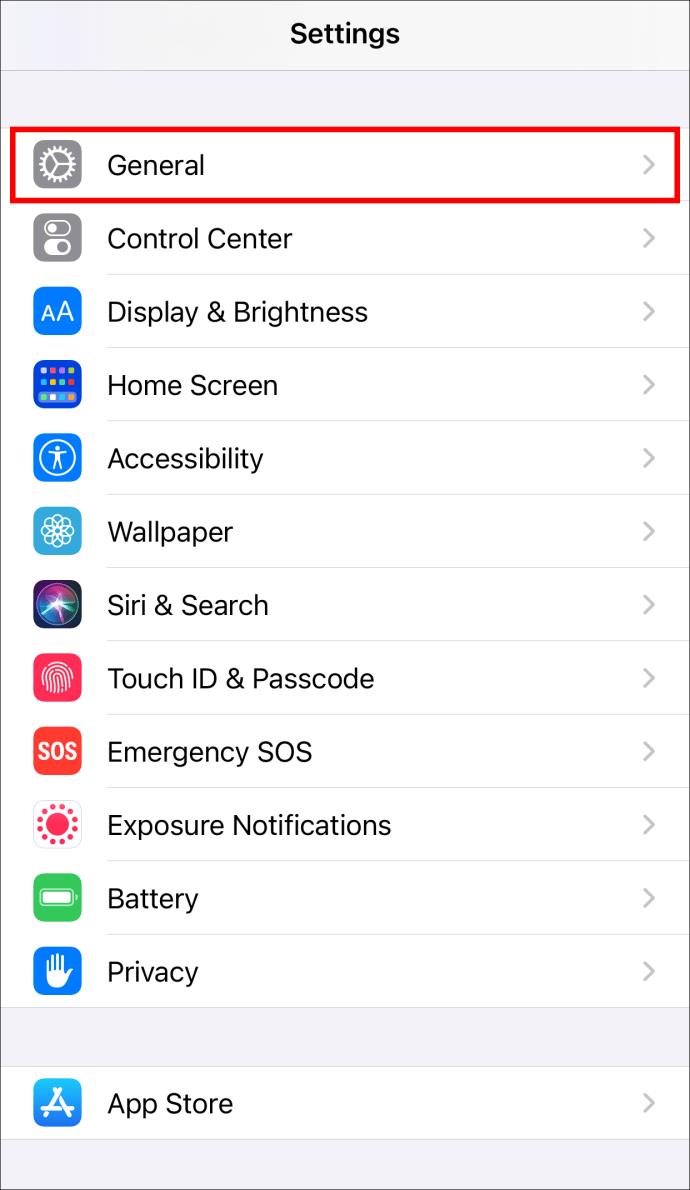
- Scrol naar de onderkant van het scherm en kies de optie "Beperkingen".
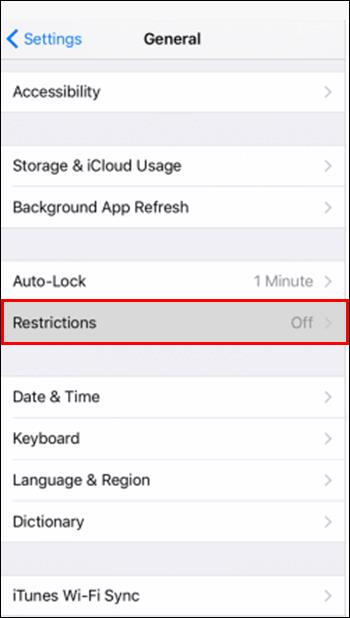
- Selecteer "Beperkingen inschakelen" om het venster "Toegangscode instellen" te bekijken.
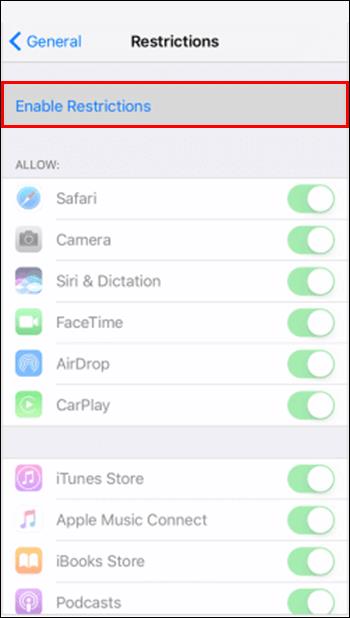
- Voer een viercijferige toegangscode in.
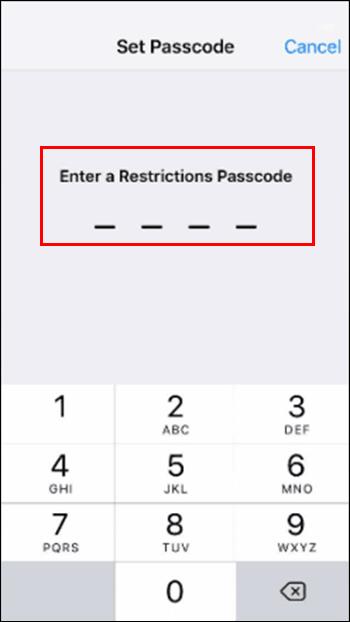
- Voer de code opnieuw in om het venster "Beperkingen" te openen.
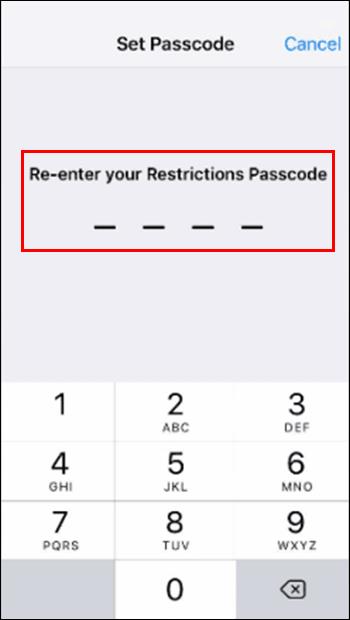
Vergeet niet dat het uitschakelen van de camera de FaceTime-app blokkeert.
Camerarechten
U kunt ook cameramachtigingen verwijderen.
- Ga naar Instellingen en tik op de optie "Privacy".
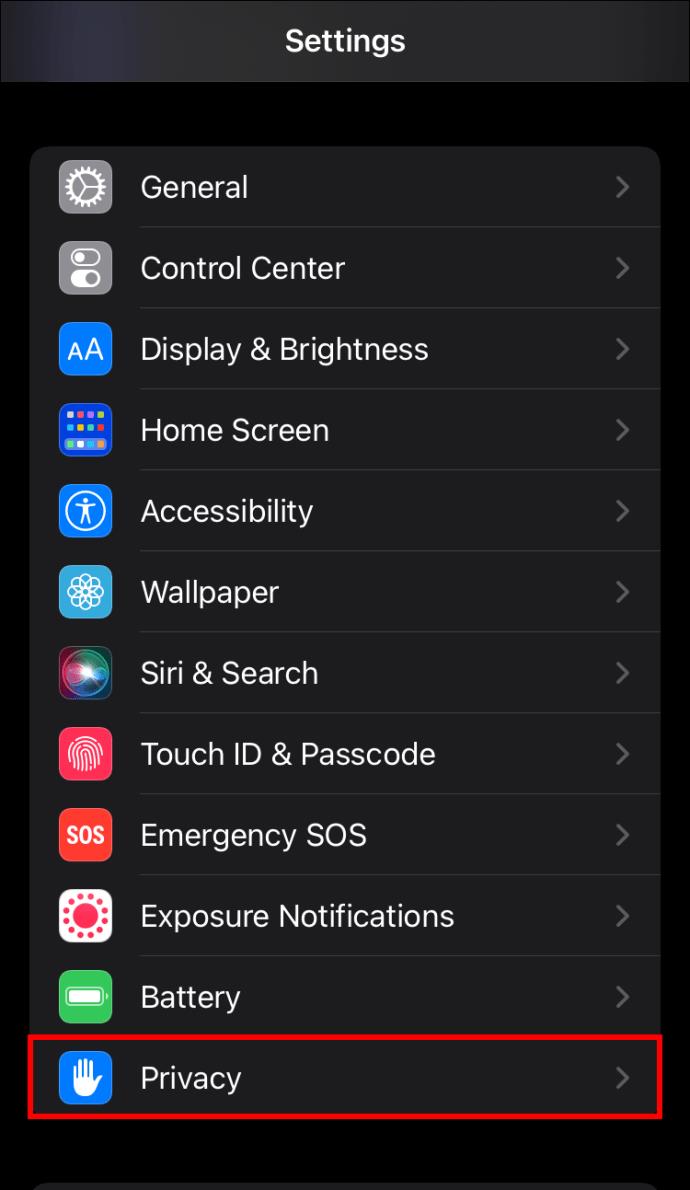
- Selecteer "Camera" om alle apps te bekijken die toegang hebben tot de camera van uw apparaat.
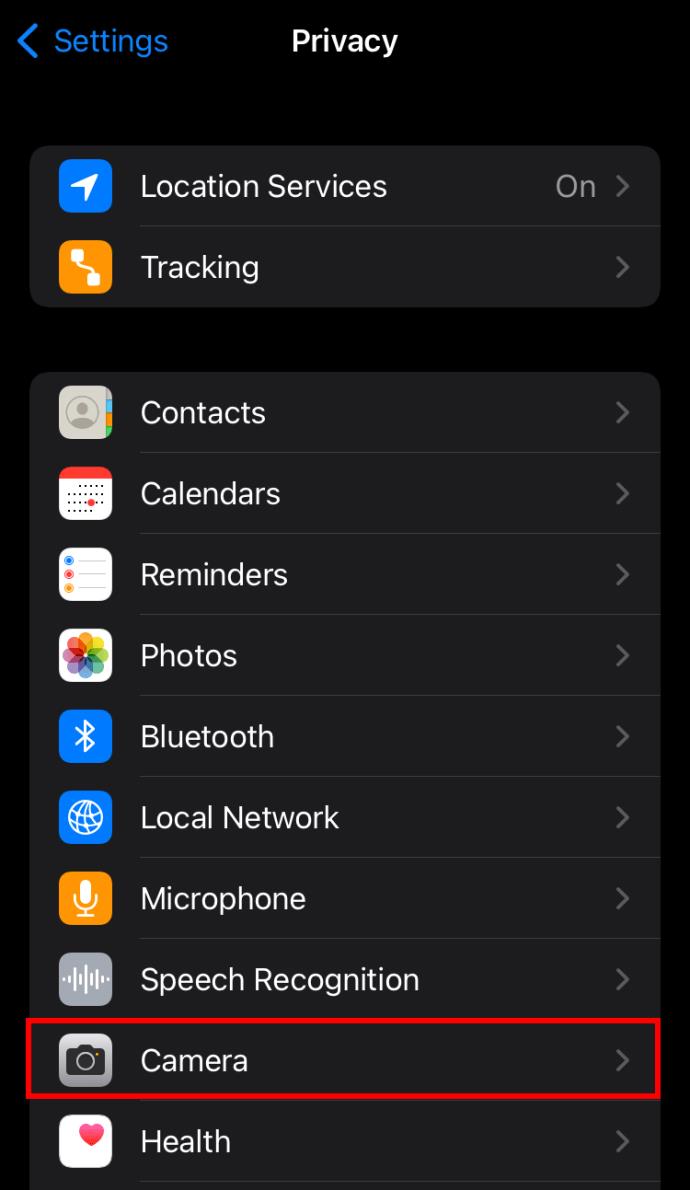
- Doorloop de lijst met apps totdat je "Camera" ziet en tik op de schuifregelaar ernaast om deze uit te schakelen.
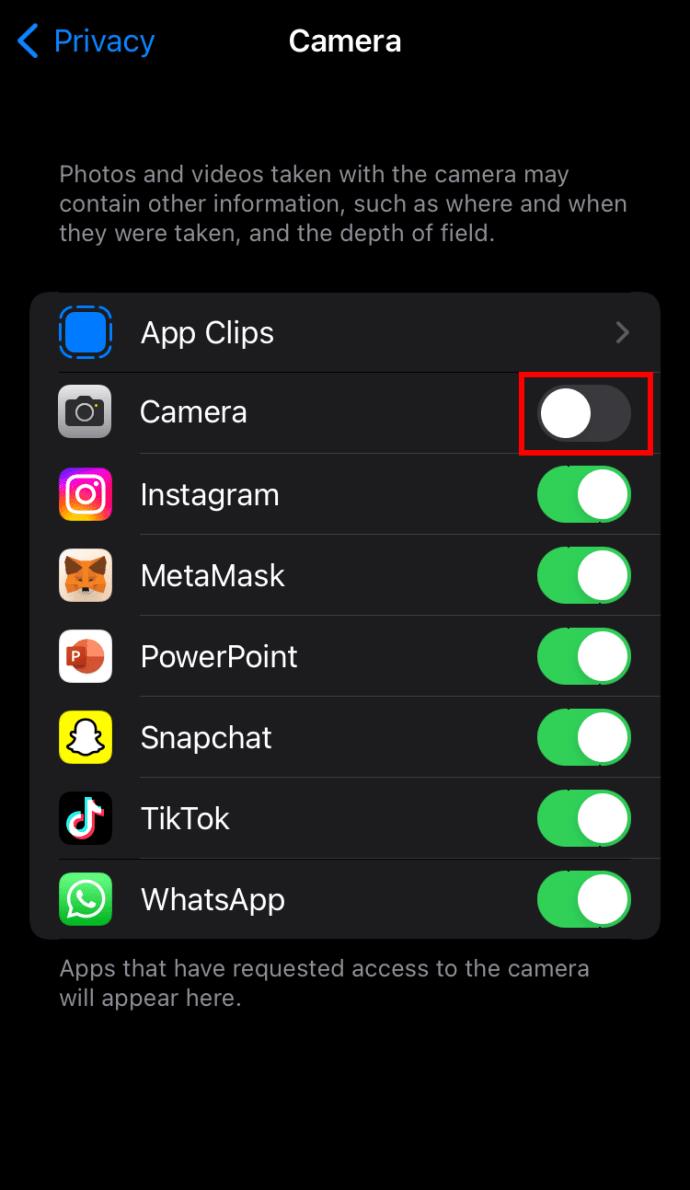
Je kunt de camera niet openen vanaf het vergrendelingsscherm. U kunt het snel opnieuw activeren door naar "Privacy" te gaan en het in te schakelen.
Lichten, camera, geen actie
De camera van je iPhone maakt foto's van hoge kwaliteit, maar soms wil je hem misschien deactiveren om te voorkomen dat hij je afleidt. Door de 'privacy'-instellingen van uw apparaat aan te passen, kunt u ook cameratoestemmingen en -beperkingen aanpassen, zodat u alleen toegang hebt tot de app met een toegangscode. Schermtijd beperkt uw cameratoegang en helpt ouders ervoor te zorgen dat hun kinderen de app "Camera" niet te veel gebruiken. Wanneer u uw camera opnieuw moet gebruiken, kunt u deze in minder dan vijf minuten inschakelen.
Heb je de camera op je iPhone eerder uitgeschakeld? Welke van de bovenstaande methoden heb je gebruikt? Laat het ons weten in de comments hieronder.