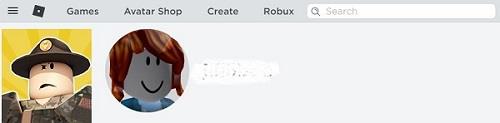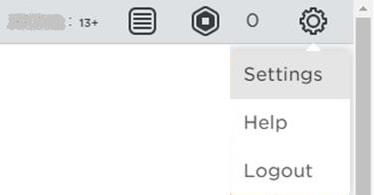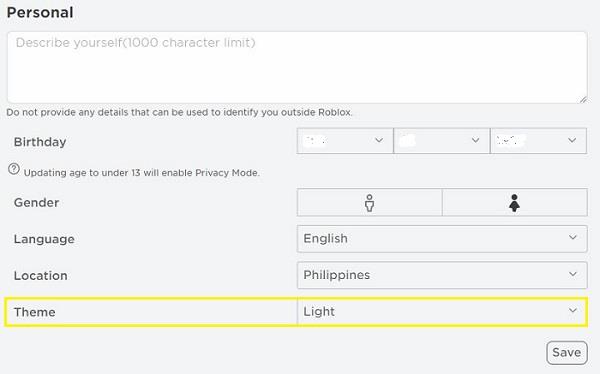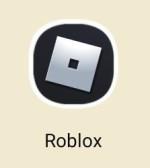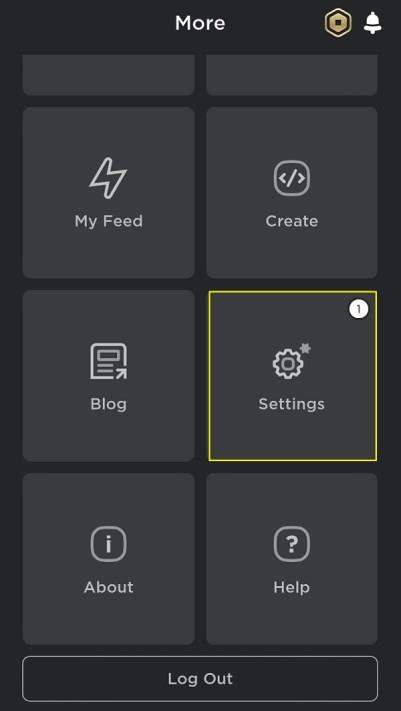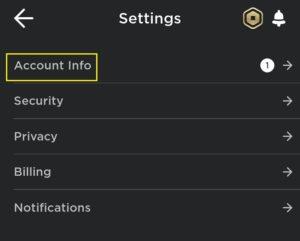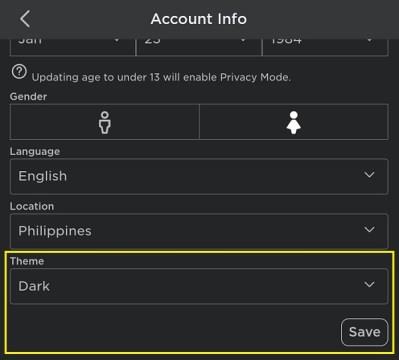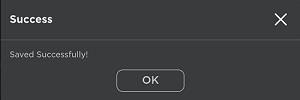Hoewel Roblox een erg populair spelplatform en creatiesysteem is waar miljoenen mensen van genieten, laat het ontwerp van de startpagina veel te wensen over. Er zijn veel pogingen gedaan om de thema's van de Roblox-site te verbeteren, en de donkere modus is een van deze verbeteringen.

Hoe de donkere modus voor Roblox op een pc in te schakelen
Het inschakelen van het Dark Mode-thema op pc is een heel eenvoudig proces. Zolang je al een Roblox-account hebt, kun je dit met slechts een paar klikken doen. De instructies om dit te doen staan hieronder:
- Open uw Roblox-account.
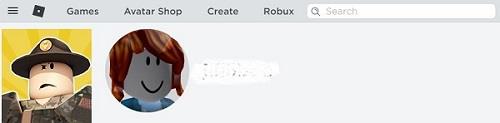
- Open de instellingenpagina. Dit is het tandwielpictogram in de rechterbovenhoek van de pagina.
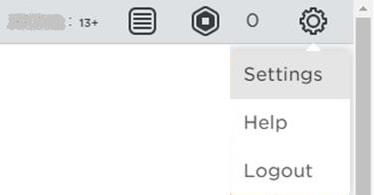
- Scroll naar beneden tot je Thema ziet. Het bevindt zich net boven de menu's van sociale netwerken.
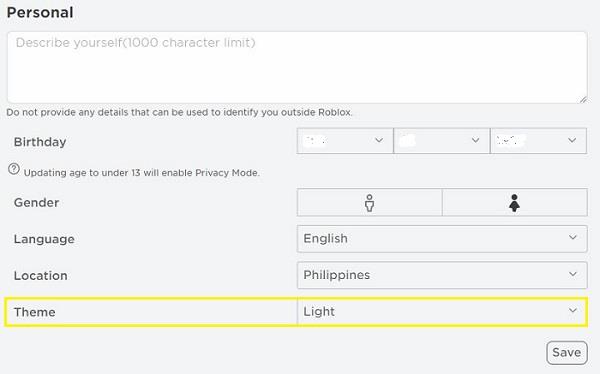
- Klik op de vervolgkeuzepijl en kies Donker.

- Klik op Opslaan.

- Uw Roblox-pagina zou nu het donkere thema moeten weergeven. Om terug te gaan naar Licht, herhaalt u de instructies maar kiest u in plaats daarvan Licht.
Hoe de donkere modus voor Roblox op een iPhone in te schakelen
Het inschakelen van Dark Theme voor de iOS-versie van Roblox lijkt veel op de pc-versie, omdat het eigenlijk alleen van invloed is op de browser en niet op het spel. De instructies zijn als volgt:
- Open uw Roblox-app.
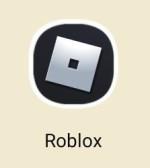
- Tik op het pictogram met de drie stippen rechtsonder op uw scherm.

- Scroll naar beneden en vind Instellingen. Tik erop.
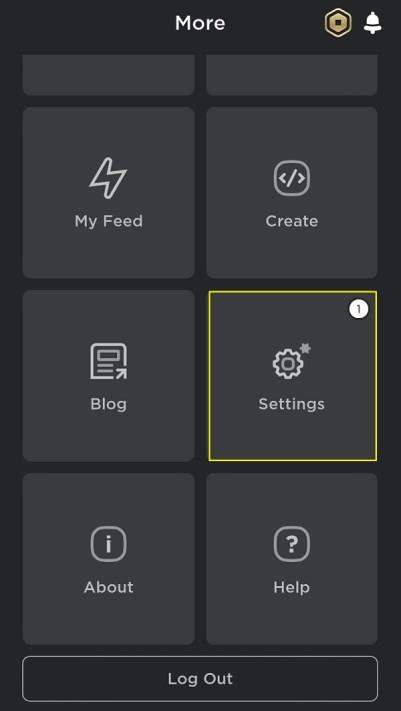
- Klik op Accountinfo.
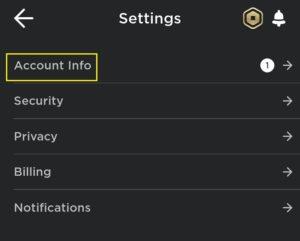
- Scroll naar beneden tot je Thema vindt. Tik op het tekstvak eronder. Tik in het pop-upvenster op Donker.
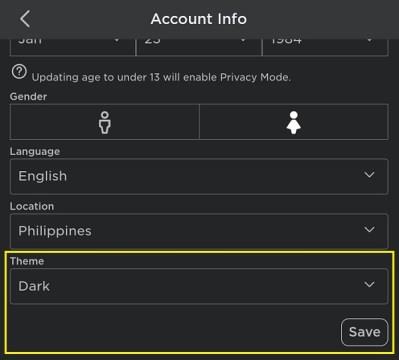
- Tik op Opslaan om uw wijzigingen te bewaren.
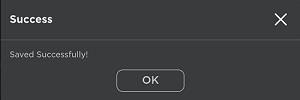
- Uw Roblox-app zou nu in de donkere modus moeten staan.
Hoe de donkere modus voor Roblox op een Android-apparaat in te schakelen
Het proces voor het inschakelen van de donkere modus op Android is vergelijkbaar met dat voor iOS. Het verandert eigenlijk alleen de browser en niet de app zelf, dus het mobiele platform doet er niet toe. Volg de instructies zoals gegeven op de iPhone-versie hierboven.
Uw Roblox-thema's wijzigen met stijlvol
Stylish is een browserthema-wisselaar waarmee gebruikers het uiterlijk van de webpagina's die ze bezoeken, inclusief de Roblox-site, kunnen wijzigen. Beschikbaar voor zowel Chrome als Firefox, nu kan iedereen het uiterlijk van zijn profiel aanpassen aan zijn persoonlijkheid. Volg de onderstaande instructies om uw thema's te wijzigen met Stylish:
Installeer de stijlvolle plug-in.
Op Chrome
- Ga naar de Stylish Chrome Store- website .
- Klik op toevoegen aan Chrome.
- Klik in de pop-up die verschijnt op Extensie toevoegen.
- U krijgt de stijlvolle bestemmingspagina te zien. Er is de mogelijkheid om Stylish de URL's die u bezoekt te laten weten, zodat het thema's kan voorstellen voor de websites die u vaak bezoekt. Dit staat standaard aangevinkt. Als u die informatie niet wilt vrijgeven, schakelt u het selectievakje uit en klikt u op Volgende.
- U kunt het venster nu sluiten of een thema voor Chrome kiezen. Het installeren van Roblox-thema's wordt hieronder beschreven.
Op Firefox
- Open de pagina Stijlvolle Firefox-browseradd-ons .
- Klik op de knop +Toevoegen aan Firefox.
- Klik in de pop-up op Toevoegen.
- Een pop-up laat zien dat Stylish is toegevoegd aan extensies. U kunt ervoor kiezen om Stylish op Private Windows te laten draaien, het selectievakje aan te vinken als u akkoord gaat, of u kunt gewoon klikken op OK, begrepen.
- U krijgt een pagina te zien waarop u Stylish toegang kunt geven tot de URL's van de websites die u bezoekt, zodat het stijlen voor deze pagina's kan voorstellen. Deze zijn standaard uitgeschakeld. Als u deze wilt inschakelen, klikt u op de schakelaar naast elke optie. U kunt ook onderaan op de knop Alles inschakelen klikken. Als je klaar bent, klik je op Volgende.
- U kunt nu het venster sluiten of door de beschikbare stijlen bladeren.
Thema's kiezen
- Open uw Chrome- of Firefox-browser.
- Ga naar de Stijlvol
- Zorg ervoor dat in het zoekvak bovenaan de site de categorie is ingesteld op Website en typ vervolgens Roblox.
- Druk op Enter of klik op het vergrootglaspictogram.
- Na een korte wachttijd krijg je een selectie te zien van de stijlen die beschikbaar zijn. Scroll naar beneden om de thema's op de pagina te zien en gebruik de linker- en rechterknoppen om een pagina terug of vooruit te gaan. U kunt ook op een nummer klikken om naar die albumpagina te gaan.
- Zodra je een thema hebt gevonden dat je leuk vindt, klik je op de afbeelding van dat thema.
- U wordt doorverwezen naar een pagina met de details van het thema. Lees ze als je wilt. Als je klaar bent, klik je op Installeer stijl.
- Hoewel de knop na het klikken onmiddellijk verandert in Style Installed, duurt het even voordat de wijzigingen zijn doorgevoerd. Wacht tot uw cursor zijn laadanimatie heeft gestopt voordat u deze pagina verlaat.
- U kunt desgewenst meerdere stijlen installeren, maar er kan er maar één tegelijk worden ingeschakeld. Om de actieve stijl te wijzigen, klikt u op het extensie- of add-onpictogram in uw browser. Als u het pictogram niet kunt zien, vindt u het in het instellingenmenu. Dit zijn:
In Chrome
1. Klik op het pictogram Instellingen in het meest rechtse deel van het scherm, dit is het pictogram met de drie stippen.
2. Plaats de muisaanwijzer op Meer tools in het menu.
3. Klik op Extensies.
4. Blader en zoek Stijlvol en klik vervolgens op Details.
5. Scroll naar beneden en klik op Extensie-opties.
In Firefox
1. Klik op Instellingen, dit is het pictogram met drie lijnen aan de rechterkant van het scherm.
2. Klik op Add-ons.
3. Klik in het menu aan de linkerkant op Extensies.
4. Zoek Stijlvol en klik vervolgens op het pictogram met de drie stippen.
5. Kies en klik op Opties.
- Op de pagina Stijlvolle opties ziet u alle thema's die momenteel zijn geïnstalleerd. Als ze allemaal Actief zijn, krijgt het thema bovenaan de prioriteit. Als u een ander thema wilt selecteren, klikt u op de knop Actief op alle andere thema's om ze te deactiveren.
- Om een thema te verwijderen, klikt u op Verwijderen.
Andere profielinstellingen
Thema's zijn niet het enige aan je profiel dat je kunt wijzigen op de Roblox-pagina, er zijn veel andere details die je naar eigen inzicht kunt bewerken. Hieronder staan enkele van deze instellingen die u kunt wijzigen om ervoor te zorgen dat uw Roblox-profiel volledig is aangepast aan uw smaak.
De Basis Infobox
Als u op het pictogram van uw avatar op de startpagina klikt, wordt de pagina met basisinformatie geopend. Op het tabblad Creaties zie je alle games die je hebt gemaakt en op het tabblad Over zie je je volledige avatar samen met alle items die ze momenteel dragen. Om het uiterlijk van je avatar te wijzigen, kun je de Avatar Editor openen. Om dit te doen:
- Klik op een inventarisitem op het tabblad Info.
- Klik op de Avatar Editor-knop. Dit is het persoonspictogram aan de rechterkant van het iteminventarispaneel.
- Hier ziet u alle stijlen die voor u beschikbaar zijn. Een groot aantal van hen is gratis, hoewel sommige Robux kosten om te krijgen. Robux is de in-app-valuta voor Roblox.
- Kies een stijl die je leuk vindt en klik erop om wijzigingen direct toe te passen. Bewerkingen worden automatisch opgeslagen en wanneer u deze pagina verlaat, zou uw avatar automatisch alle aangebrachte aanpassingen moeten weerspiegelen.
Uw status en persoonlijke blurb wijzigen
U kunt berichten achterlaten op uw profiel, of dit nu uw huidige status is of een korte persoonlijke beschrijving, zodat iedereen die uw persoonlijke pagina bezoekt wat informatie over u weet. Om deze te bewerken:
Persoonlijke Blurb wijzigen
- Klik op het tandwielpictogram in de rechterbovenhoek van de pagina.
- Kies Instellingen.
- Typ onder Persoonlijk uw korte beschrijving in het tekstvak. Het is een goede gewoonte om op internet te surfen om geen informatie vrij te geven waarmee mensen u persoonlijk kunnen identificeren. Wees voorzichtig met welke gegevens u wilt vrijgeven.
- Als u klaar bent, scrolt u naar beneden en klikt u op Opslaan.
Wijzig de huidige status
- Klik op het icoon van je avatar.
- Klik op de drie stippen in de rechterbovenhoek van de banner van je avatar.
- Kies Updatestatus.
- Typ uw huidige status in het tekstvak.
- Klik op Opslaan.
- Uw status zou nu net onder uw gebruikersnaam moeten worden weergegeven.
Sociale netwerken toevoegen
Roblox heeft ook de mogelijkheid om u verbinding te laten maken met verschillende sociale media-accounts die u mogelijk heeft. Als je een Facebook-, Twitter-, YouTube- of Twitch-pagina hebt, kun je deze zo instellen dat iedereen die je profielpagina bezoekt, deze kan zien. Om dit te doen:
- Open het menu Instellingen door rechtsboven op het tandwielpictogram te klikken.
- Klik op Instellingen.
- Blader op het tabblad Accountgegevens omlaag totdat u het gedeelte Sociale netwerken vindt.
- Typ het adres van elk van uw sociale netwerkpagina's. U kunt ze op een apart tabblad openen en vervolgens de adresbalk kopiëren en plakken als u dat wilt.
- Kies of u wilt dat deze links zichtbaar zijn voor Iedereen, Vrienden, Volgers of Niemand.
- Klik op Opslaan als je klaar bent.
Een groot aantal thema's
Met Roblox kun je niet alleen werelden creëren waarin je je fantasie de vrije loop kunt laten, het geeft je ook de mogelijkheid om je profiel naar eigen inzicht te personaliseren. De donkere modus is een kleine stap om het saaie standaardprofielthema te veranderen. Naarmate de tijd verstrijkt, zullen de beschikbare opties een creatieve gebruiker ongetwijfeld een groot aantal thema's geven om uit te kiezen.
Heb je ervaringen met het inschakelen van de donkere modus voor Roblox? Deel uw mening in de opmerkingen hieronder.