7 eenvoudige manieren om je Samsung-telefoon er minder saai uit te laten zien

Je dure Samsung Galaxy hoeft er niet precies hetzelfde uit te zien als elke andere telefoon op de markt. Met een paar kleine aanpassingen kun je hem persoonlijker, stijlvoller en unieker maken.
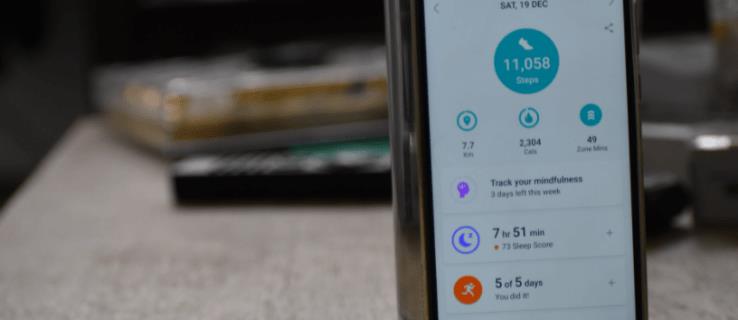
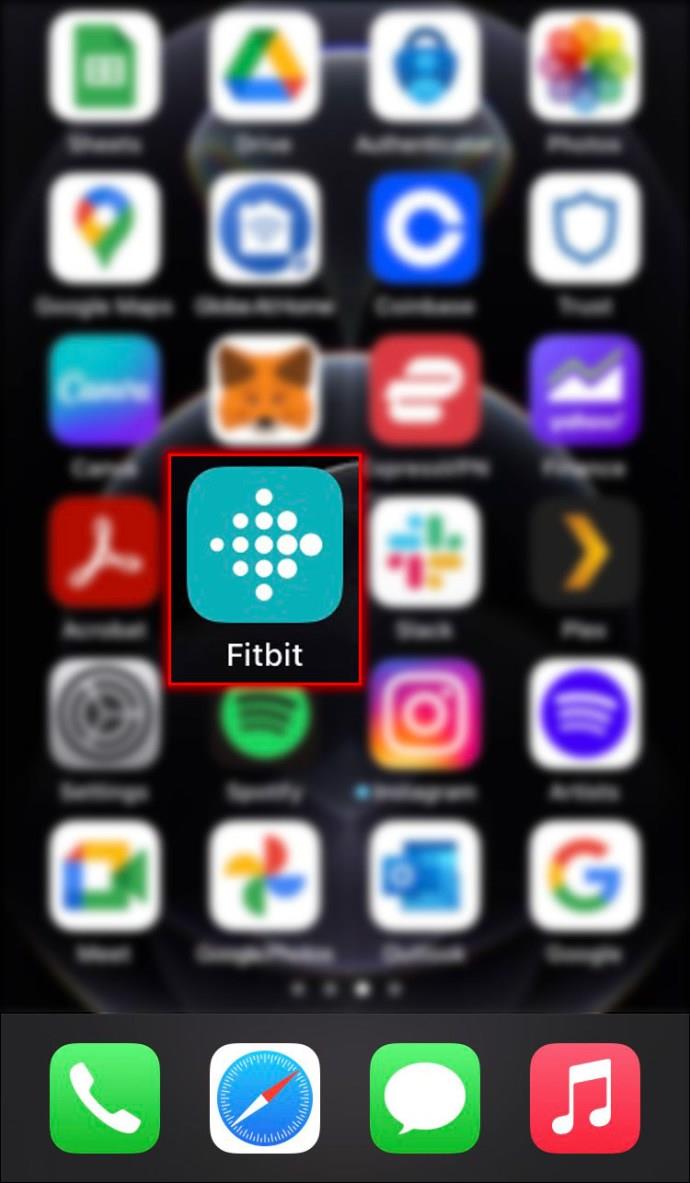
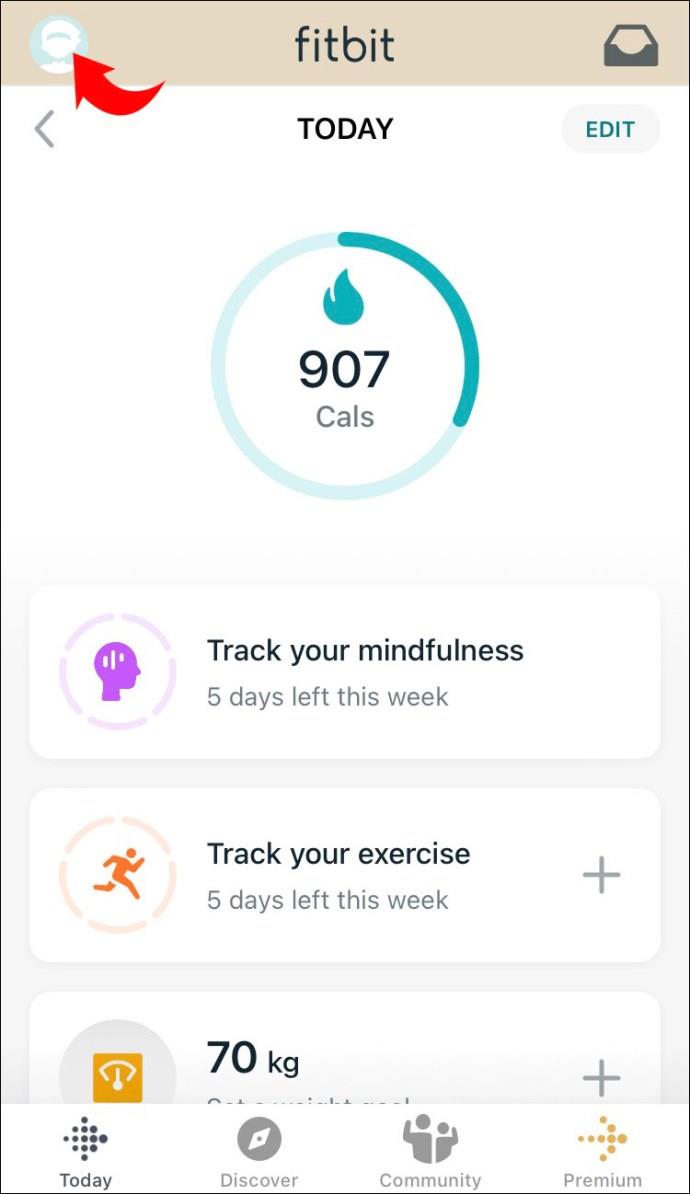
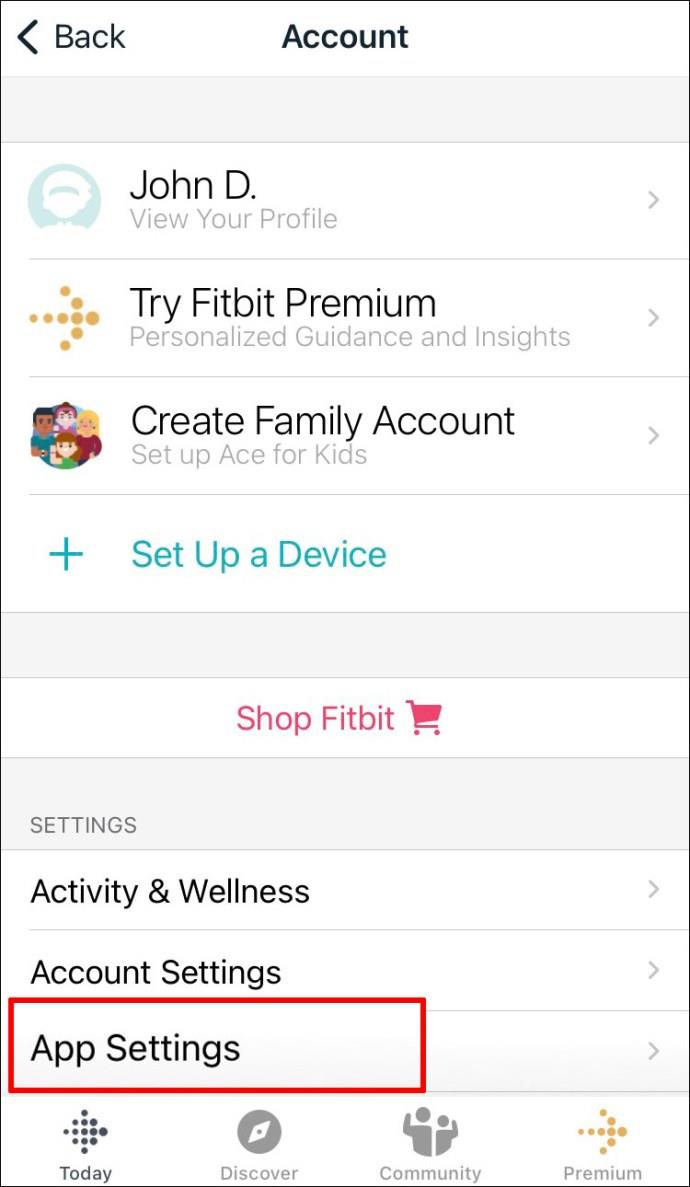

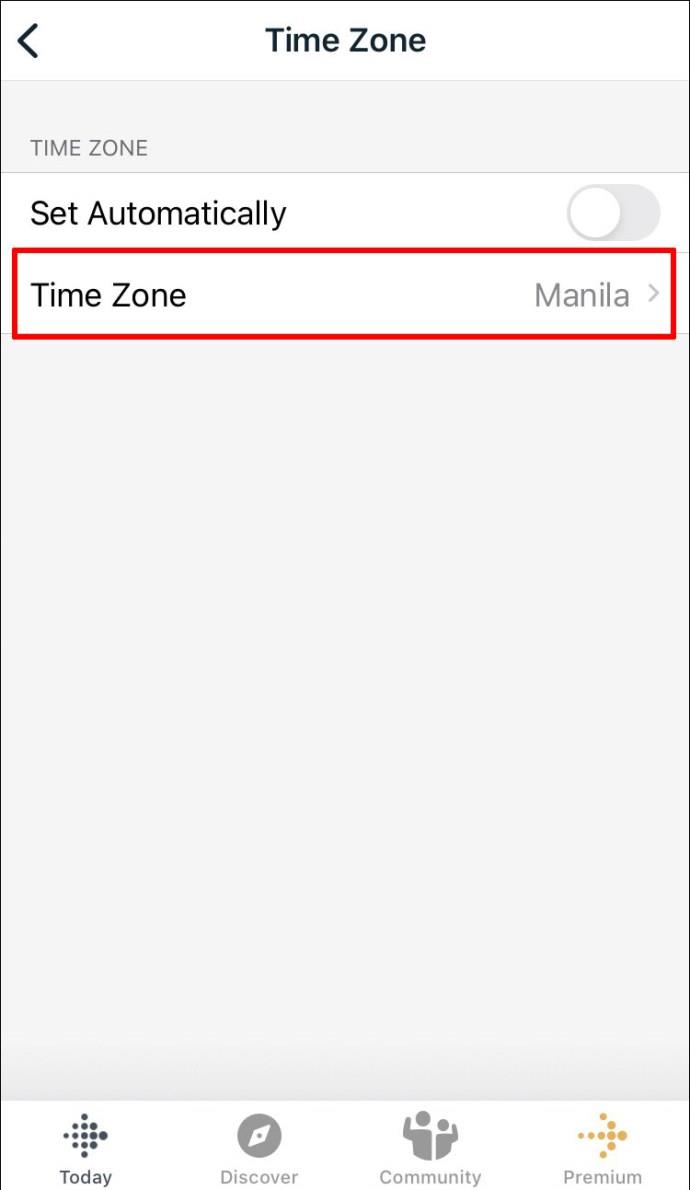
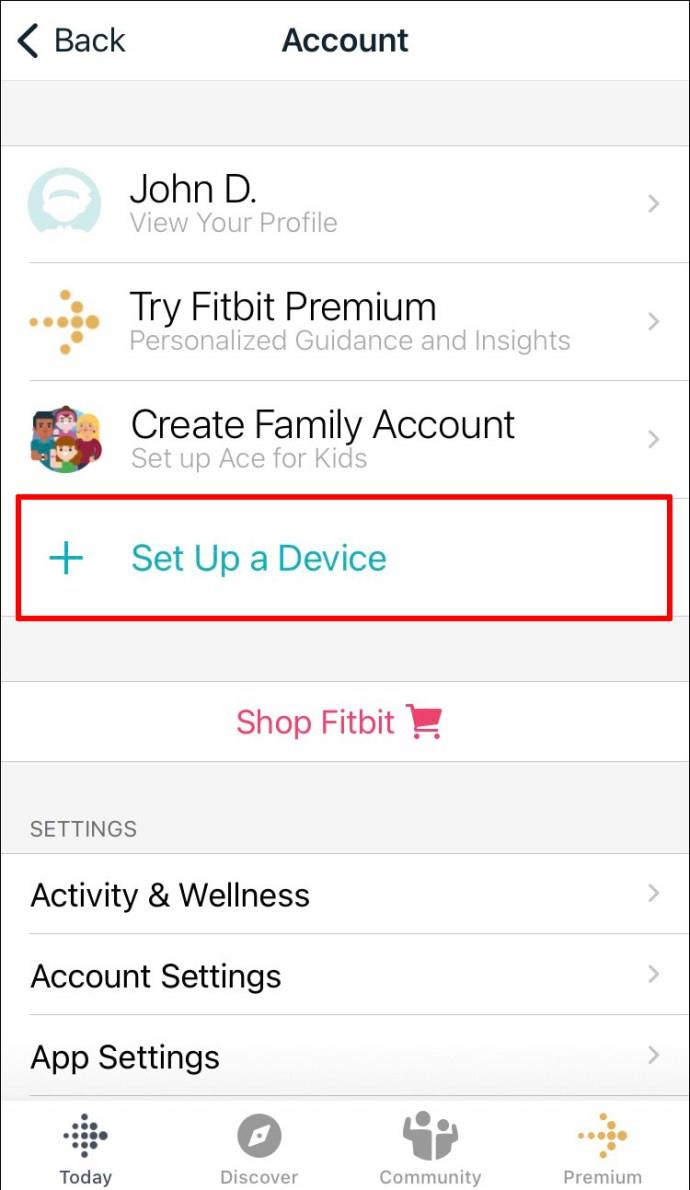
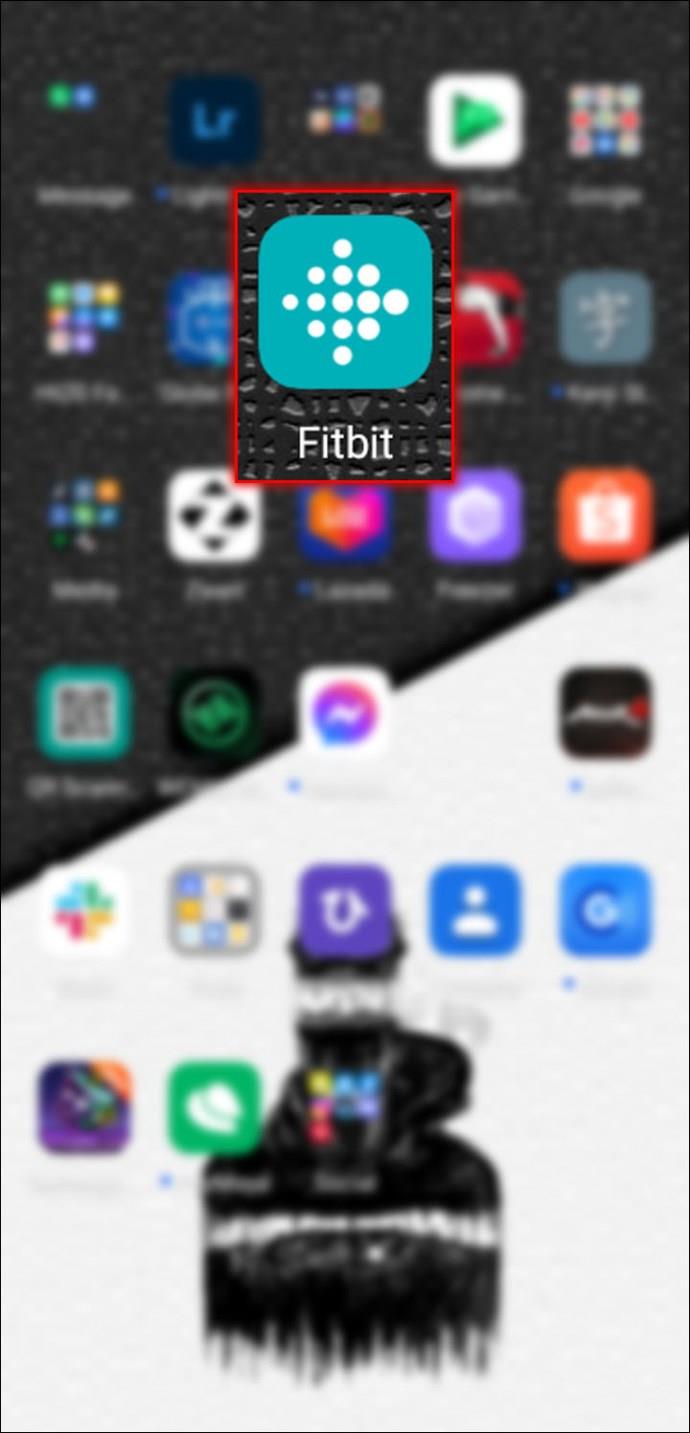
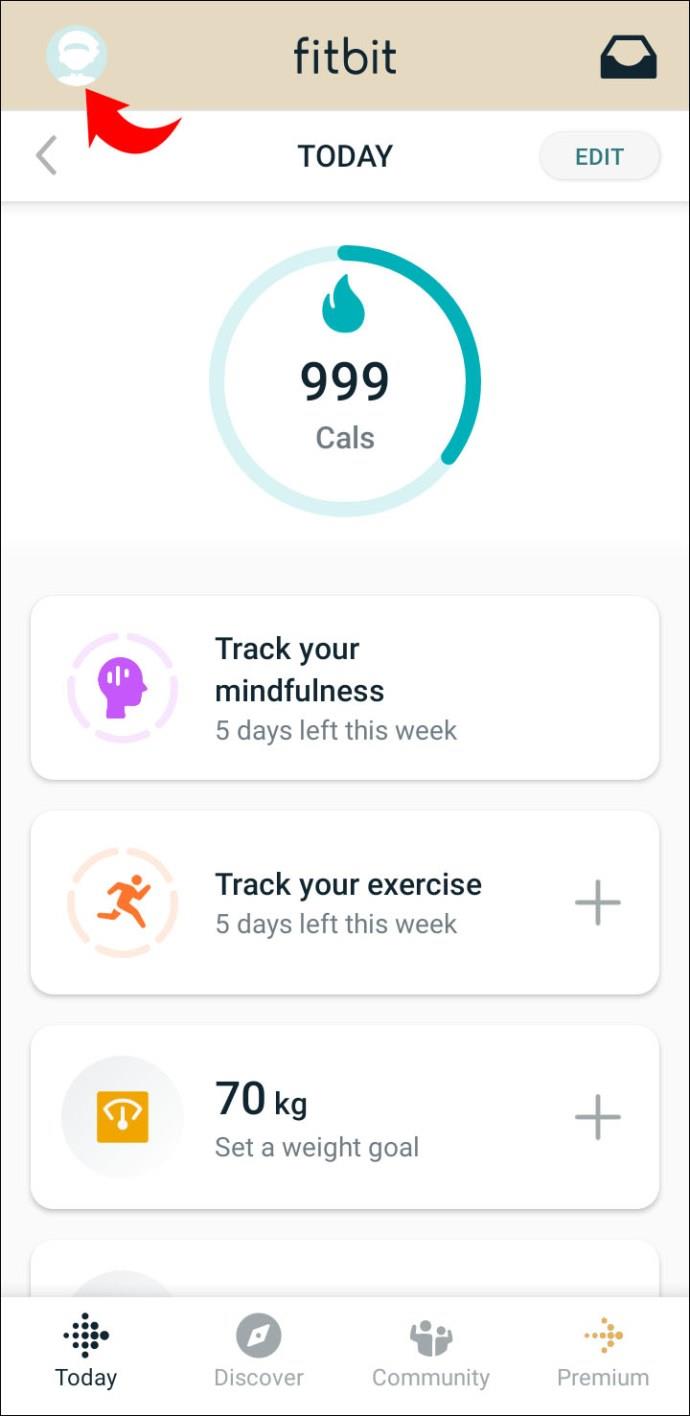
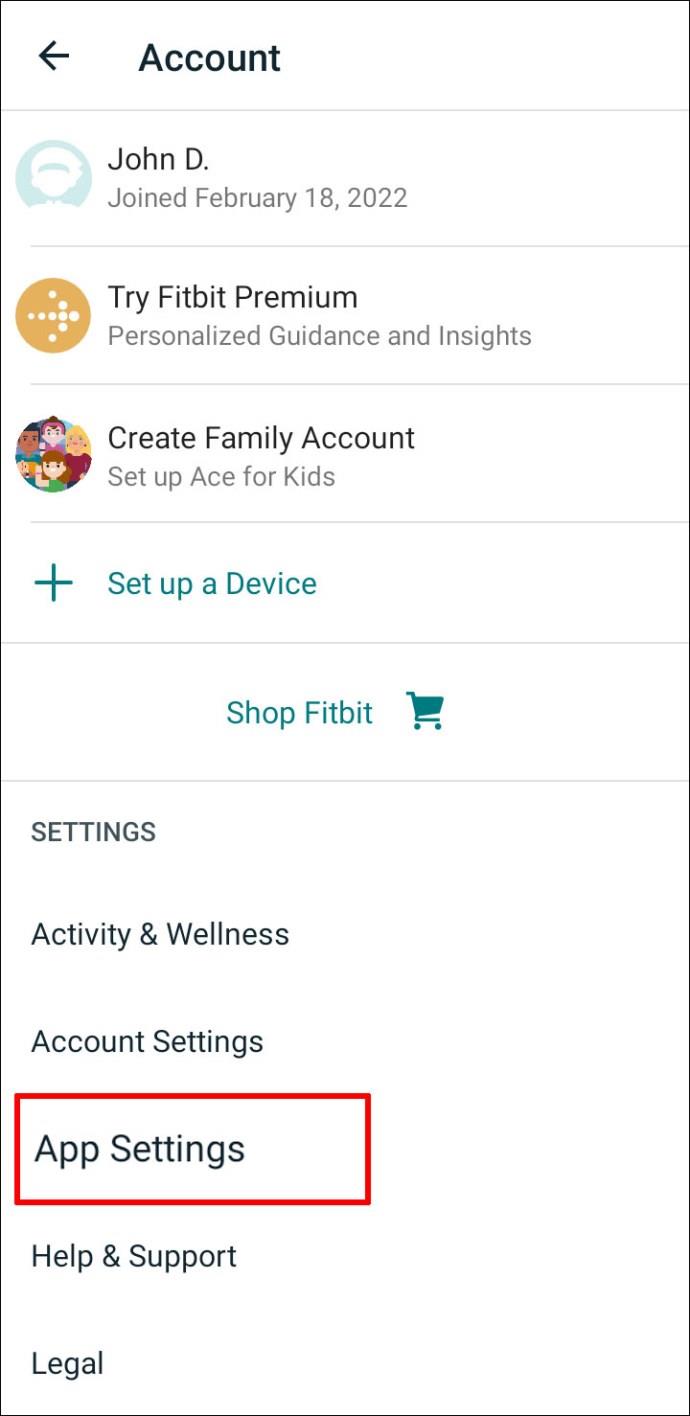
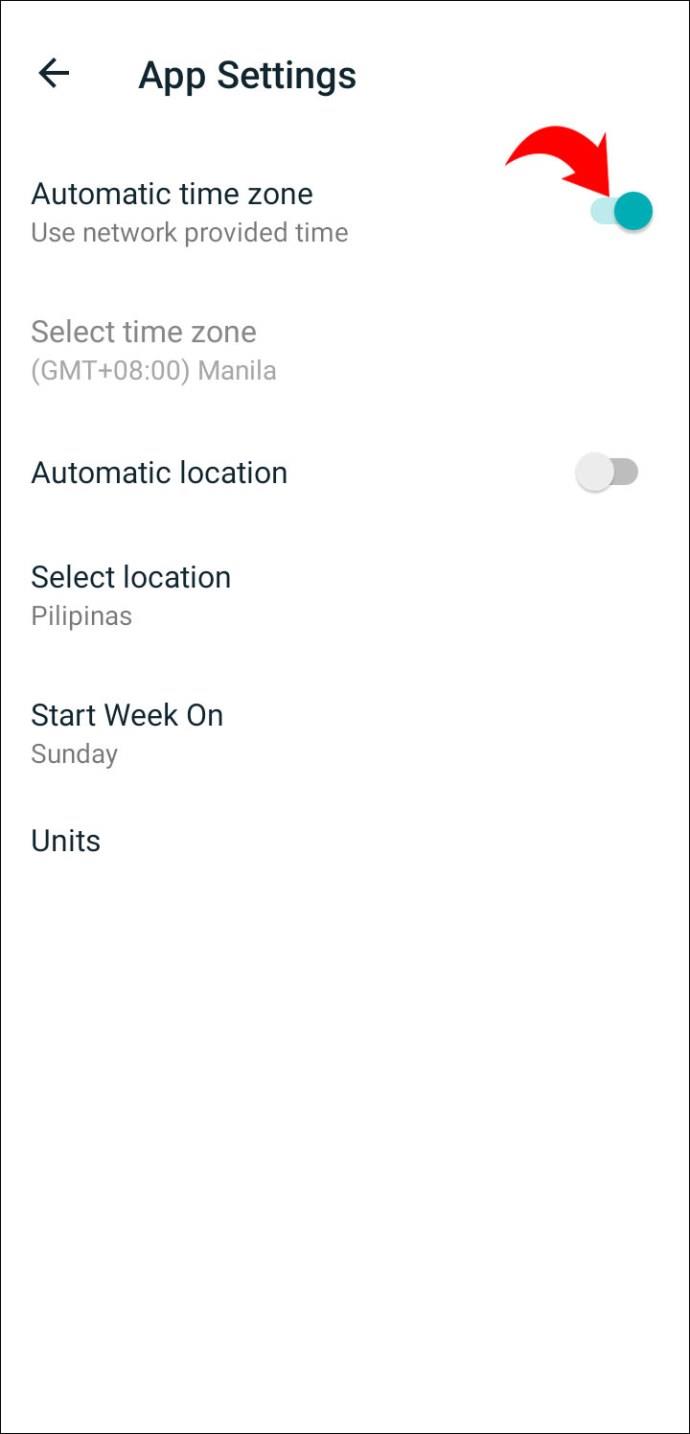
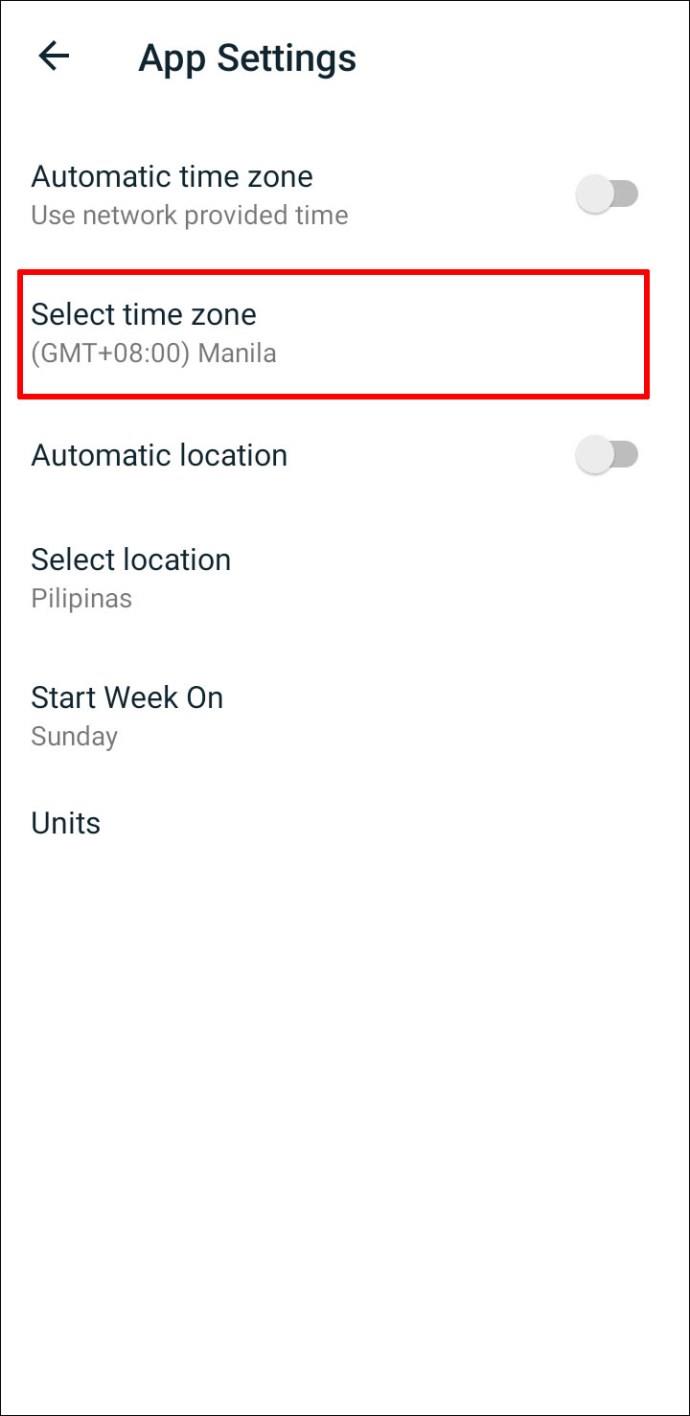
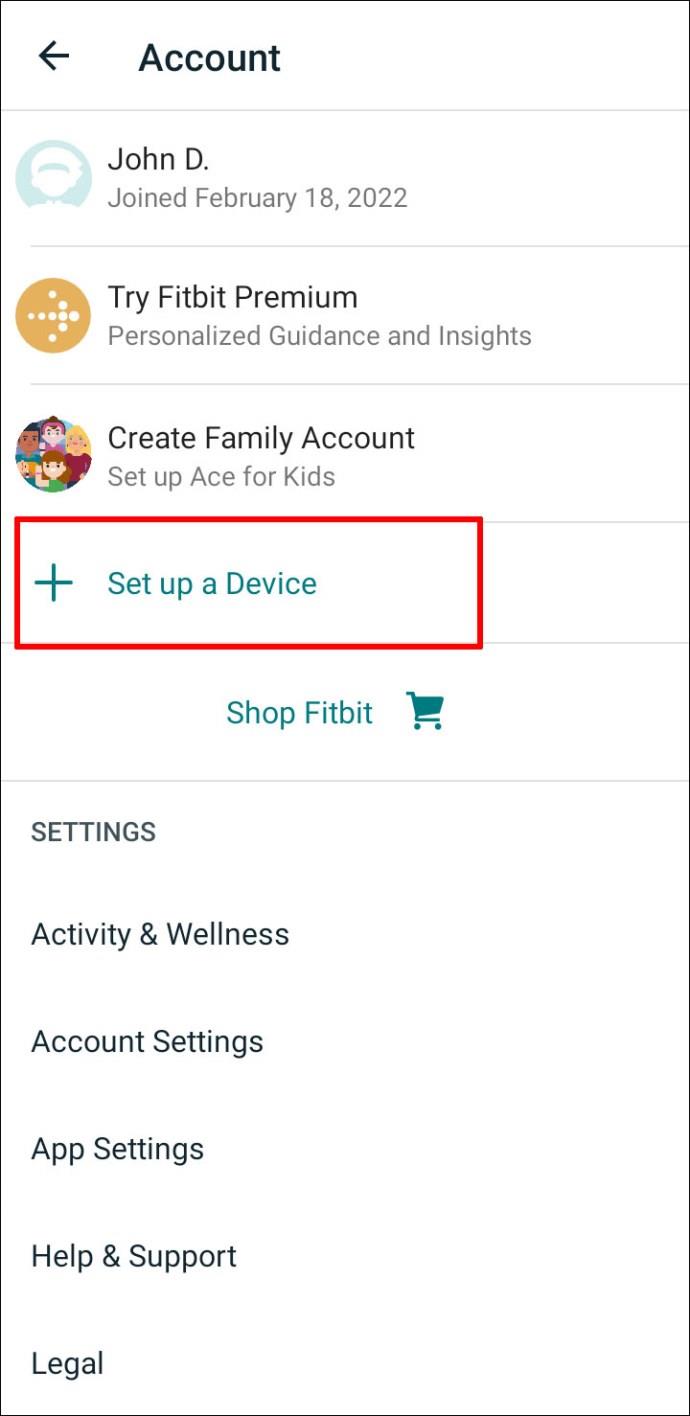
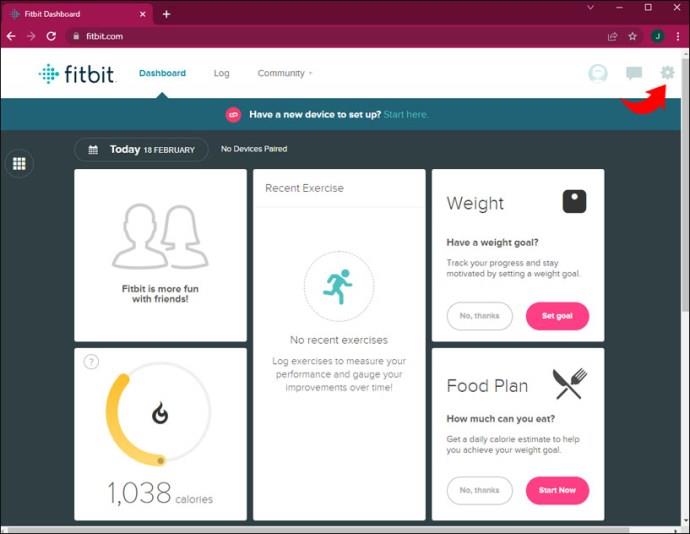

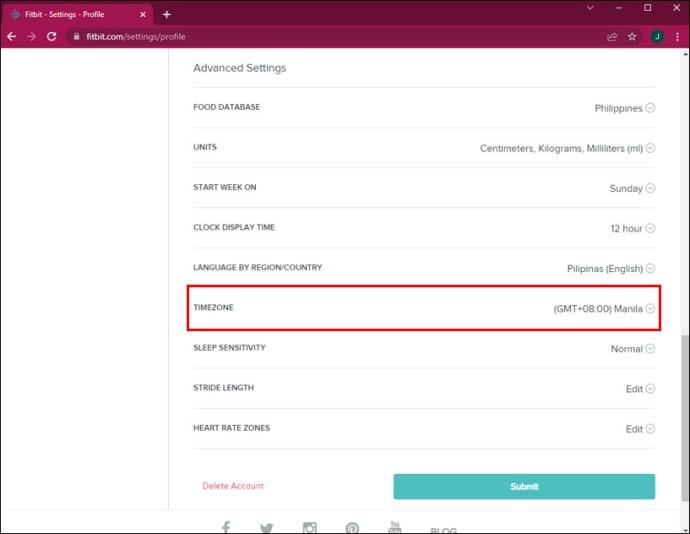
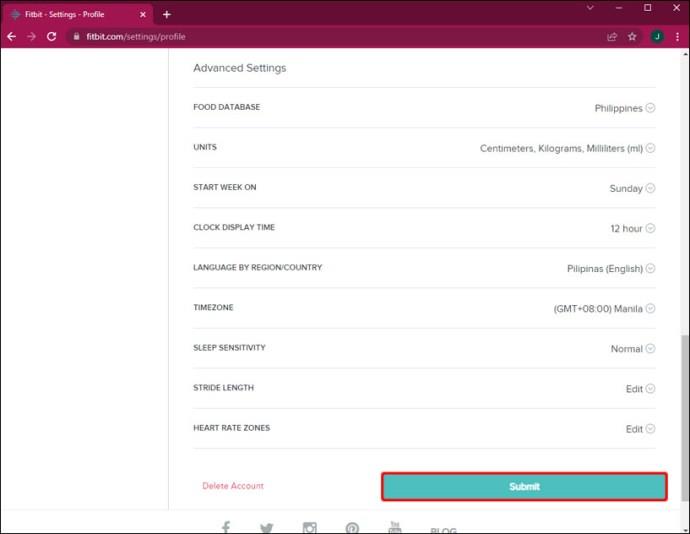














Floor -
Heb je ook tips over het synchroniseren van je FitBit met de mobiele app? Dat zou fijn zijn!
Joris -
Geweldig artikel! Het veranderen van de tijd op mijn FitBit was veel makkelijker dan ik dacht. Dank je
Ruth -
Een fijn artikel! Dit maakt het leven een stuk gemakkelijker. Nu kan ik eindelijk de juiste tijd zien
Marieke -
Interessant om te leren dat het zo simpel is. Ik heb altijd geworsteld met de instellingen. Bedankt voor de tips
Romy -
Ik kan nu ook eindelijk de juiste tijd op mijn FitBit zien zonder gedoe
Emmy -
Wat een handige uitleg! Ik ga het meteen proberen.
Rick -
Ik heb het net geprobeerd en het heeft gewerkt! Super handig stukje informatie.
Jelle -
Ik vind het een beetje verwarrend. Is er geen automatische optie om de tijd in te stellen
Stijn -
Leuk stukje! Hebben jullie jullie FitBits al ingesteld voor de zomertijd
Zoë -
Dit lijkt me een handige tip voor als je vaak reist. Dank voor de informatie
Tommy -
Weet iemand of je de tijd ook kunt veranderen voor een andere tijdzone?
Jade -
Jullie zijn geweldig! Nu weet ik eindelijk hoe ik de tijd kan veranderen
Wout -
Ik vind het leuk om te lezen dat meer mensen deze moeite hebben. We zijn niet alleen!
Jasper -
Ik heb altijd moeite met de tijd veranderen op mijn FitBit. Dit stukje heeft me echt geholpen
Femke -
Wat een kennis! Dit is echt iets wat iedereen met een FitBit zou moeten weten
Julius -
Wat een duidelijk artikel. Ik heb zojuist de tijd aangepast en het was super eenvoudig
Nina -
Ik vroeg me al lang af hoe dit werkte. Heel blij dat ik dit nu heb geleerd
Milo -
Een vraag: als de batterij leeg is, moet ik de tijd dan weer handmatig instellen?
Hilde -
Dit ga ik delen met mijn vrienden. Ze hebben ook een FitBit en kunnen deze informatie gebruiken!
Henk -
Als je de tijd verandert, worden je stappen dan ook gereset? Dat is voor mij belangrijk!
Koen -
Super handig! Ik dacht dat het heel moeilijk was. Bedankt voor de info
Maud -
Ik ben zo blij met mijn FitBit, maar de tijd instellen was frustrerend. Dank voor de tips!
Charlotte -
Dank voor de uitleg! Het is altijd goed om dit soort dingen te leren.
Bas -
Dit maakt dingen zoveel makkelijker. Ik was net weer in de war over de tijd!
Lars -
Hopelijk komt er binnenkort een update om dit nog gemakkelijker te maken!
Max -
Ik wist niet dat het zo eenvoudig was! Bedankt voor de handige tips
Sophie -
Ik heb een vraag: kan ik ook de tijd op mijn nieuwe FitBit aanpassen zonder de app te gebruiken
Frits -
Ik had geen idee dat je de tijd handmatig kon aanpassen. Dit kan ik goed gebruiken, vooral als ik op vakantie ben.
Elisa -
Gaaf! Nu kan ik eindelijk alles goed bijhouden, inclusief de tijd.
Bram -
Ik heb deze instructies gevolgd en het werkte perfect. Bedankt voor het delen
Pien -
Mijn FitBit stond nog op de verkeerde tijd omdat ik het nooit kon vinden. Superblij met deze uitleg!
Kim de Vos -
Dit is echt nuttig! Ik ging er altijd vanuit dat het automatisch ging. Goed om te weten
Luna -
Fantastisch! Ik kan niet wachten om dit uit te proberen. Het is altijd zo frustrerend geweest