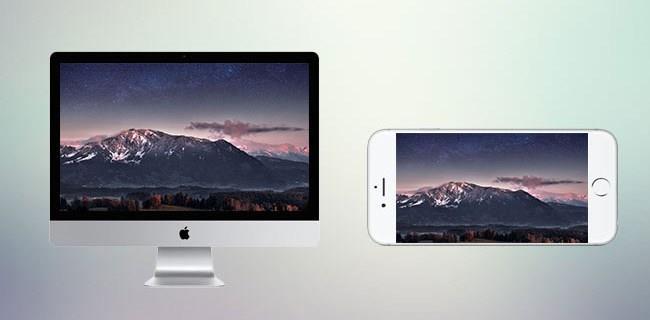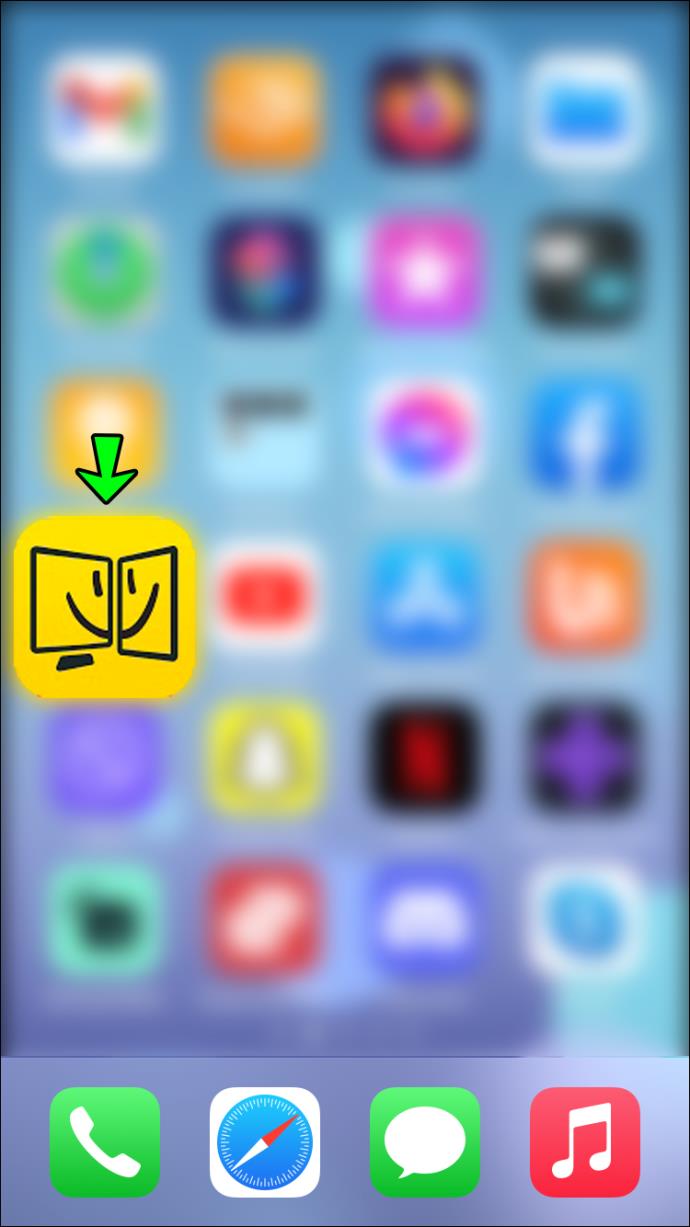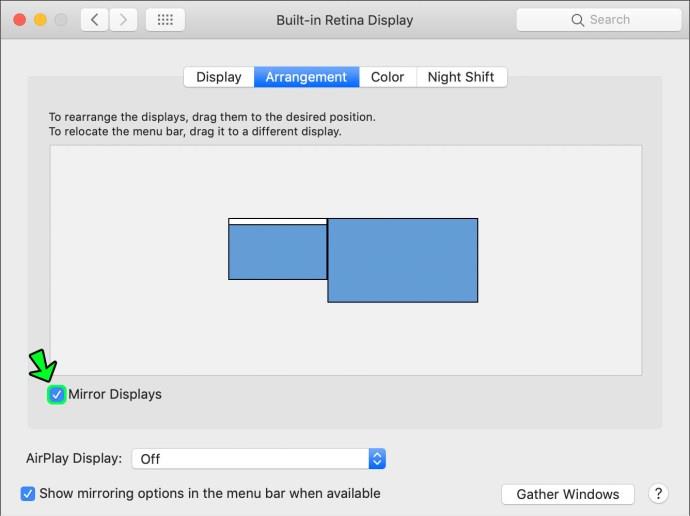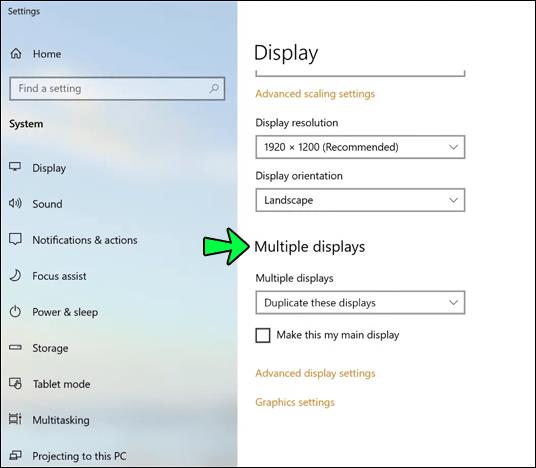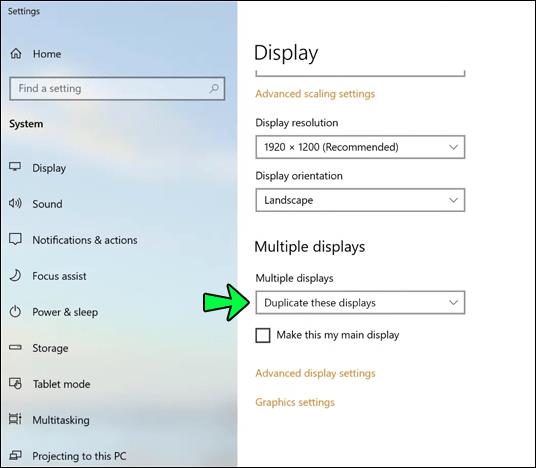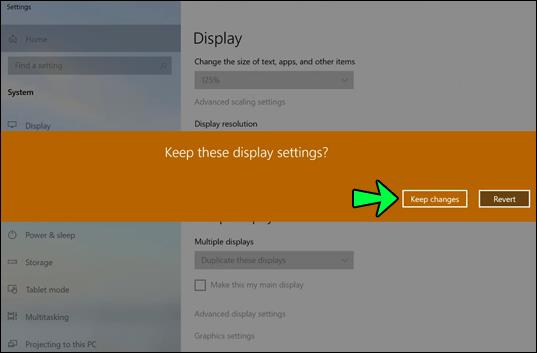Apparaatkoppelingen
Of u uw pc nu gebruikt voor werk, gamen of andere vormen van entertainment, uw scherm is waarschijnlijk net genoeg. En ook al zou een tweede monitor je leven makkelijker maken, je hebt geen zin om geld uit te geven aan een extra scherm. Er is echter een handige oplossing als je een iPhone hebt.
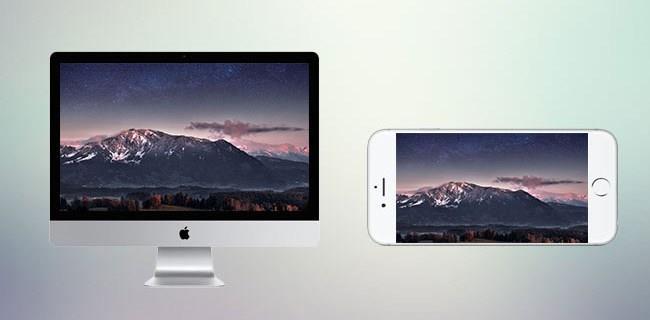
U kunt uw iPhone op uw pc of Mac aansluiten en deze op twee manieren gebruiken: om andere inhoud weer te geven dan uw primaire monitor of om de inhoud te spiegelen. In dit artikel wordt besproken hoe u beide opties kunt bereiken.
Hoe een iPhone als tweede monitor te gebruiken met een Mac
Er zijn een paar opties om van je iPhone een tweede scherm voor je Mac te maken. U moet echter beslissen welke optie het beste bij u past, afhankelijk van uw behoeften. Je moet in ieder geval een app installeren op je telefoon en je Mac. Bekijk enkele van de beschikbare opties hieronder.
Duetweergave of iDisplay
Beide apps klaren de klus en stellen u in staat uw scherm als een afzonderlijke monitor of als een spiegelende monitor te gebruiken. Je hebt een USB nodig om je iPhone op je Mac aan te sluiten, of je iPhone en Mac moeten op hetzelfde Wi-Fi-netwerk zijn aangesloten om een van beide te gebruiken. De iDisplay kost $ 14,99 op het moment van schrijven, terwijl de Duet Display- app $ 19,99 kost voor het volledige pakket.
Om te beginnen moet u beslissen of u Duet Display of iDisplay wilt gebruiken en de juiste app naar uw iPhone downloaden.
Vervolgens heb je de desktopversie nodig van de app die je hebt gekozen. Ga naar hun respectievelijke website en klik op de knop "MacOS" om de juiste versie te downloaden en de vereiste vergoeding te betalen. Op de Duet Display-website kunt u kiezen tussen het basis- en volledige pakket of een gratis proefperiode van zeven dagen. Nadat de download is voltooid, voert u de .exe uit en volgt u de installatiestappen.
Nu je alles klaar hebt, zijn de volgende stappen:
- Open de app op je iPhone.
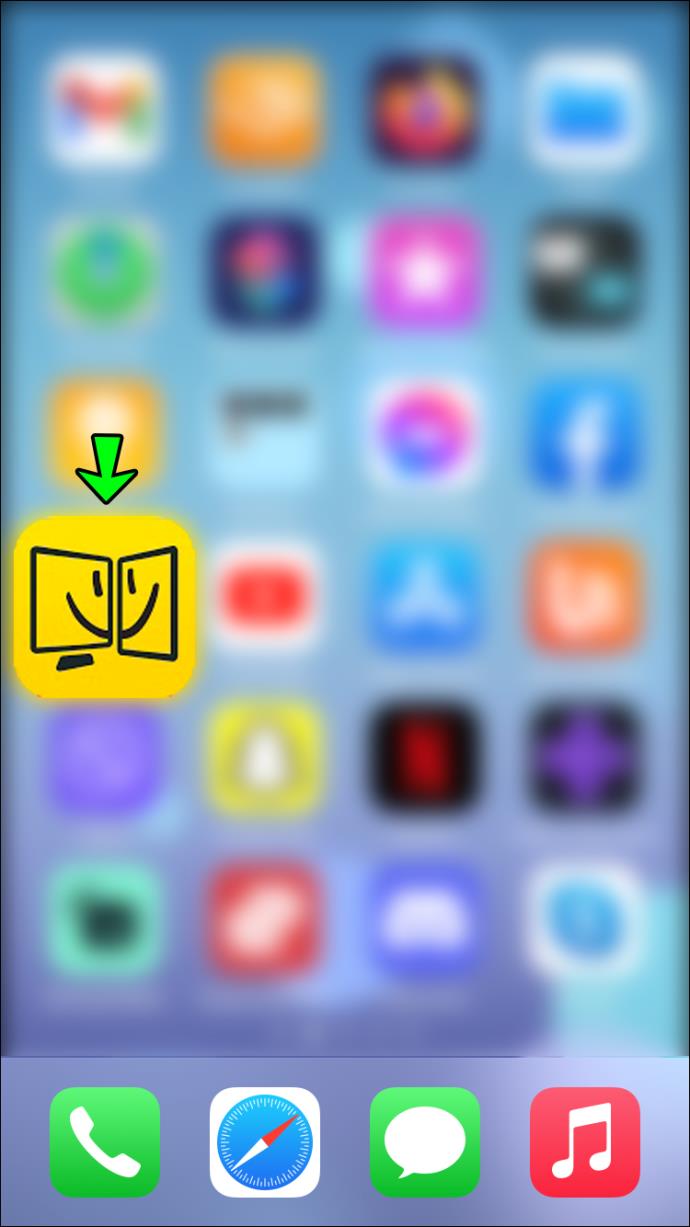
- Sluit je iPhone aan via USB of verbind hem met dezelfde wifi.
- Voer het programma uit op uw Mac.
- Klik met de rechtermuisknop op uw bureaublad.
- Selecteer 'Weergave-instelling'.

- U ziet twee monitoren; de tweede is je iPhone. Hier kun je selecteren wat je op welk scherm wilt projecteren.
- Selecteer in het programma of de app de instelling voor beide monitoren.
Luchtvertoning
Net als bij de vorige twee apps, geeft Air Display je de mogelijkheid om je iPhone als tweede monitor toe te voegen. U hoeft alleen maar te zorgen dat de apparaten zijn verbonden met hetzelfde Wi-Fi-netwerk. De app kost $ 19,99 op het moment van schrijven.
Als u Air Display wilt uitproberen, moet u eerst de desktopclient downloaden. Download hiervoor de app uit de Mac App Store en volg de installatie-instructies.
Zodra je de desktopversie van de app hebt, moet je de app downloaden van de App Store naar je iPhone en ervoor zorgen dat beide apparaten zijn verbonden met hetzelfde wifi-netwerk. Dan kunt u als volgt te werk gaan:
- Voer de apps uit op beide apparaten.

- Volg de instructies op het scherm om ervoor te zorgen dat de apparaten zijn aangesloten.
- Vanaf hier kun je op beide apparaten je voorkeuren configureren, zoals de hoge resolutie.
- U kunt aanpassen wat er op uw hoofdscherm wordt weergegeven door het tabblad "Arrangementen" te openen of door de optie "Spiegelen" in te schakelen zodat uw iPhone uw hoofdscherm weerspiegelt.
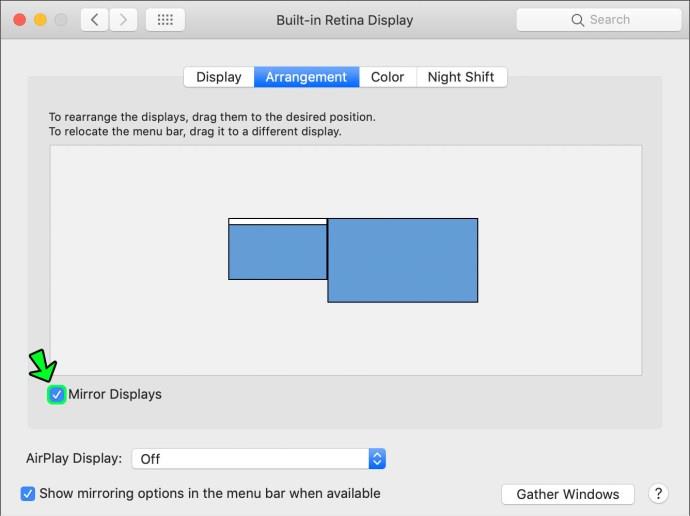
VNC
Als u alleen uw hoofdscherm wilt spiegelen en niet de volledige prijs wilt betalen, is de VNC-app wellicht perfect voor u. Het is volledig gratis en doet precies dat: het spiegelt je hoofdscherm naar je toegevoegde iPhone-scherm. Bovendien kunt u hiermee uw hoofdscherm op afstand bedienen vanaf uw iPhone. Volg de onderstaande stappen om deze app te gebruiken:
- Download de desktopclient van de officiële website.

- Download de client voor uw telefoon - Mocha VNC Lite is gratis, maar er zijn verschillende beschikbaar.

- Voer beide clients uit op beide apparaten.
- Configureer volgens uw voorkeuren.
Hoe een iPhone als tweede monitor te gebruiken met een Windows-pc
Alle genoemde apps hebben ook een Windows-versie. Afhankelijk van uw behoeften, budget en voorkeuren kunt u kiezen tussen Duet Display, iDisplay Air Display of VNC. Je hebt ook een USB-kabel nodig of verbonden met dezelfde Wi-Fi-verbinding om de apps te gebruiken.
De stappen lijken ook erg op het aansluiten van je iPhone op een Mac als tweede scherm.
- Download de desktopclient voor de app van uw keuze; zorg ervoor dat u de Windows-versie selecteert.

- Download de app naar uw iPhone vanuit de App Store.

- Verbind uw iPhone met uw pc via een USB-kabel of maak verbinding met hetzelfde Wi-Fi-netwerk.
- Voer beide apps uit op beide apparaten om ze te verbinden.
- Klik met de rechtermuisknop op uw bureaublad.
- Ga naar 'Beeldscherminstellingen'.

- Blader naar de onderkant van de pagina totdat u 'Meerdere beeldschermen' ziet.
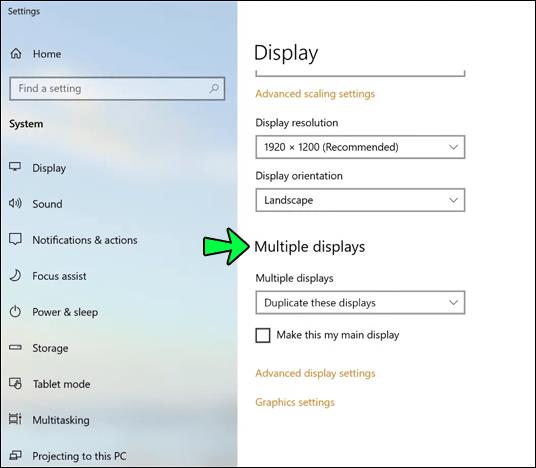
- Wijzig de instellingen in "Extended Display".
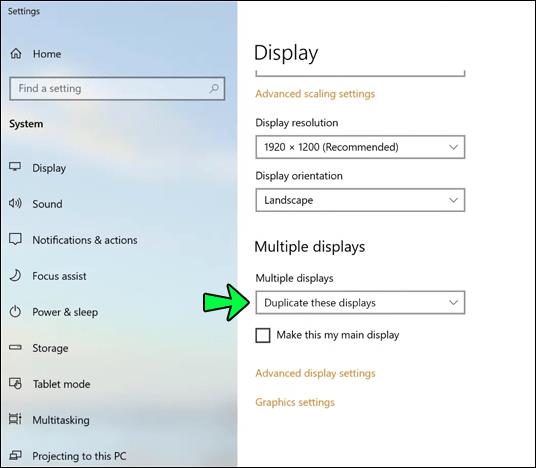
- Bevestig door op "Wijzigingen behouden" te klikken.
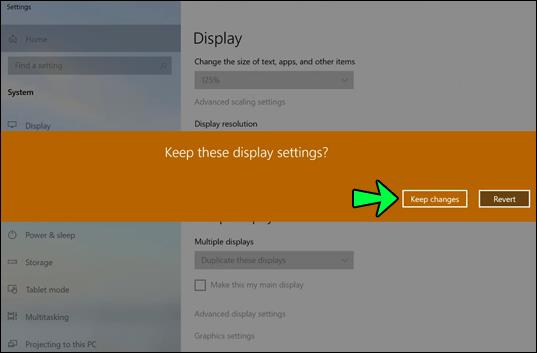
Hoewel je met een Mac met een iPhone de hoogste resolutie-instellingen hebt op iPhones met Retina-displays (HiDPI), ondersteunt de Windows-versie van sommige apps de modus met hoge resolutie niet. Dit zou in toekomstige updates moeten veranderen.
Aanvullende veelgestelde vragen
Wat zijn de compatibiliteitsvereisten voor de desktopclients op Windows?
De meeste van de genoemde apps zijn compatibel met Windows 8.1 of hoger. Als u een app op een oudere Windows-versie wilt gebruiken, kunt u oudere clientversies downloaden. Houd er echter rekening mee dat deze versies niet langer worden bijgewerkt.
Kan ik meer dan één extra monitor tegelijk toevoegen?
Ja. Met de meeste apps kunt u meer dan één apparaat toevoegen voor een extra monitor.
Ik kan mijn achtergrond zien, maar ik kan geen van mijn programmapictogrammen zien?
U hebt niets verkeerd gedaan en bevindt zich waarschijnlijk in de modus "Extra monitor". U kunt nu pictogrammen, vensters slepen of de grootte van vensters wijzigen om ze op uw extra monitor weer te geven.
Om het allemaal samen te vatten
Het kan wat werk kosten om je iPhone als een andere monitor te gebruiken, maar met de juiste app is het beter beheersbaar. Zelfs als u ervoor kiest om voor de duurste app op de lijst te gaan, is dit waarschijnlijk goedkoper dan het kopen van een nieuw scherm. Bovendien bespaart het u wat tijd en voltooit u de klus net zo efficiënt als met een tweede monitor.
Denk je dat twee schermen je efficiënter zullen maken? Welke genoemde app zou je aanraden? Heb je persoonlijke ervaring met een van deze apps? Laat het ons weten in de commentaarsectie hieronder.