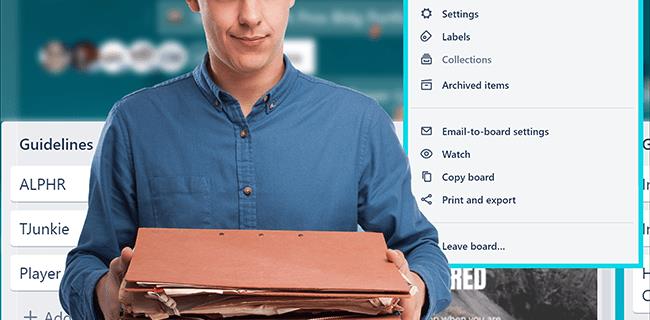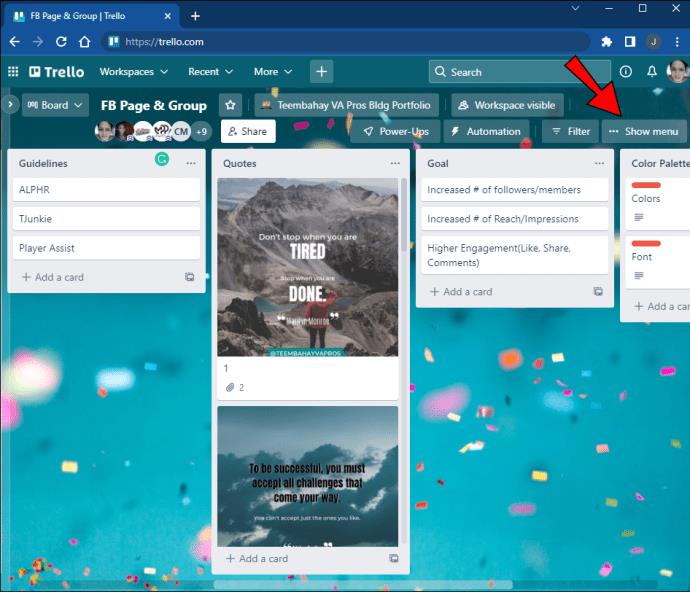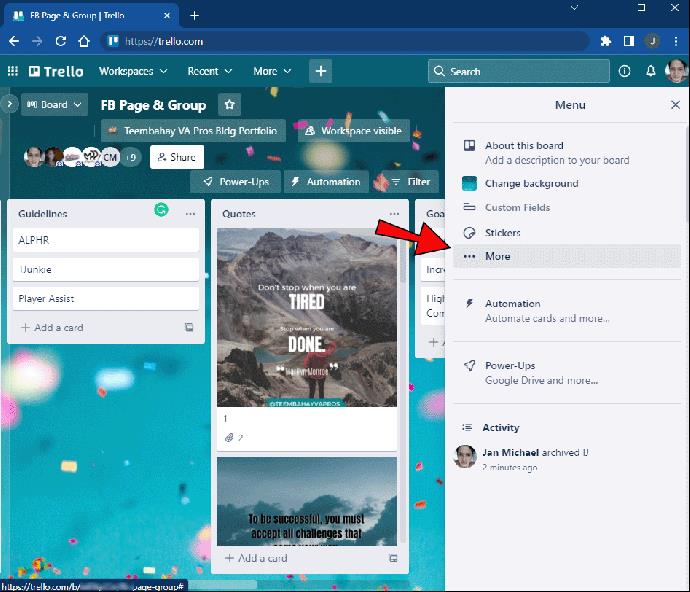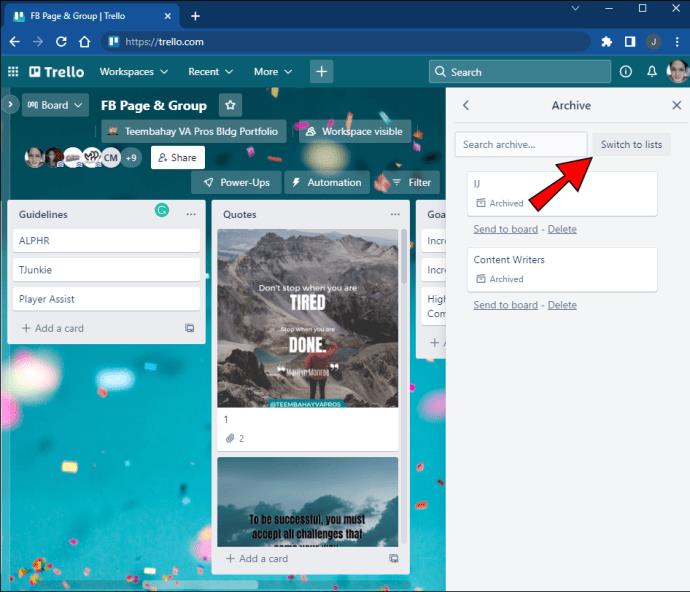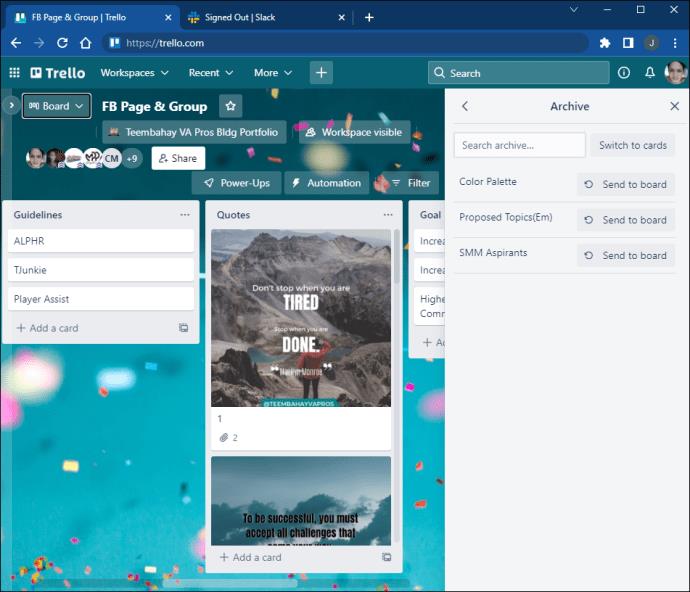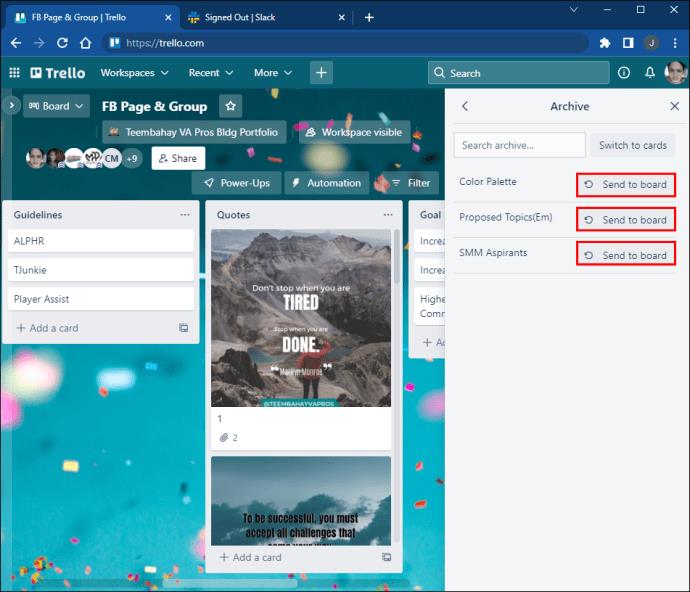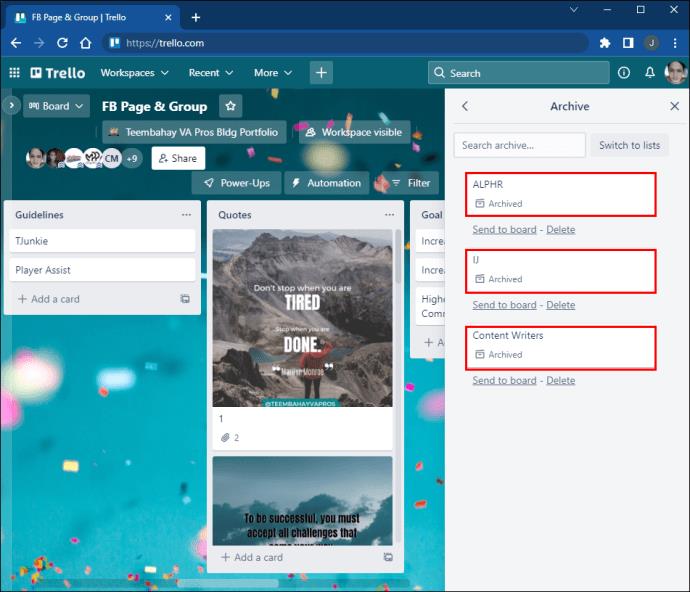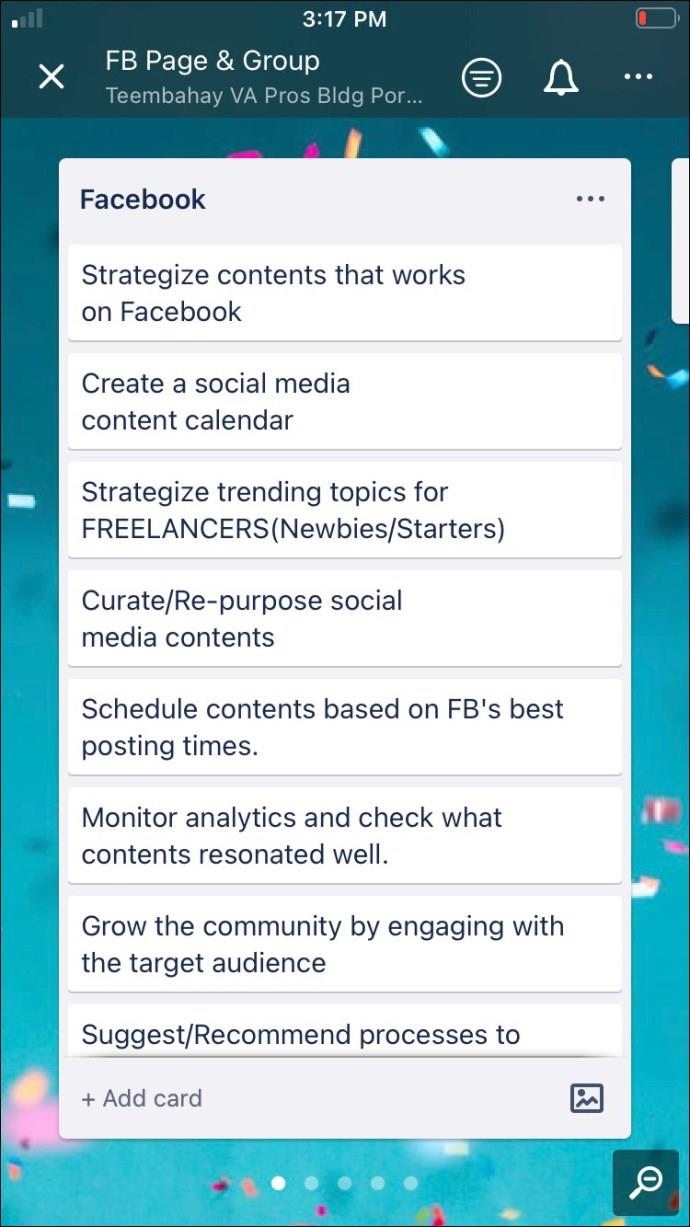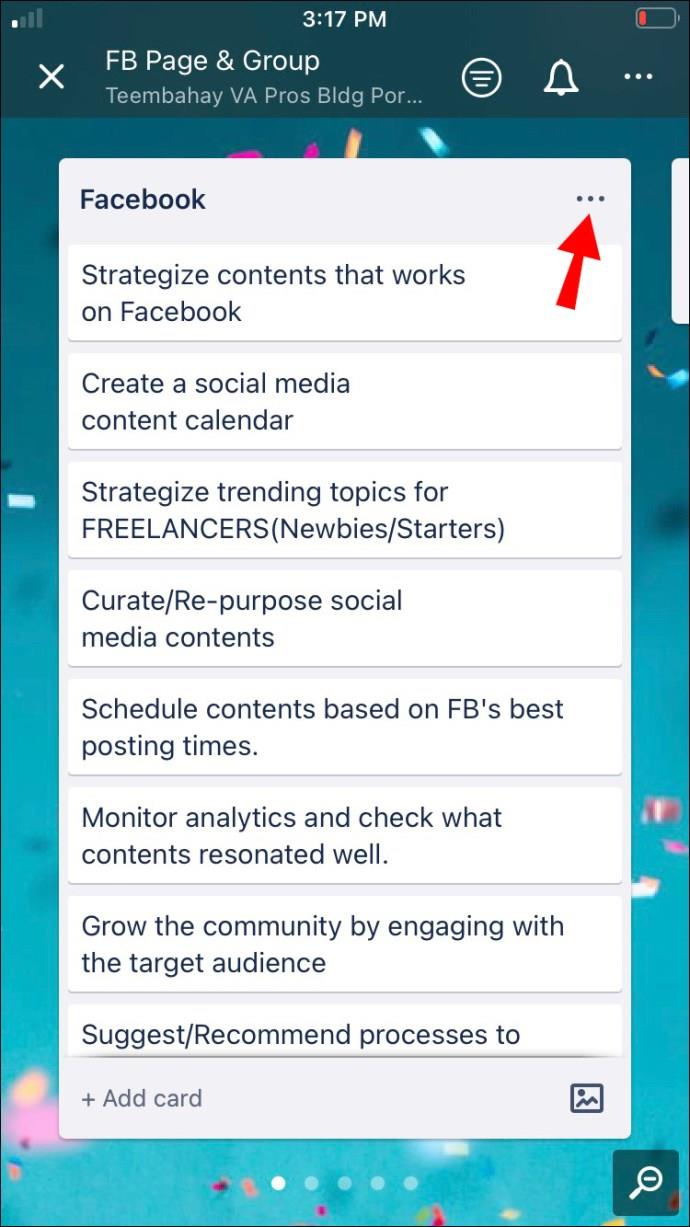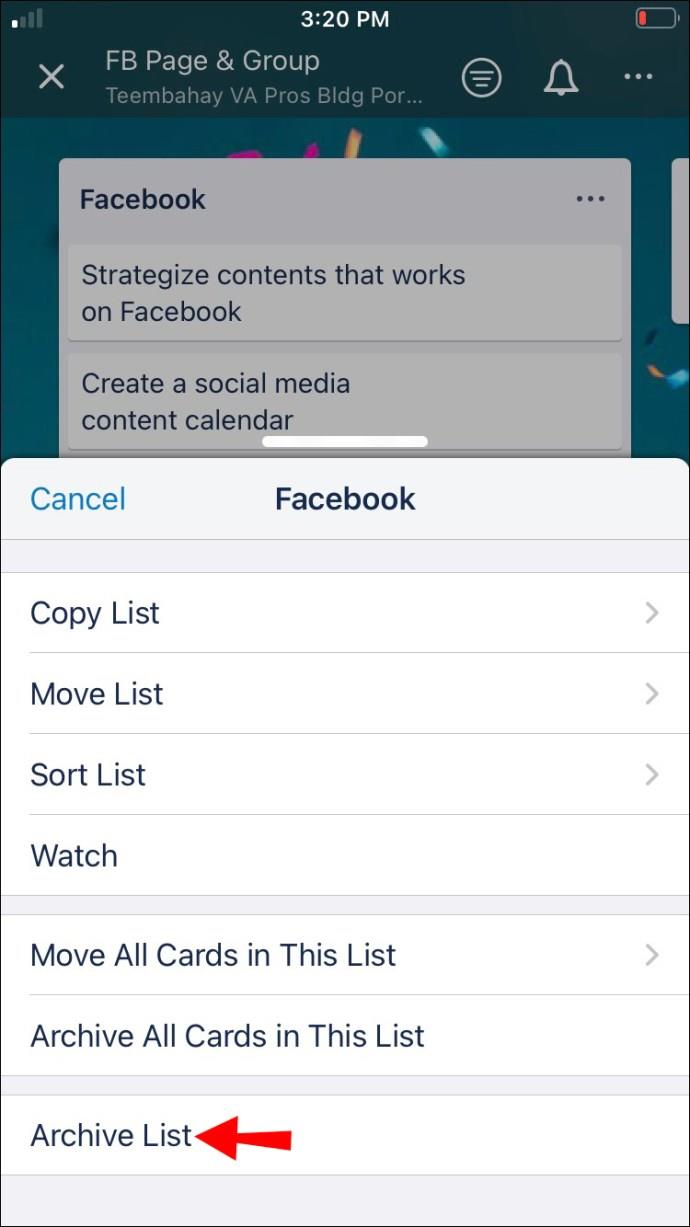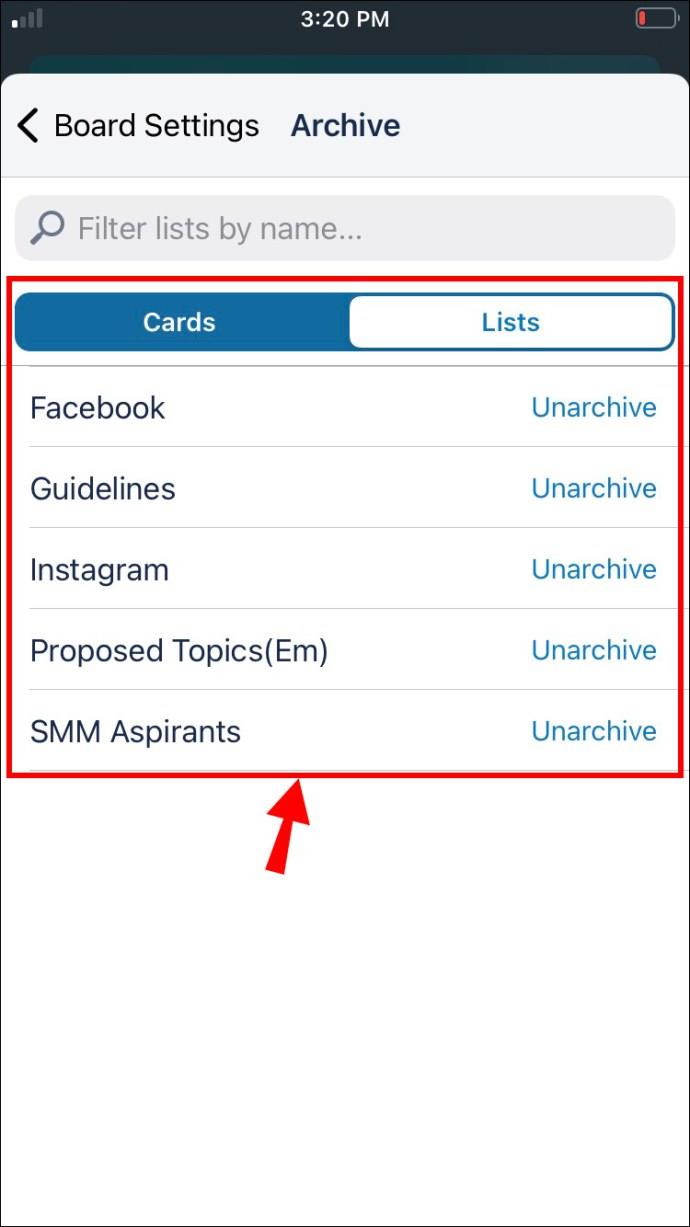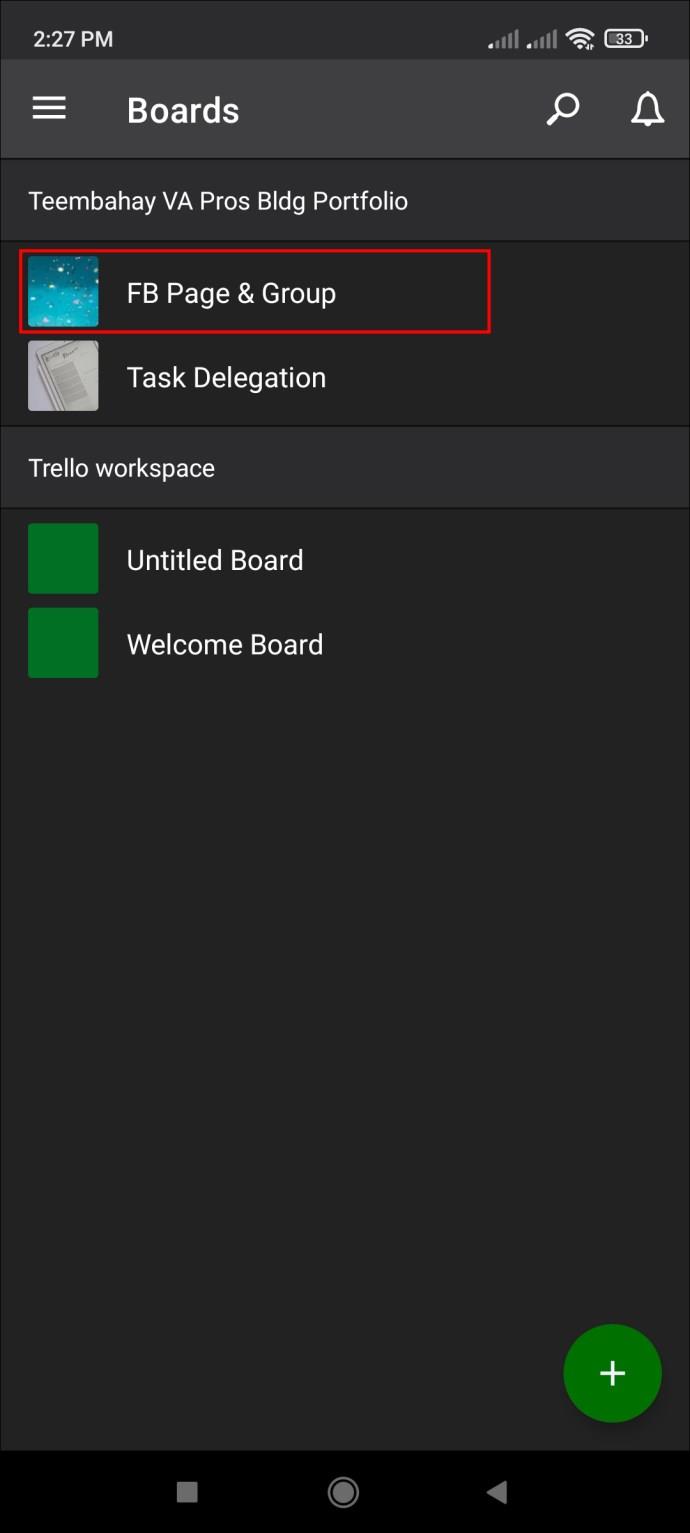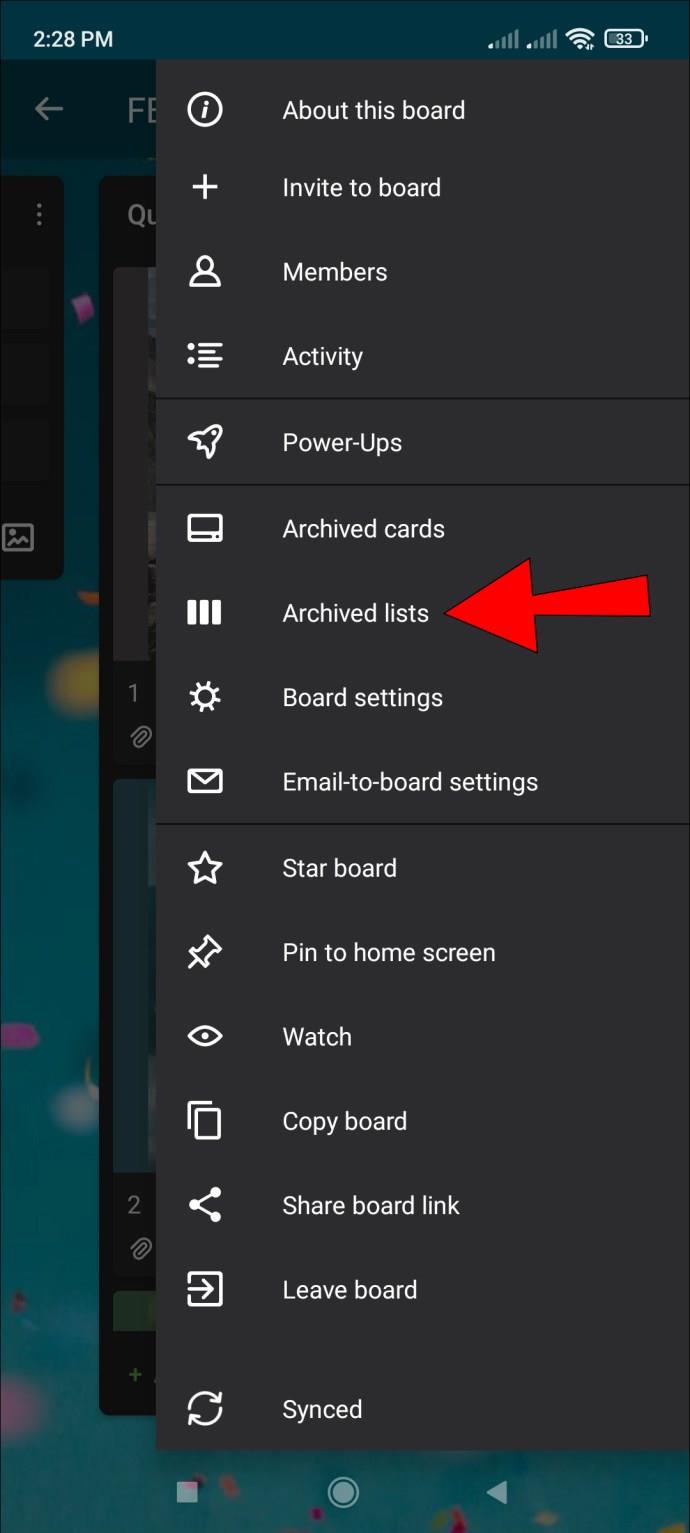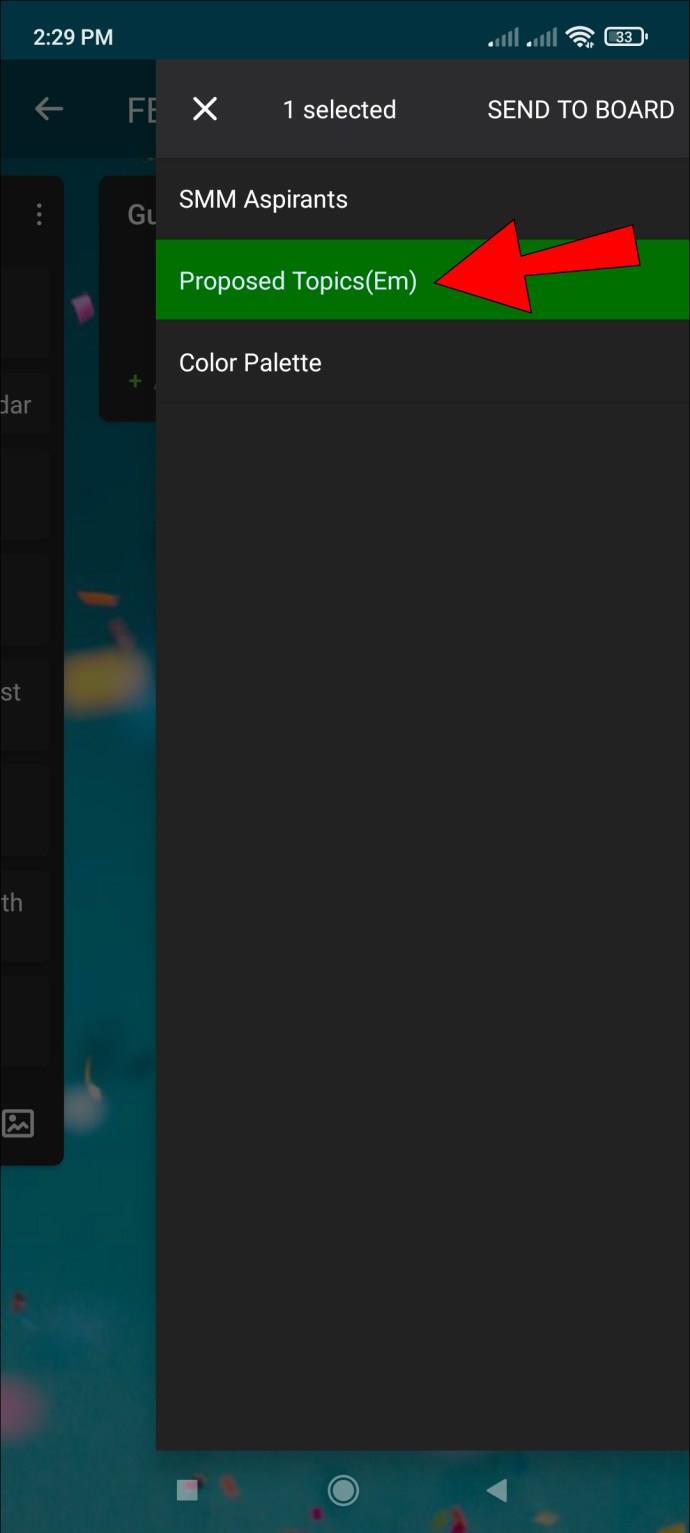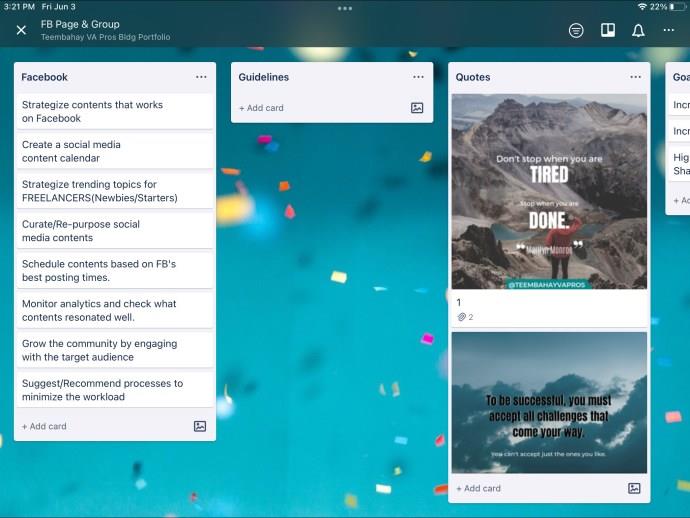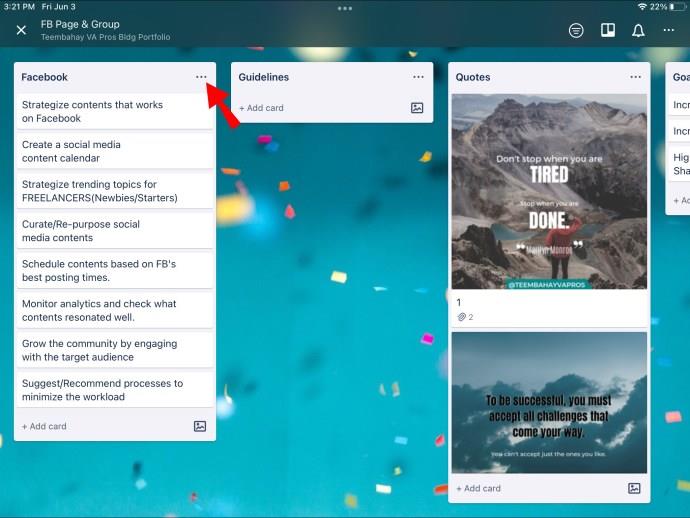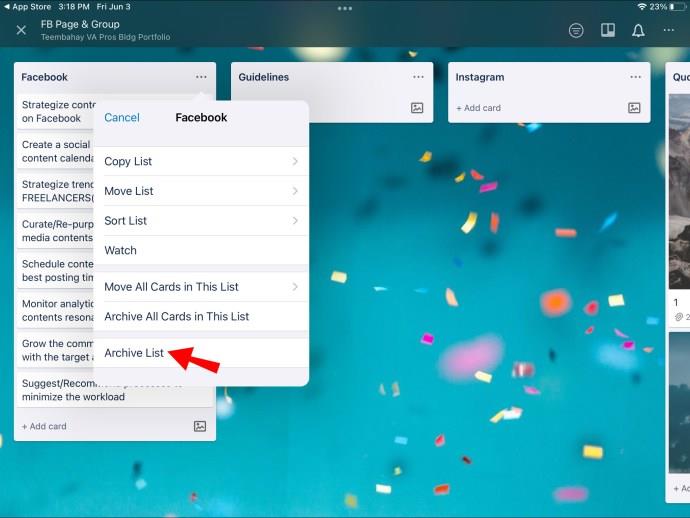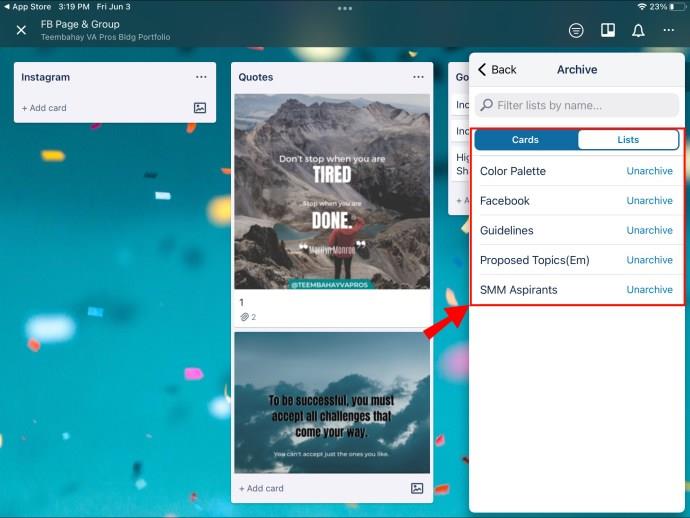Apparaatkoppelingen
Met veel teamleden die op afstand werken, helpt Trello bedrijven hun workflow te stroomlijnen. De archiveringsfuncties helpen u bij het verwijderen van lijsten en kaarten, zodat de virtuele werkruimte niet rommelig wordt. Er zijn echter momenten waarop u die gegevens snel moet ophalen, ongeacht het apparaat dat u gebruikt. Gelukkig zijn er manieren om lijsten en kaarten in Trello uit het archief te halen en weer toegang te krijgen tot waardevolle informatie.
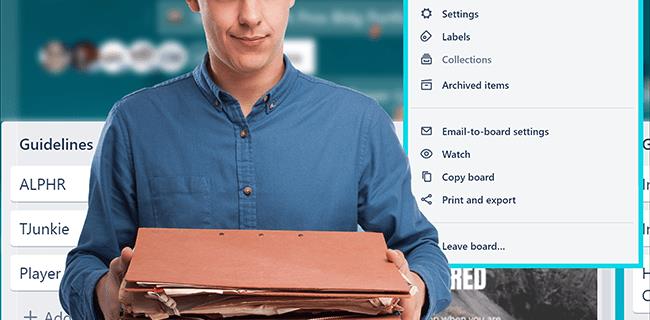
Blijf lezen voor meer informatie.
Lijsten en kaarten in Trello dearchiveren op een pc
Als je liever de Trello-website op je pc gebruikt, vraag je je misschien af hoe je een gearchiveerde lijst terug kunt zetten naar het oorspronkelijke bord. De actie is omkeerbaar en het ophalen van de lijst is relatief eenvoudig. Hier is hoe het te doen:
- Open de Trello-webpagina en log in met uw inloggegevens.
- Om de gearchiveerde lijst te vinden, gaat u naar het originele bord en drukt u op de optie "Toon menu" in de rechterbovenhoek van het bord.
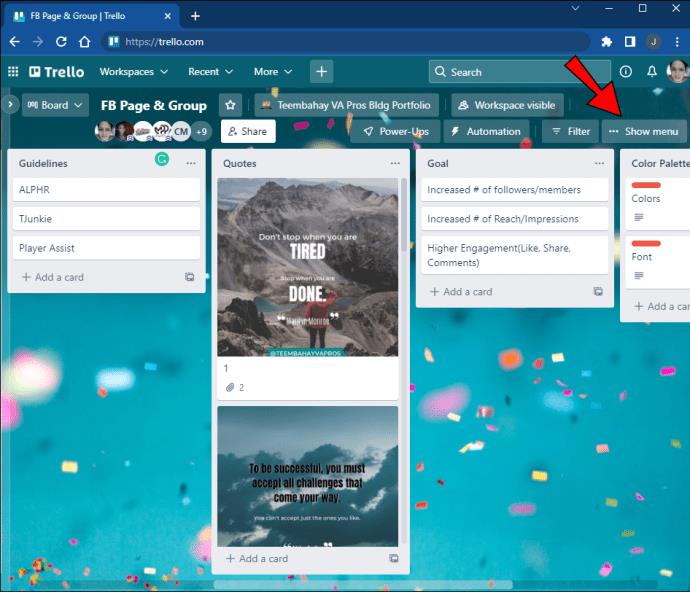
- Klik op 'Meer' en ga naar 'Gearchiveerde items'.
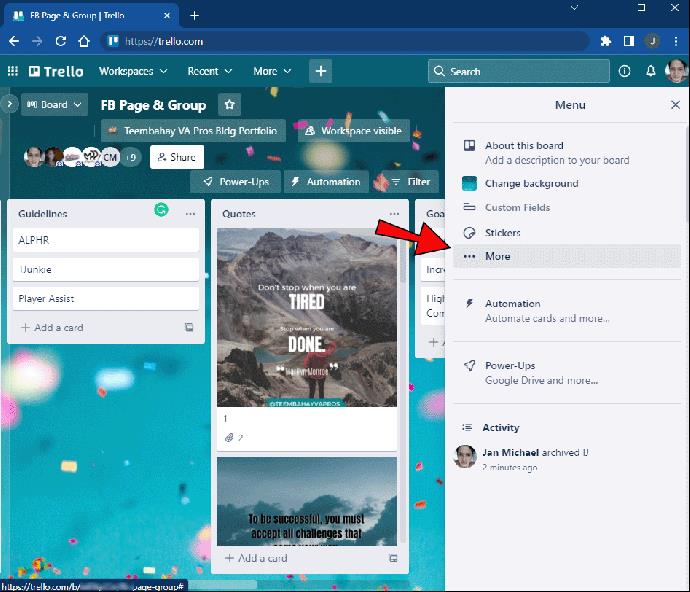
- Selecteer 'Overschakelen naar lijsten'. Trello geeft alle lijsten weer die je van dat bord hebt gearchiveerd.
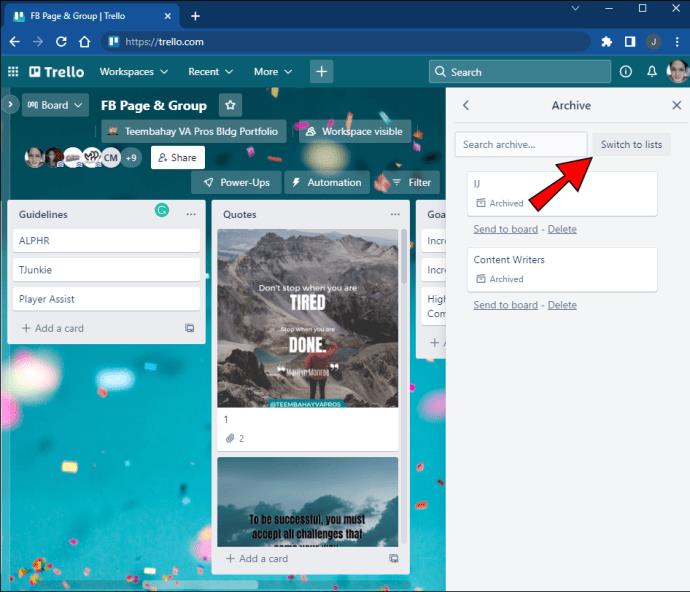
- Blader door de resultaten totdat u de lijst ziet die u wilt herstellen.
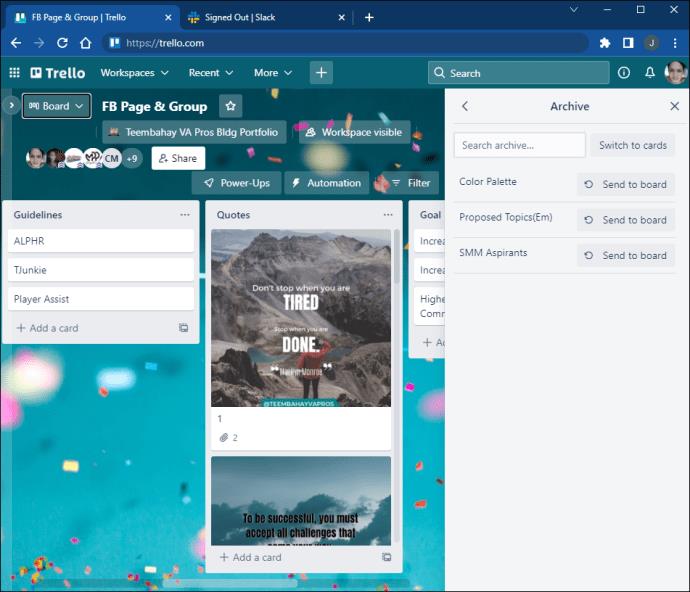
- Klik op de lijst om deze terug te zetten naar de oorspronkelijke plaats.
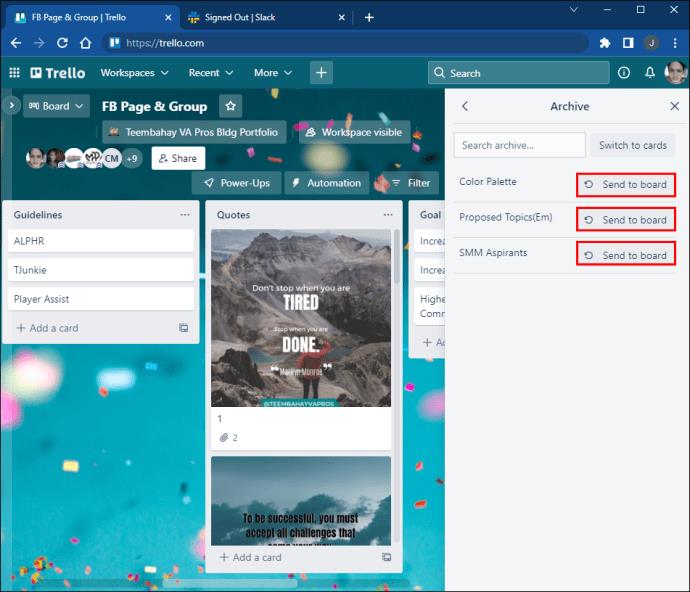
Er is geen tijdslimiet voor hoe lang Trello gearchiveerde items bewaart. U kunt items van borden verwijderen zonder dat u zich zorgen hoeft te maken dat u waardevolle informatie kwijtraakt. Wanneer u toegang tot bepaalde gegevens nodig heeft, kunt u met de bovenstaande methode snel gearchiveerde lijsten vinden.
Het is ook mogelijk om kaarten te herstellen die je van borden hebt verwijderd.
- Bezoek de webversie van Trello en log in met uw inloggegevens.
- Navigeer naar het bord waarop je de kaart hebt gemaakt en selecteer 'Toon menu' in de rechterbovenhoek van het bord.
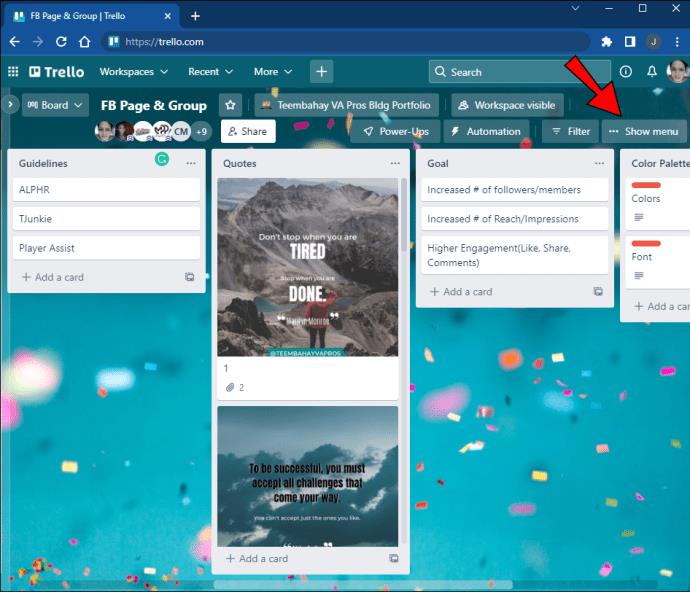
- Tik op de optie "Meer" en ga naar "Gearchiveerde items".
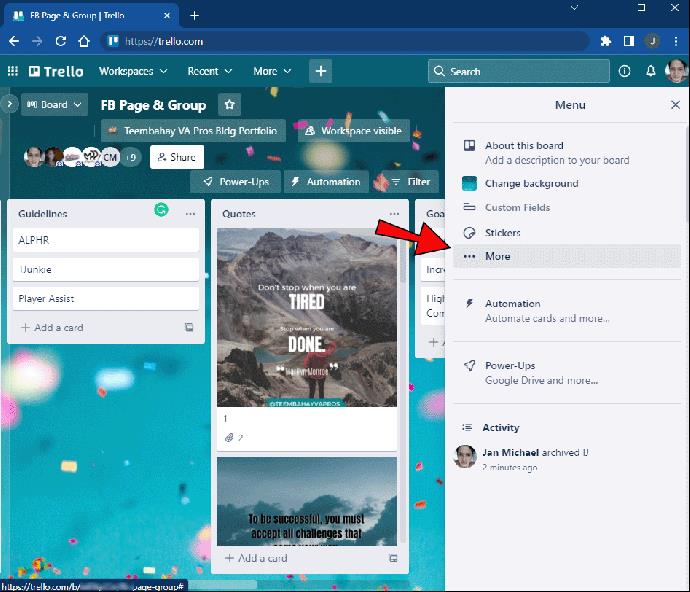
- Trello genereert een lijst met alle kaarten die je van dat bord hebt gearchiveerd.
- Blader door de lijst en tik op de kaart die u wilt ophalen.
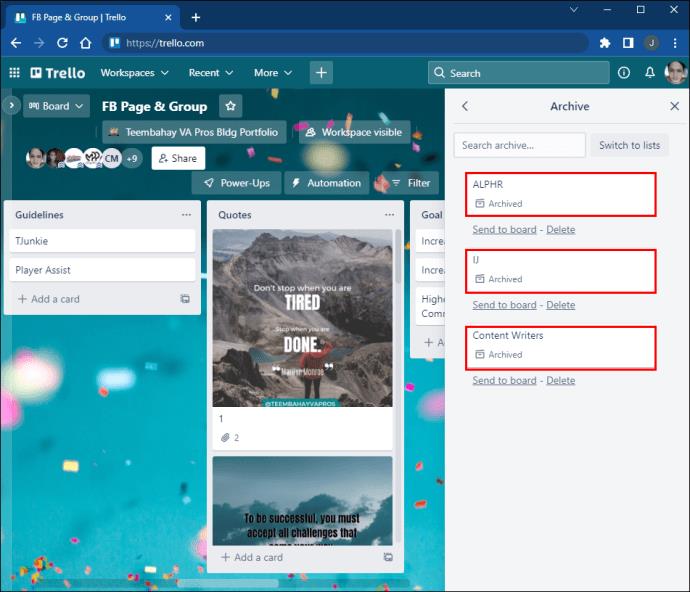
In tegenstelling tot het verwijderen van items, houdt het archiveren van een kaart deze in het gedeelte "Gearchiveerd" en behoudt de informatie. Ook al heb je een kaart van het bord verwijderd, het kost maar een paar klikken om hem terug te zetten in zijn oorspronkelijke positie.
Lijsten dearchiveren in Trello op een iPhone
Trello heeft ook een relatief gebruiksvriendelijke mobiele app ontwikkeld, zodat iPhone-gebruikers hun productiviteit kunnen verhogen door borden op te ruimen en lijsten te archiveren. Wanneer u de lijsten wilt bekijken en uit het archief wilt halen, kunt u dit doen via de mobiele Trello-app. Hier is hoe het te doen:
- Start de Trello-app vanaf uw startscherm en log in met uw accountgegevens. Als de app niet op het startscherm staat, doorloopt u de app-lades van uw apparaat.
- Navigeer naar het bord waar je de gearchiveerde lijst hebt gemaakt.
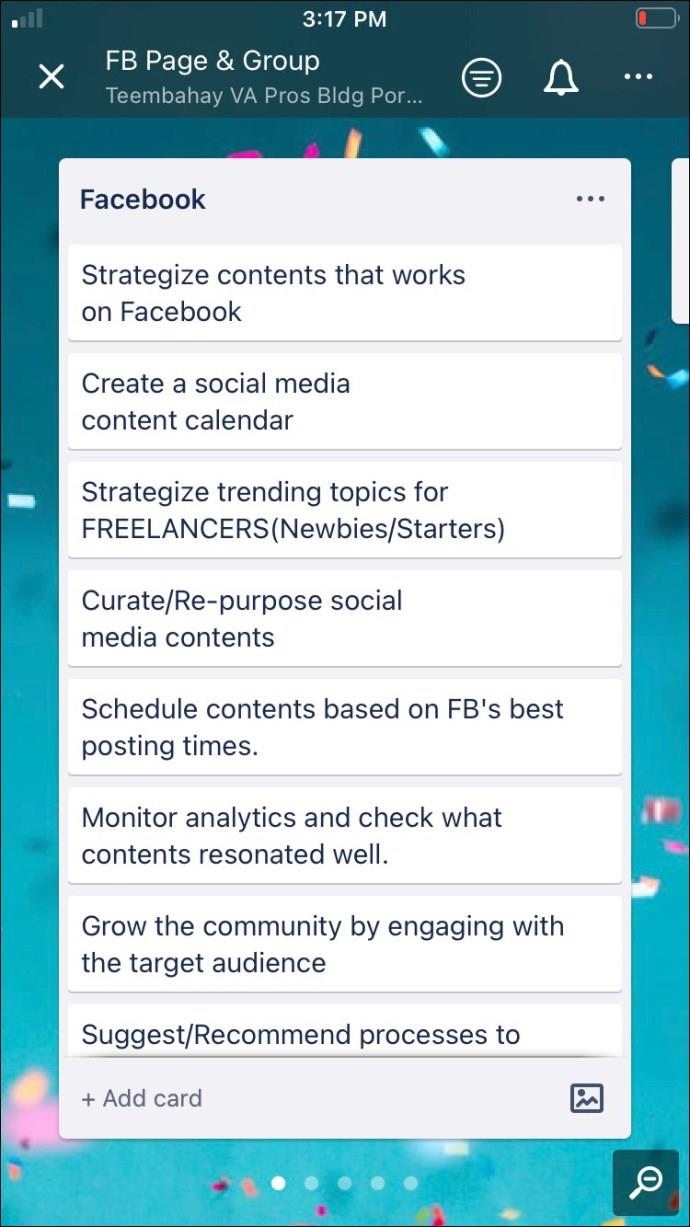
- Klik op de drie horizontale stippen in de rechterbovenhoek van het scherm om het menu "Meer" te openen.
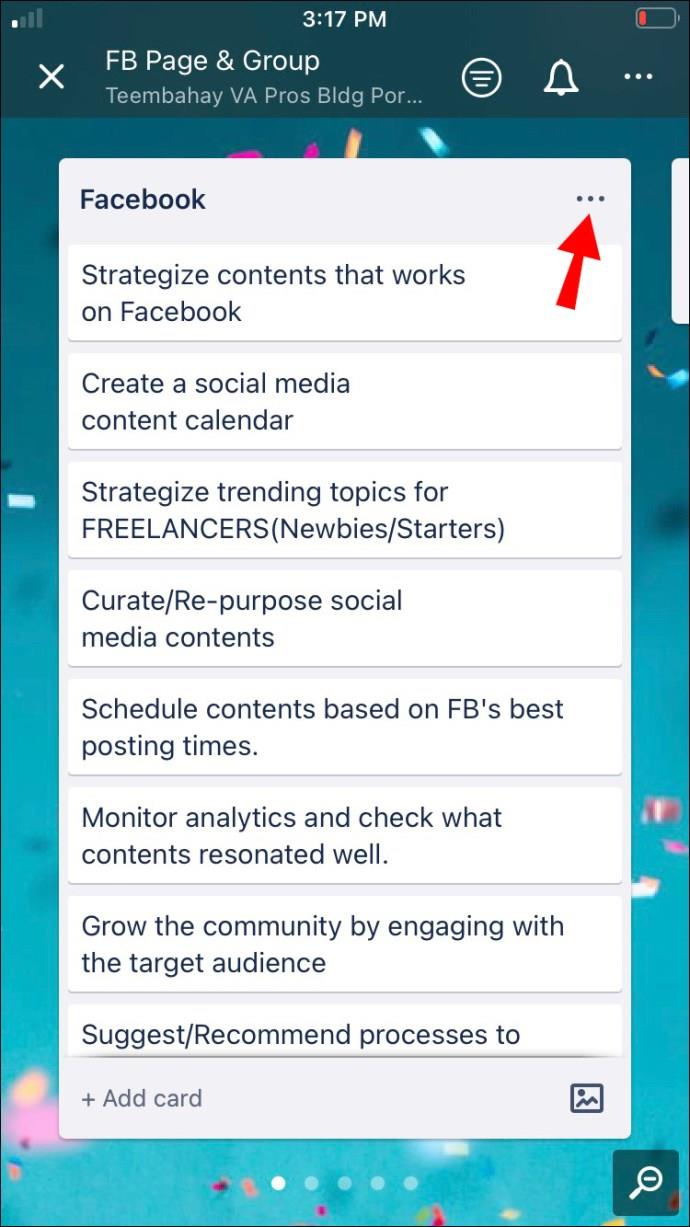
- Selecteer de optie "Gearchiveerde lijsten". De app toont elke lijst die je van dat bord hebt verwijderd.
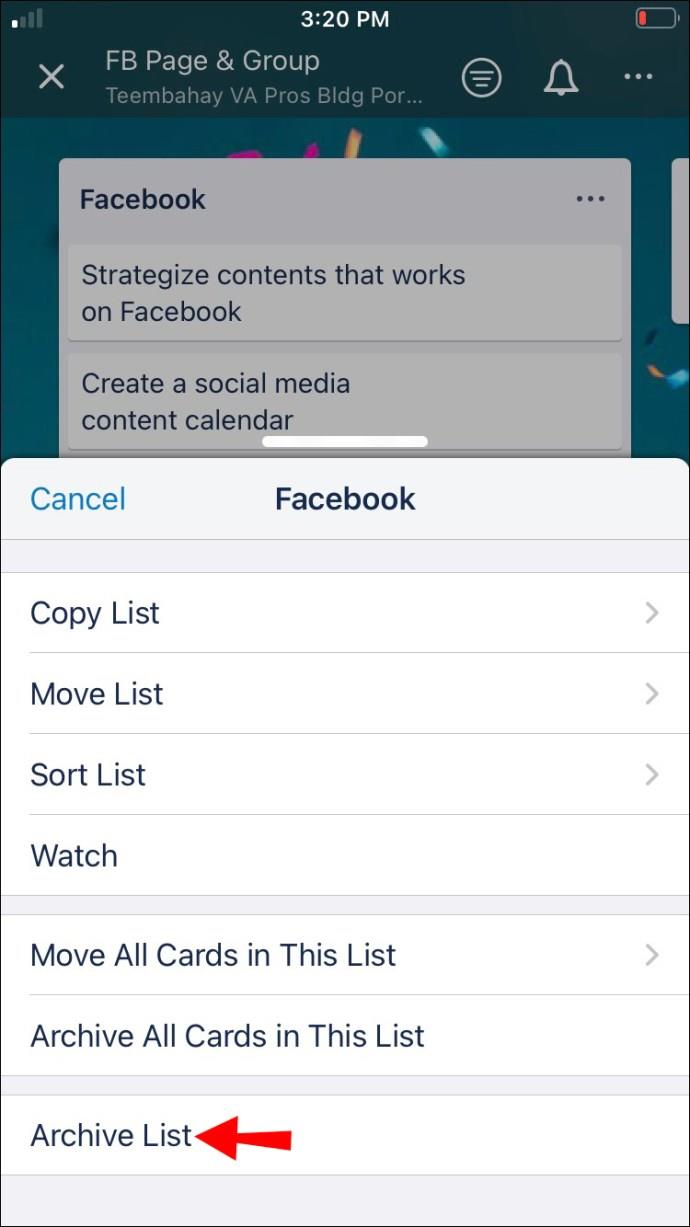
- Doorloop de resultaten en druk op de lijst die u wilt ophalen om deze te selecteren.
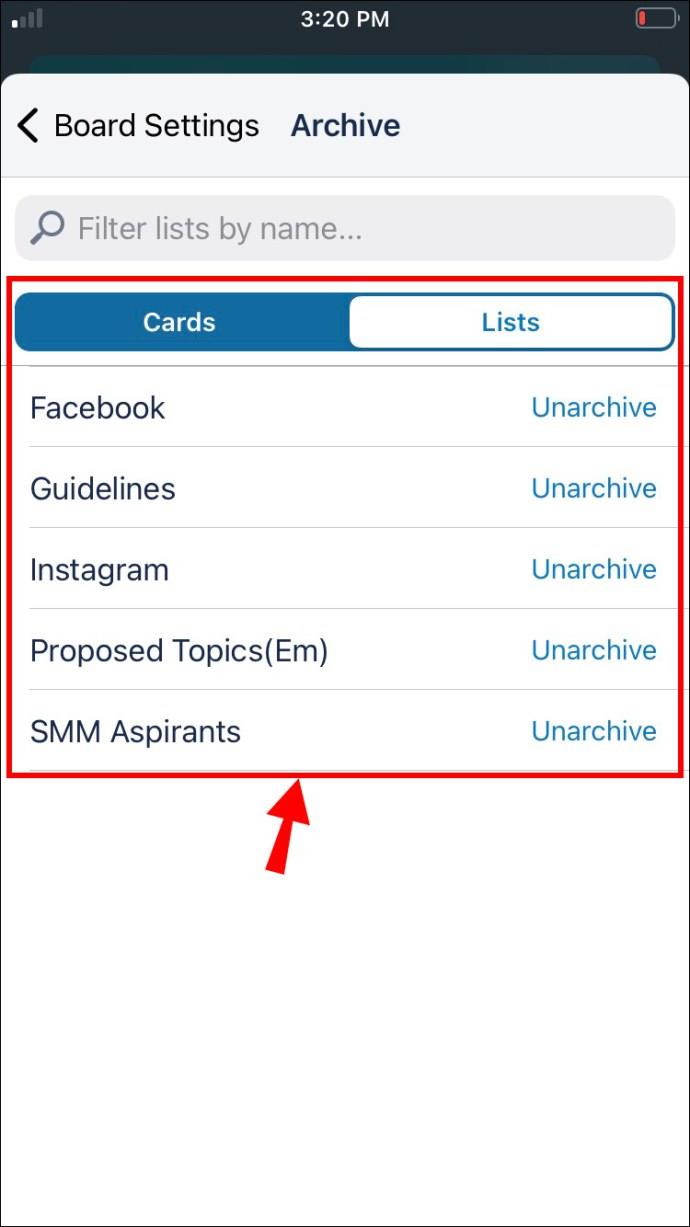
- Kies de optie "Verzenden naar board".
Wanneer u terugkeert naar het bord, verschijnt de lijst weer op de oorspronkelijke plaats.
Lijsten dearchiveren in Trello op een Android-apparaat
Als u al uw apps op uw Android-apparaat bewaart, kunt u de mobiele Trello-app gebruiken om belangrijke taken bij te houden en informatie te stroomlijnen door lijsten te archiveren. Wanneer u een lijst moet herstellen, helpen de volgende stappen u hierbij:
- Ga naar je startscherm en open de mobiele Trello-app . Als je het niet kunt vinden op het startscherm, controleer dan een van de app-lades van je smartphone of gebruik de zoekbalk.
- Open het bord waar je de lijst hebt gemaakt.
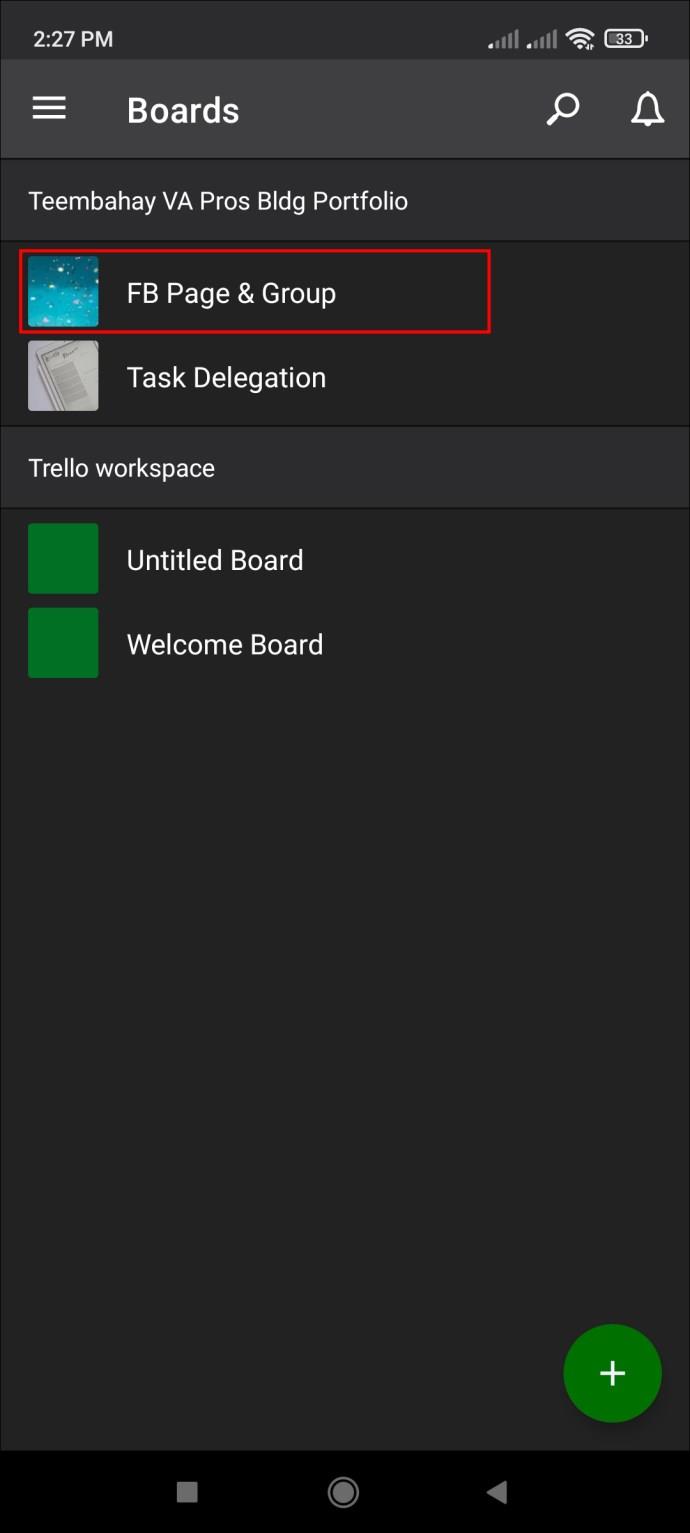
- Tik op de drie horizontale stippen in de rechterbovenhoek van de interface om het menu "Meer" te bekijken.

- Klik op de optie "Gearchiveerde lijsten". Deze actie genereert alle lijsten die je op het bord hebt behaald.
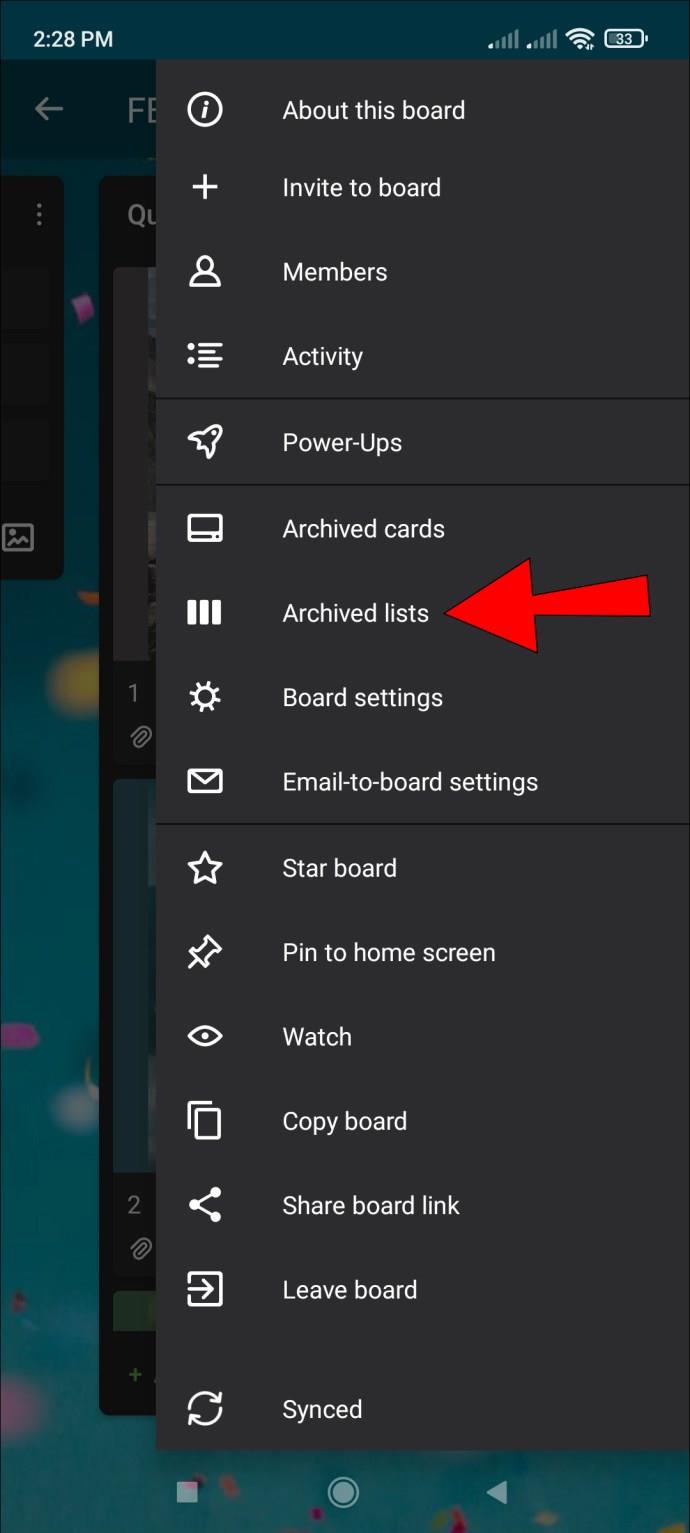
- Blader door de resultaten totdat u de lijst vindt die u wilt herstellen. Tik op de lijst en vervolgens op "Verzenden naar Board" om het uit het archief te halen.
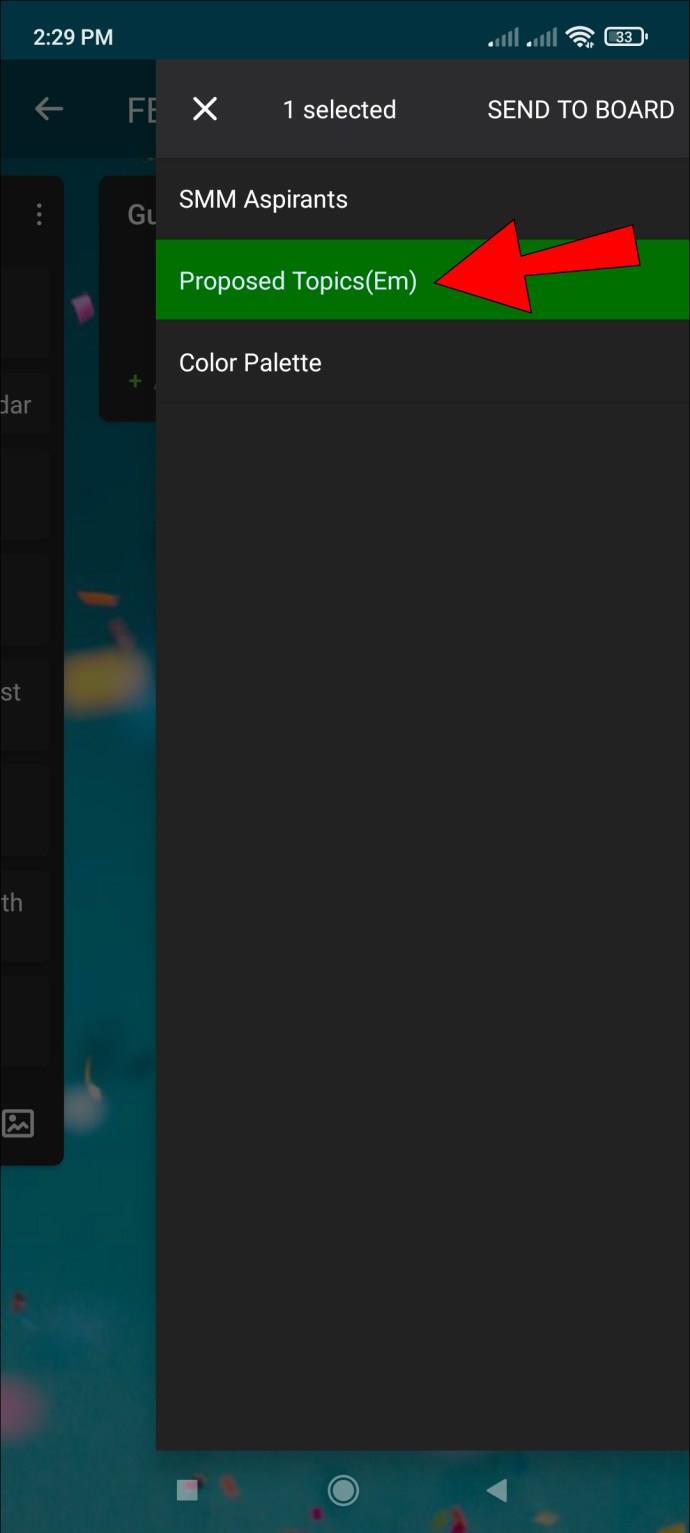
Keer terug naar het bord om te controleren of je de lijst succesvol hebt opgehaald.
Merk op dat er geen tijdslimiet is voor hoe lang Trello gearchiveerde items bewaart. Dit betekent dat u lijsten op elk moment kunt dearchiveren zonder de gegevens te verliezen.
Lijsten dearchiveren in Trello op een iPad
Als u niet achter uw computer zit maar een gearchiveerde lijst moet openen, raak dan niet in paniek. Zo kun je een lijst in Trello op je iPad uit het archief halen:
- Navigeer naar het startscherm en start de Trello-app . Als u het niet kunt vinden, bevindt het zich mogelijk in een van de app-lades.
- Tik op het bord waarop je de gearchiveerde lijst hebt gemaakt.
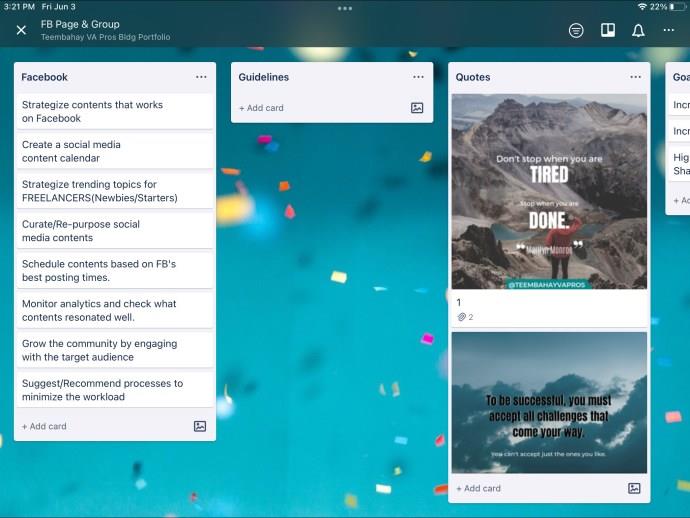
- Klik op de drie horizontale stippen in de rechterbovenhoek van het scherm om het menu "Meer" te openen.
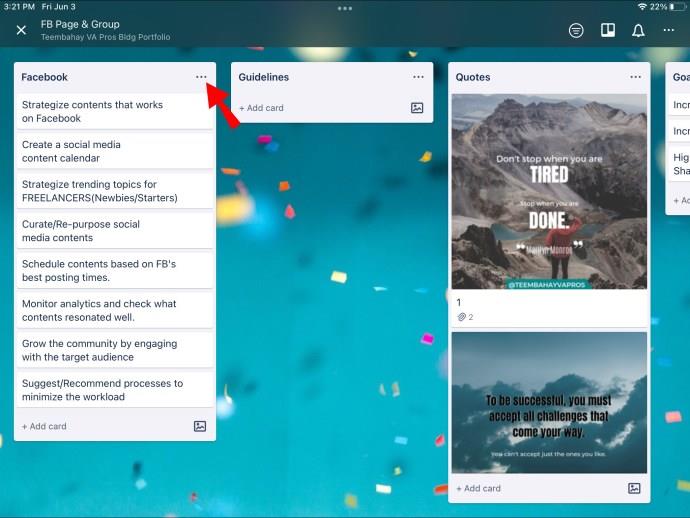
- Tik op 'Gearchiveerde lijsten' om alle lijsten te zien die je van het bord hebt verwijderd.
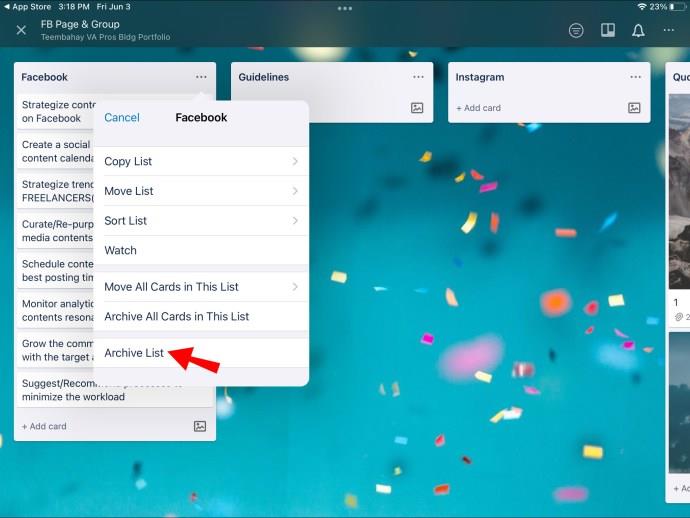
- Doorloop de resultaten en druk op de lijst die u uit het archief wilt halen.
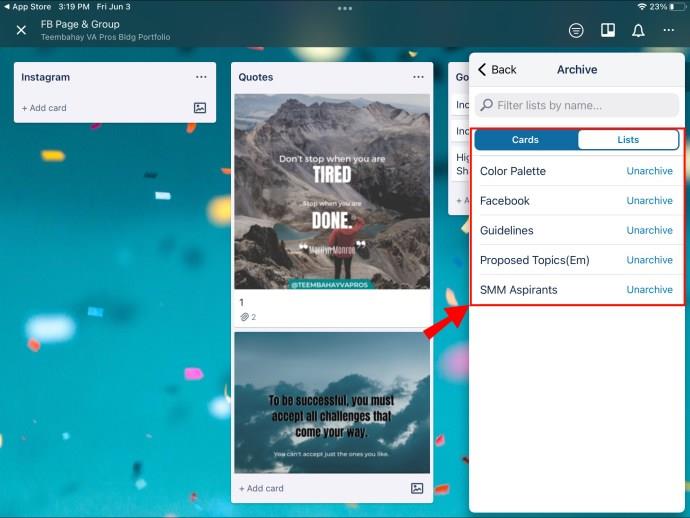
Trello verplaatst de lijst terug naar de oorspronkelijke plaats op het bord.
Haal eenvoudig lijsten en kaarten op
Het bijhouden van kaarten en lijsten in Trello zou niet ingewikkeld moeten zijn. Deze items bevatten waardevolle informatie, dus gebruikers moeten er gemakkelijk toegang toe hebben. U kunt lijsten en kaarten op uw pc uit het archief halen, maar Trello is ook beschikbaar als gebruiksvriendelijke Google- of iOS-app. Het dearchiveren van lijsten in de app kost slechts een paar klikken.
Heb je al eerder lijsten in Trello opgehaald? Zo ja, welk apparaat heeft u gebruikt? Laat het ons weten in de comments hieronder.