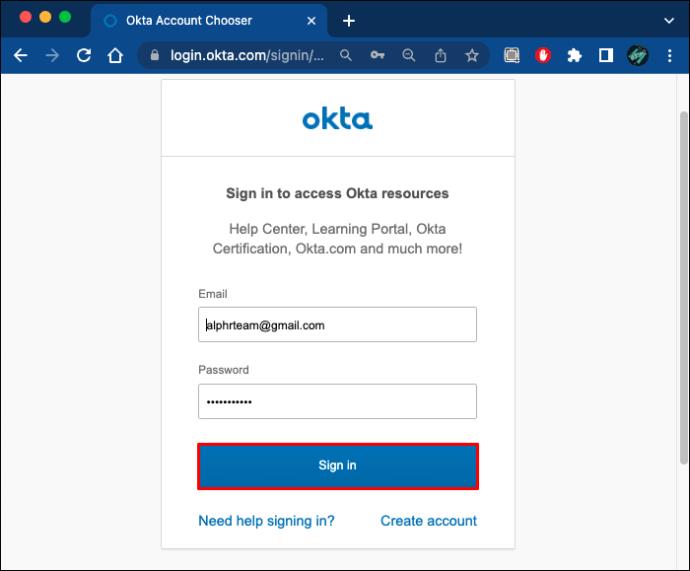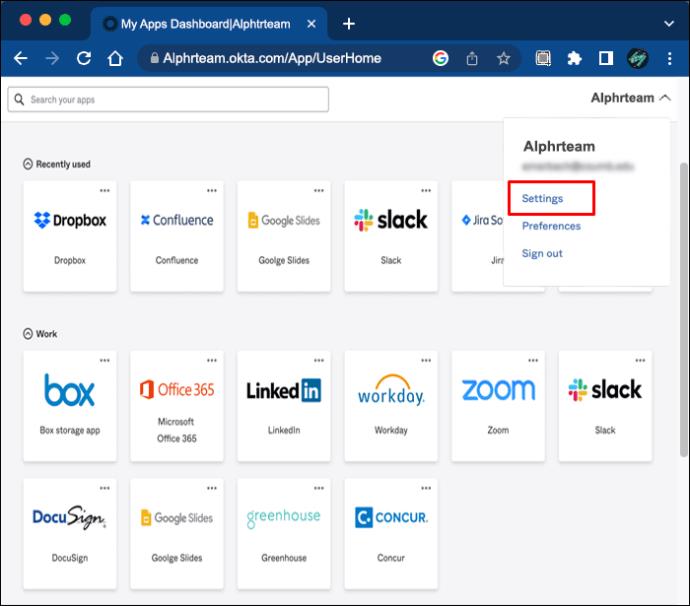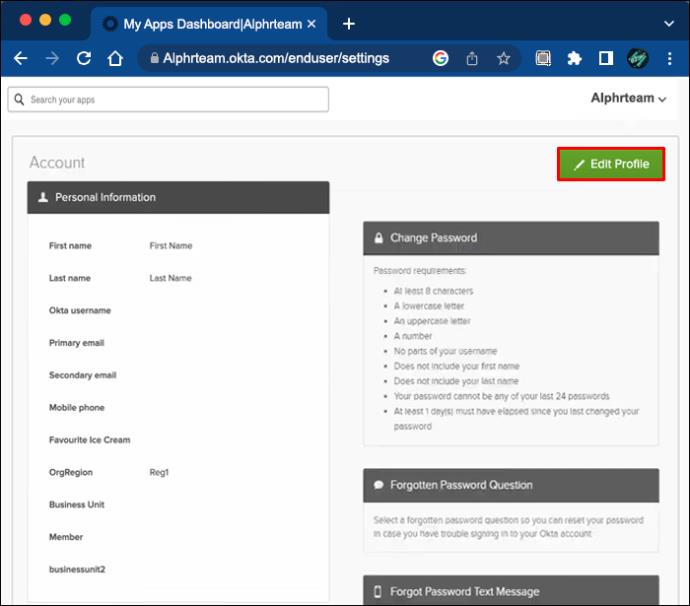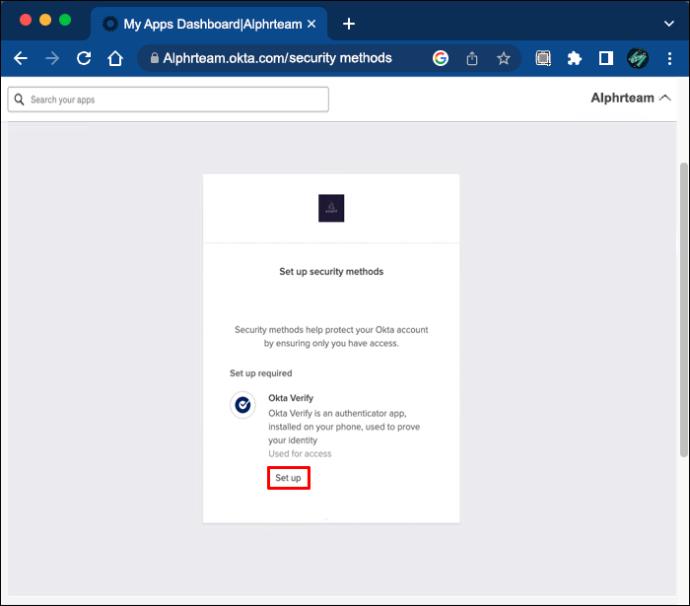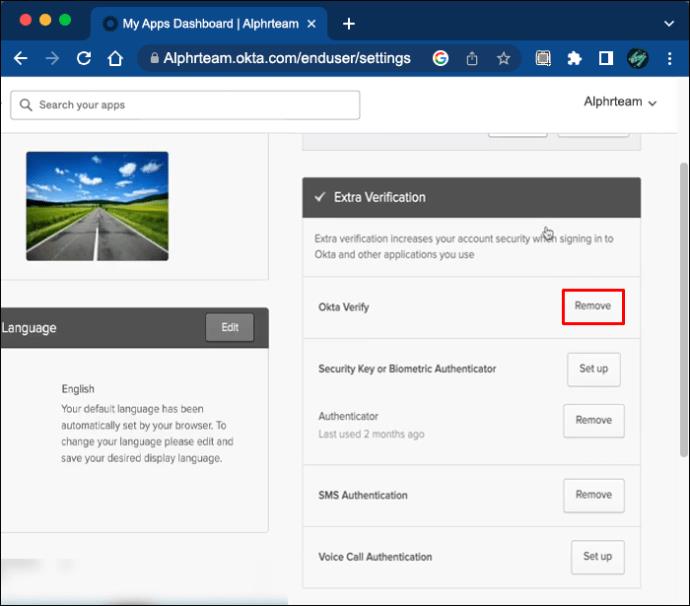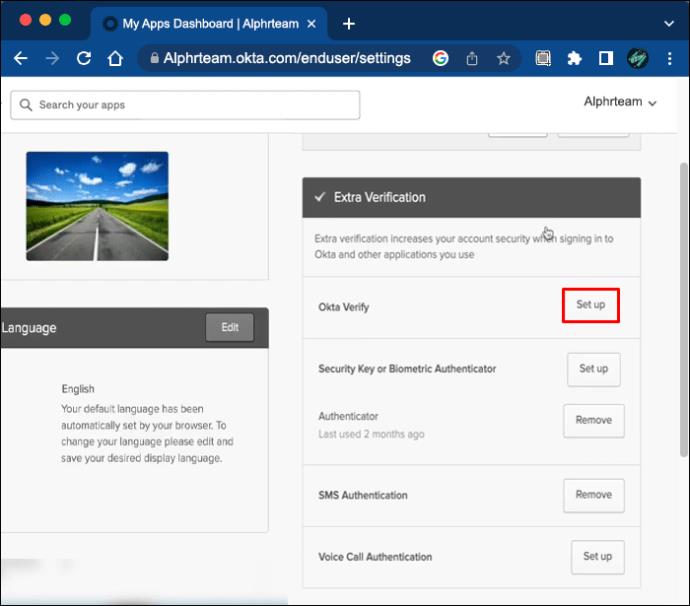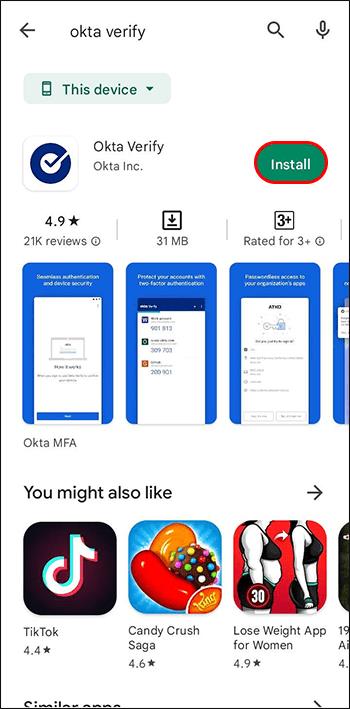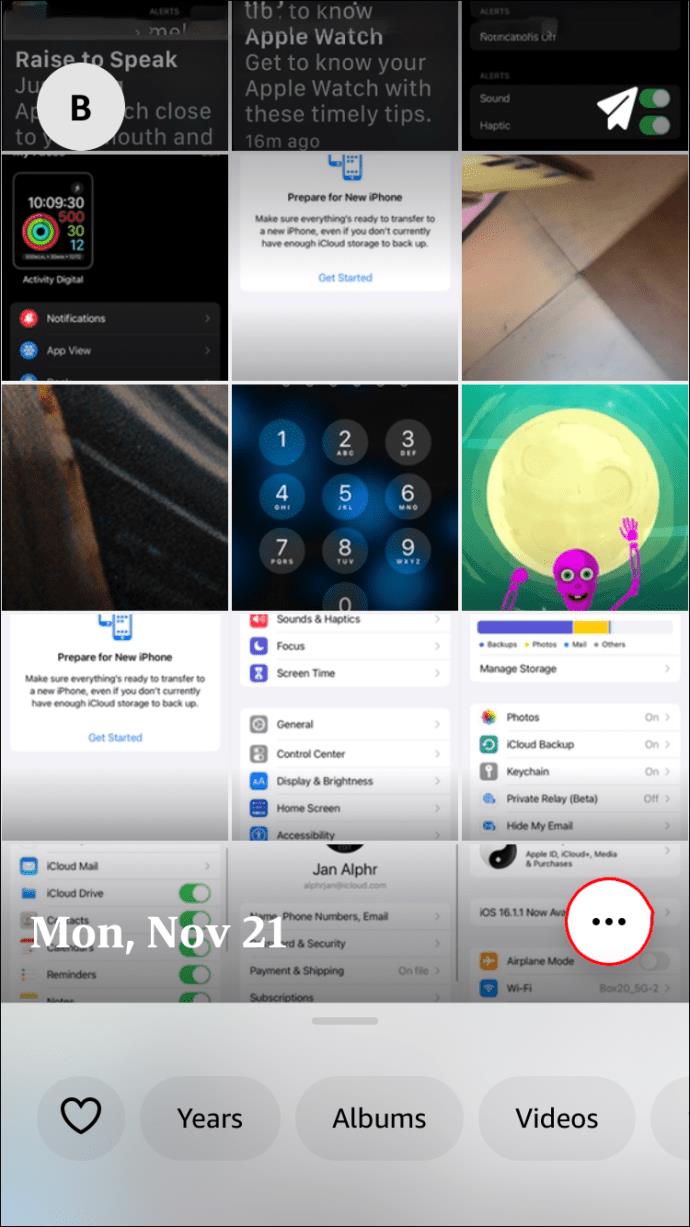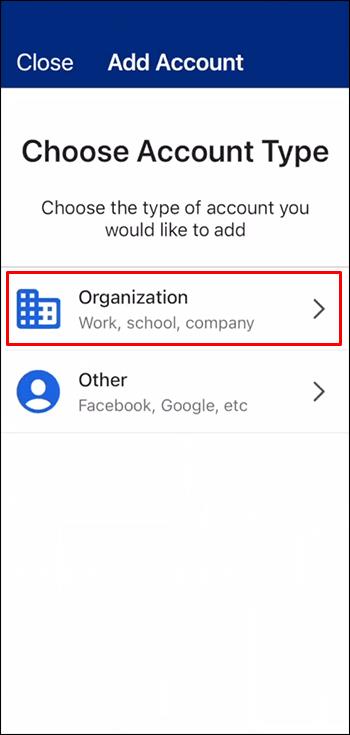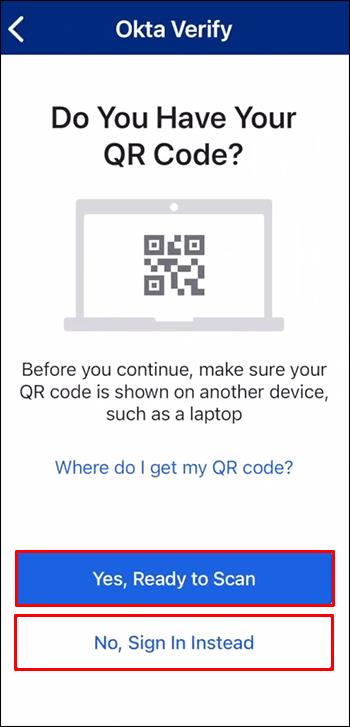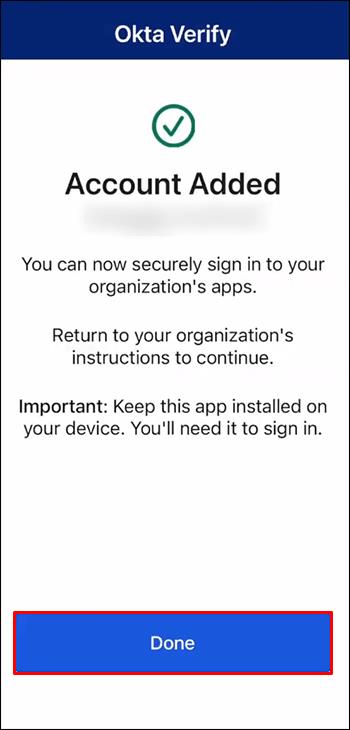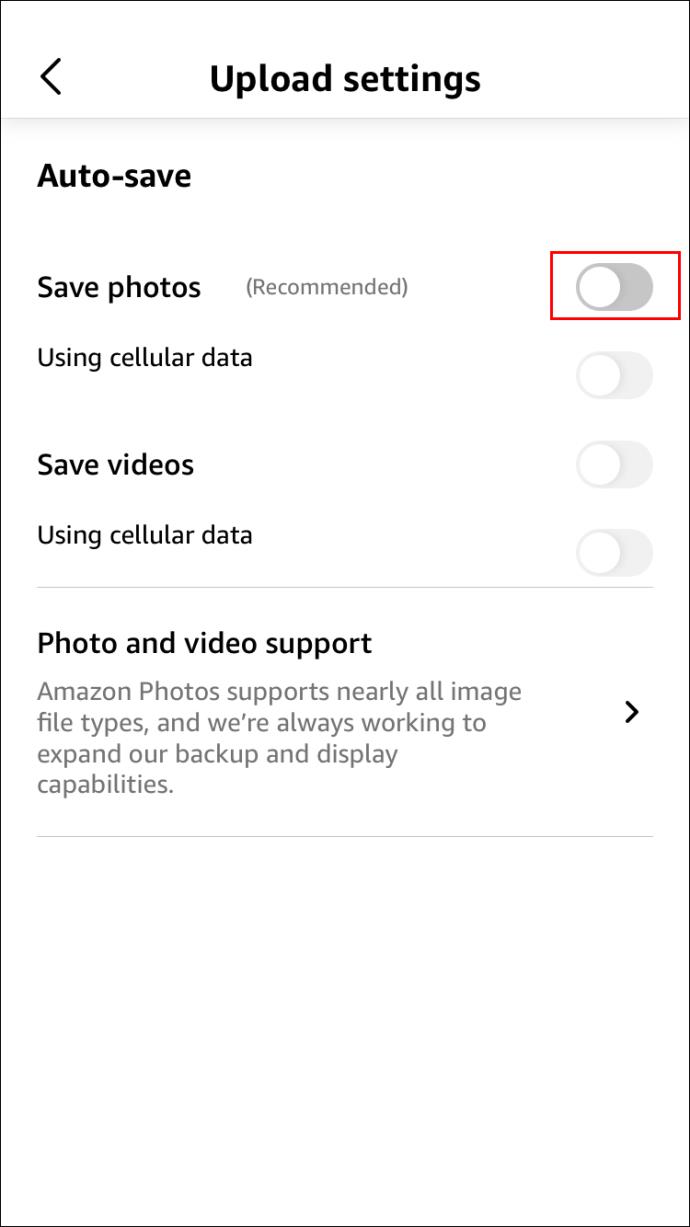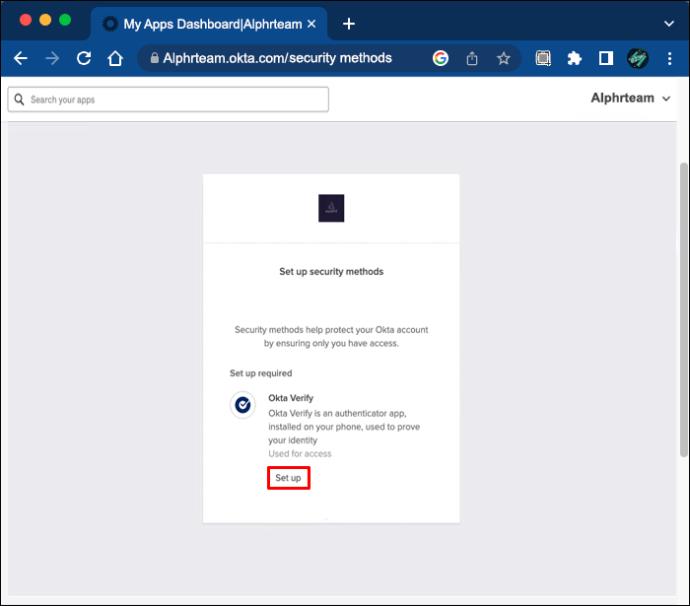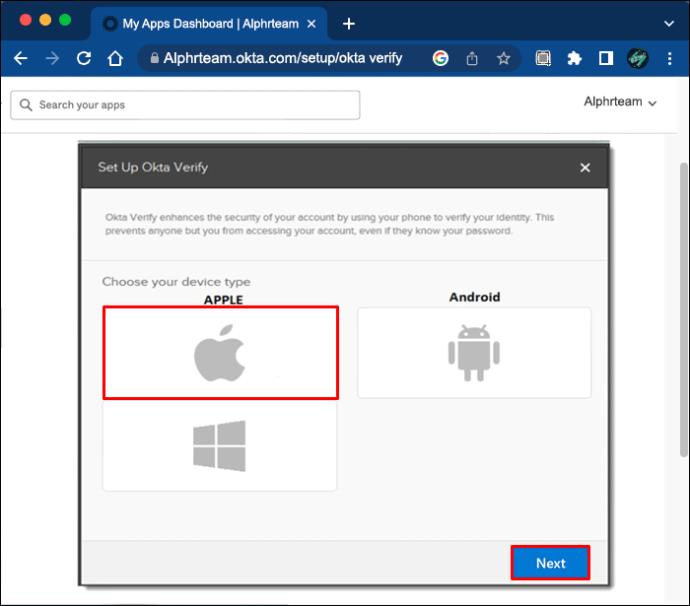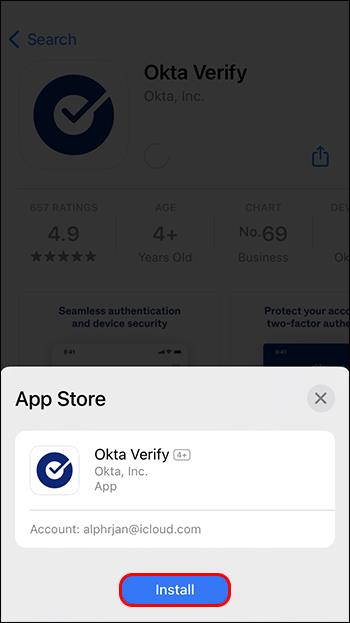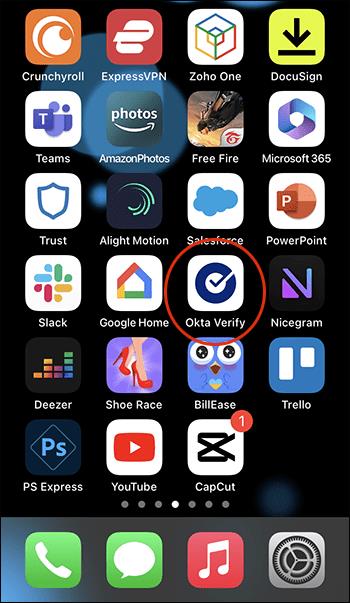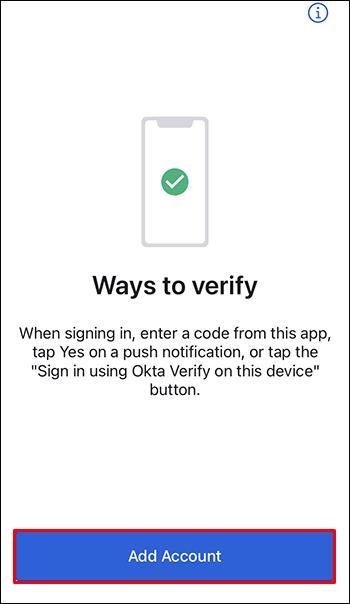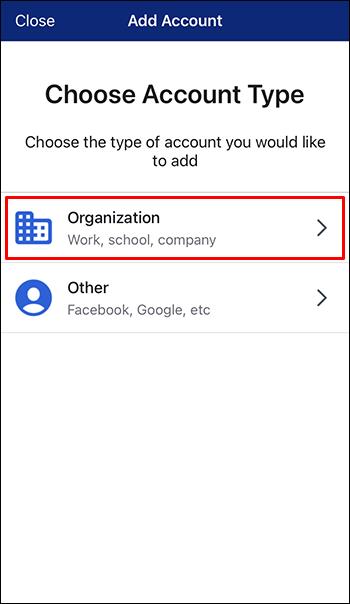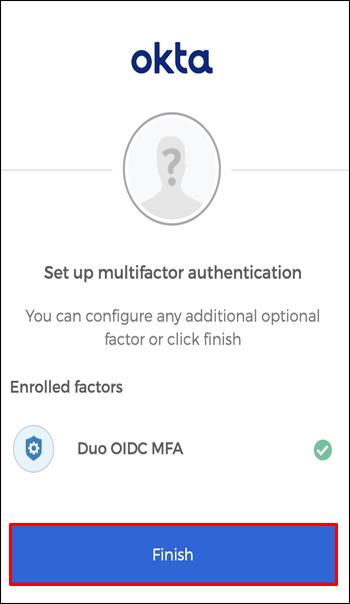De identiteitsbeheerservice van Okta heeft duizenden HR- en IT-teams geholpen de productiviteit en veiligheid te verhogen. De Okta-software werkt goed op Android- en iOS-apparaten, maar het instellen van een nieuwe telefoon kan een uitdaging zijn. Aangezien Okta u niet automatisch toegang geeft tot uw apps en gegevens, is het noodzakelijk om uw account in te stellen op de nieuwe telefoon. Gelukkig is het proces relatief eenvoudig.

Blijf lezen voor meer informatie.
Een nieuwe Android-telefoon toevoegen
Als u Okta installeert, wordt het apparaat mogelijk niet gekoppeld aan uw gebruikersaccount als u een nieuwe telefoon heeft. Voordat u opnieuw verbinding maakt met uw Okta-account, moet u ervoor zorgen dat u bent uitgelogd bij de Okta Verify-app op uw oude telefoon. U kunt ook uitloggen van het dashboard van het bedrijf door naar het tabblad "Instellingen" te gaan.
Nadat je de nodige voorbereidingen hebt getroffen, kun je de nieuwe telefoon en je Okta-account koppelen. Het proces bestaat uit drie stappen. Eerst moet u toegang krijgen tot de Okta Verify-app of ervoor zorgen dat u een vooraf ingestelde beveiligingsmethode hebt. Zodra je een beveiligingscode hebt ontvangen, moet je de app op het nieuwe apparaat downloaden en koppelen aan je gebruikersaccount.
STAP 1
Het toevoegen van een nieuwe smartphone vereist toegang tot het Okta-End User Dashboard. Als u aan een van de volgende criteria voldoet, zou u geen problemen moeten hebben om toegang te krijgen tot het dashboard:
- De Okta Verify-app werkt op je oude smartphone.
- Hoewel je de Okta Verify-app hebt gedownload, heb je ook een andere beveiligingsmethode ingesteld. Dit kan een sms, biometrische authenticator, e-mail, etc. zijn.
Gebruikers die niet zeker weten of ze andere beveiligingsmethoden hebben, kunnen dit controleren door het inlog-URL-adres in hun internetbrowser te plakken. Wanneer u zich aanmeldt en op het kleine pijltje naast het pictogram "Verifiëren" drukt, ziet u welke aanvullende beveiligingsmethoden beschikbaar zijn. Als u de pijl niet kunt zien, klik dan op "Verifieer met iets anders" om mogelijke beveiligingsmaatregelen te bekijken.
- Gebruikers die niet aan de bovenstaande criteria voldoen, moeten contact opnemen met het ondersteuningsteam van hun bedrijf. Afhankelijk van het bedrijf mogen sommige gebruikers slechts één mobiel apparaat aan hun Okta-account toevoegen.
STAP 2
Als u er zeker van bent dat u toegang heeft tot het Okta-dashboard, kunt u verder gaan en een nieuwe Okta Verify-inschrijvingstoegangscode ontvangen. Om dit te doen:
- Meld u aan bij het Okta-dashboard vanuit uw internetbrowser. Als u problemen ondervindt bij het aanmelden met uw inloggegevens, neemt u contact op met het ondersteuningsteam van uw bedrijf om het probleem op te lossen.
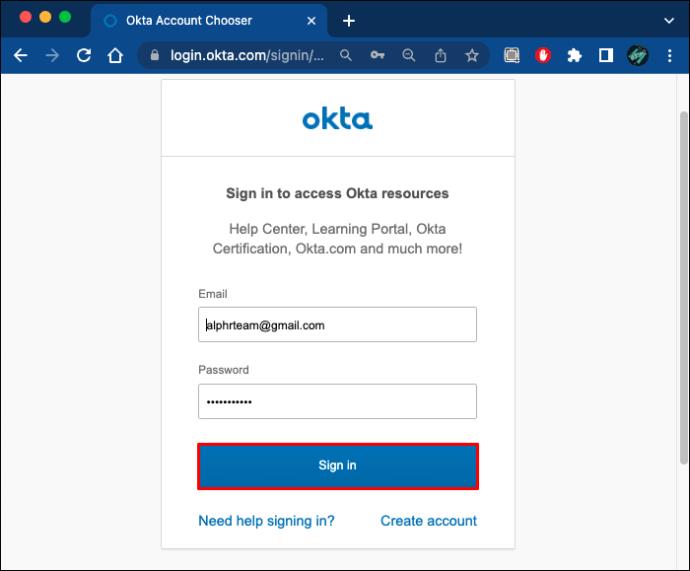
- Druk op de kleine pijl naast uw gebruikersnaam en navigeer naar 'Instellingen'.
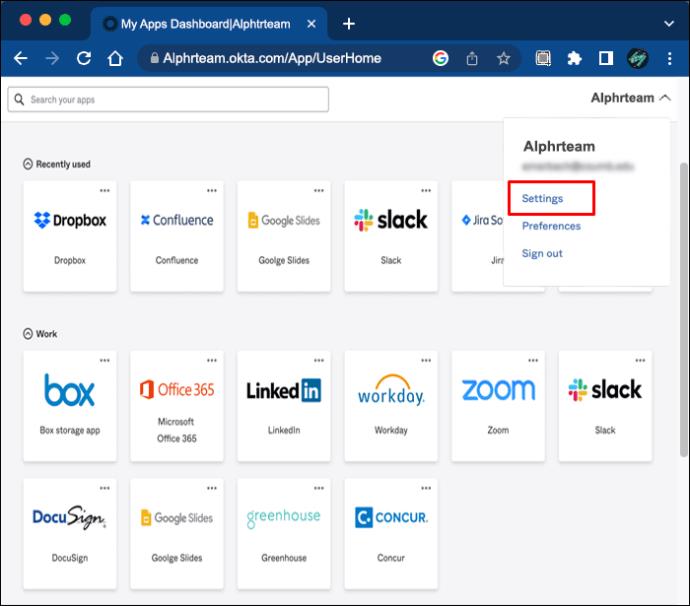
- Als u de optie "Profiel bewerken" ziet, klikt u erop. Voer uw wachtwoord in als Okta u hierom vraagt.
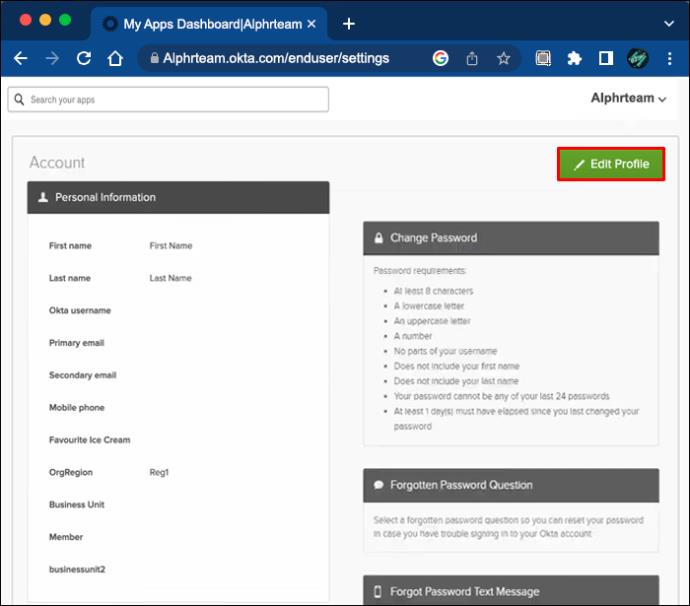
- Scroll naar beneden tot je bij 'Extra verificatie' komt. Deze sectie kan soms verschijnen als 'Beveiligingsmethoden'. Het wordt alleen weergegeven als uw bedrijf deze optie heeft ingeschakeld. Als Okta Verify verschijnt onder 'Beveiligingsmethoden', klik dan op 'Nog een instellen' en selecteer 'Instellen'.
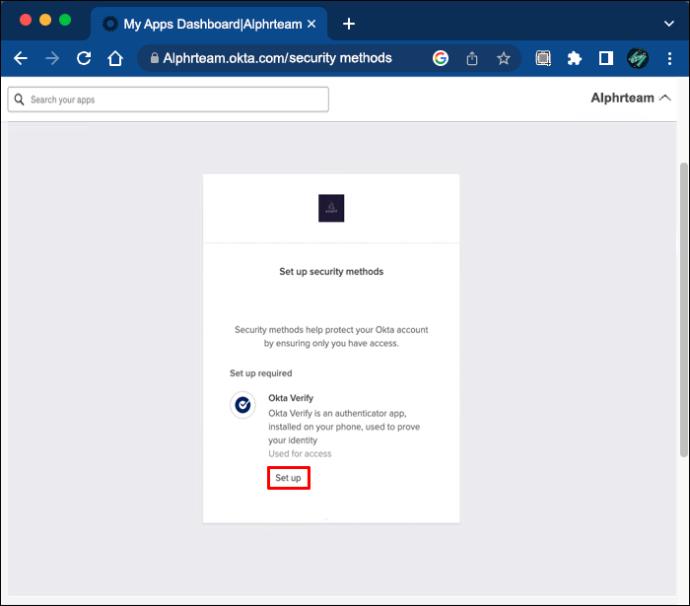
- Als Okta Verify verschijnt onder 'Extra verificatie', tikt u op 'Verwijderen' en drukt u op de knop 'Ja' om de beslissing te bevestigen.
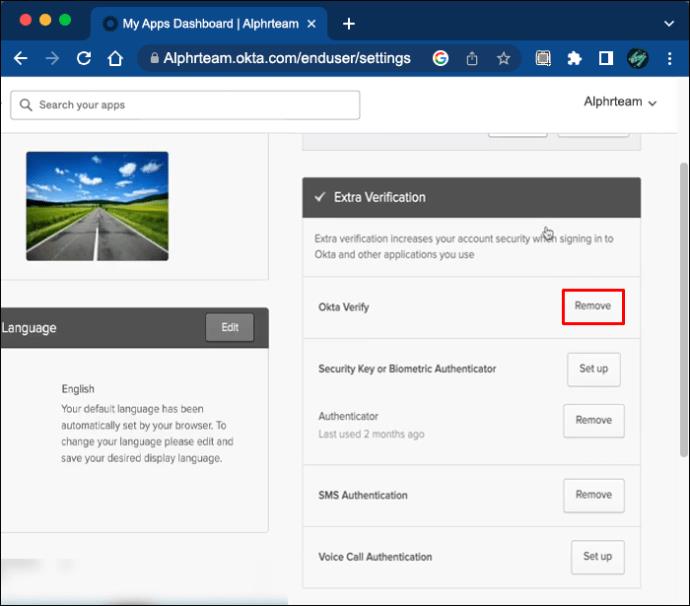
- Volg de instructies op het scherm.
- Navigeer naar het tabblad Okta Verify en kies 'Instellen'.
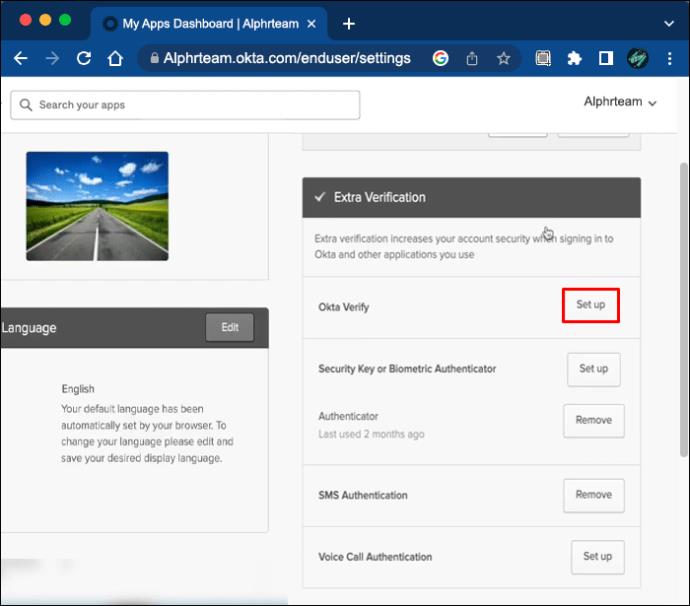
- Kies uw apparaat en tik op de knop "Volgende".

De toegangscode voor inschrijving verschijnt op uw scherm wanneer u deze actie voltooit.
STAP 3
Als je de code hebt, kun je je nieuwe apparaat verbinden met Okta.
- Download de Okta Verify-app uit de Google Play Store op je nieuwe telefoon.
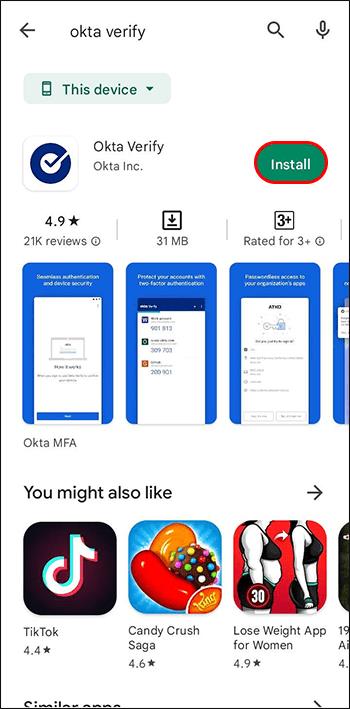
- Start Okta Verify en volg de instructies op het scherm.
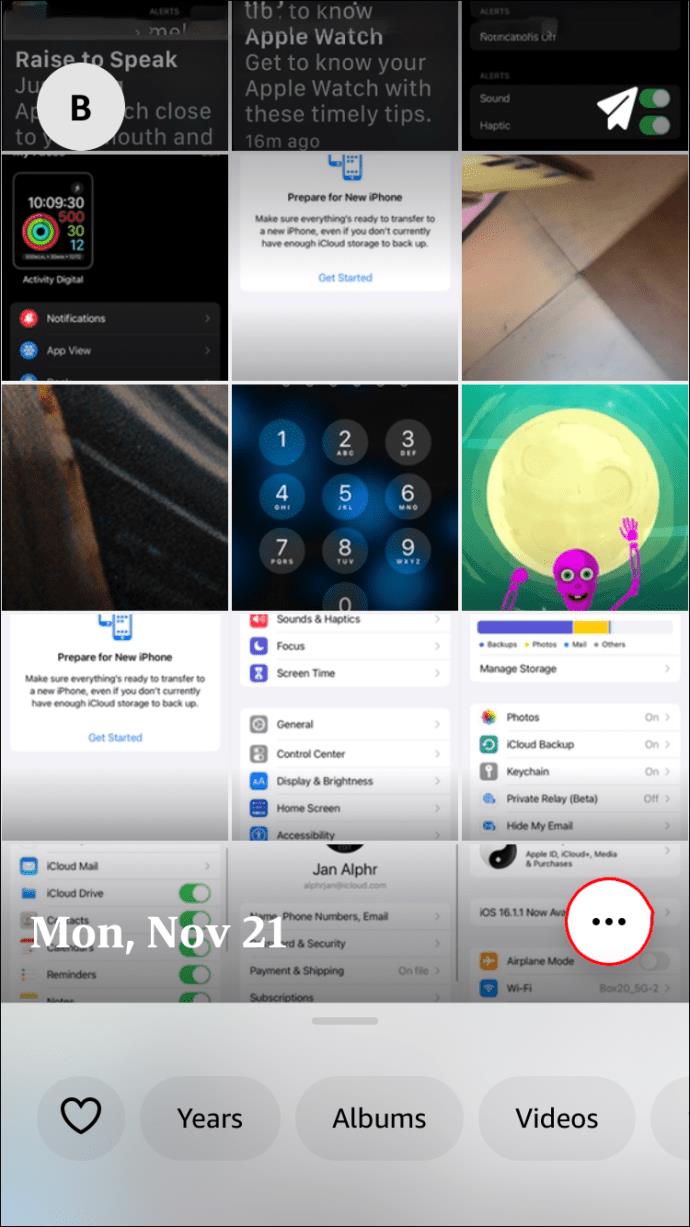
- Selecteer 'Account toevoegen', tik op het soort account dat u wilt toevoegen en klik op 'Organisatie'.
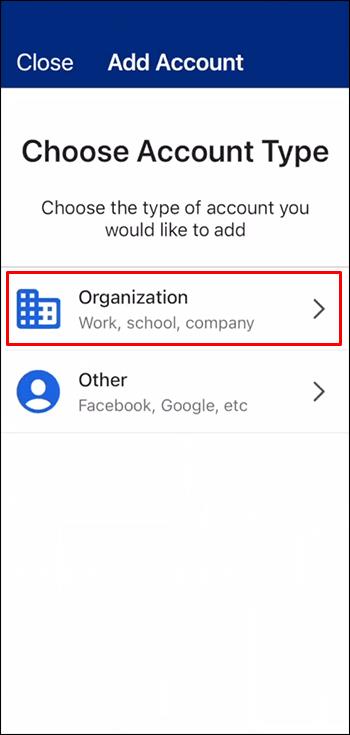
- Kies de installatiemethode.
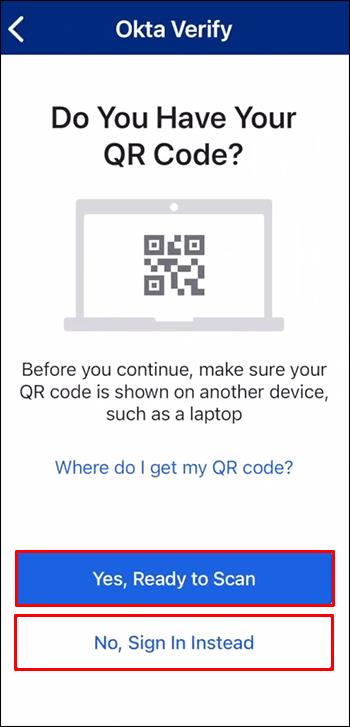
- Scan de inschrijfcode van uw oude telefoon of pc.
- Schakel biometrie in als daarom wordt gevraagd door de app.
- Klik op de knop "Gereed" om het verbinden van de nieuwe telefoon en uw Okta-account te voltooien.
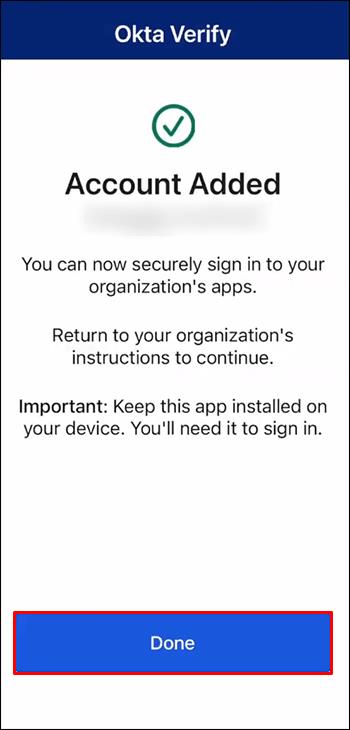
Hoe een nieuwe iOS-telefoon toe te voegen
Als je bent overgestapt op een nieuwe iPhone, heb je waarschijnlijk geen toegang meer tot werkbronnen omdat Okta geen nieuwe apparaten herkent. Voordat u het iOS-apparaat toevoegt aan uw Okta-account, logt u uit bij de Okta-verificatie-app op uw oude apparaat. Als u de telefoon niet meer heeft, kunt u zich afmelden via het tabblad 'Instellingen' in het dashboard van uw bedrijf.
Het toevoegen van een nieuwe iPhone aan Okta is een proces in drie stappen. Eerst check je of je voldoet aan de beveiligingsmaatregel en ontvang je een QR-code. Met de code kunt u Okta Verify op uw nieuwe apparaat activeren.
STAP 1
Voor het verbinden van een nieuwe mobiele telefoon met Okta is toegang tot het Okta Dashboard vereist. Voordat u de Okta-app op uw nieuwe iPhone installeert, moet u ervoor zorgen dat u aan ten minste een van de volgende criteria voldoet:
- Je hebt Okta Verify gedownload op je vorige iPhone en de app werkt.
- Je hebt een andere beschermingsmethode. Dit kan een sms, beveiligingssleutel, e-mail, enz.
Gebruikers die niet zeker weten of ze een aanvullende beveiligingscontrole hebben ingesteld, moeten de aanmeldings-URL in een webbrowser plakken. Nadat u bent ingelogd, drukt u op de kleine pijl of kiest u "Verifiëren met iets anders" om de beschikbare beveiligingsmaatregelen te bekijken.
- Als je geen andere beveiligingsmaatregelen hebt getroffen of moeite hebt om het dashboard te beoordelen, neem dan contact op met het ondersteuningsteam van je bedrijf. Bij sommige bedrijven kunnen werknemers slechts één telefoon aan hun Okta-account toevoegen.
STAP 2
Als u zeker weet dat u toegang heeft tot het dashboard, kunt u doorgaan naar de volgende stap en een inschrijfcode ontvangen.
- Meld u aan bij het Okta-dashboard vanuit uw webbrowser. Als de software uw inloggegevens niet accepteert, neem dan contact op met het ondersteuningsteam van uw bedrijf om het probleem op te lossen.
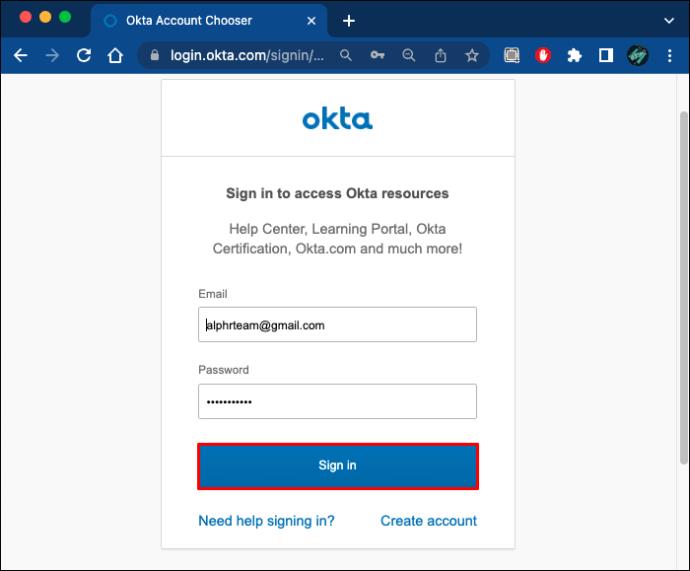
- Druk op het kleine pijltje naast je gebruikersnaam en ga naar 'Instellingen'.
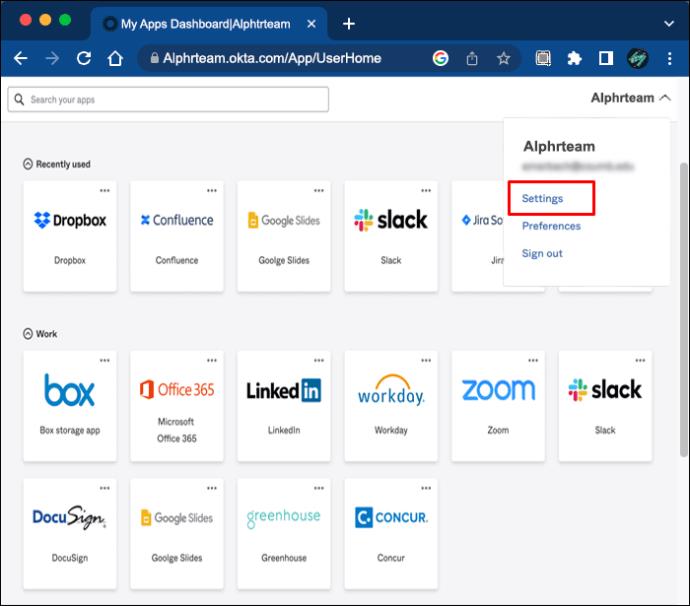
- Tik op "Profiel bewerken" en typ uw aanmeldingsgegevens als Okta daarom vraagt.
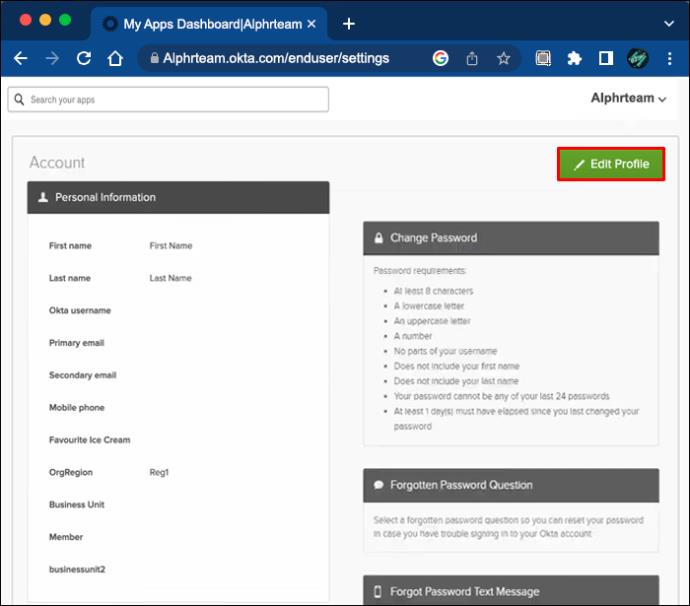
- Scrol naar de onderkant van het scherm en zoek 'Extra verificatie'. Dit gedeelte kan ook worden weergegeven als 'Beveiligingsmethoden'.
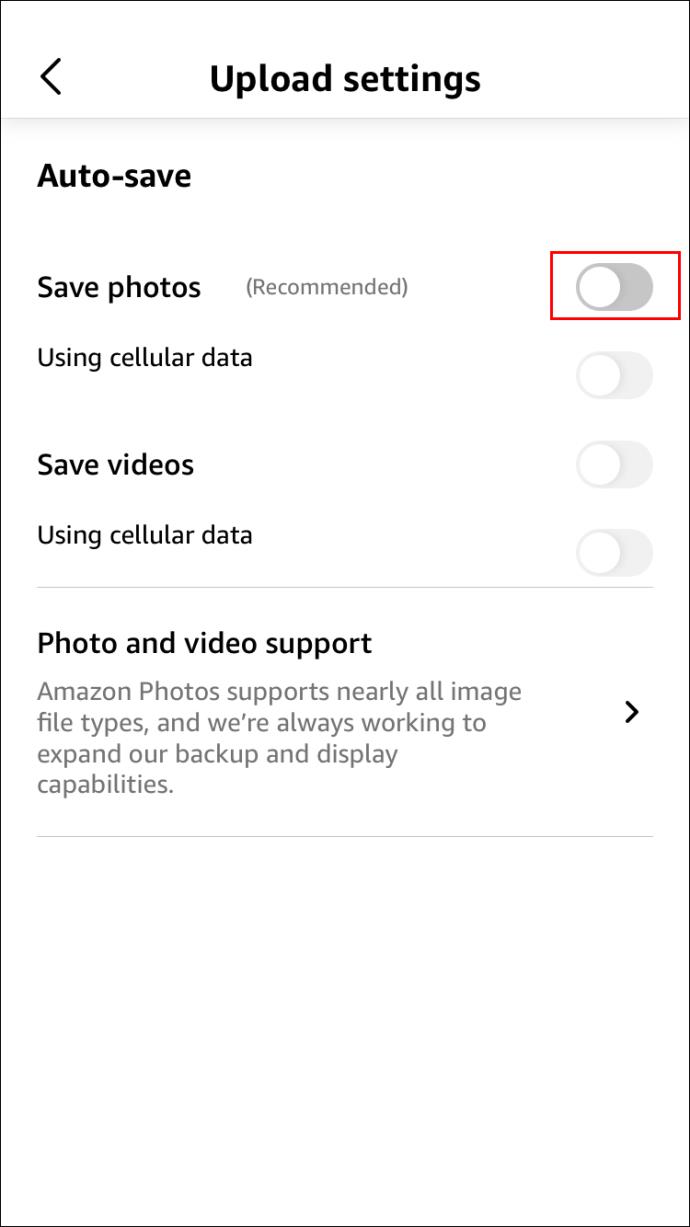
- Als de optie "Okta Verify" verschijnt onder "Beveiligingsmethoden", kiest u "Een andere instellen" en drukt u op "Instellen".
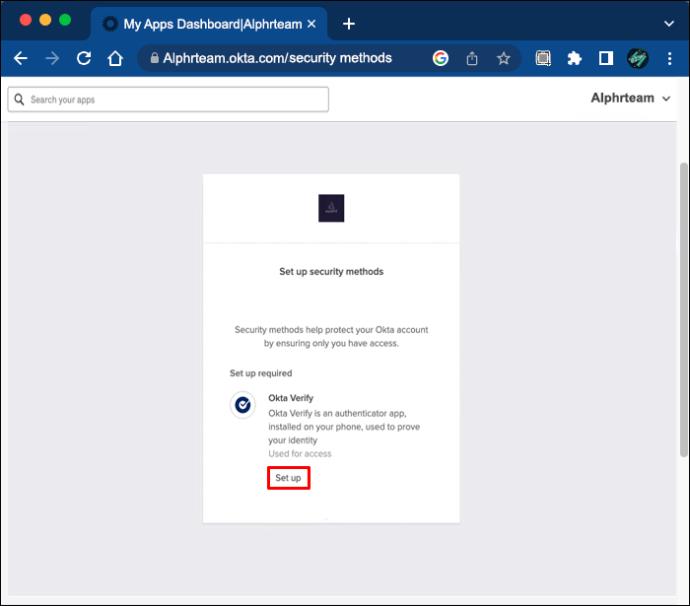
- Als de optie "Okta Verify" verschijnt onder "Extra verificatie", selecteert u "Verwijderen" en klikt u op "Ja".
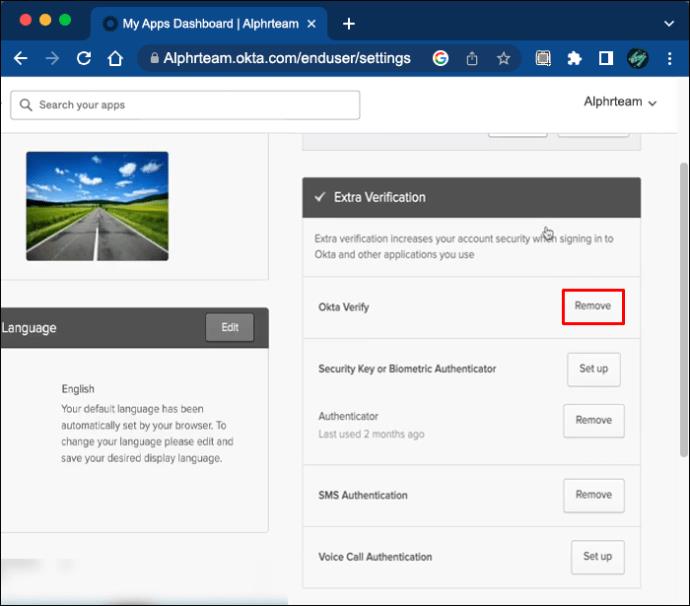
- Volg de instructies op het scherm.
- Navigeer naar het gedeelte Okta Verify en kies 'Instellen'.
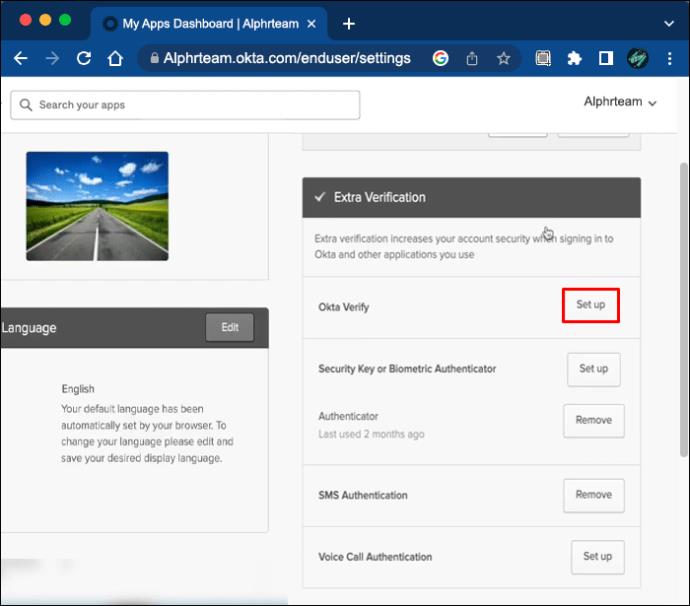
- Selecteer uw apparaat in de lijst met opties en klik op "Volgende" om de toegangscode te bekijken.
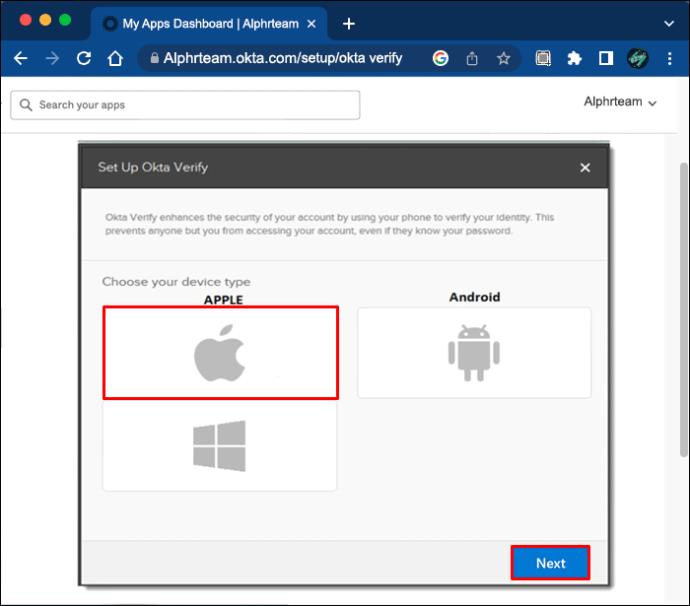
STAP 3
U kunt het nieuwe apparaat toevoegen aan Okta wanneer u de code ontvangt.
- Download de Okta Verify-app uit de Apple Store op je nieuwe telefoon.
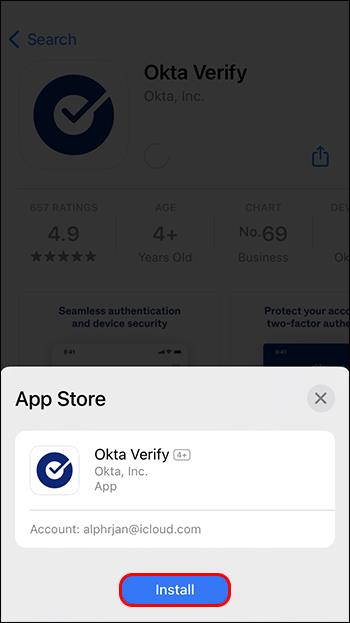
- Open de app en volg de instructies op het scherm.
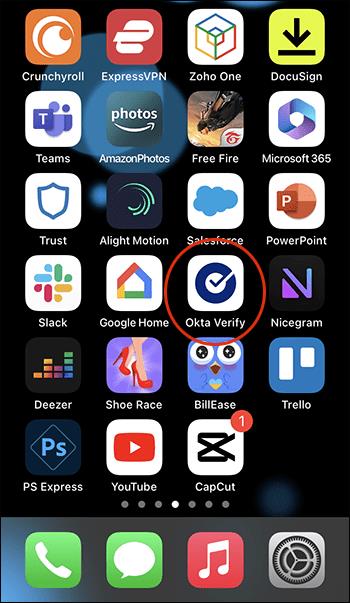
- Selecteer 'Accounts toevoegen' en selecteer het account dat u toevoegt.
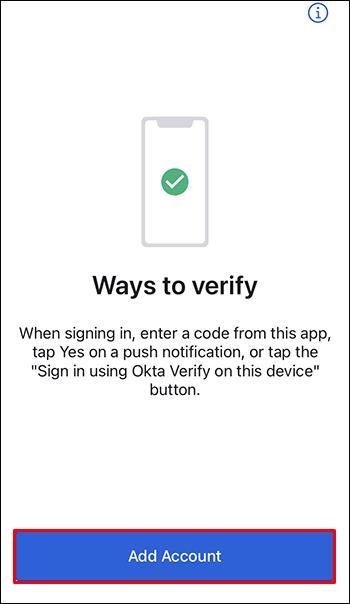
- Druk op "Organisatie" en kies de gewenste instellingsmethode.
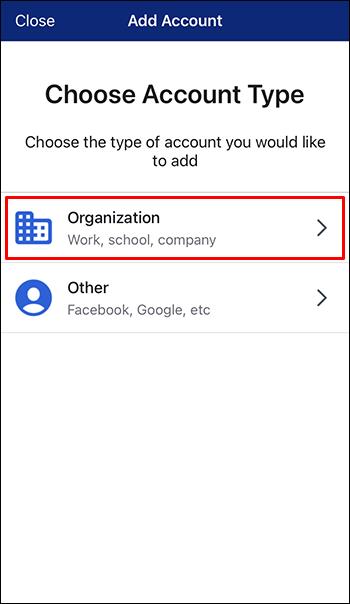
- Scan de inschrijfcode met de camera van je iPhone.
- Face- of Touch ID inschakelen wordt gevraagd door de app.
- Als het scherm "Multifactorauthenticatie instellen" verschijnt, klikt u op "Voltooien". Niet alle gebruikers zullen dit scherm zien.
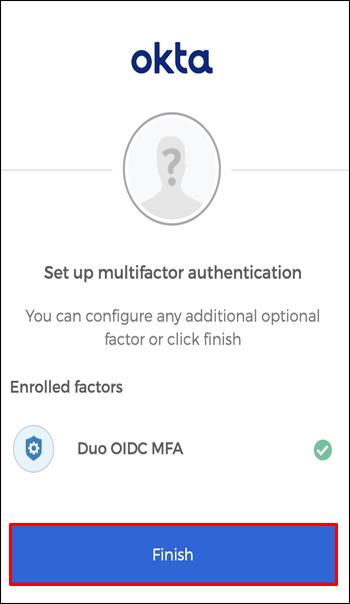
U kunt Okta Verify nu probleemloos gebruiken op uw nieuwe mobiele apparaat.
Aanvullende veelgestelde vragen
Kan ik mijn nieuwe telefoon aan Okta toevoegen als ik mijn oude apparaat niet meer heb?
Zonder je oude apparaat is het moeilijk om een nieuwe telefoon aan je Okra-account te koppelen. Het is alleen mogelijk als je een andere verificatiemaatregel hebt ingesteld, zoals sms of e-mail. Als u geen andere methode heeft vastgesteld, neem dan contact op met het ondersteuningsteam van uw bedrijf voor aanvullende begeleiding.
Waarom kan ik geen nieuwe telefoon toevoegen aan de Okra Verify-app?
Als je problemen hebt met het instellen van een nieuw mobiel apparaat, ga dan terug naar de Google Play Store of de Apple Store en controleer of je de nieuwste versie van Okta Verify hebt gedownload. Ga ook naar de "Instellingen" van de telefoon en zorg ervoor dat de tijd en datum zijn ingesteld op "automatisch".
Voeg eenvoudig een nieuw mobiel apparaat toe
Okta vereenvoudigt de toegang tot werkbronnen en het overstappen naar een nieuw mobiel apparaat zou niet ingewikkeld moeten zijn. Of u nu een Android- of iOS-gebruiker bent, u kunt uw apparaat aan uw Okta-account toevoegen en elke werkopdracht met succes voltooien.
Heb je Okta al eerder gebruikt? Zo ja, op welk apparaat? Ben je van telefoon gewisseld tijdens het gebruik van de software? Laat het ons weten in de comments hieronder.