Hoe een bord in Miro te verwijderen

Leer hoe u een bord in Miro kunt verwijderen op verschillende apparaten, waardoor uw account georganiseerd blijft. Ontdek handige tips en stappen voor het verwijderen van borden.
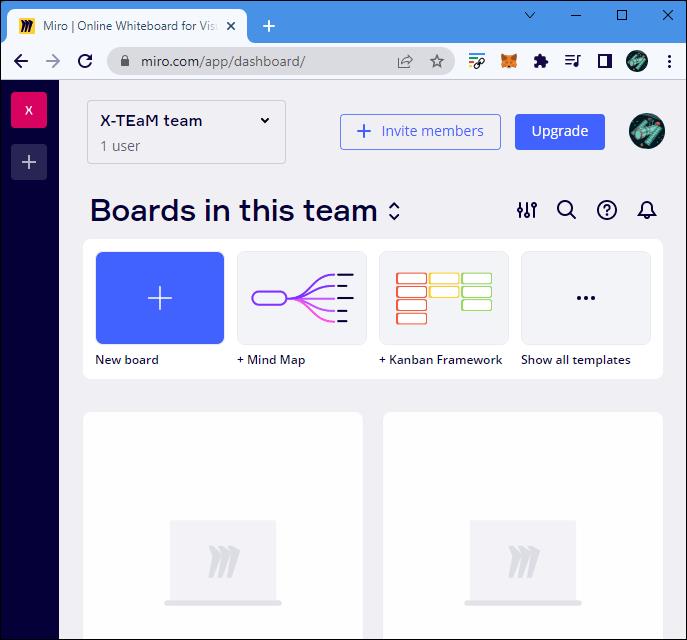
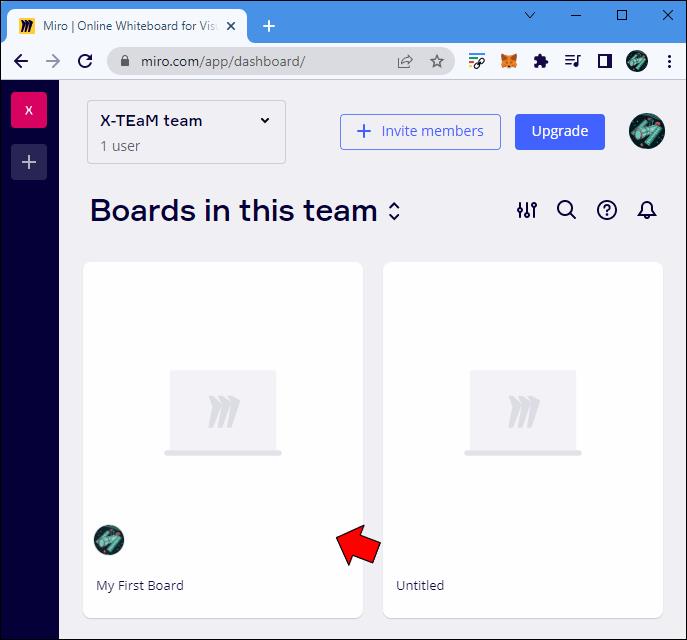
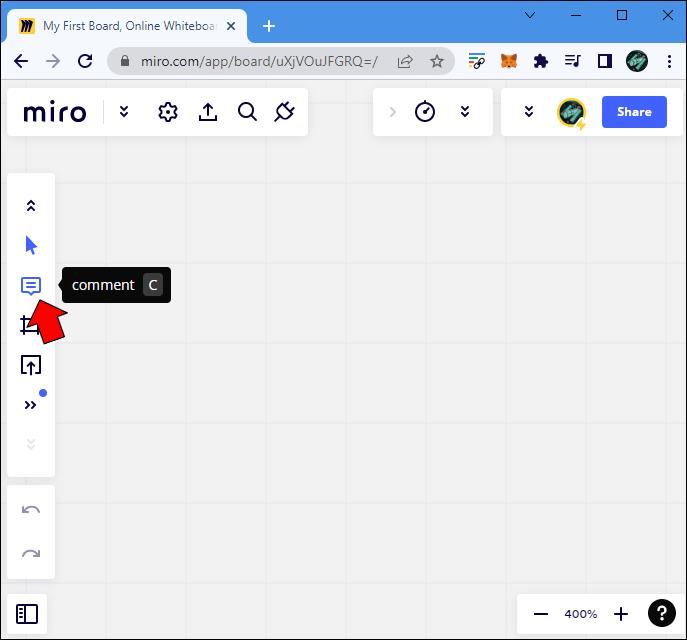
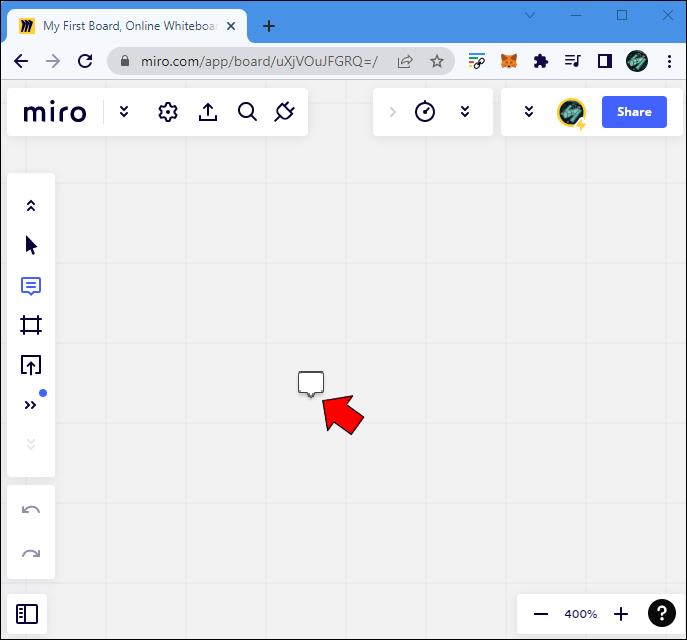

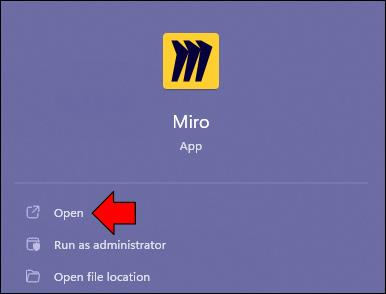
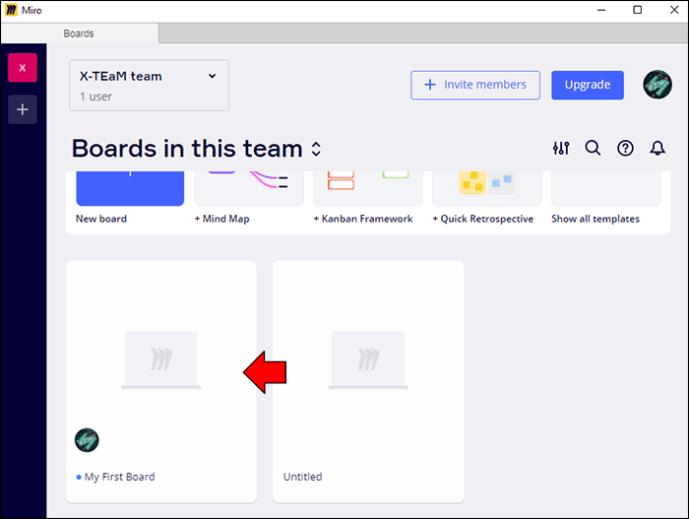
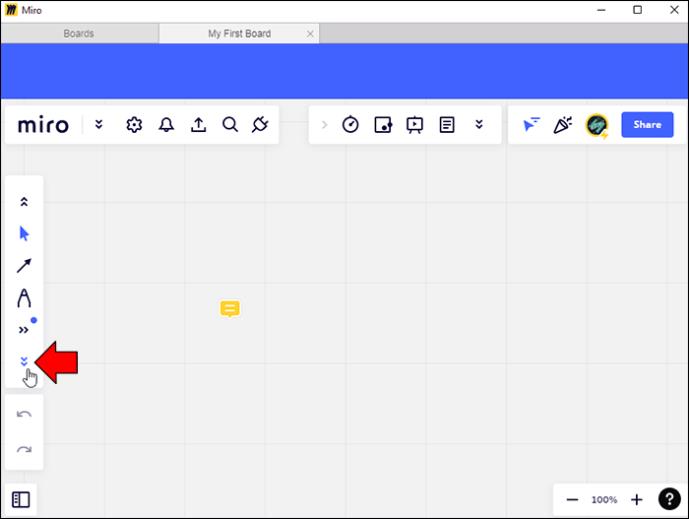
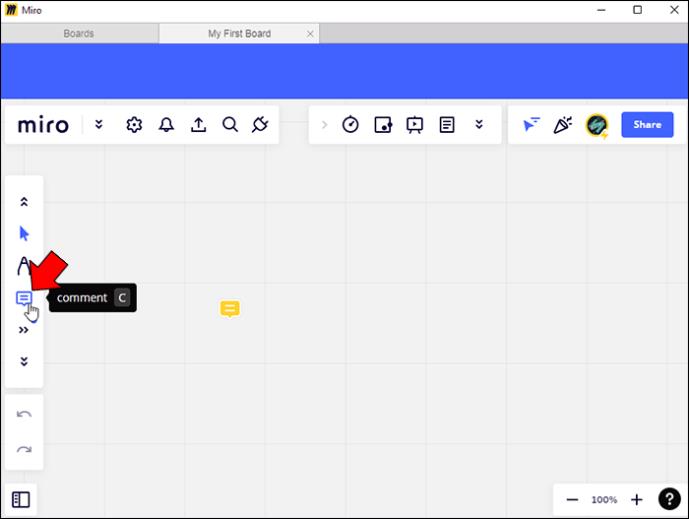
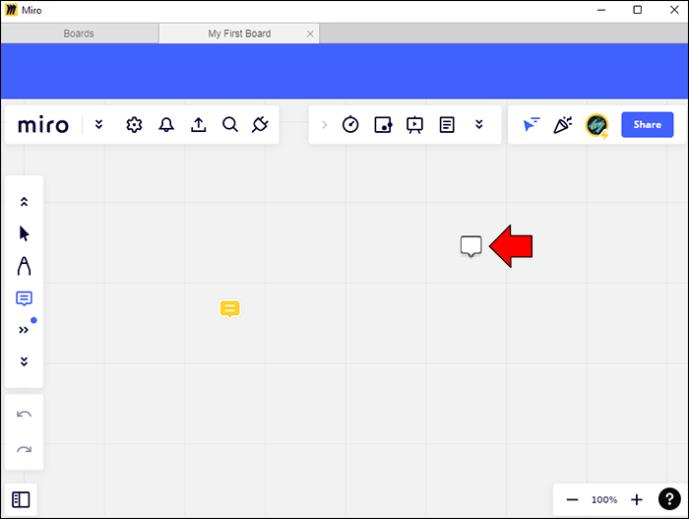
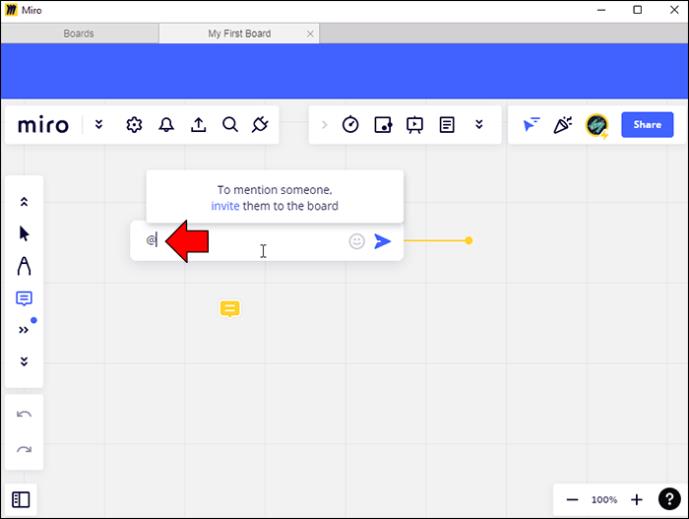
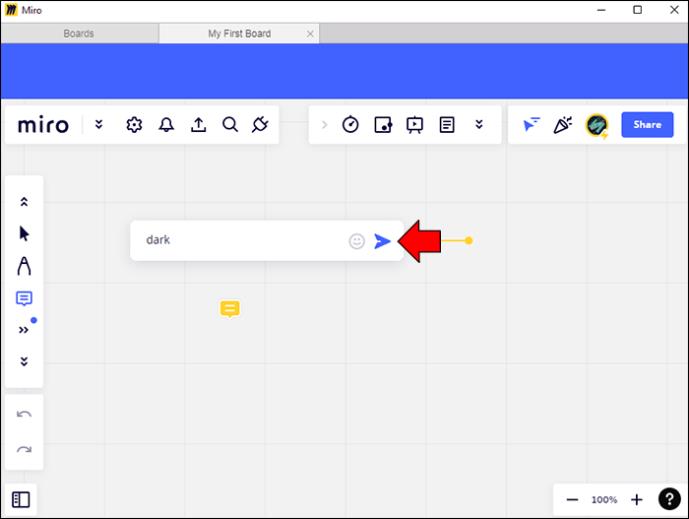
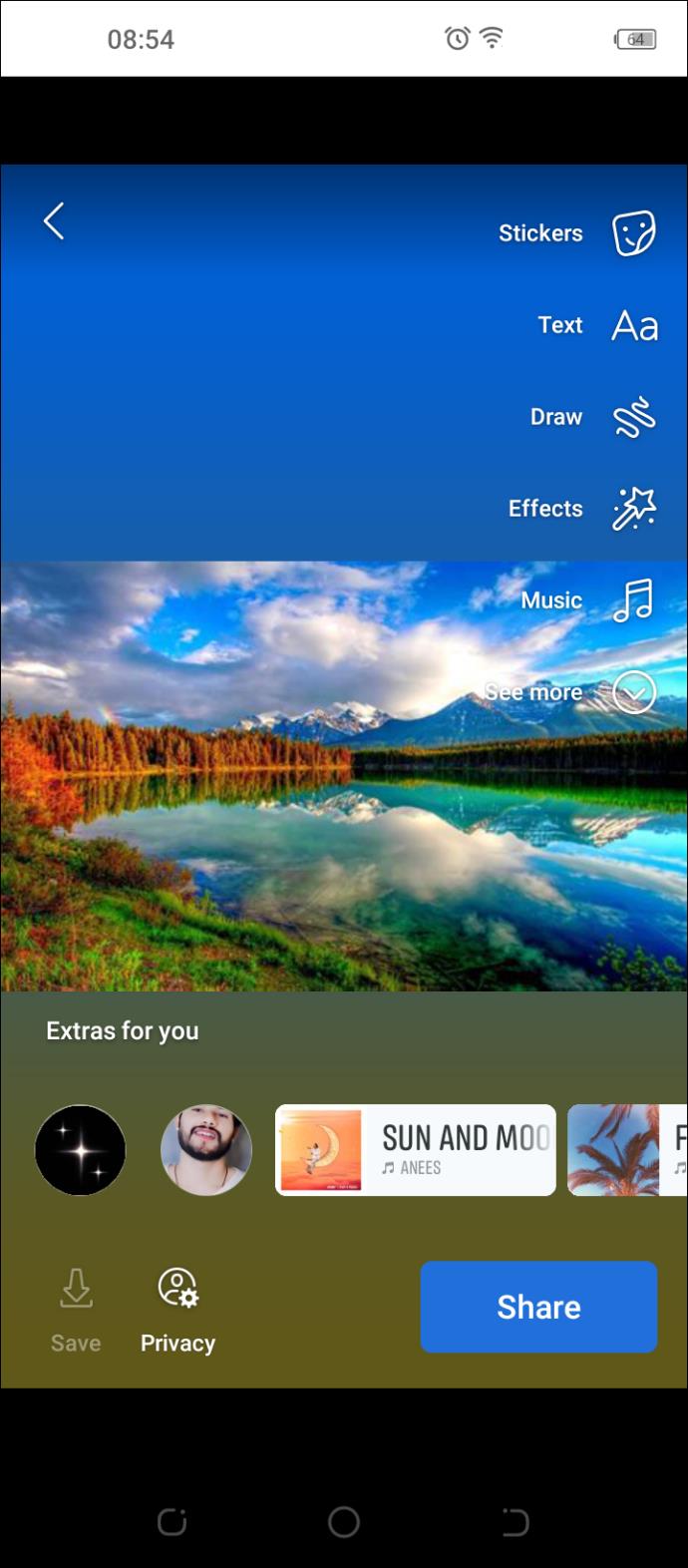
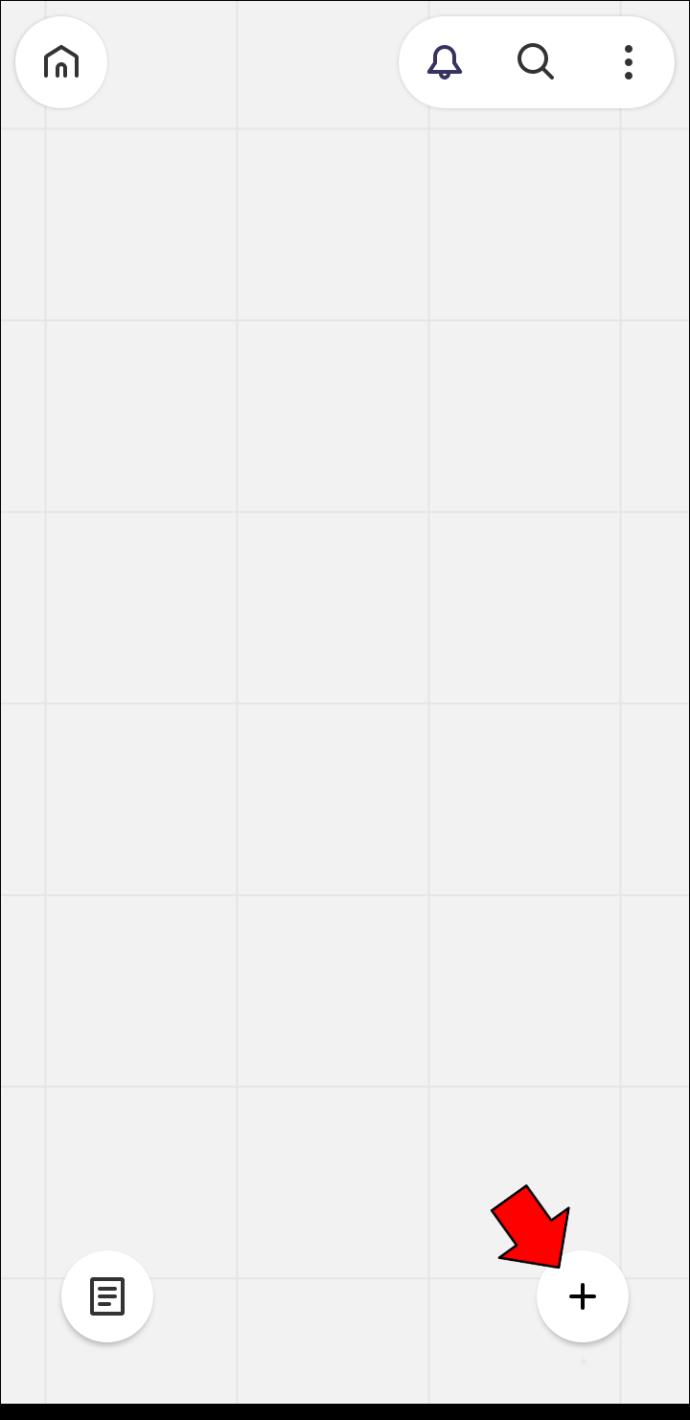
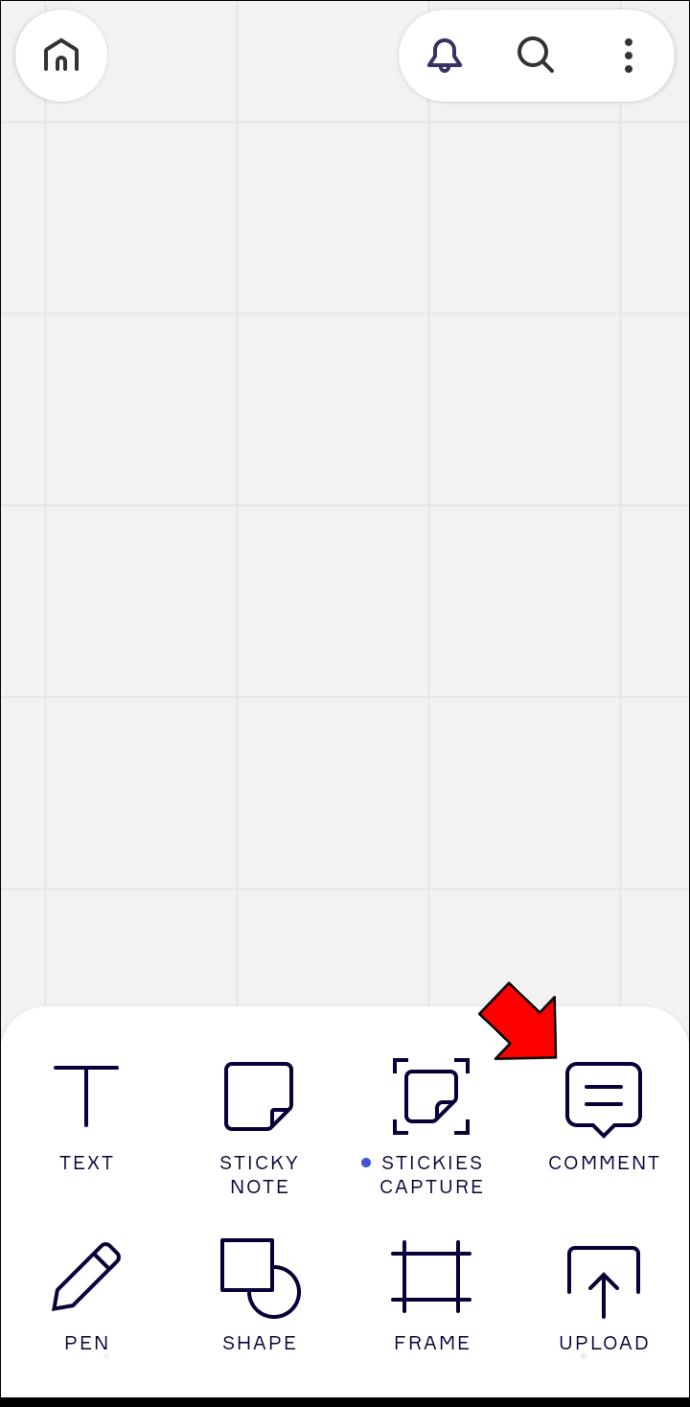
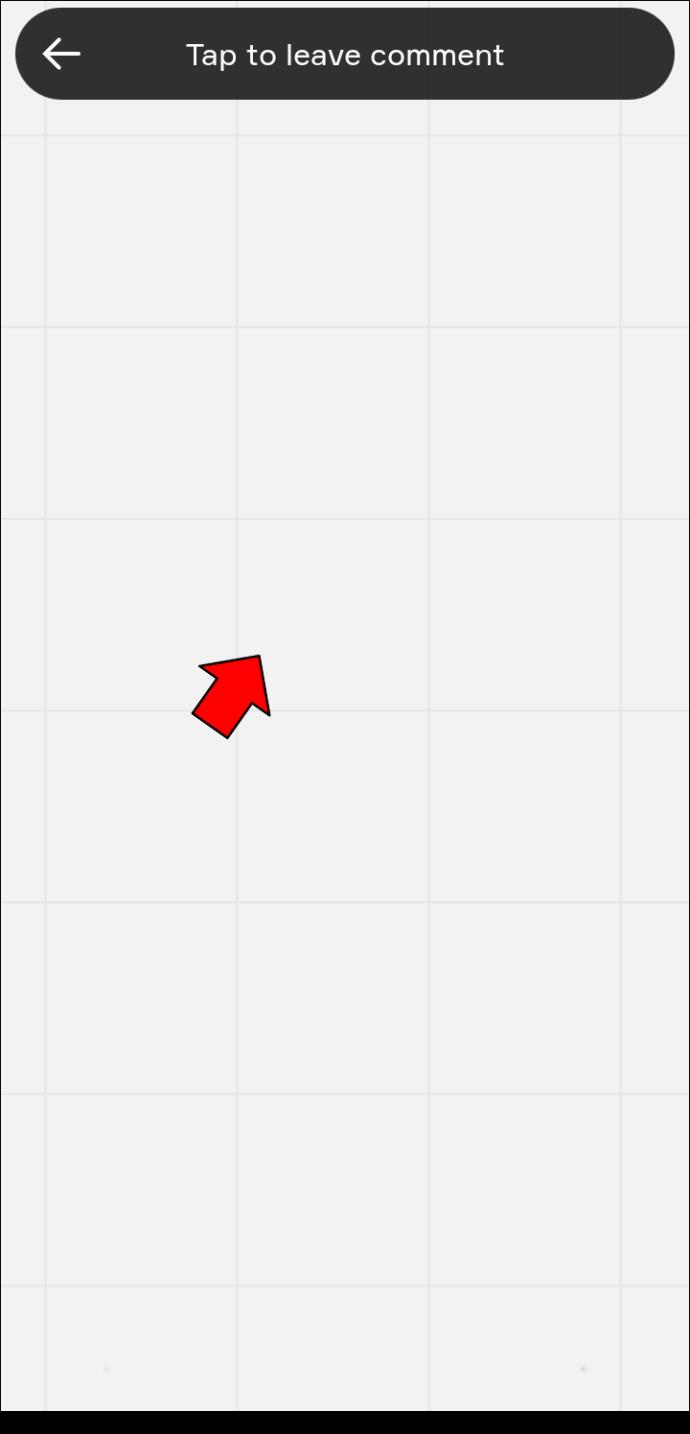
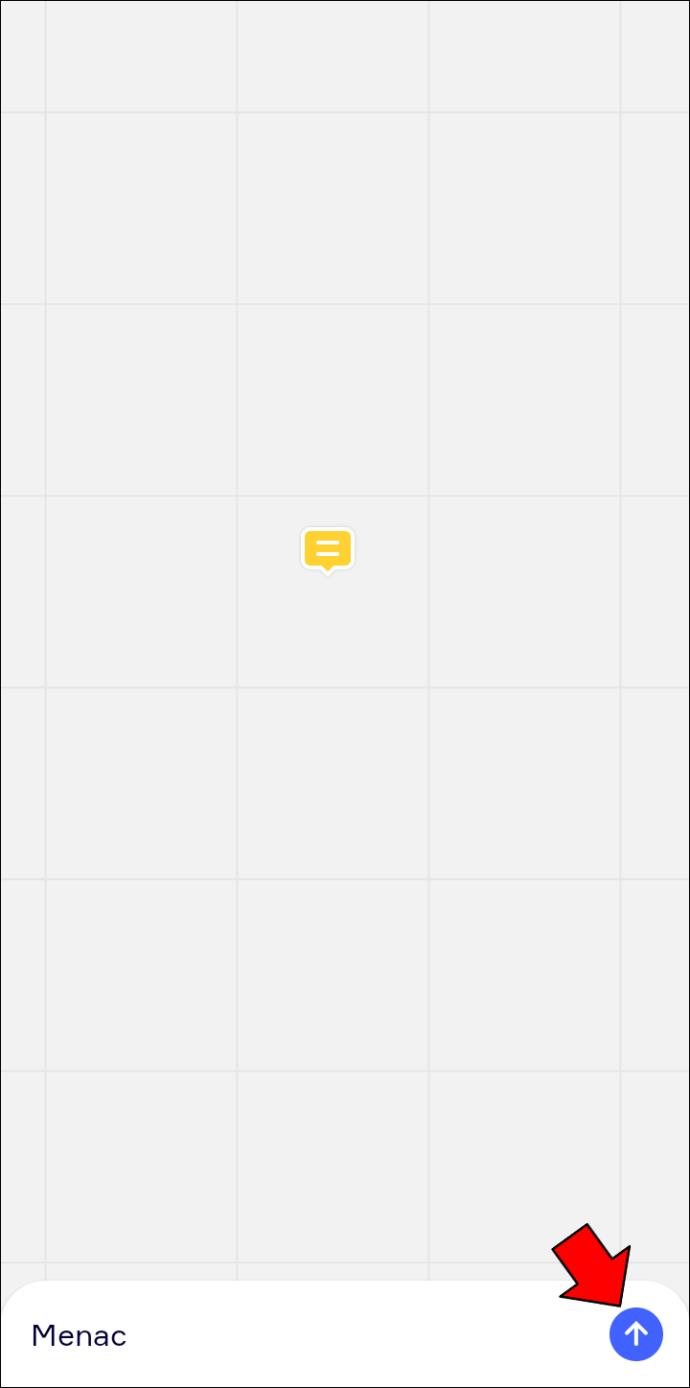
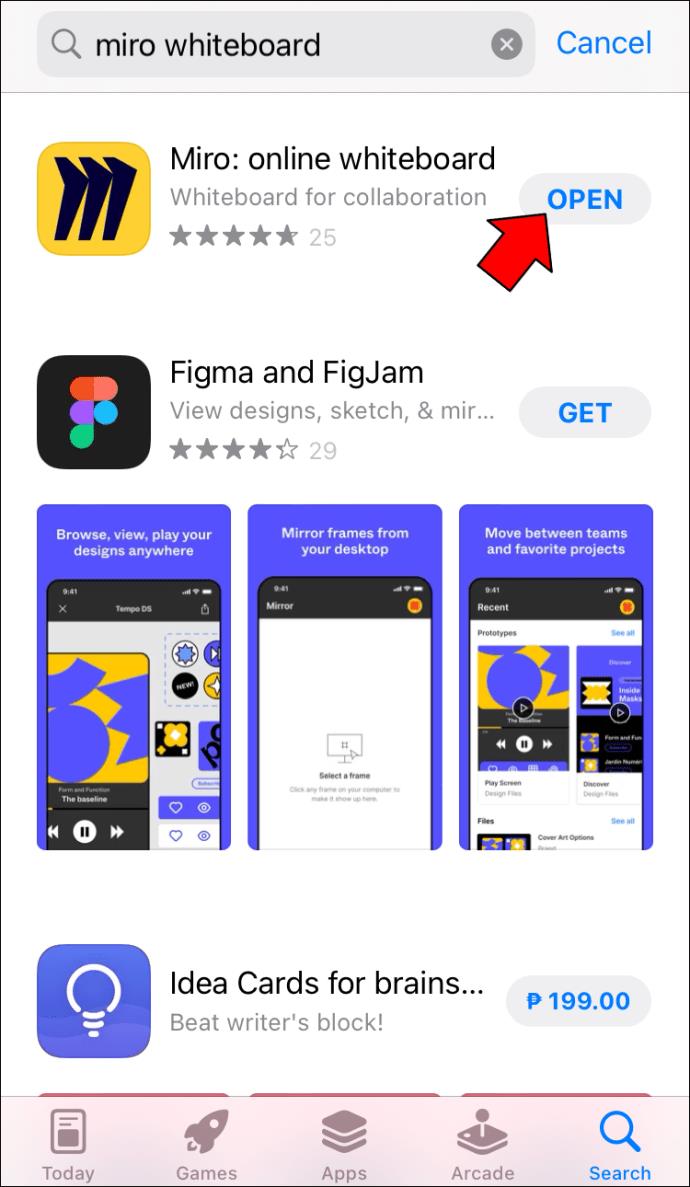
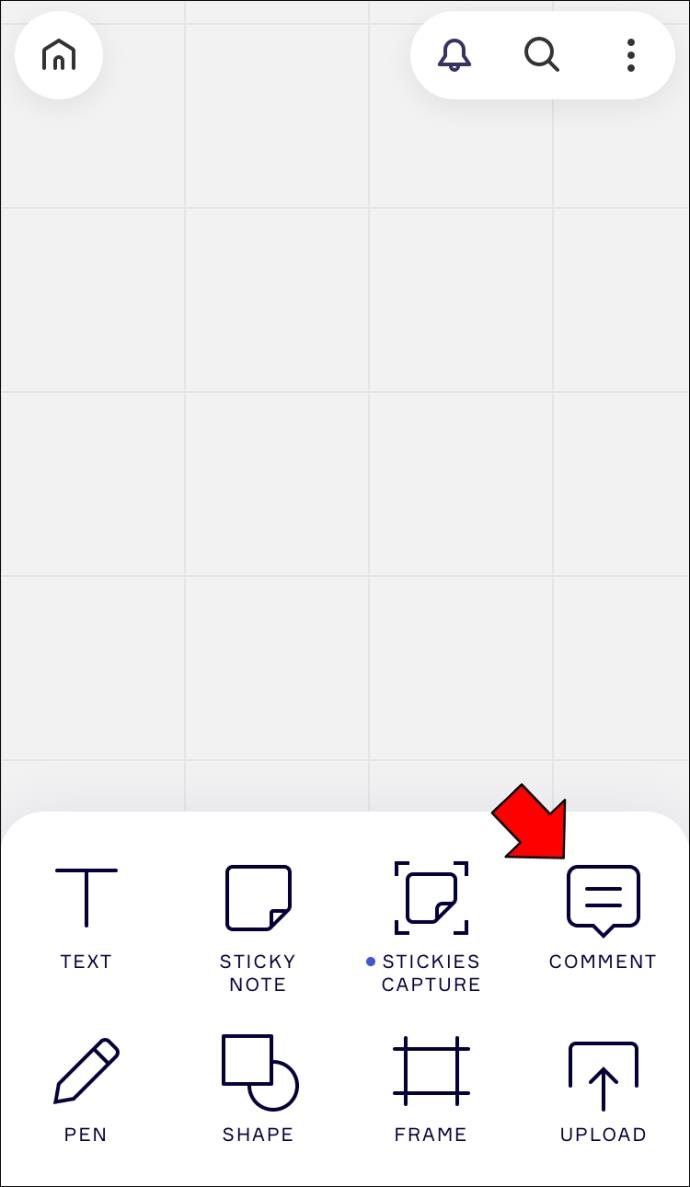
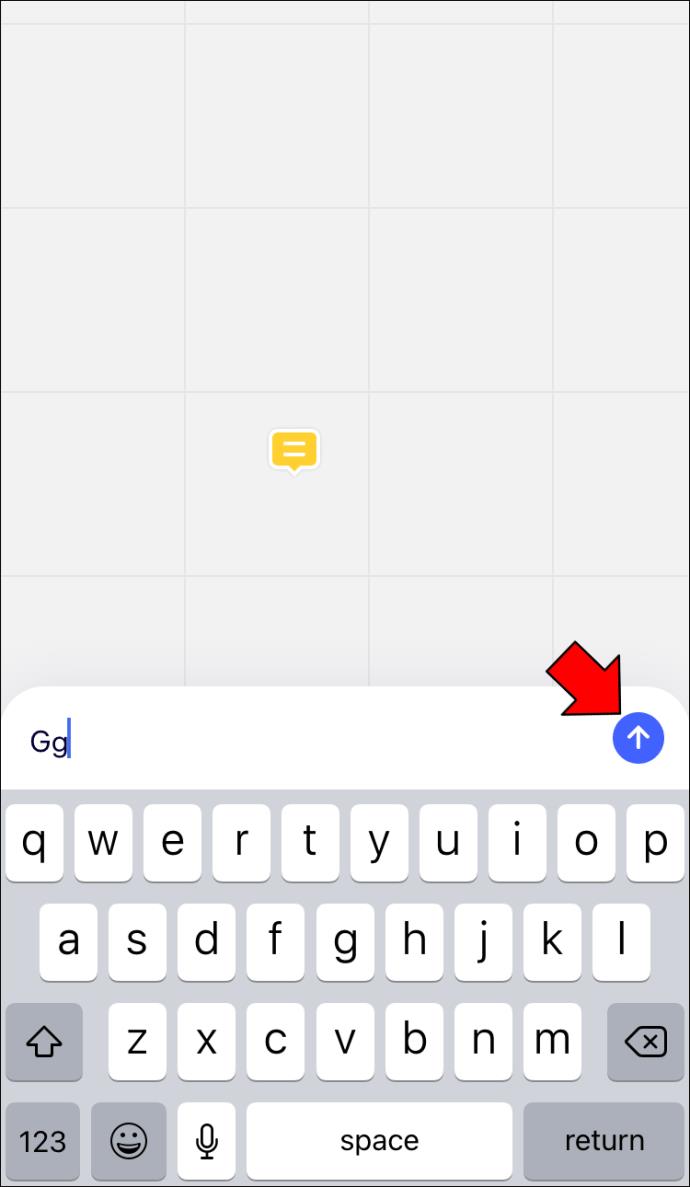
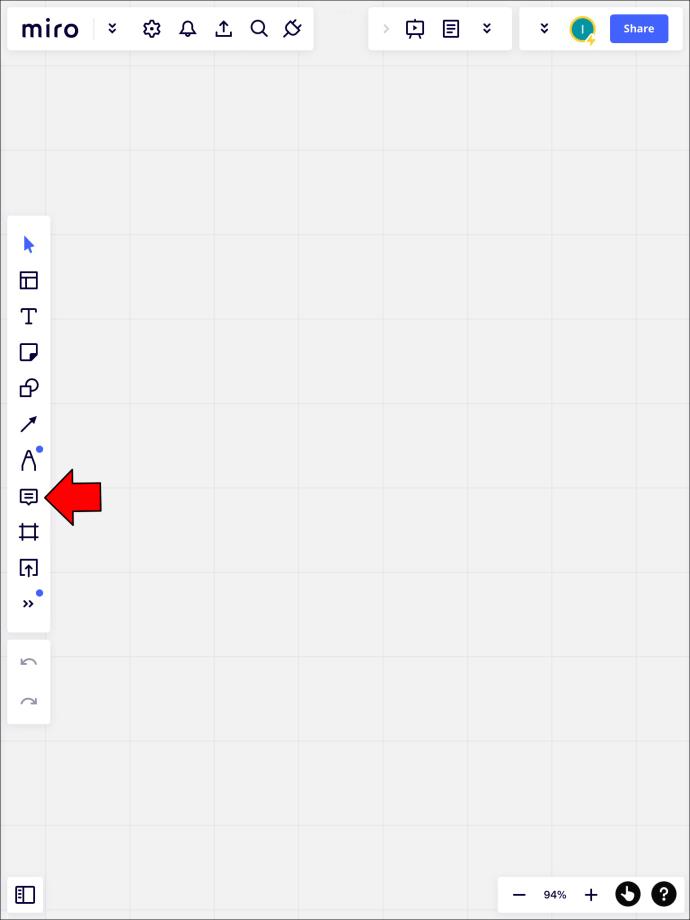
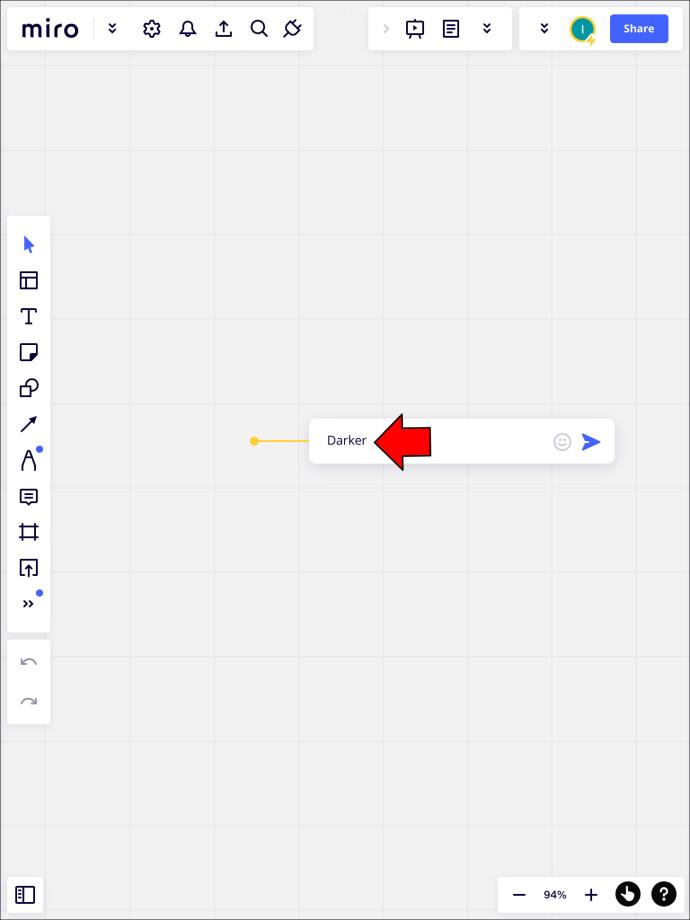
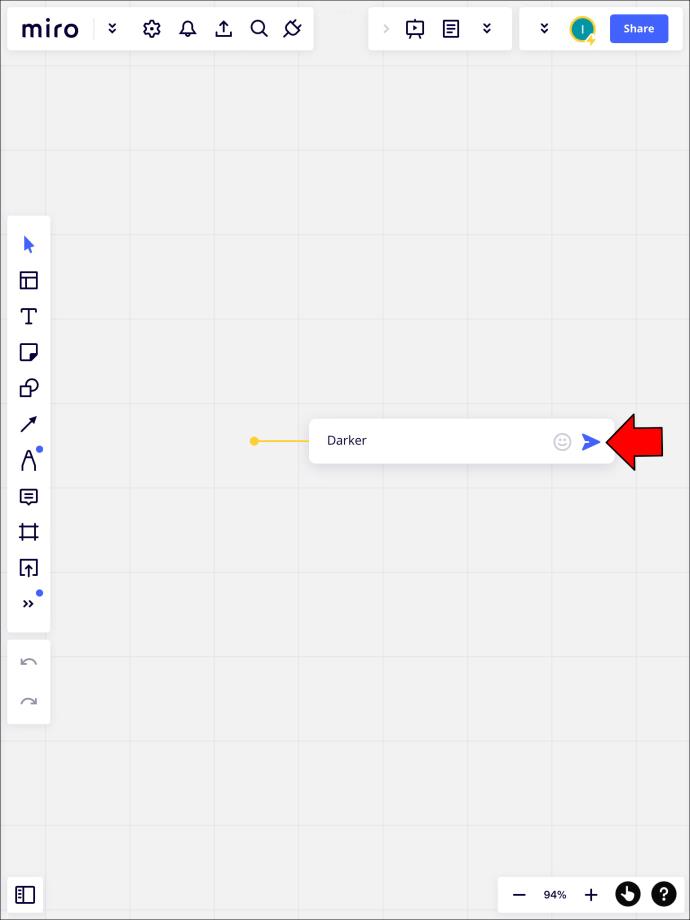

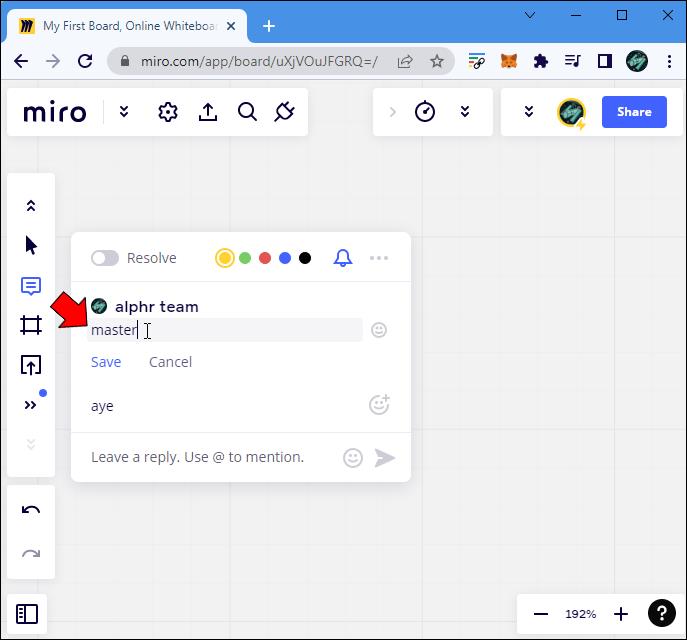
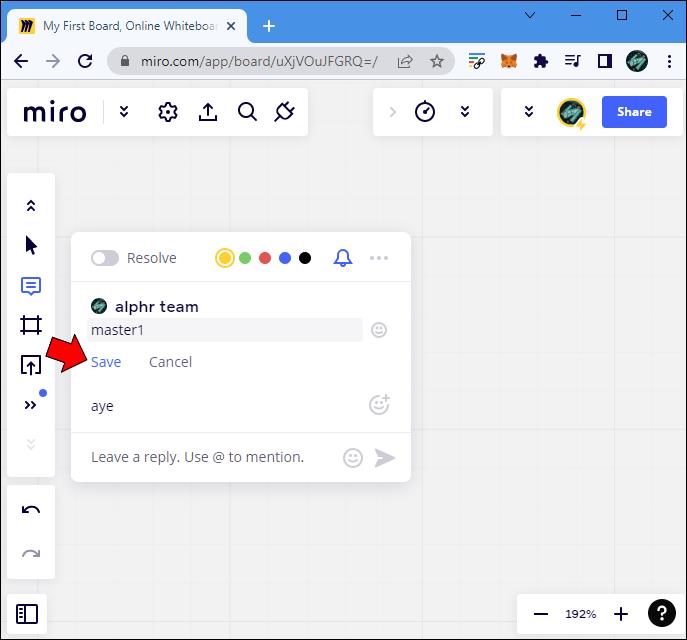
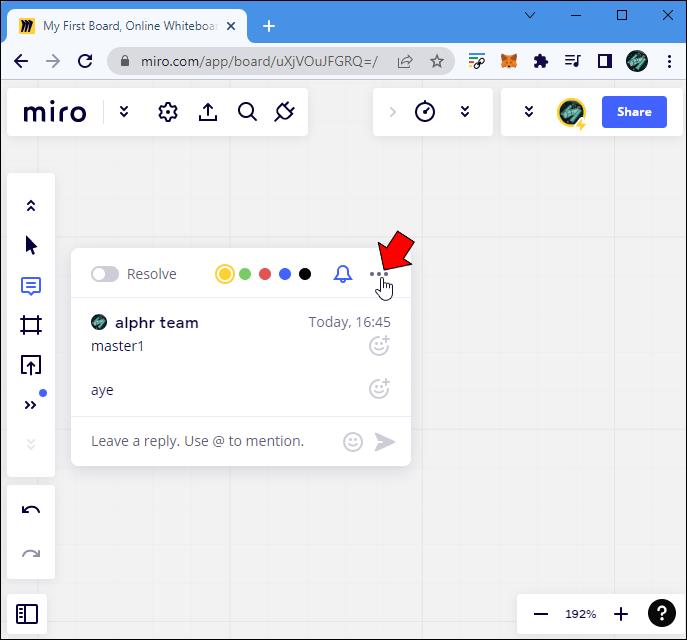
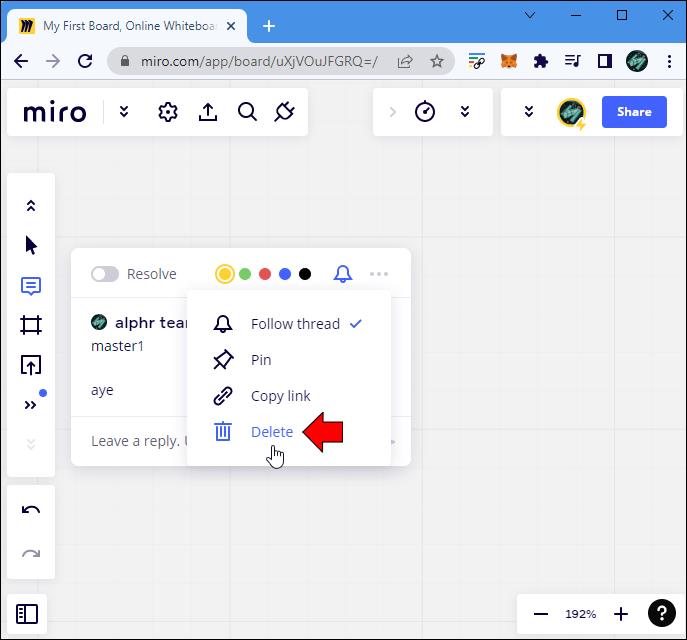
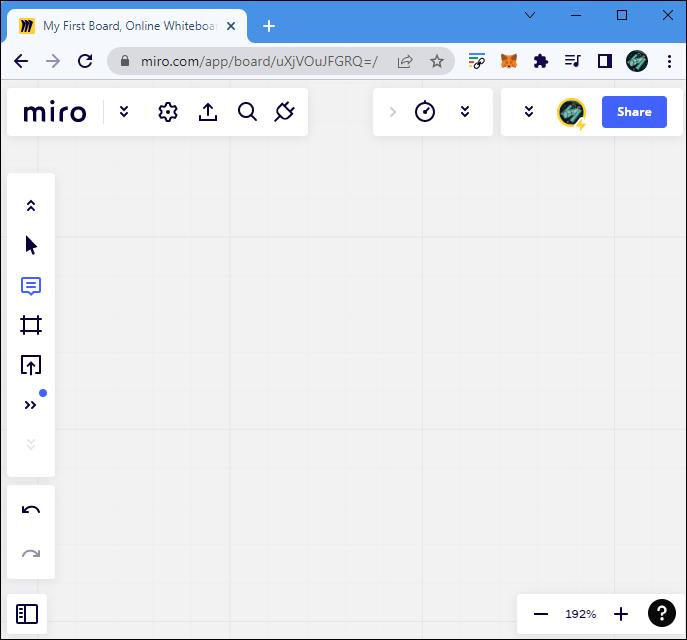
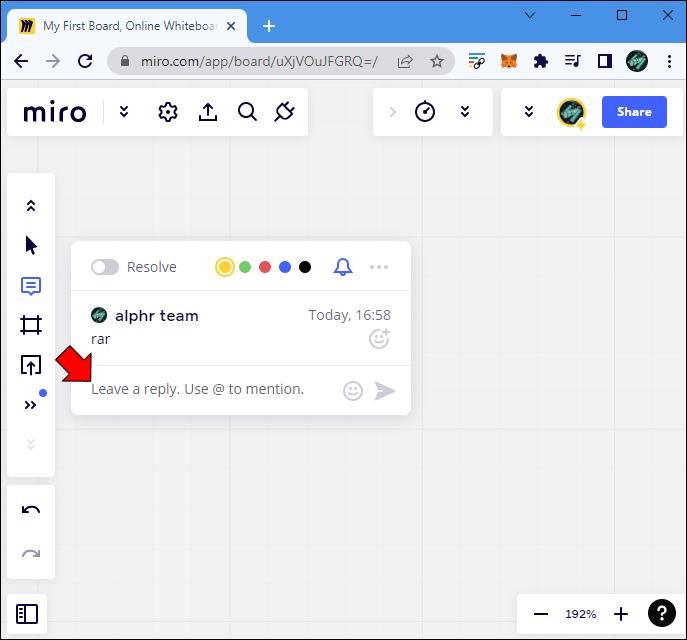
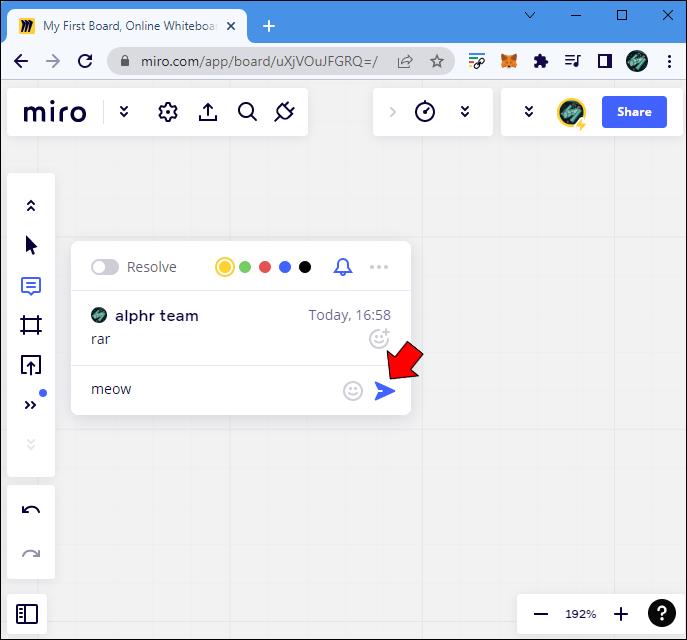















Willem -
Heel leuk artikel! Ik heb zelf een paar experimenten gedaan met opmerkingen in Miro en het heeft als resultaat een efficiëntere sessie geleverd
Félix -
Dit was echt behulpzaam! Heb je nog tips voor het verbeteren van de samenwerking in Miro? Ik wil er het meeste uithalen.
Freya -
Wauw! Ik snapte eerst niet hoe opmerkingen werkten, maar deze uitleg maakt alles duidelijk. Miro is echt een must-have!
Karen -
Ik vind het leuk dat je dit hebt gedeeld! Het voegt echt waarde toe aan onze brainstormsessies. Miro maakt samenwerken veel eenvoudiger
Ikra -
Vond het een leuk stuk om te lezen! Hoe hebben jullie het toegevoegd aan jullie workflow met Miro
Sophie van der Meer -
Dank je wel voor deze uitleg! Ik gebruik Miro voor teamvergaderingen en deze functie is echt een levenredder. Ik kan eindelijk mijn gedachten duidelijk delen
Joost -
Goed om te weten! Ik miste deze functie en nu ik het begrijp, kan ik mijn ideeën beter delen met mijn team
Piet -
Barefoot Miro! Hebben jullie in het verleden ook problemen gehad met het onthouden van welke opmerkingen die gedaan zijn?
Lieven -
Een goede uitleg, maar ik heb een vraag: hoe kan ik de opmerkingen beter beheren als we met meerdere mensen werken
Marianne -
Heel informatief! Miro is echt een geweldig hulpmiddel voor samenwerking en ik ben blij dat ik nu ook weet hoe ik opmerkingen kan toevoegen.
Marco -
Ik ben zo blij dat ik deze informatie heb gevonden! Het toevoegen van opmerkingen in Miro zal onze sessies veel dynamischer maken.
Eliza Mc -
Super handig! Ik zal deze tips aan mijn team doorgeven. Miro is echt een game changer voor ons werk
Yasmin -
Een prachtig hulpmiddel! Ik vind het vooral leuk dat iedereen zijn ideeën kan delen zonder verlegen te zijn. Miro is fantastisch
Thijs -
Heb je ideeën over hoe ik de opmerkingen kan categoriseren? Soms is het moeilijk om ze allemaal bij te houden
Ruben -
Dit is precies wat ik zocht! Ik had altijd moeite met het vinden van de juiste manier om mijn ideeën te delen. Bedankt voor het helpen
Tommy de Vos -
Haha, ik had geen idee dat het zo eenvoudig was! Ik ga het meteen proberen. Miro is trouwens echt mijn favoriete tool voor projectmanagement!
Lars -
Ik heb altijd al willen weten hoe ik opmerkingen goed kan gebruiken in Miro. Dit heeft me enorm geholpen, bedankt!
Henk -
Geweldig artikel! Ik vond het heel nuttig om te leren hoe ik opmerkingen kan toevoegen in Miro. Bedankt voor het delen
Anouk -
Dit was precies wat ik nodig had! Goed uiteengezet en makkelijk te volgen. Bedankt voor de hulp in Miro
Jeroen -
Ik vind Miro zo leuk, vooral nu ik deze functie ken. Ik heb altijd moeite gehad met feedback geven, maar dit maakt het makkelijker
Kim -
Wat een waardevolle tips! Ik gebruik Miro voor mijn cursus en dit helpt echt bij het evalueren van onze projecten
Linda van Aalst -
Ik gebruik Miro bijna dagelijks en deze functie draagt echt bij aan de effectiviteit van teamoverleggen. Dank voor de hulp!
Jeroen101 -
Wat een handige tip! Heb je ook suggesties voor het organiseren van de opmerkingen? Soms worden ze een beetje chaotisch zodra iedereen begint te typen.
Liesbeth -
Wat fijn om te horen dat twijfels over Miro kunnen worden opgelost! Ik kijk ernaar uit om het een kans te geven.
Olga -
Miro is zo leuk om te gebruiken! Ik ga deze tips zeker toepassen in onze volgende meeting
Hanneke -
Bedankt voor deze uitleg! Samenwerken in Miro voelt echt als een teaminspanning nu die opmerkingen zo eenvoudig zijn toe te voegen