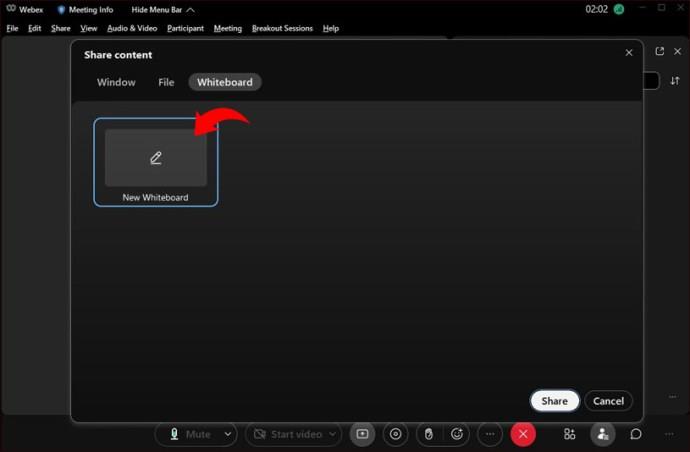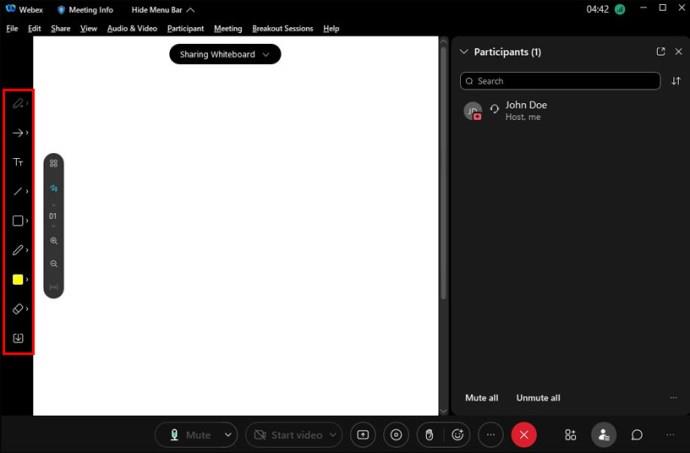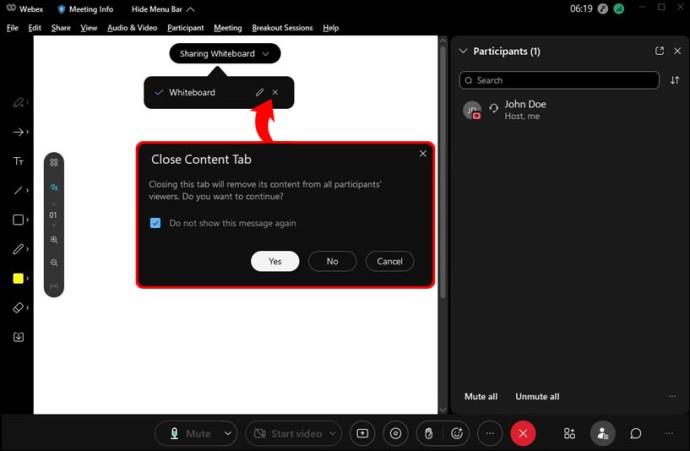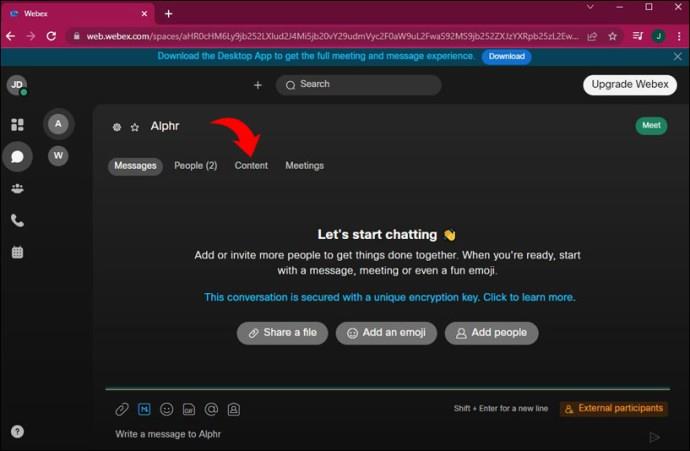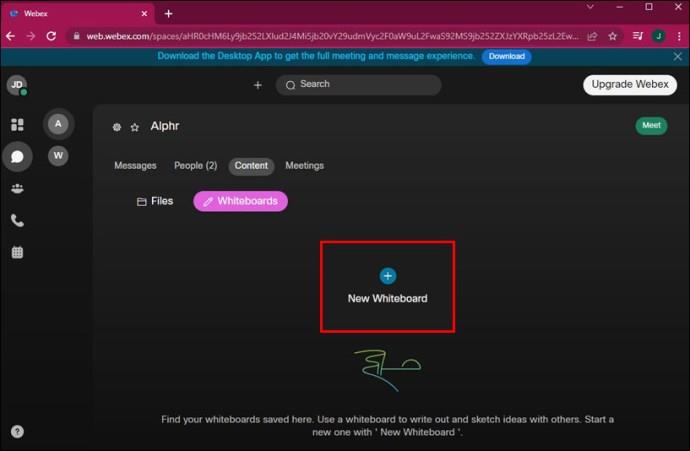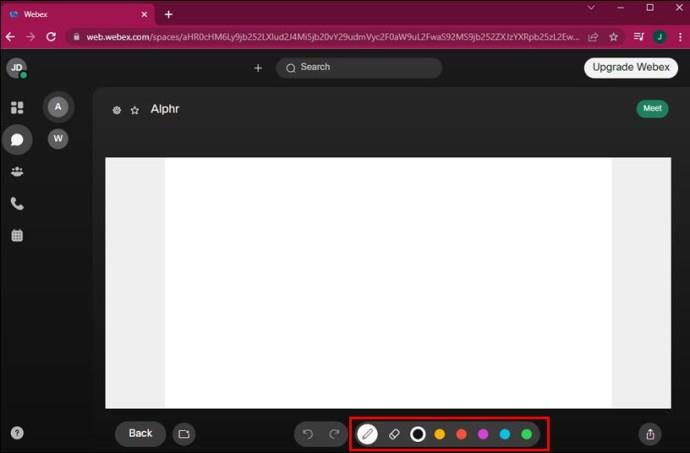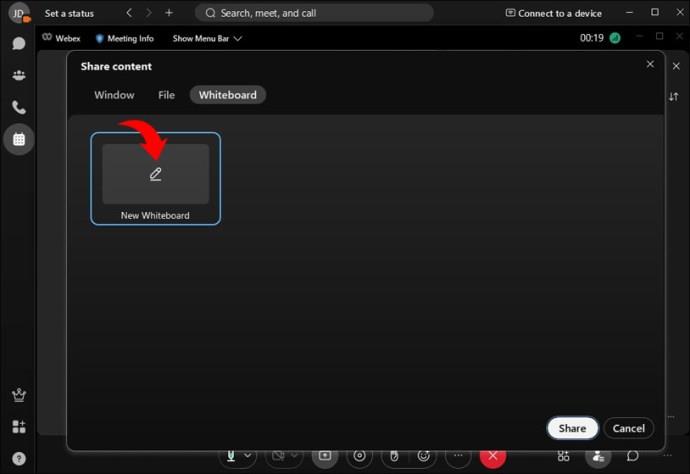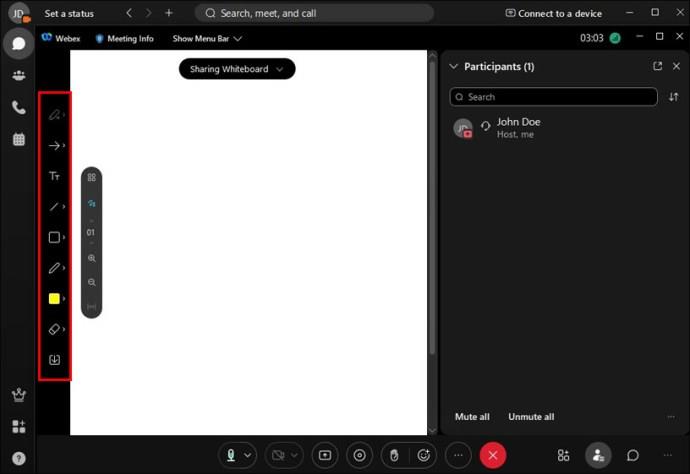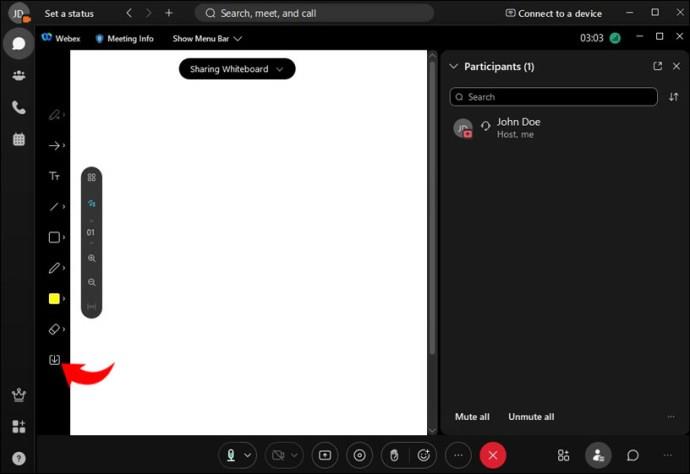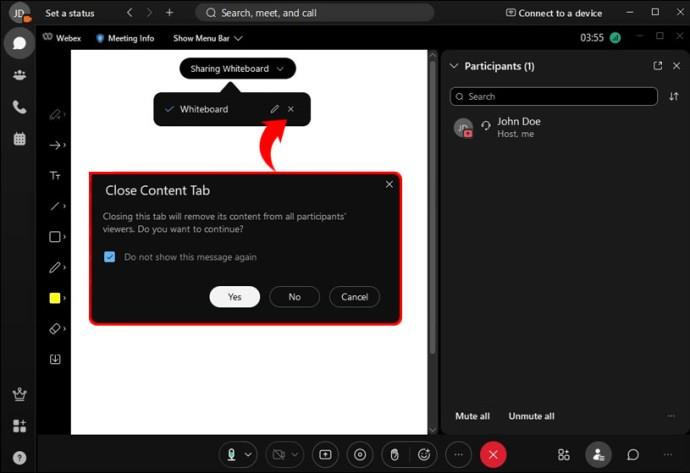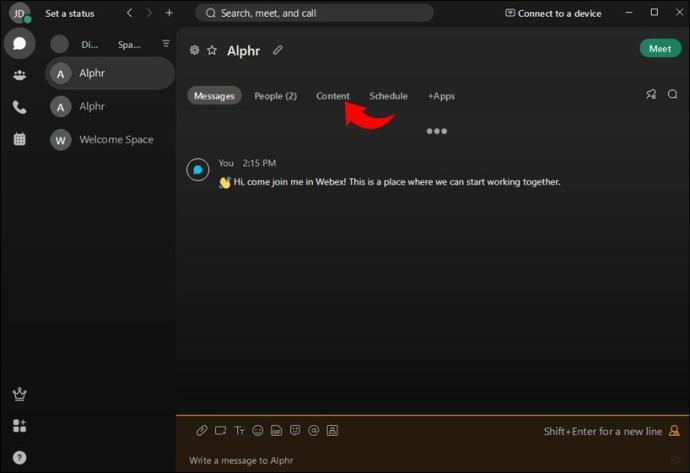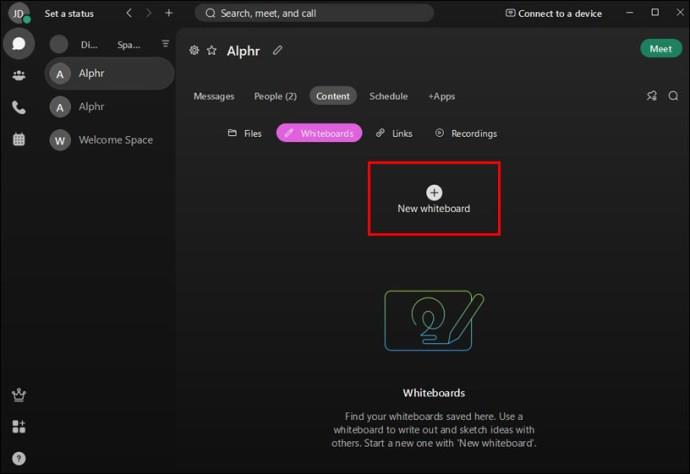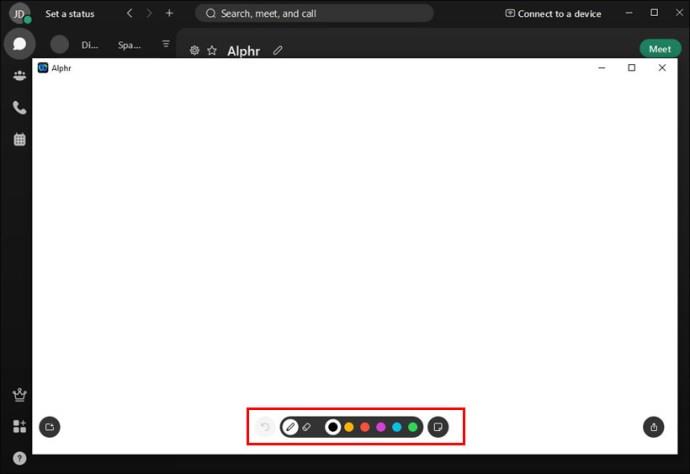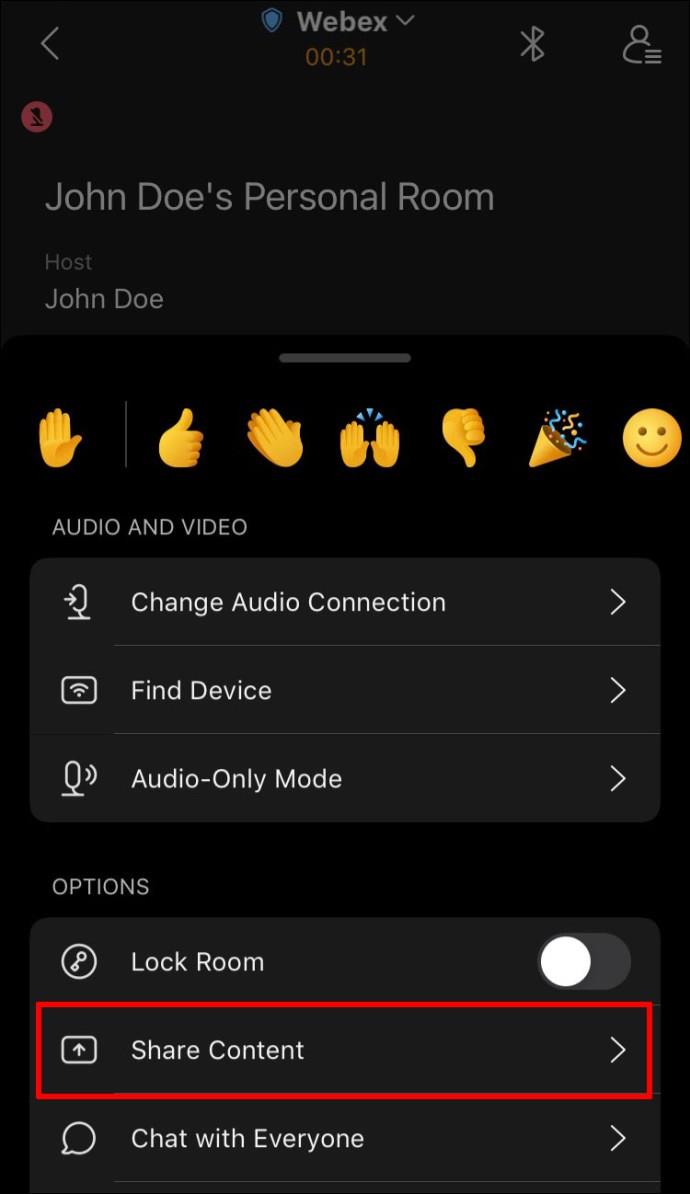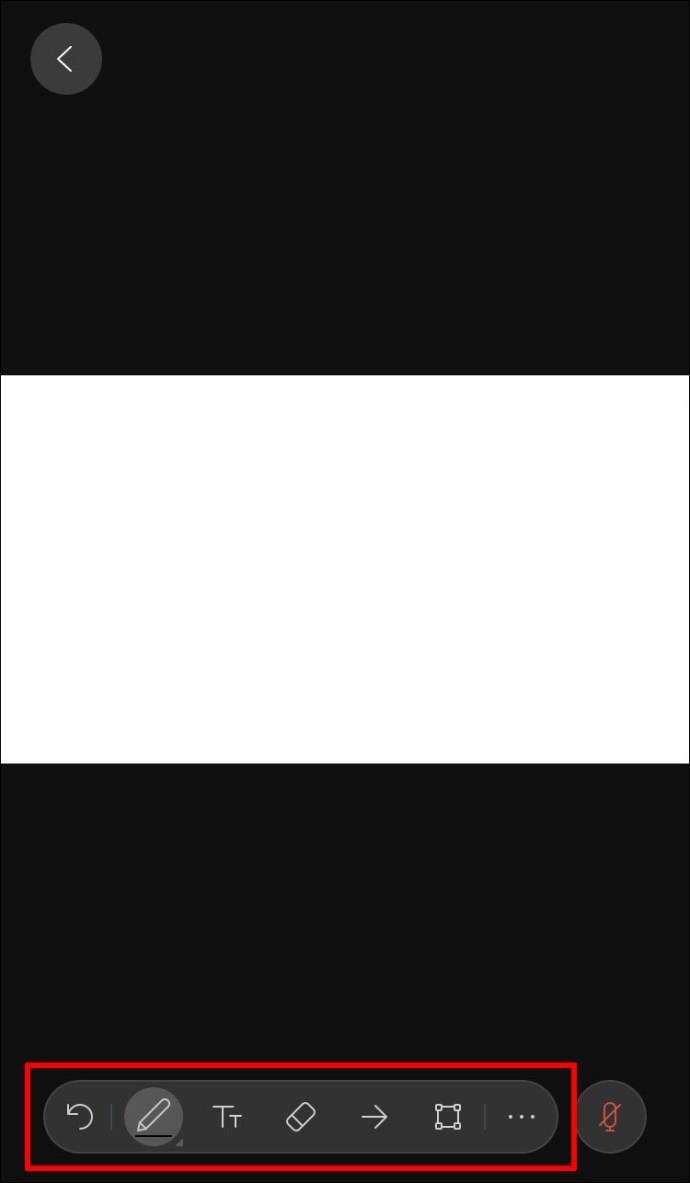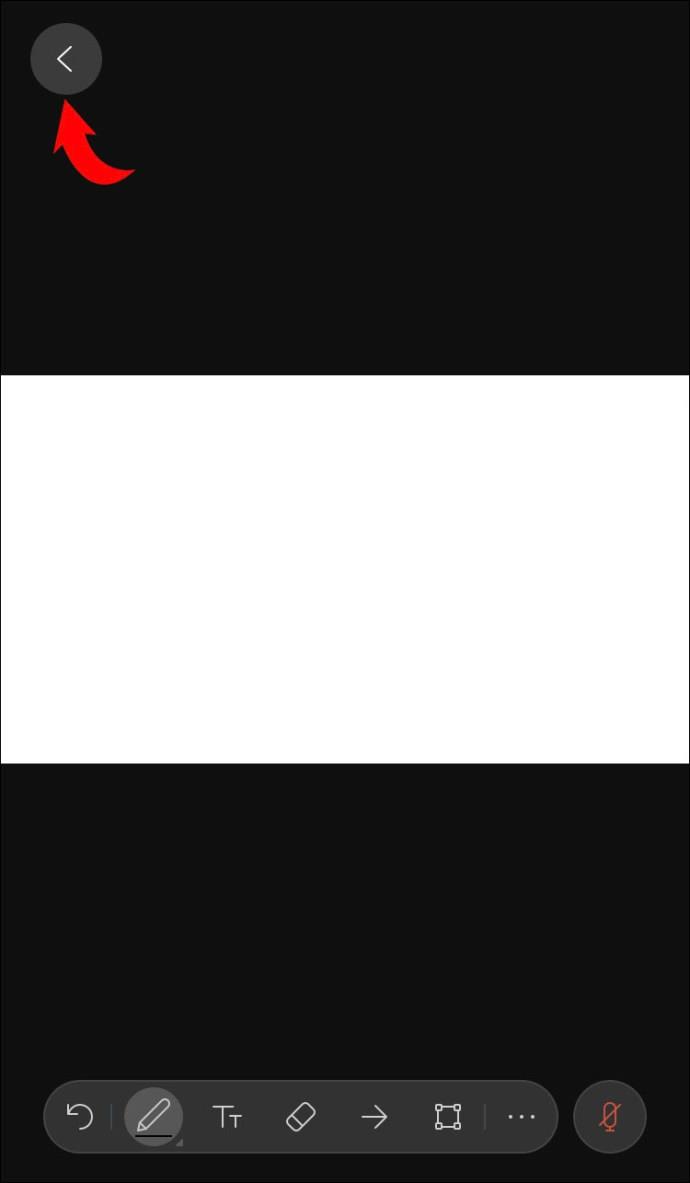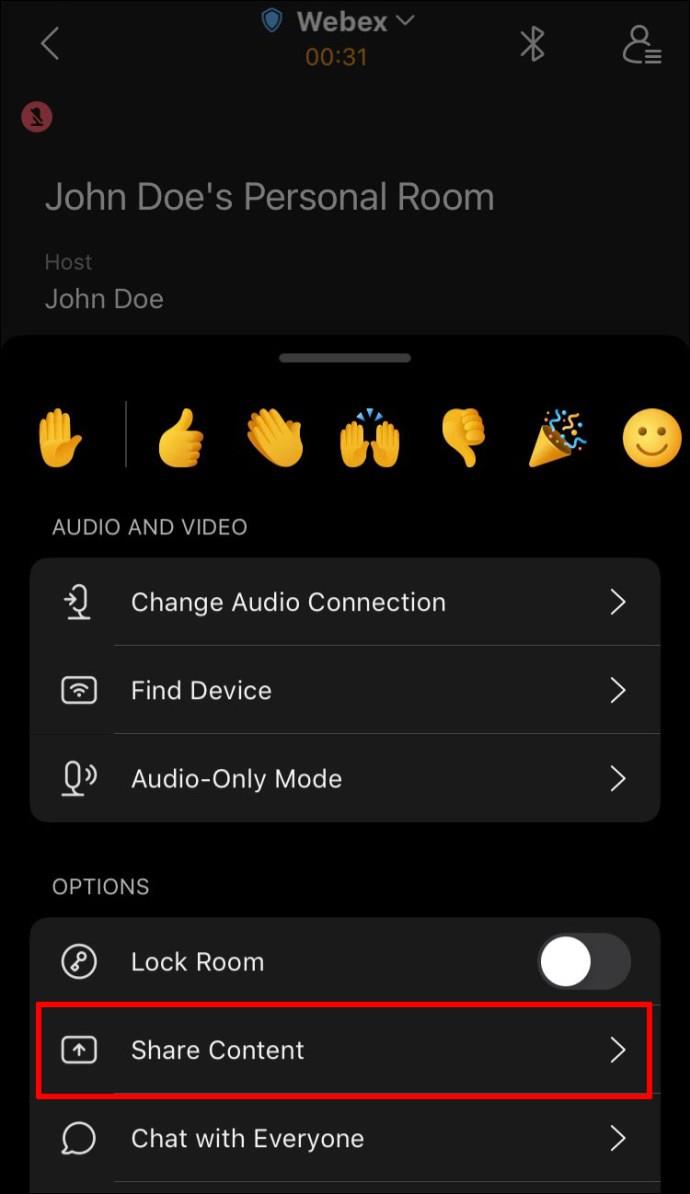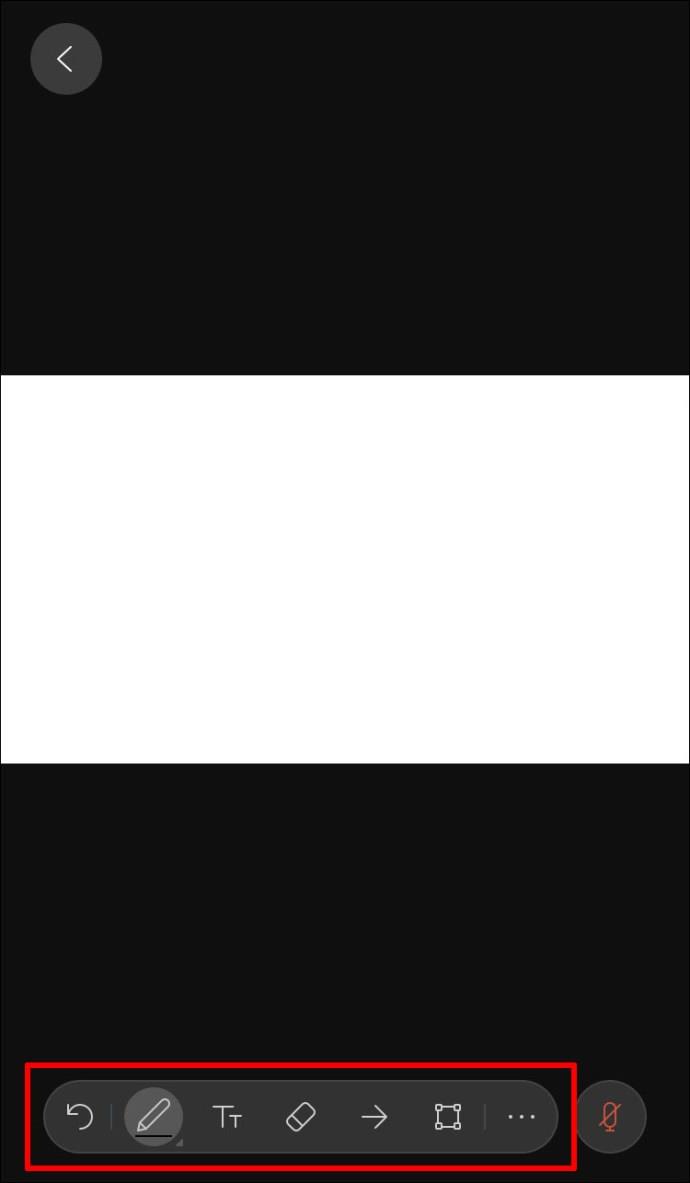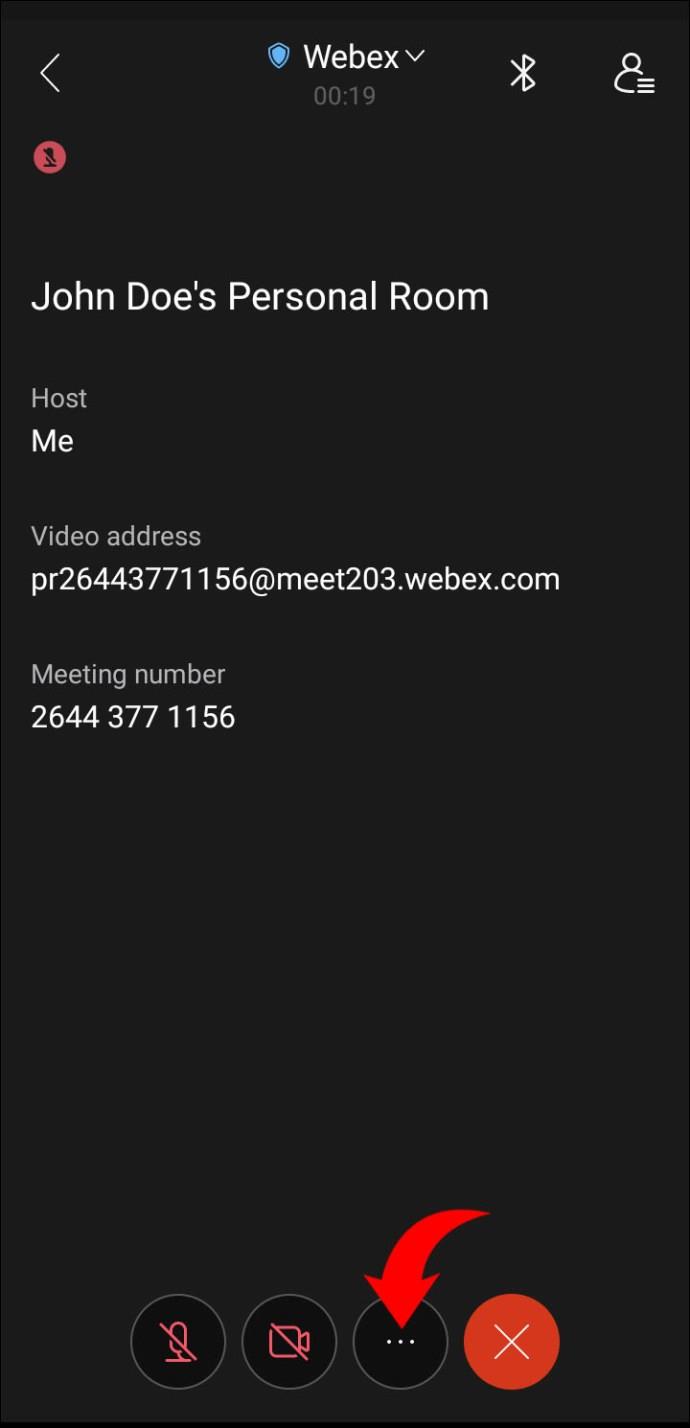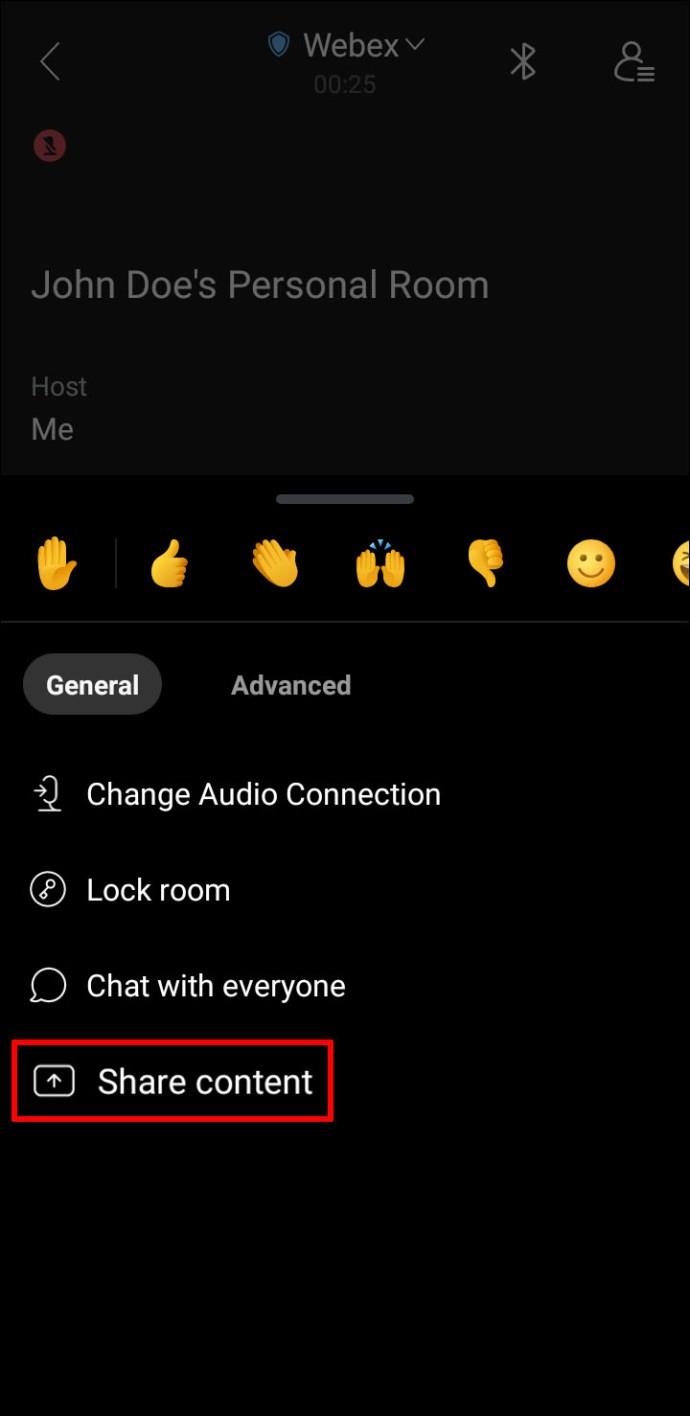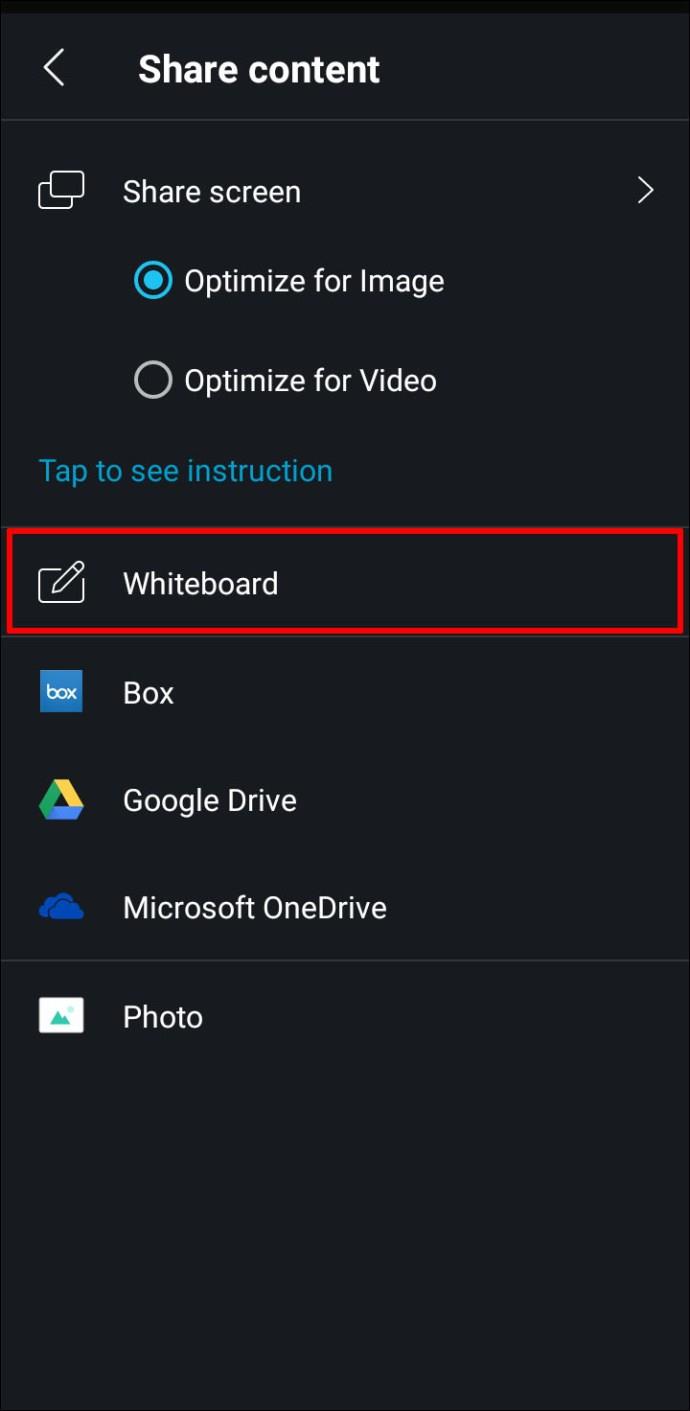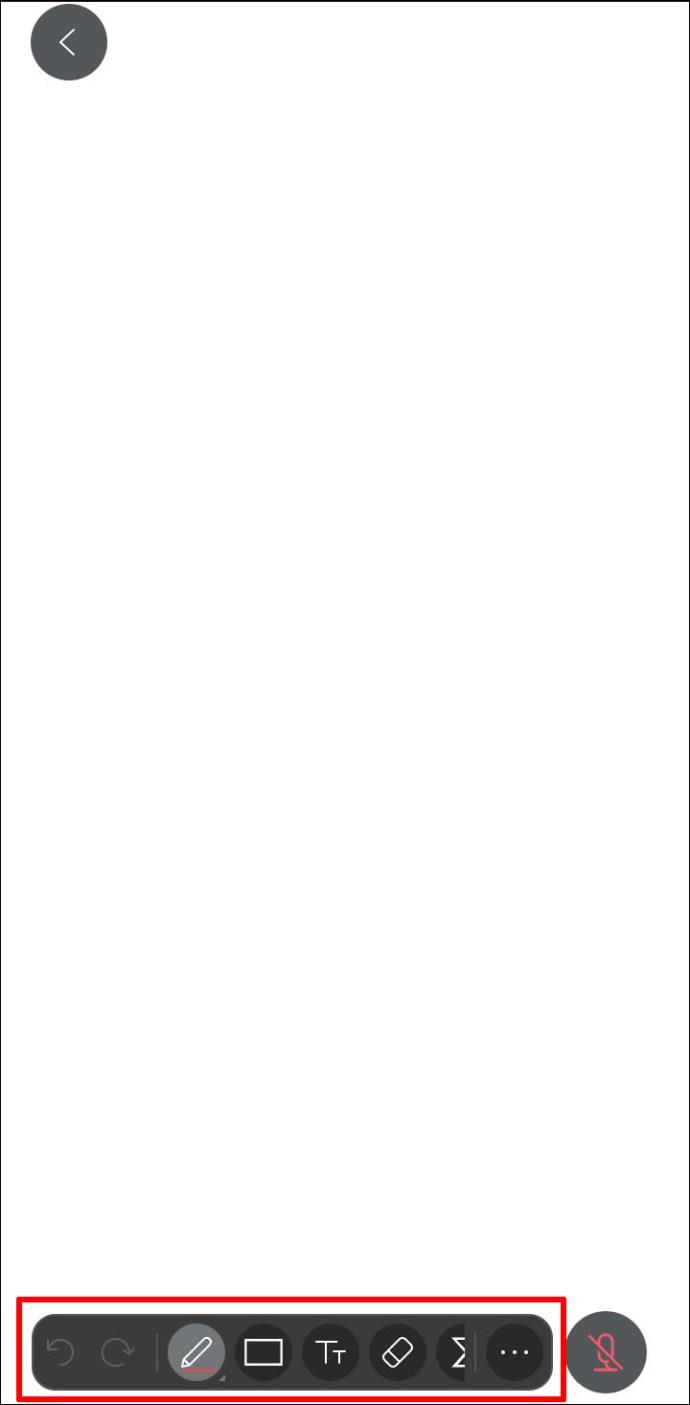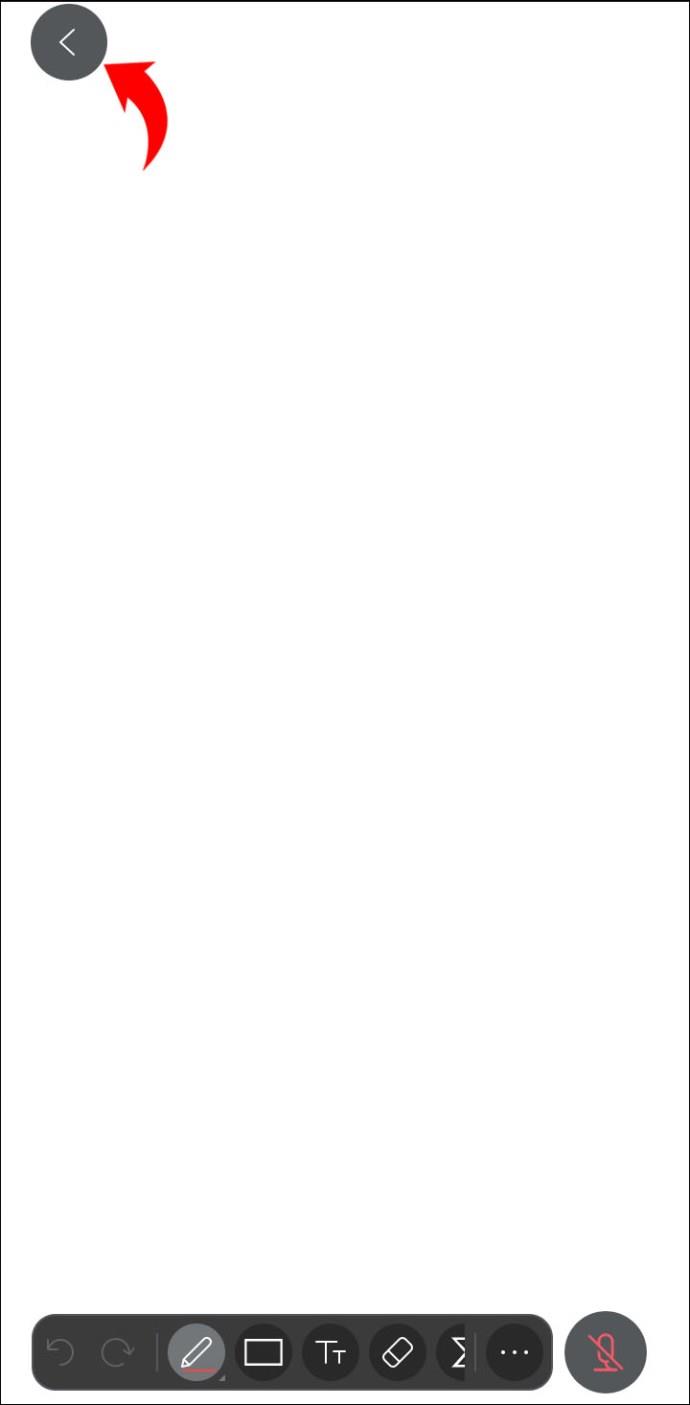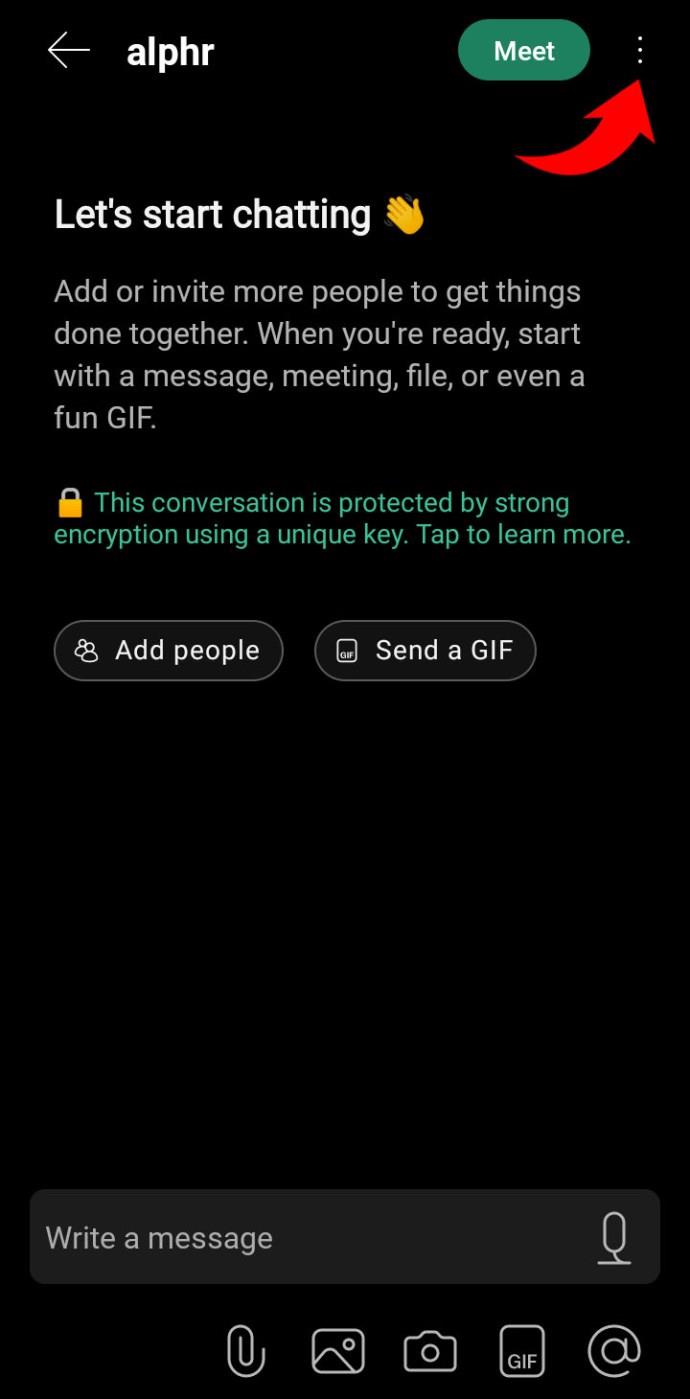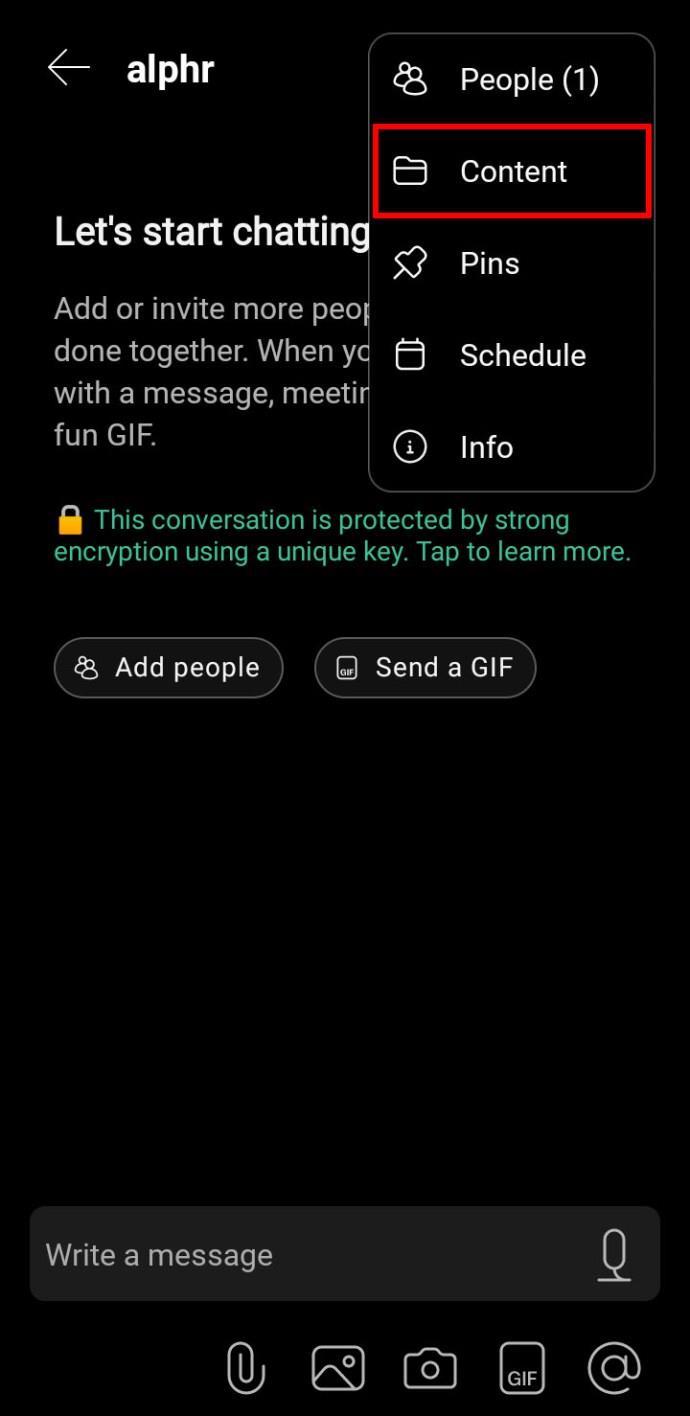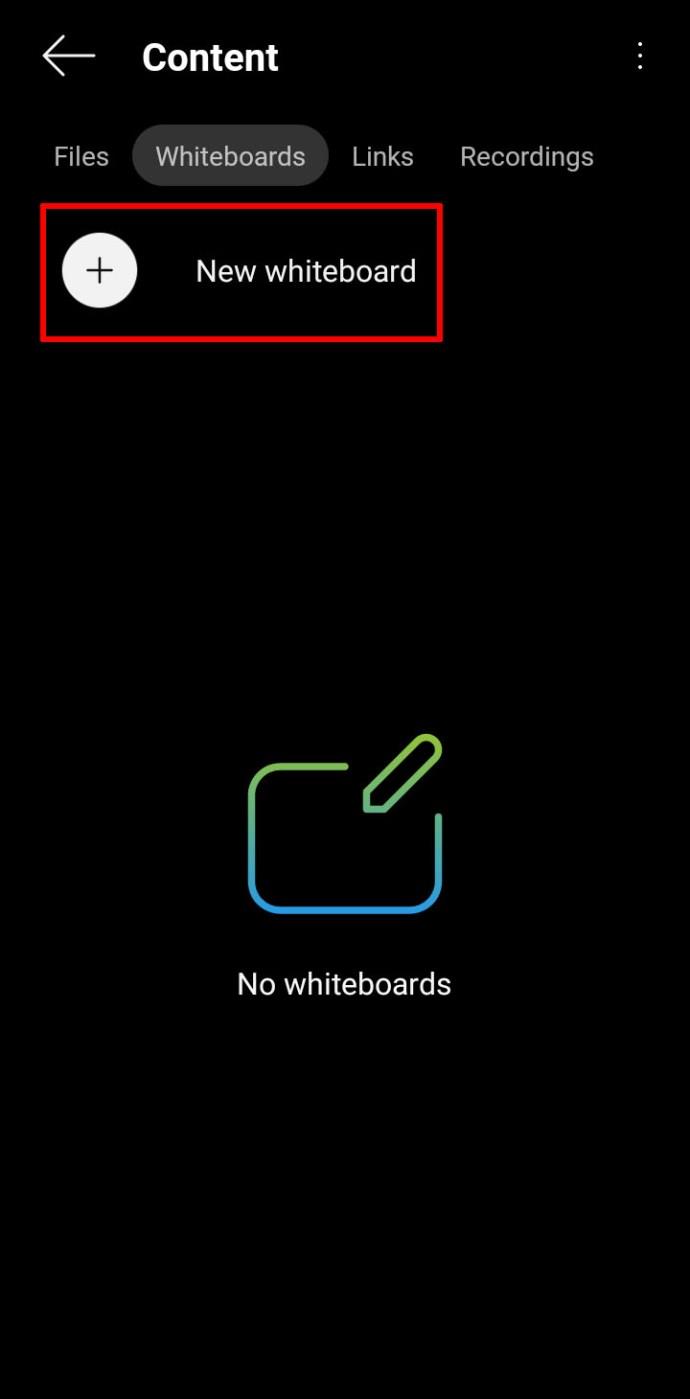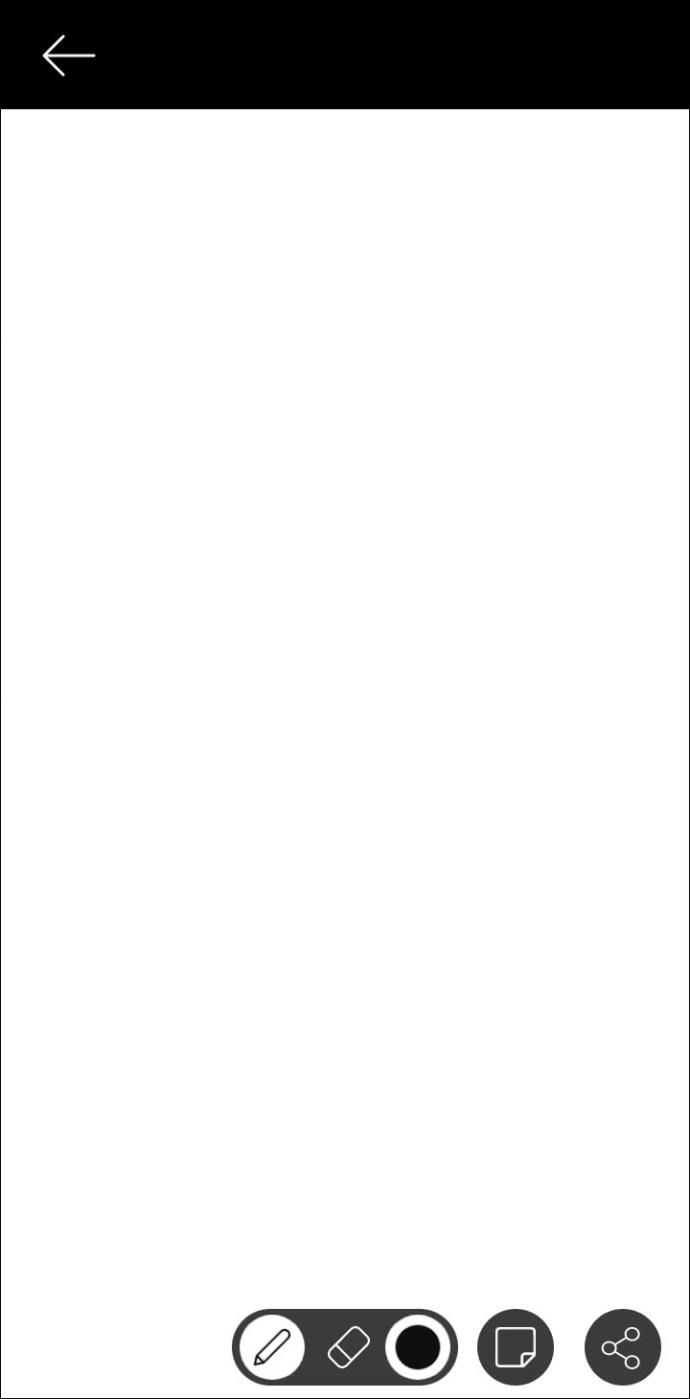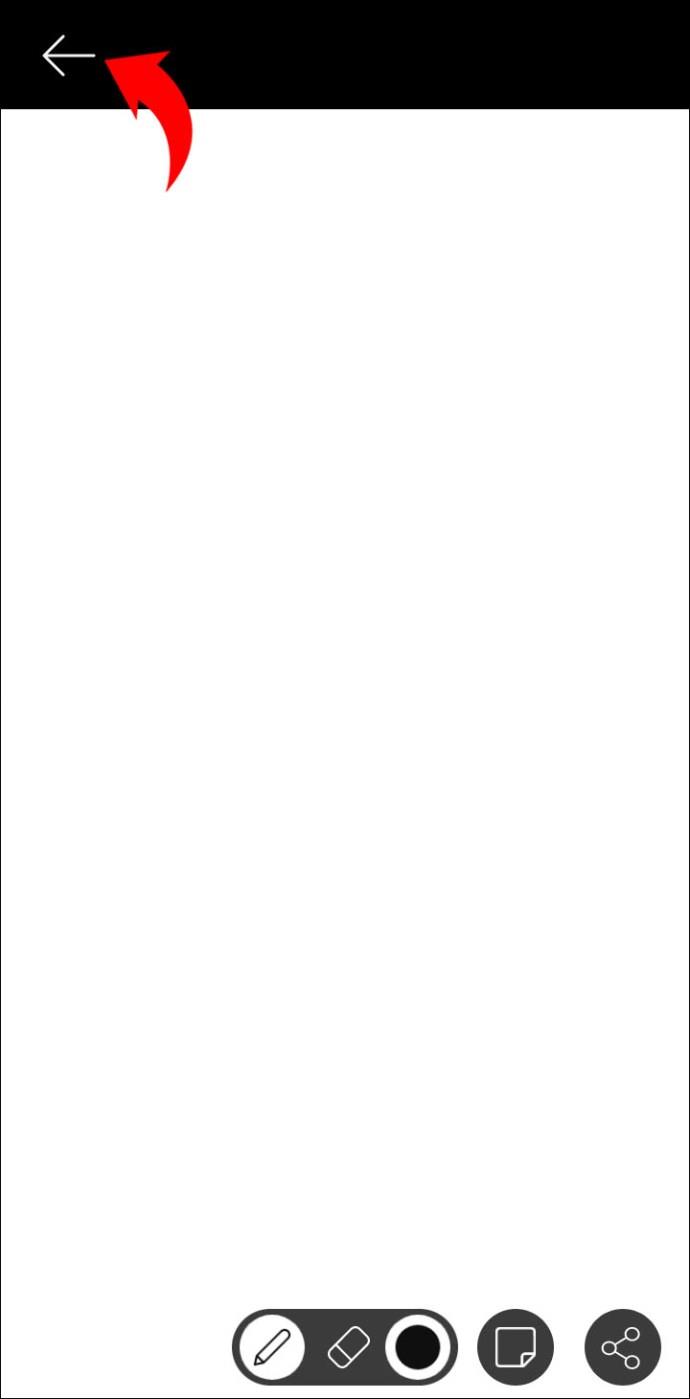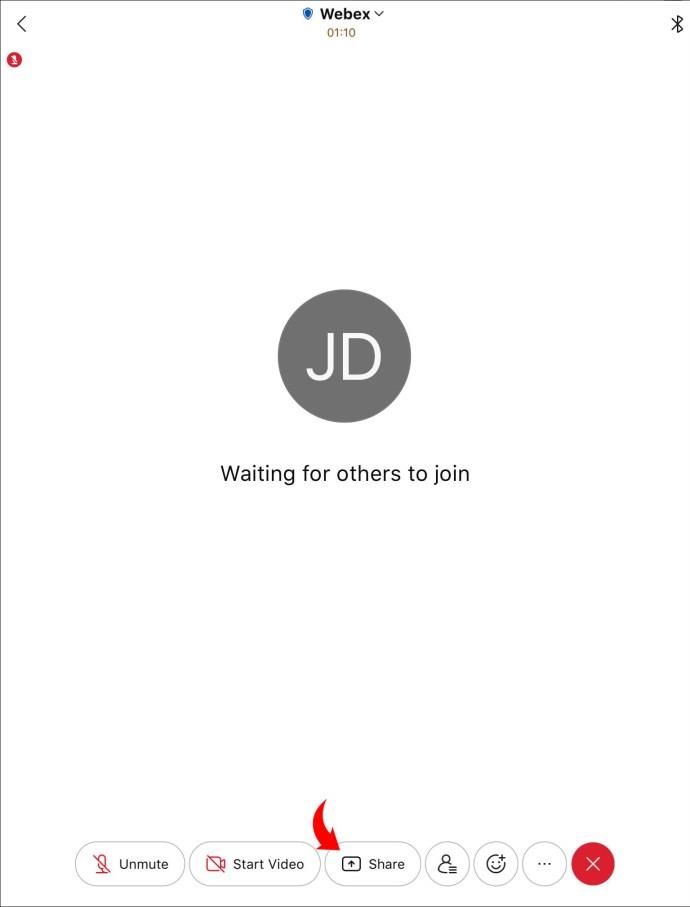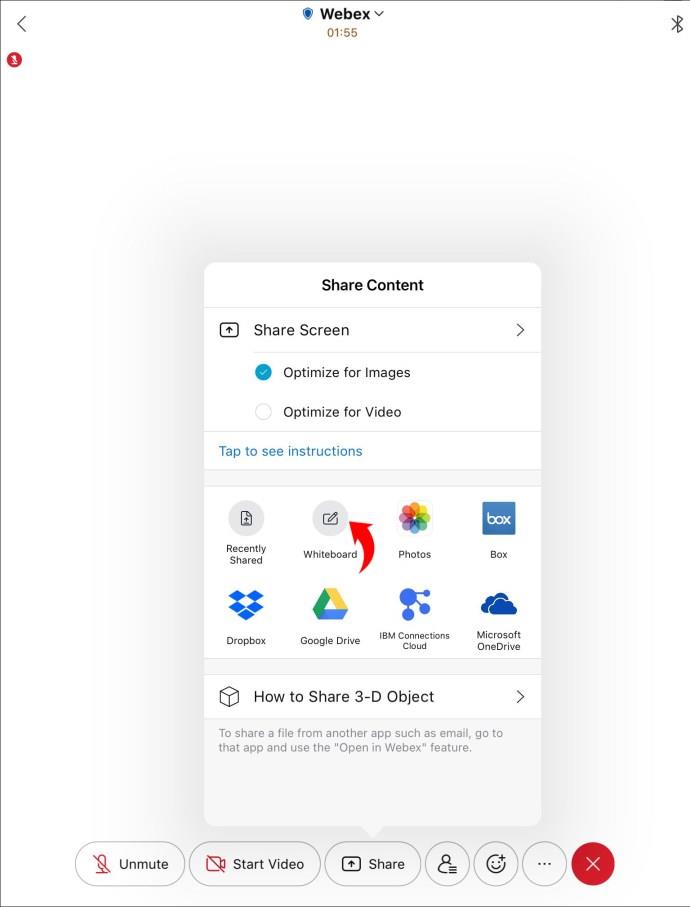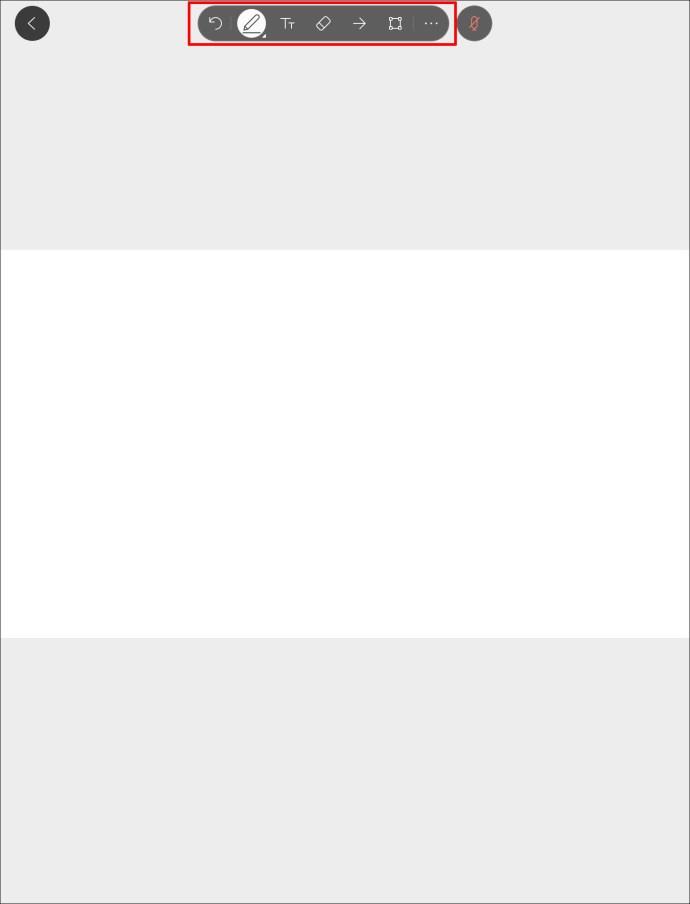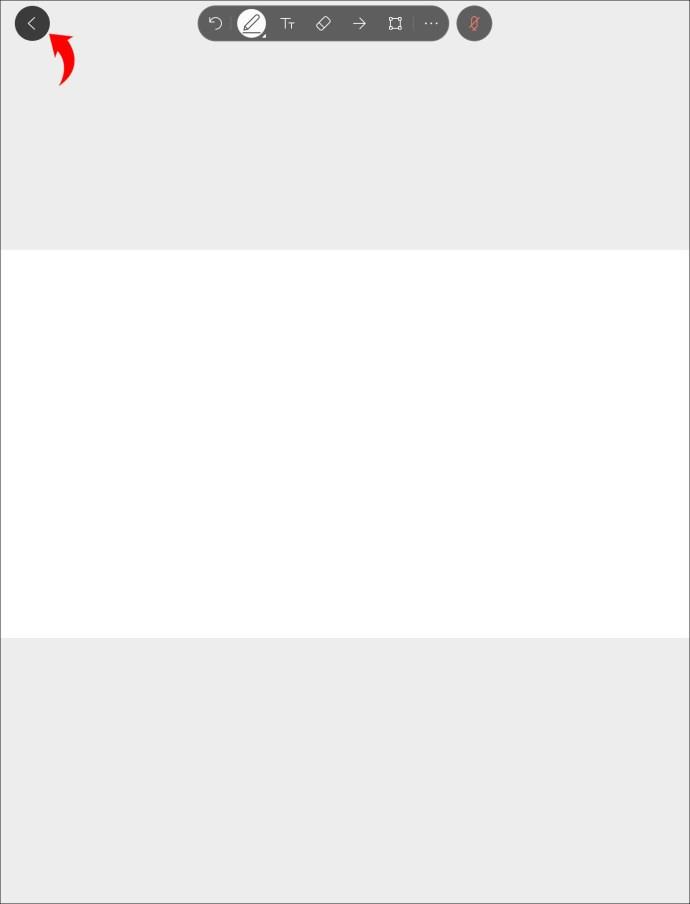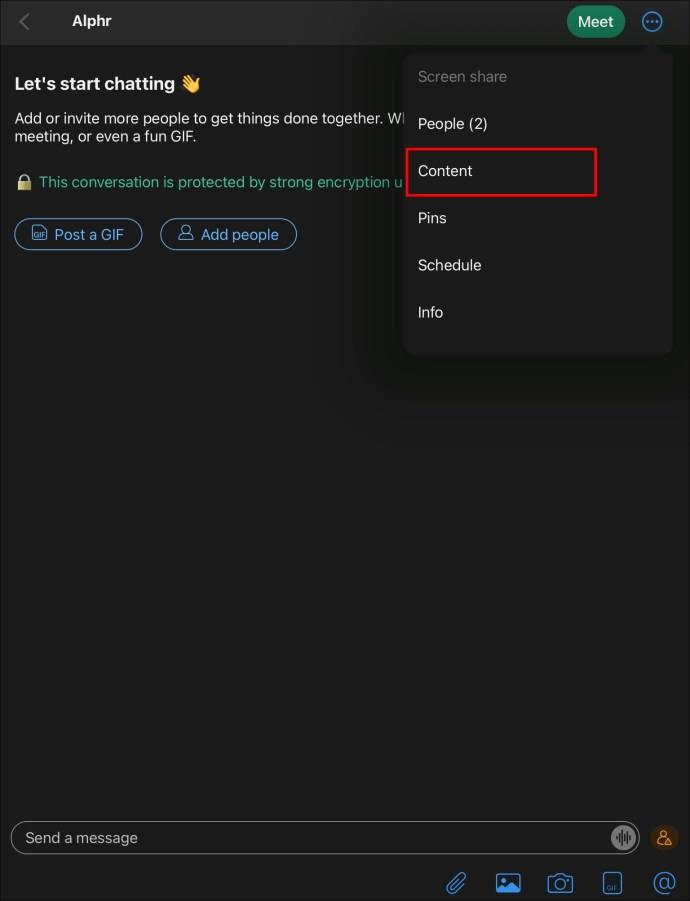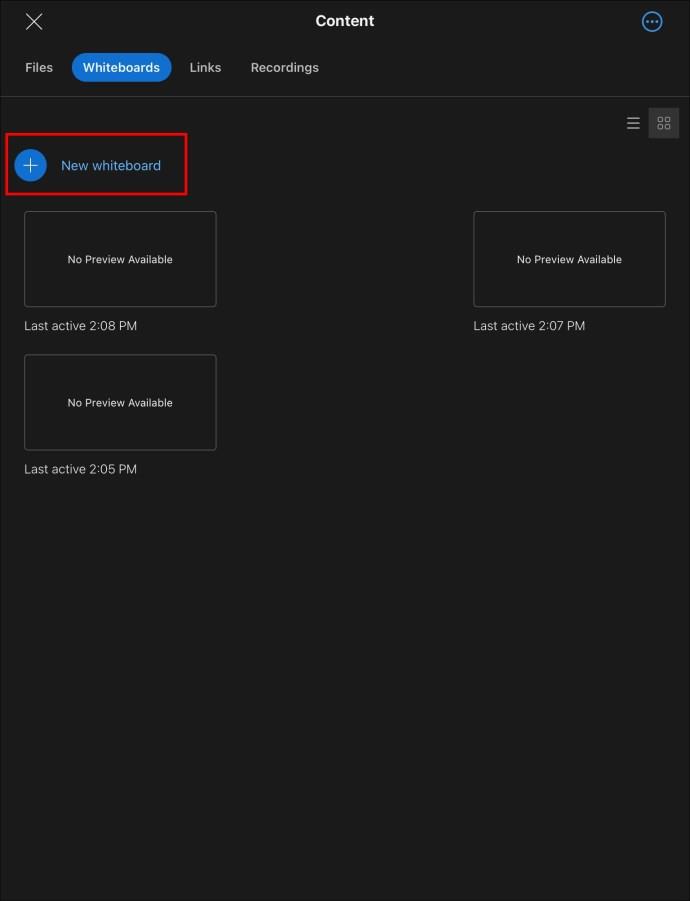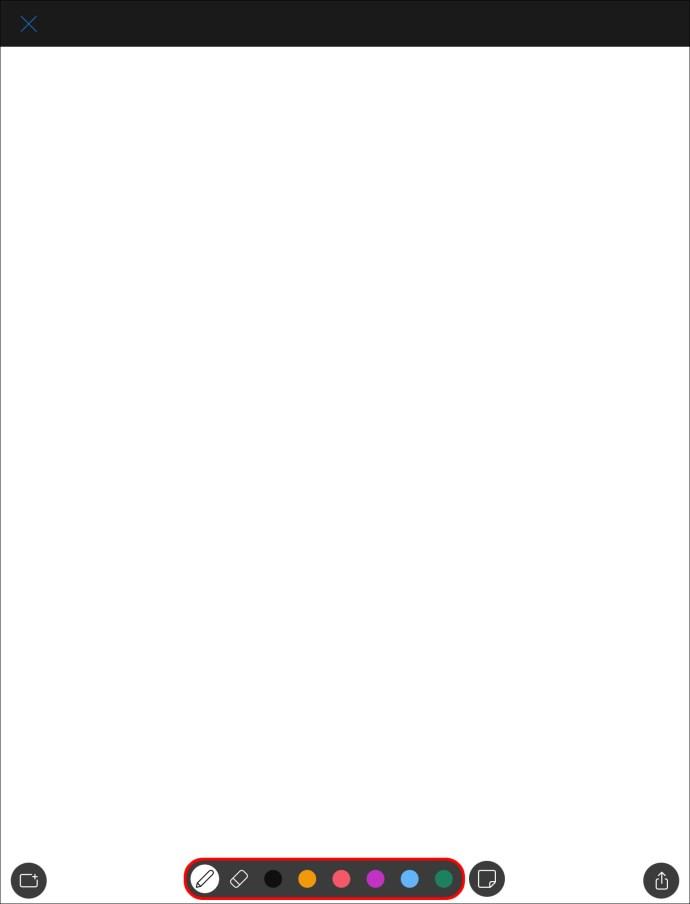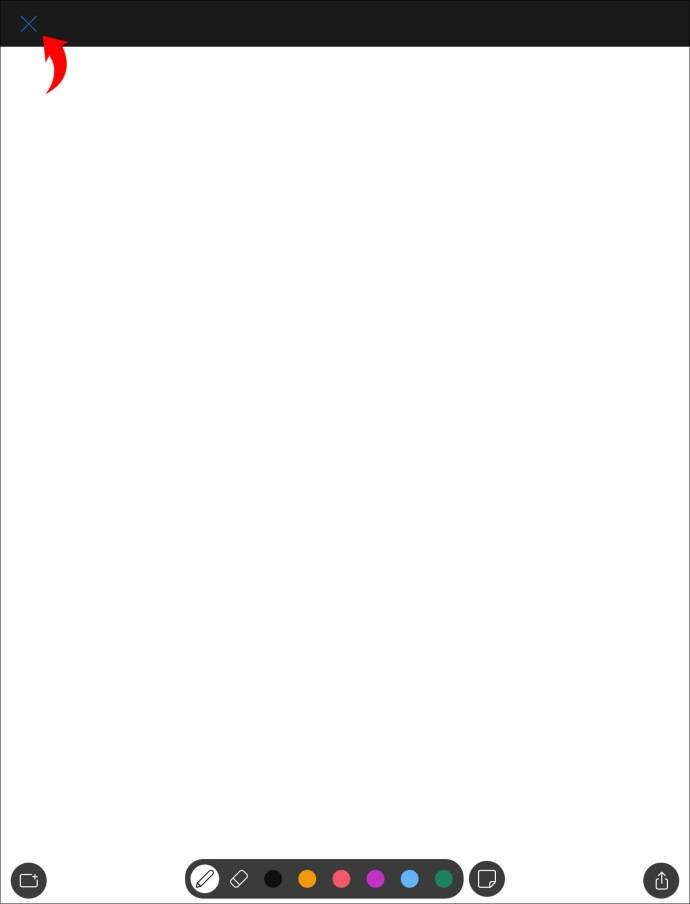Apparaatkoppelingen
Webex is een geweldig hulpmiddel voor videoconferenties en online vergaderingen met tal van interessante opties. Dankzij de whiteboard-functie kunt u met Webex, wanneer de woorden niet genoeg zijn om een idee uit te leggen, uw boodschap visueel overbrengen. Als u wilt leren hoe u de whiteboardfunctie op Webex kunt gebruiken, bent u hier aan het juiste adres. In dit artikel wordt beschreven hoe u Webex-whiteboards op meerdere platforms kunt maken, delen en bewerken.

Het whiteboard gebruiken in Webex op een pc
Er zijn twee manieren om toegang te krijgen tot Webex op uw pc: via de app of een browser. We laten u in beide gevallen zien hoe u de whiteboard-optie gebruikt. Bovendien leggen we uit hoe u het whiteboard gebruikt tijdens een vergadering en in een Webex-ruimte.
Het whiteboard gebruiken in Webex op een pc – webversie
Zoals hierboven vermeld, hebt u toegang tot Webex via een webbrowser. Hier laten we u zien hoe u een whiteboard maakt terwijl u in een vergadering of in een Webex-ruimte bent.
Volg de onderstaande instructies om een whiteboard te maken en te beheren tijdens vergaderingen met behulp van de Webex-webversie:
- Druk tijdens een vergadering op het activiteitenmenu en kies 'Whiteboard'. Selecteer een whiteboard dat u eerder hebt gemaakt of druk op 'Nieuw'.
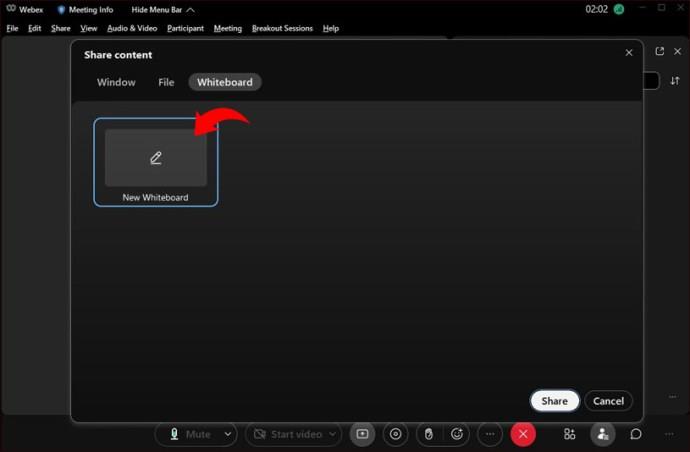
- Aan de linkerkant ziet u talloze opties. Configureer hier wie het whiteboard kan bewerken (de optie annotatie toestaan), pijlaanwijzers kan gebruiken, tekst kan typen, van kleur kan veranderen, kan tekenen, enz.
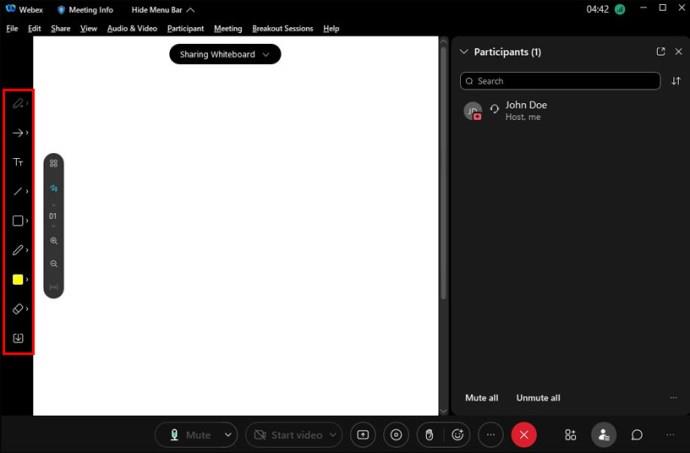
- Als u wilt stoppen met het delen van het whiteboard, drukt u bovenaan op de optie "Whiteboard delen" en selecteert u "Stoppen met delen".
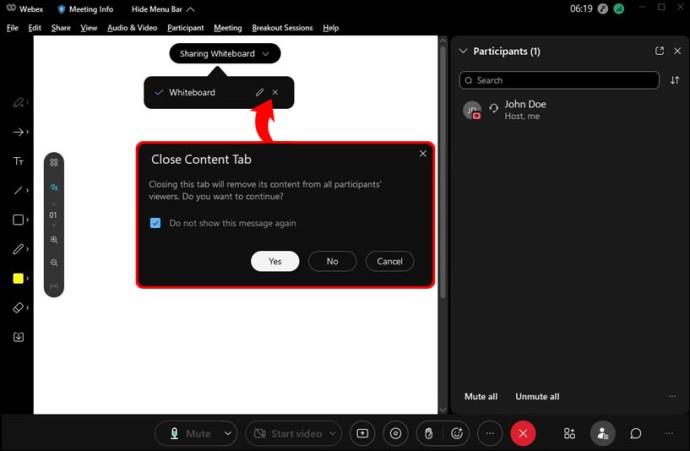
Het whiteboard gebruiken in een Webex Space op een pc – webversie
Als u en uw team een Webex-ruimte delen, kunt u deze gebruiken om te brainstormen of schetsen te maken op het whiteboard. Dit zijn de stappen voor het gebruik van het whiteboard in een Webex-ruimte:
- Open de ruimte waarin u een whiteboard wilt maken en druk op "Inhoud".
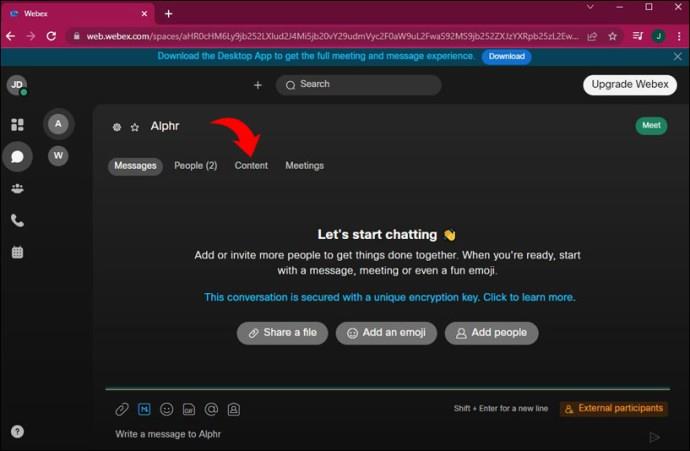
- Selecteer 'Whiteboards' en druk op 'Nieuw whiteboard'.
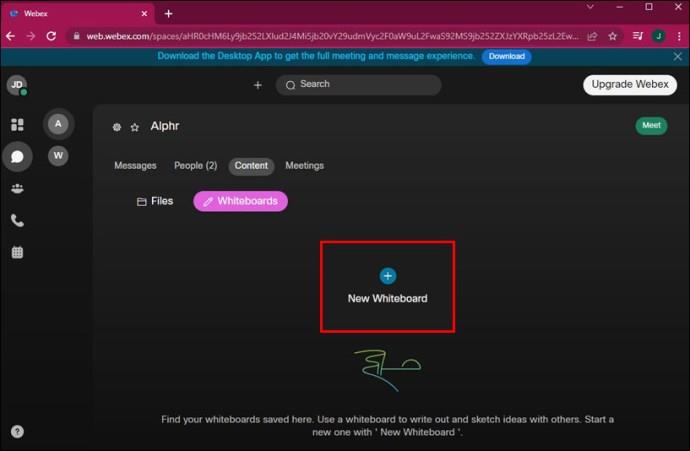
- Selecteer uw gewenste whiteboard-opties.
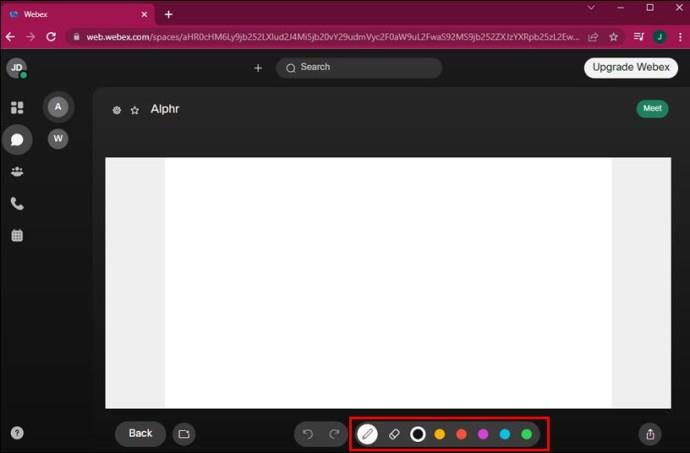
Houd er bij het gebruik van een whiteboard in een ruimte rekening mee dat alle leden het kunnen zien en bewerken. Als een van uw collega's de optie 'Alles wissen' selecteert, kunt u dit niet ongedaan maken. Als u het echter selecteert, kunt u snel de knop "Ongedaan maken" selecteren om het whiteboard te herstellen.
Het whiteboard gebruiken in Webex op een pc - Desktop-app
Veel Webex-gebruikers kiezen ervoor om de desktop-app te downloaden omdat ze deze handiger vinden. Als jij een van hen bent, laten we je zien hoe je de whiteboard-optie gebruikt tijdens vergaderingen en in een ruimte.
Als u deelneemt aan een Webex-vergadering en een snelle tekening wilt maken voor de deelnemers, gaat u als volgt te werk:
- Selecteer Whiteboard en kies 'Nieuw whiteboard'.
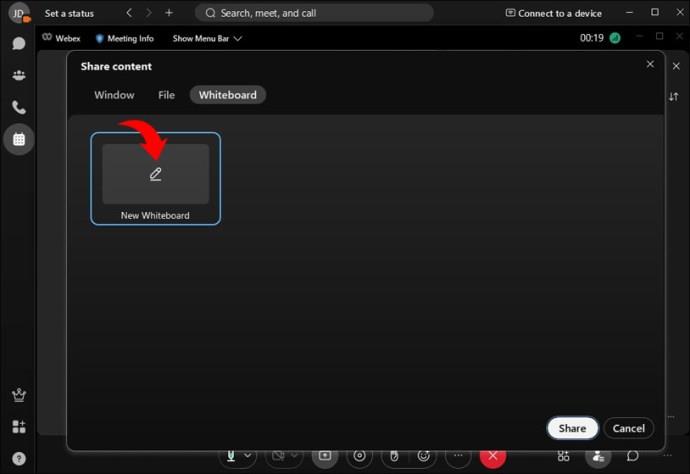
- Kies een van de vele opties voor het beheren van het whiteboard. Deze omvatten kleur, tekst, stickers, zodat andere deelnemers het kunnen bewerken, enz.
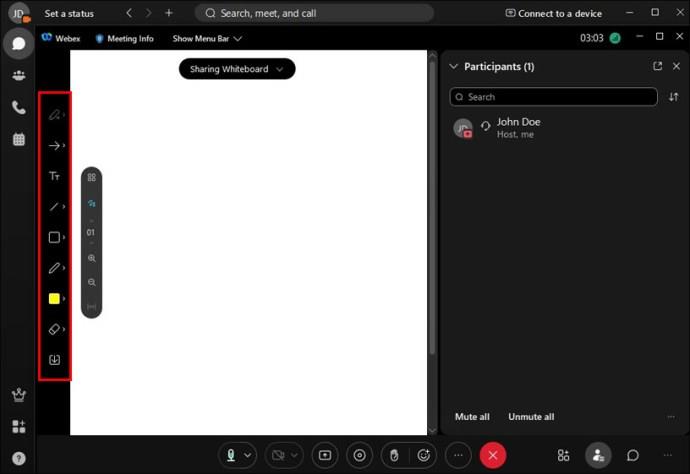
- Wanneer u klaar bent met het bewerken van het whiteboard, drukt u op "Gereed".
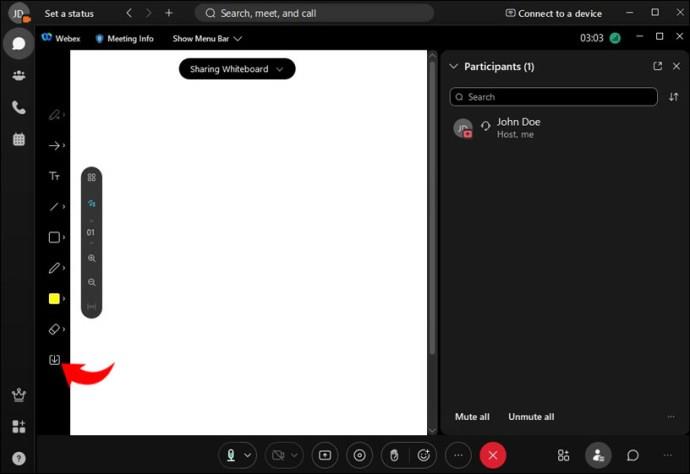
- Als u wilt stoppen met het delen van het whiteboard, drukt u op "Stoppen met delen".
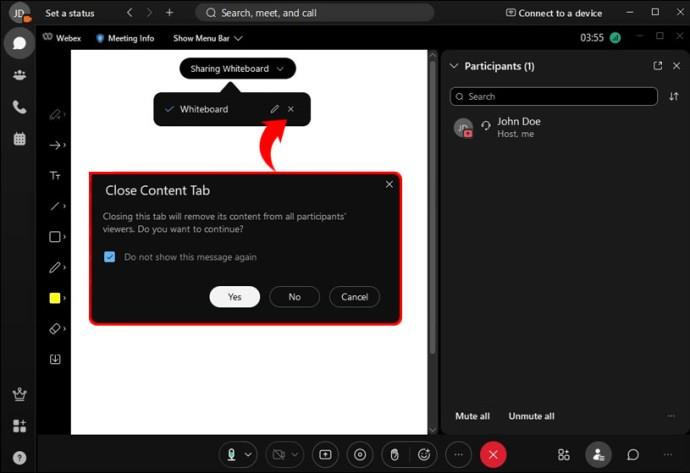
Het whiteboard gebruiken in een Webex Space op een pc – Desktop-app
Een whiteboard in een Webex-ruimte kan nieuwe ideeën en experimenten stimuleren. Als u het in uw ruimte wilt gebruiken, volgt u deze stappen:
- Selecteer de betreffende ruimte en kies 'Inhoud'.
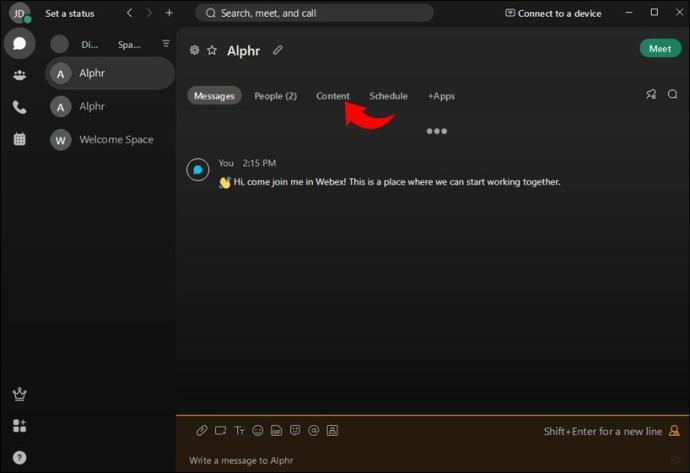
- Druk op "Whiteboards" en klik op "Nieuw whiteboard".
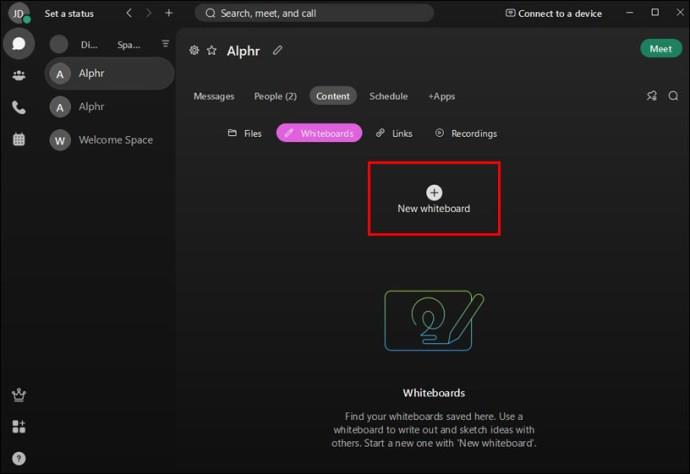
- Selecteer een van de vele opties om tekst op het whiteboard te schrijven, tekenen of typen.
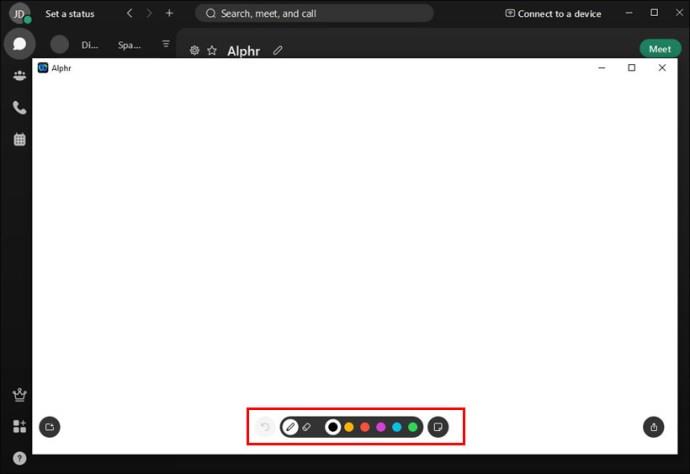
Webex geeft zijn gebruikers een onbeperkte hoeveelheid whiteboardruimte. Aangezien Webex-ruimten privé zijn, kunnen alleen de leden het whiteboard zien en bewerken.
Het whiteboard gebruiken in Webex op een iPhone
Als u vaak onderweg bent en geen toegang tot uw computer hebt, kunt u altijd de Webex mobiele app gebruiken die is ontworpen voor uw iPhone. De whiteboard-optie is beschikbaar en gemakkelijk te gebruiken. Bovendien vinden veel mensen tekenen op whiteboards met hun vingers veel eenvoudiger. We laten u zien hoe u de whiteboard-optie gebruikt tijdens een vergadering of in een ruimte.
Volg de onderstaande stappen om het whiteboard te maken en te beheren in een Webex-vergadering op uw iPhone:
- Druk tijdens een vergadering op de drie puntjes in het menu en kies 'Inhoud delen'.
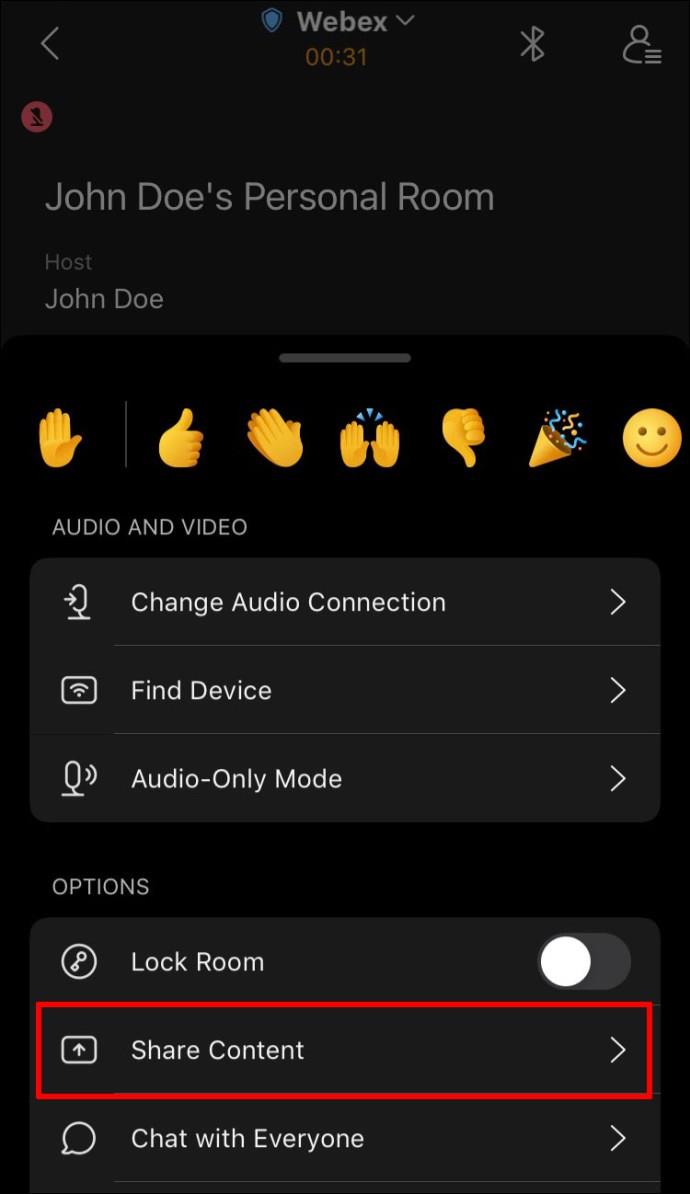
- Kies een opgeslagen whiteboard of maak een nieuw whiteboard aan door op 'Nieuw whiteboard' te tikken.

- Kies een van de opties die Webex biedt voor tekenen, typen of het toevoegen van stickers aan het whiteboard. U kunt ook aanpassen wie het whiteboard kan bekijken of bewerken.
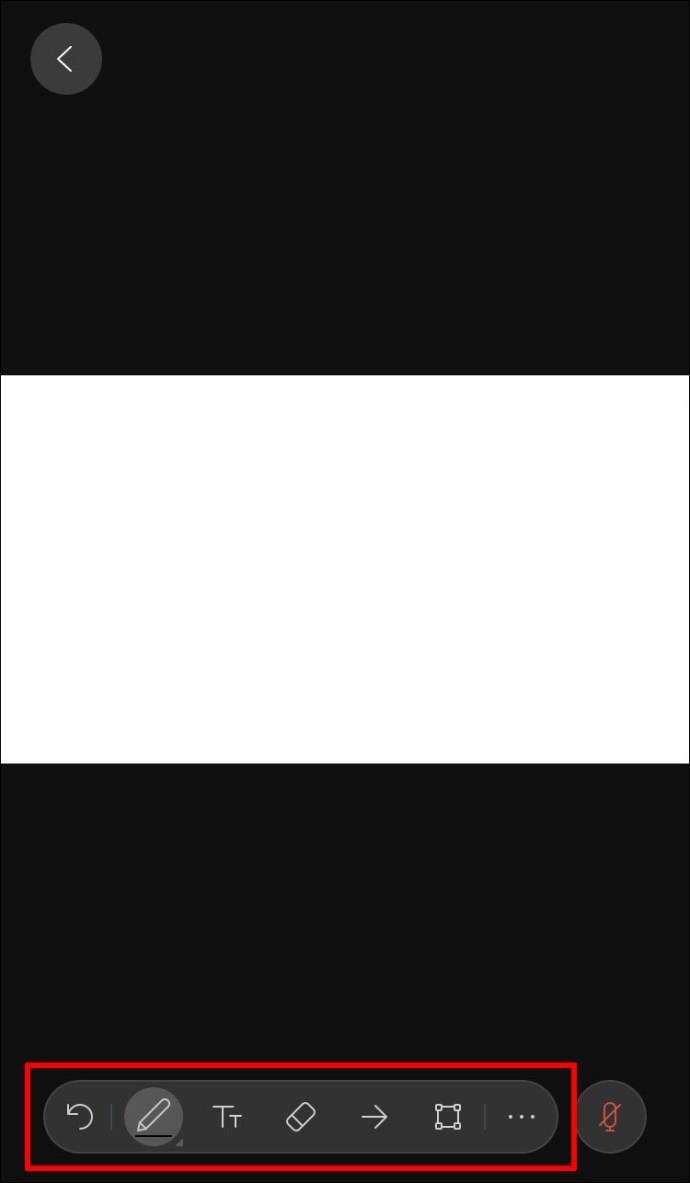
- Als u wilt stoppen met delen, drukt u op de knop "<".
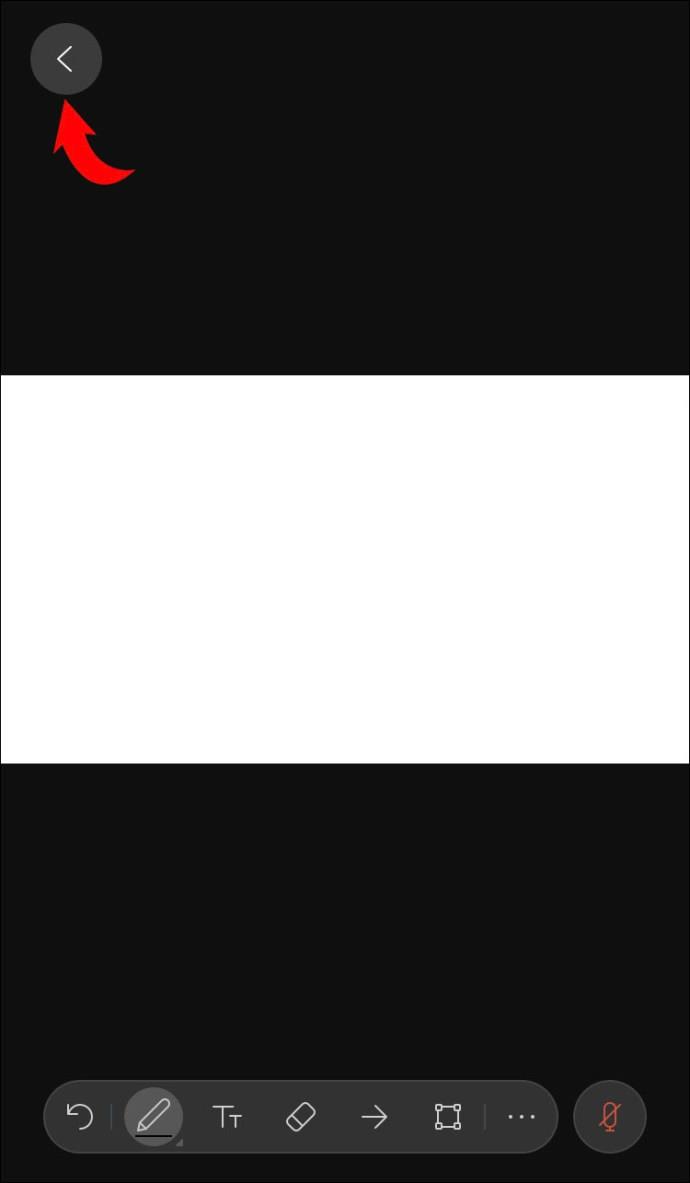
Het whiteboard gebruiken in een Webex Space op een iPhone
Het hebben van een whiteboard in een Webex-ruimte is een uitstekende manier om uw collega's aan te moedigen creatief te worden. U kunt als volgt een whiteboard in een Webex-ruimte maken en bewerken met uw iPhone:
- Ga naar de gewenste ruimte en druk op de drie stippen en kies 'Inhoud'.
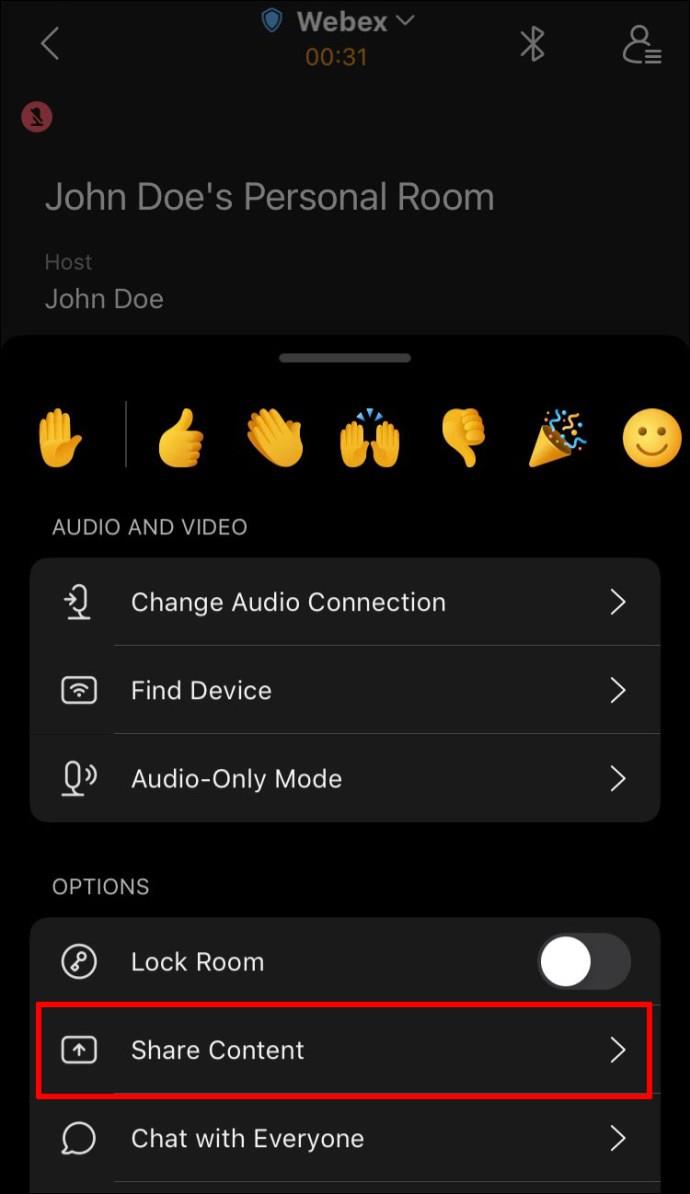
- Selecteer 'Whiteboard' en tik vervolgens op 'Nieuw whiteboard'.

- Kies of je wilt tekenen, typen of een sticker wilt toevoegen. Selecteer de kleur van uw markering en probeer verschillende functies die Webex biedt.
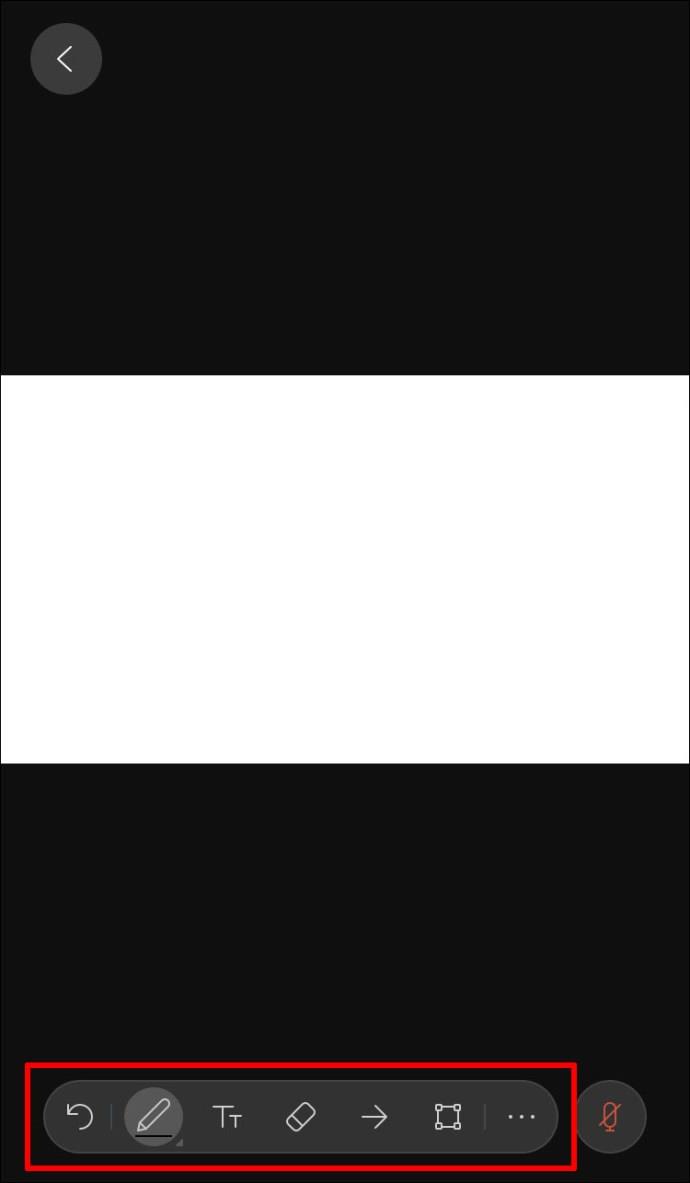
Webex biedt onbeperkte whiteboardruimte voor zijn gebruikers. Gebruik twee vingers om over het whiteboard op uw iPhone te bewegen.
Het whiteboard gebruiken in Webex op een Android
Webex is beschikbaar als Android-app en kan worden gedownload via de Play Store . Als u vaak op reis bent of niet achter uw computer zit, kunt u met deze app op de hoogte blijven van alles wat er op de werkplek gebeurt.
Met Webex kunt u whiteboards maken tijdens een vergadering of in een ruimte. Aangezien de stappen enigszins variëren, behandelen we beide.
Als u in een vergadering zit en een whiteboard wilt gebruiken om een idee visueel weer te geven, volgt u de onderstaande stappen:
- Selecteer de drie stippen.
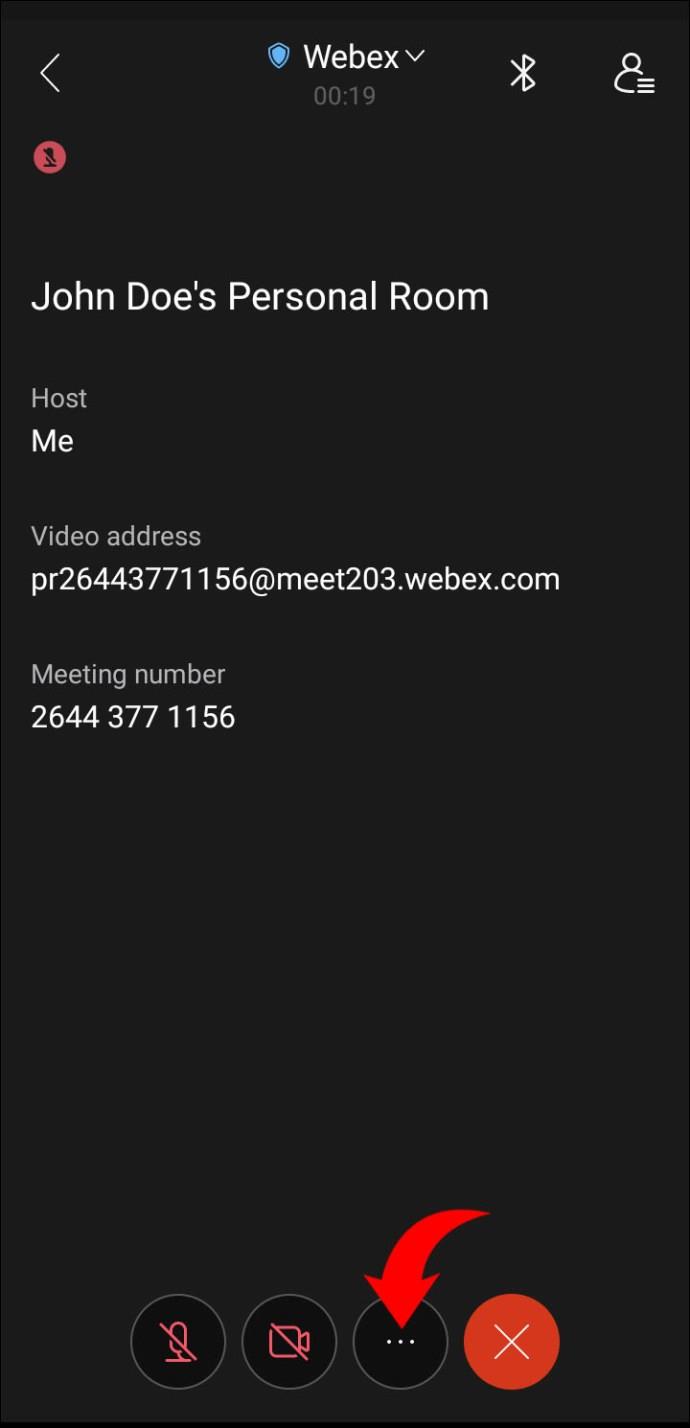
- Tik op 'Inhoud delen'.
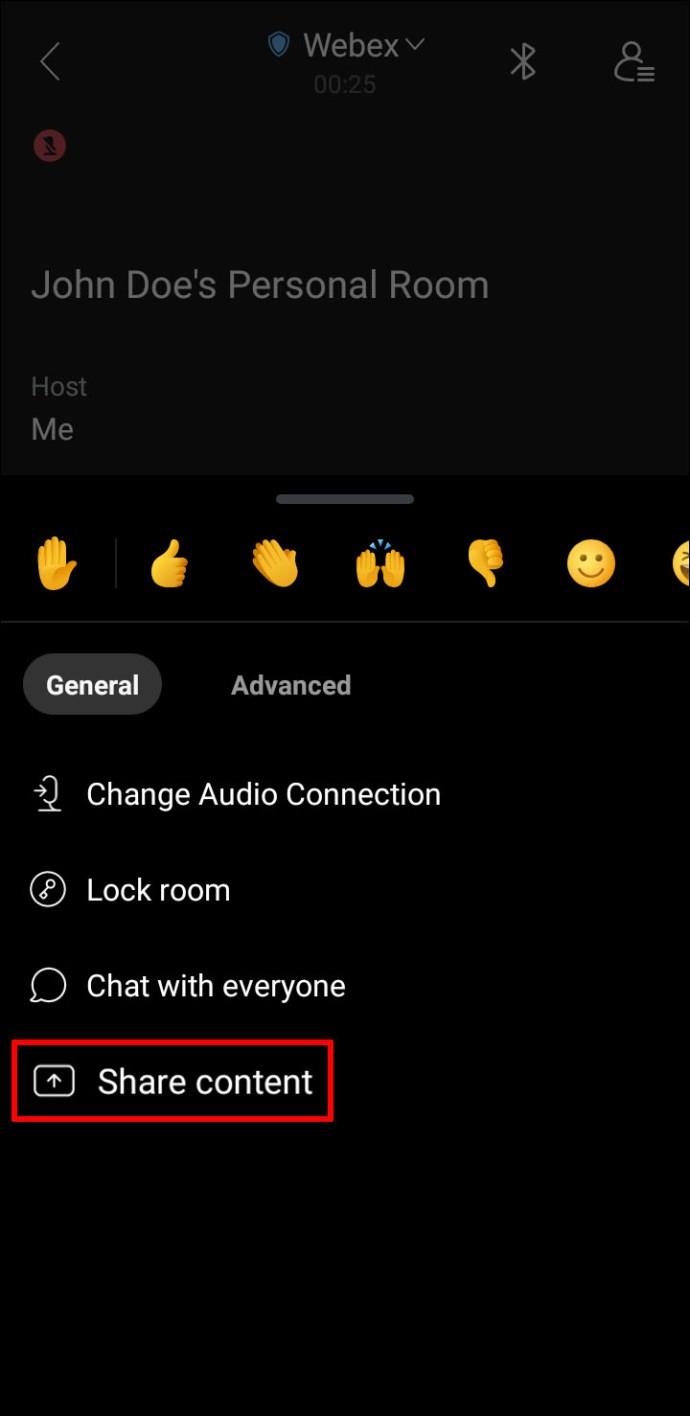
- Kies of u een eerder opgeslagen whiteboard wilt gebruiken of een nieuw whiteboard wilt maken door op de knop "Nieuw whiteboard" te tikken.
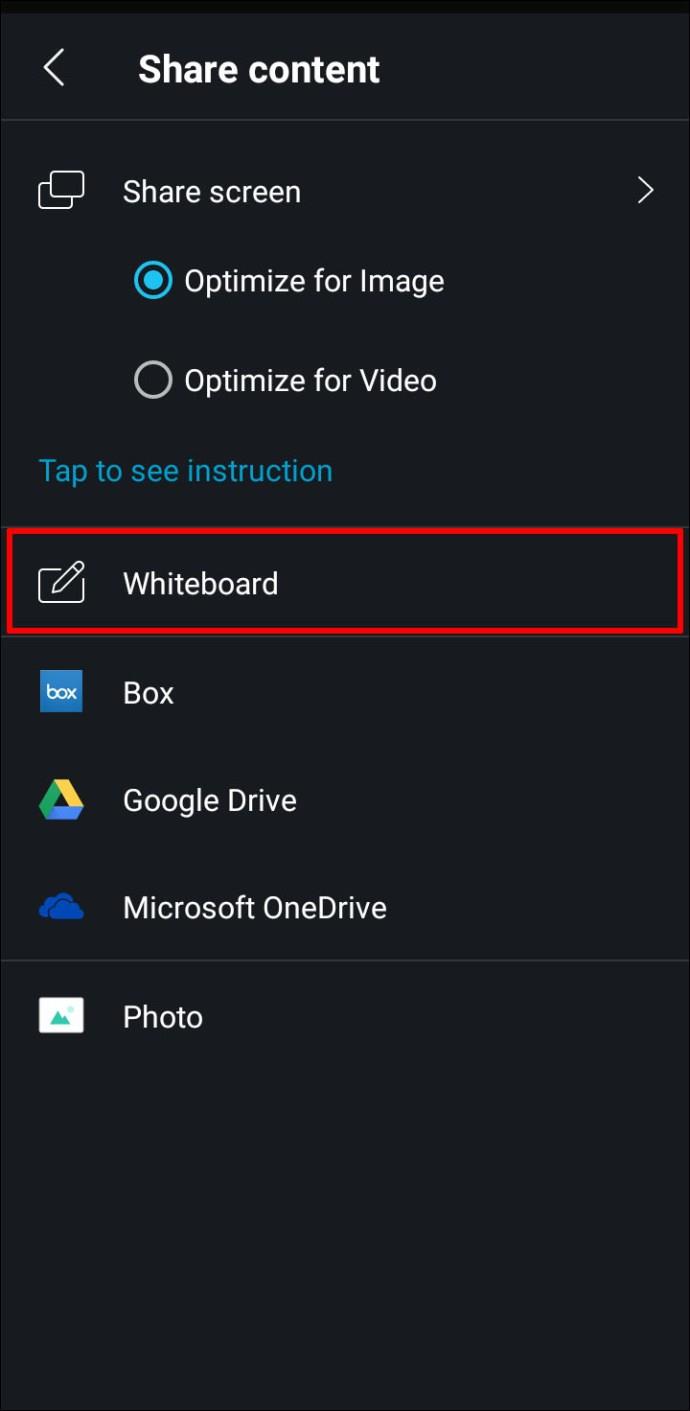
- Selecteer de opties voor tekenen, typen, stickers toevoegen, enz. U kunt ook aanpassen of u anderen wilt toestaan het whiteboard te bewerken. Om de oriëntatie te vergemakkelijken, kunt u pijlaanwijzers inschakelen voor de deelnemers.
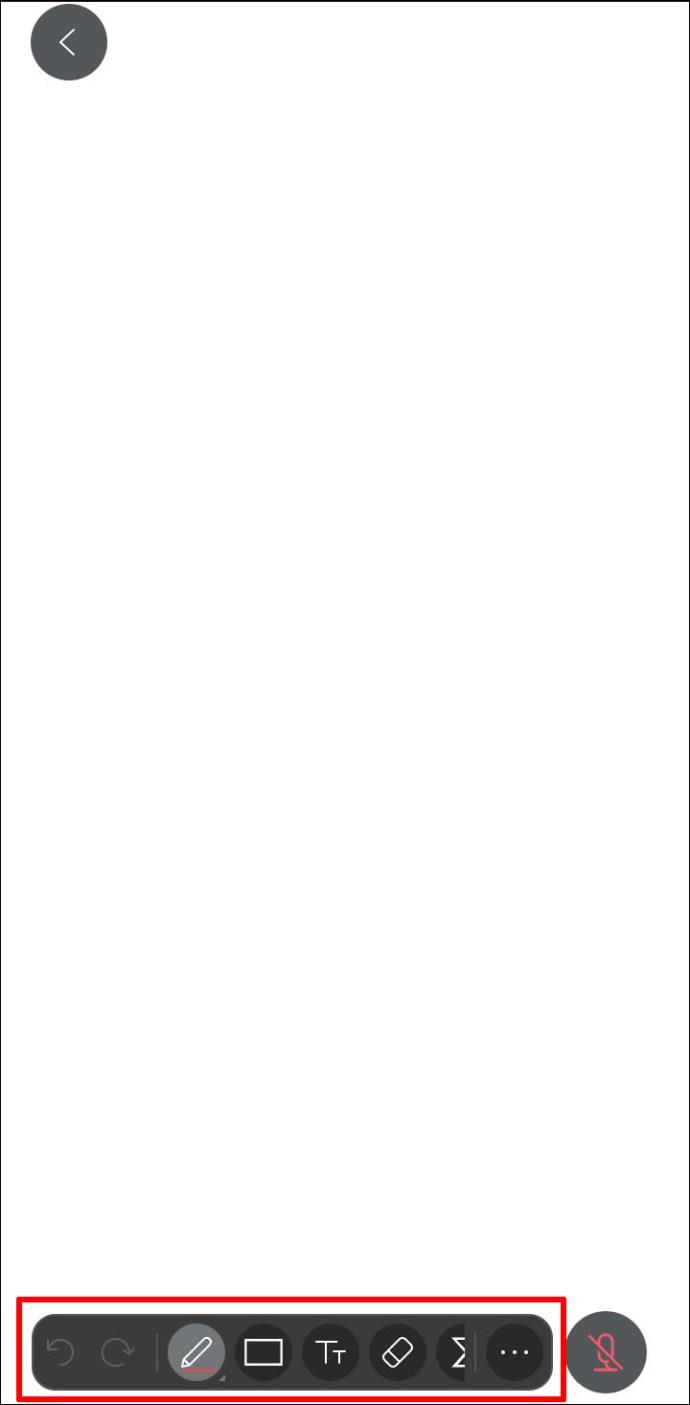
- Tik op de knop "<" wanneer u wilt stoppen met het delen van het whiteboard.
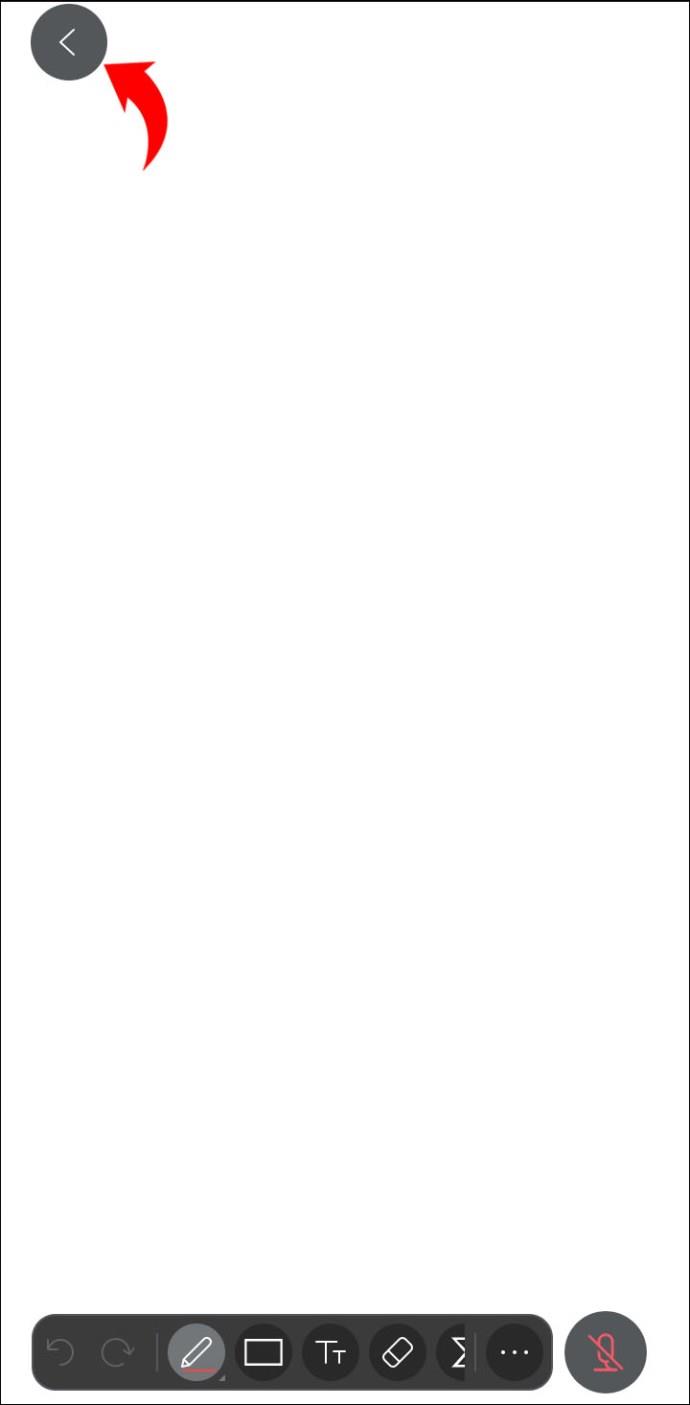
Het whiteboard gebruiken in een Webex Space op een Android
Als u de communicatie in uw Webex-ruimte wilt verbeteren, kan het gebruik van een whiteboard een uitstekende beslissing zijn.
Volg de onderstaande stappen om met uw Android een whiteboard in een Webex-ruimte te maken en te beheren:
- Open de ruimte waar je het whiteboard wilt gebruiken en open het activiteitenmenu (de drie stippen).
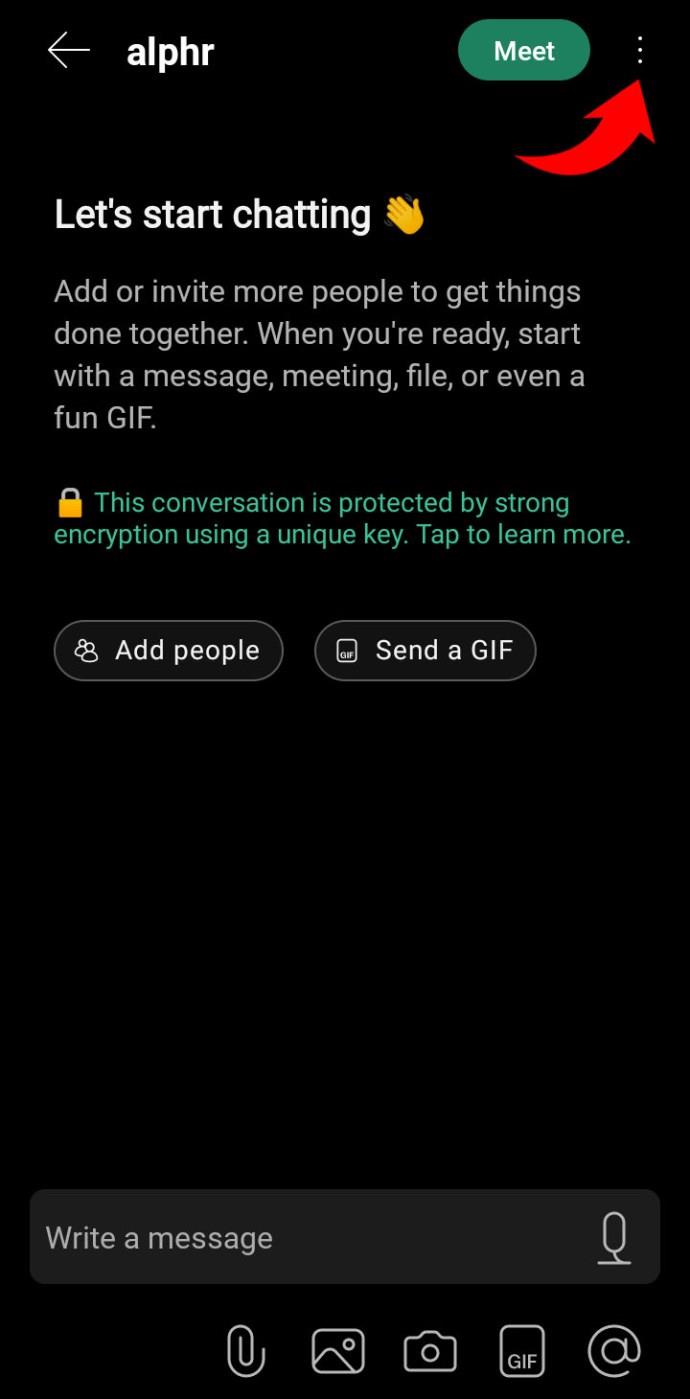
- Selecteer 'Inhoud'.
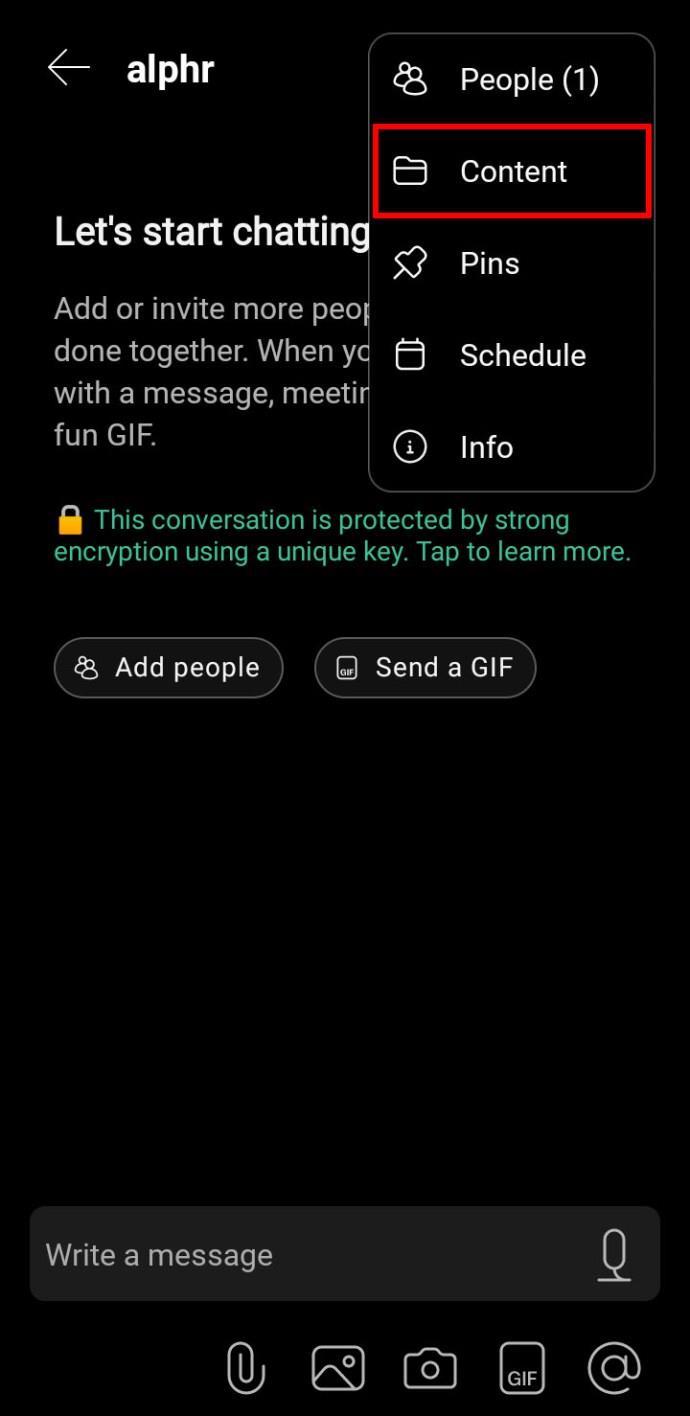
- Selecteer 'Whiteboard' en tik op 'Nieuw whiteboard'.
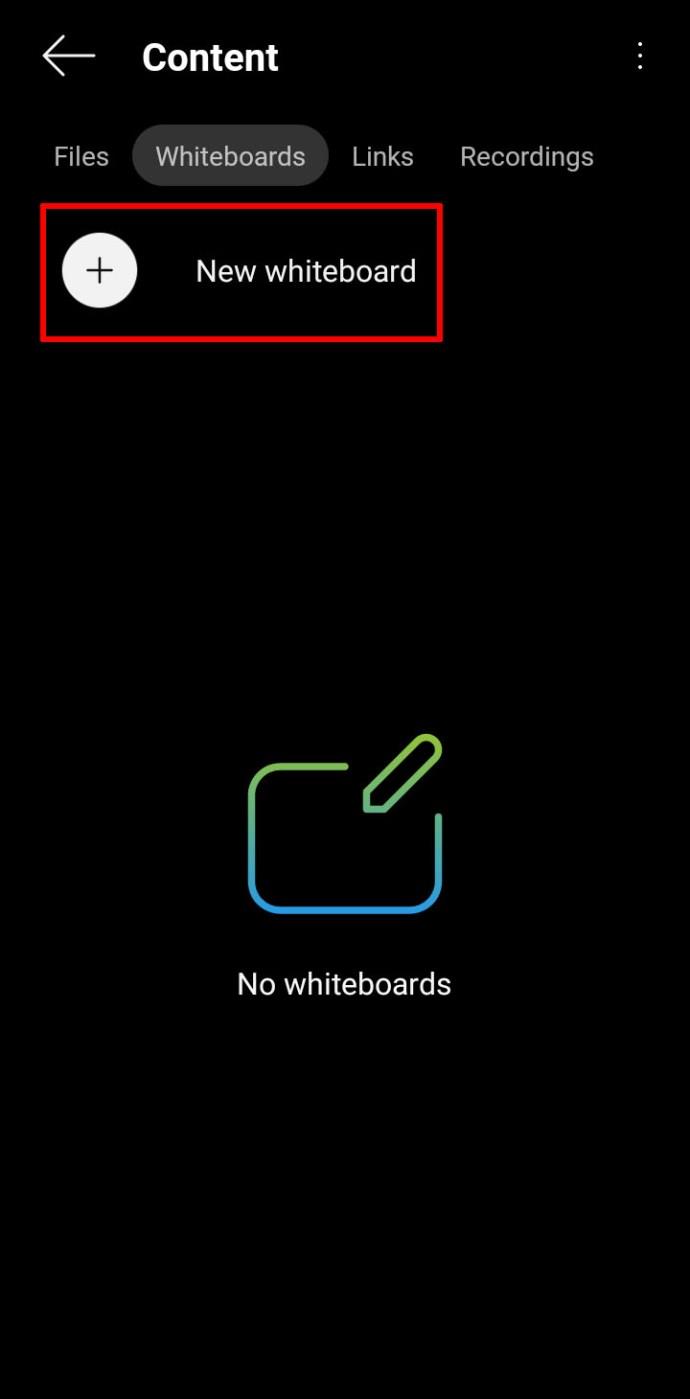
- Gebruik twee vingers om door de onbeperkte ruimte van het whiteboard te navigeren.
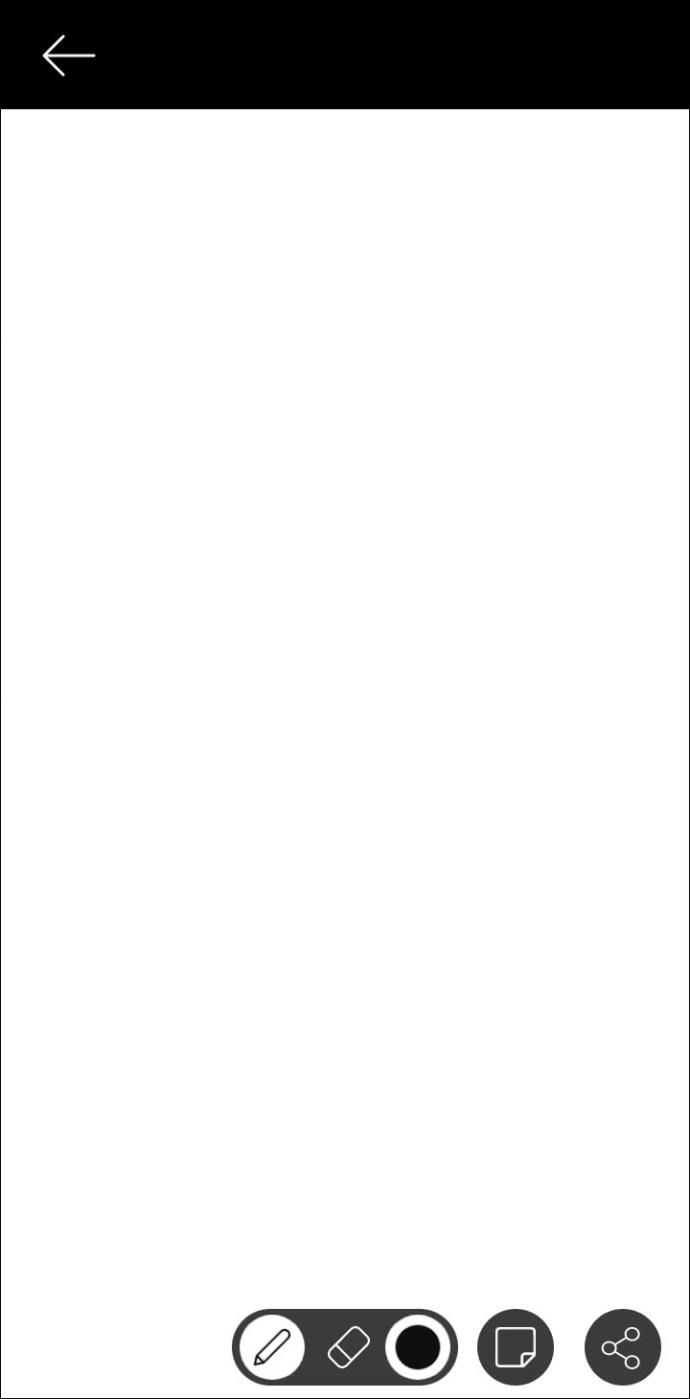
- Tik op "Pijl naar links" om het whiteboard te verwijderen.
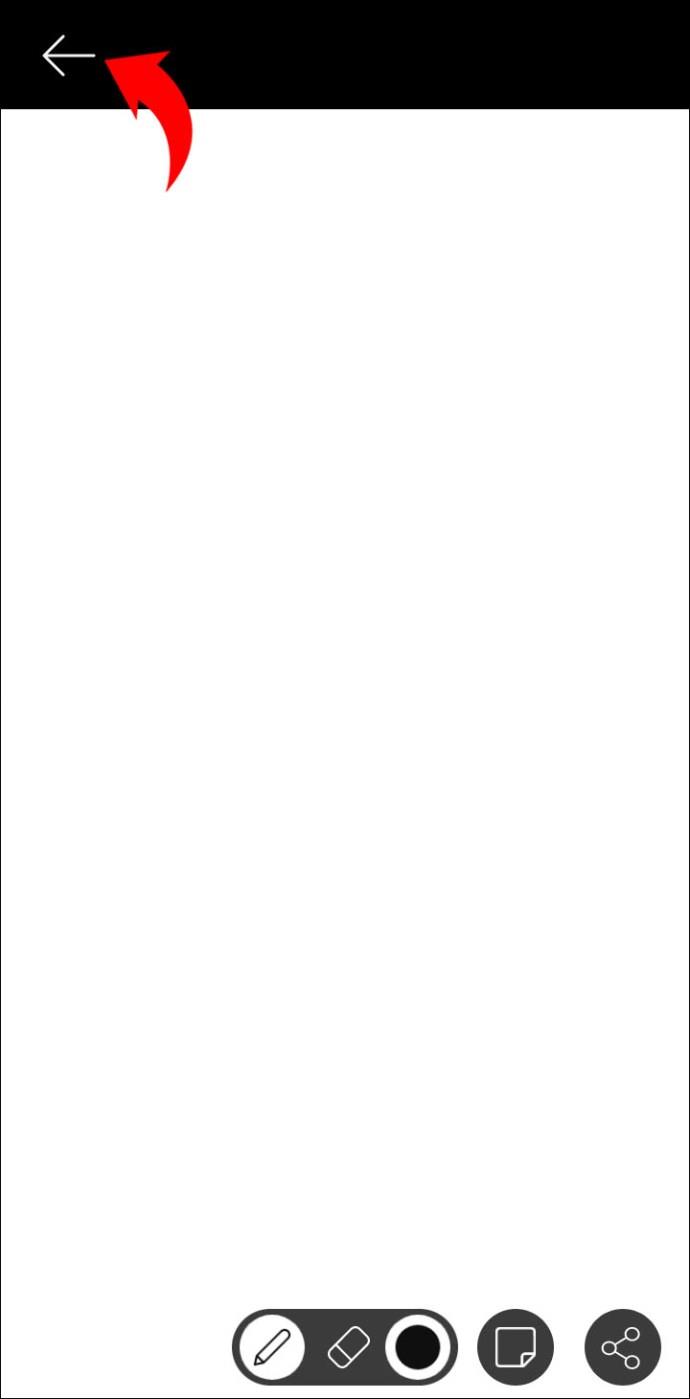
Het whiteboard gebruiken in Webex op een iPad
Webex is compatibel met iPads en de app kan worden gedownload via de App Store . Door het grotere scherm is het gebruik van de whiteboard-optie op een iPad gemakkelijk en leuk.
De meeste mensen kiezen ervoor om de whiteboard-functie te gebruiken om tijdens een vergadering gemakkelijker een boodschap over te brengen. U kunt het echter ook gebruiken in een Webex-ruimte die u deelt met uw collega's. We zullen het proces voor beide gevallen uitleggen.
Een eenvoudige tekening op het Webex-whiteboard kan anderen soms helpen een idee dat u tijdens een vergadering bespreekt, beter te begrijpen. Zo gebruikt u het op uw iPad:
- Kies het pictogram "Delen".
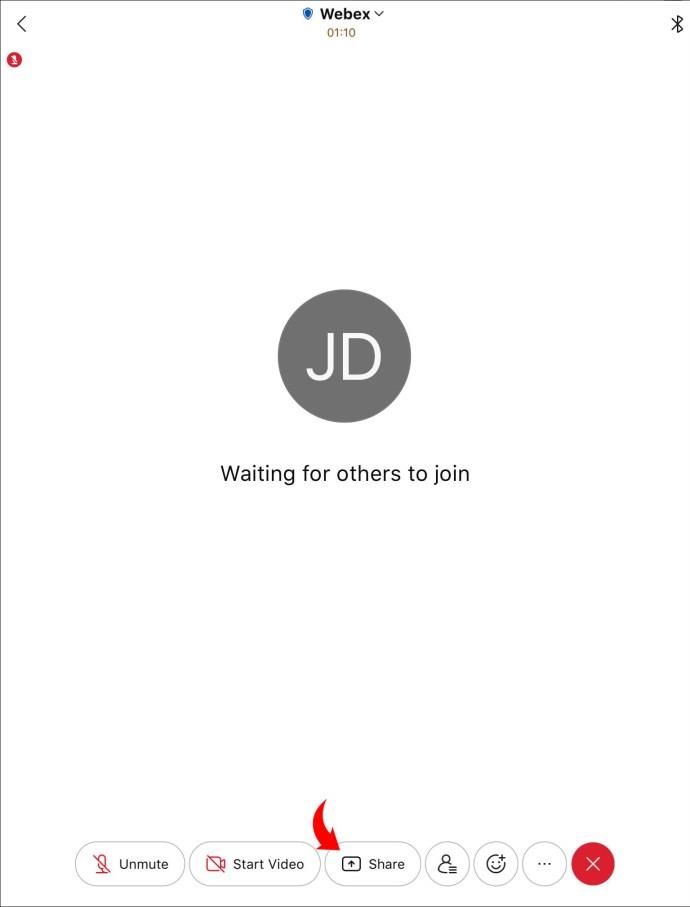
- Na het kiezen van het pictogram "Delen". Selecteer een 'whiteboard'.
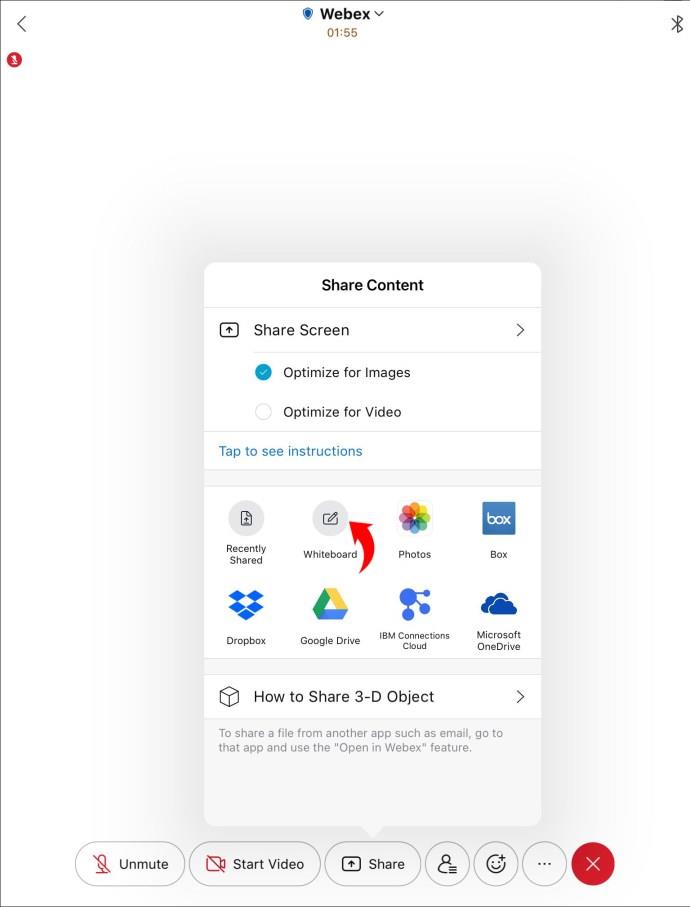
- Pas de opties aan en begin met tekenen of typen op het whiteboard. Kies of u de enige wilt zijn die het kan bewerken of dat de deelnemers kunnen bijdragen.
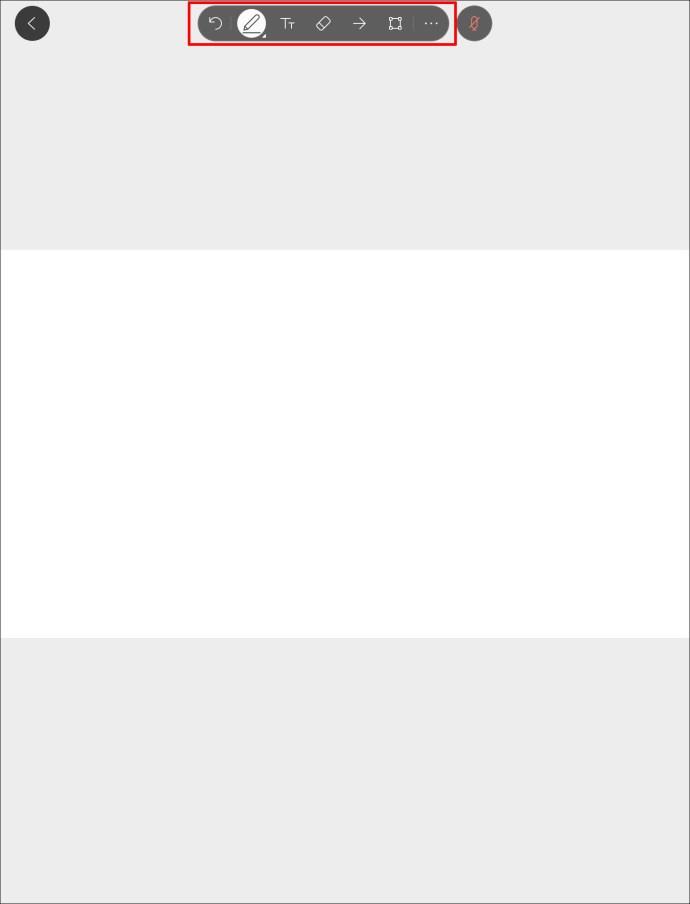
- Wanneer u klaar bent met het whiteboard, tikt u op het pictogram "<".
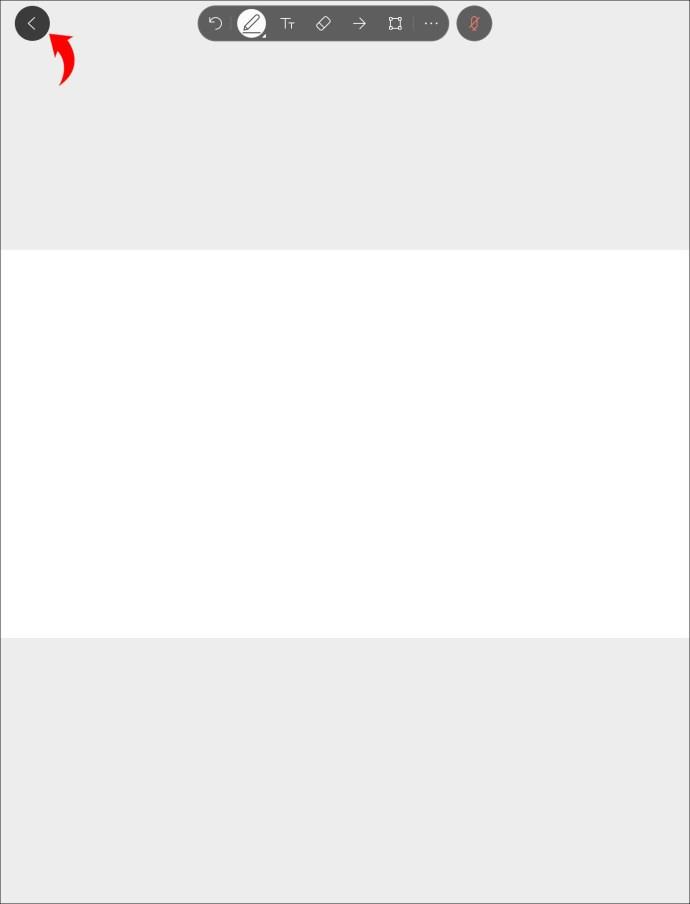
Het whiteboard gebruiken in een Webex Space op een iPad
Ideeën uitwisselen in een Webex-ruimte is altijd handig. Als je het leuker en handiger wilt maken, kun je de whiteboard-functie gebruiken. Hier is hoe het te doen:
- Tik op de drie stippen en selecteer 'Inhoud'.
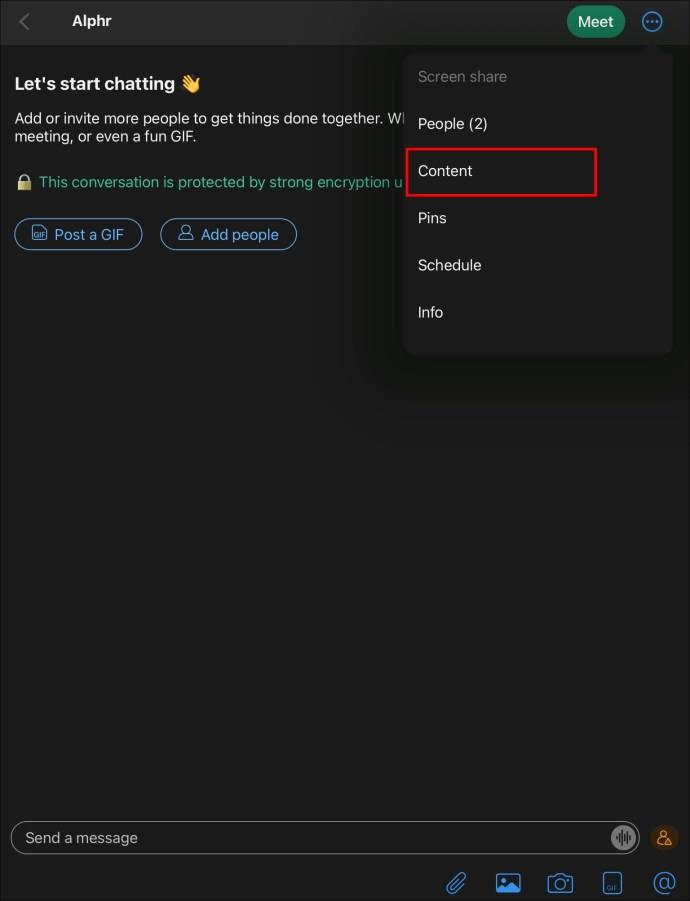
- Druk op "Whiteboard" en kies "Nieuw whiteboard".
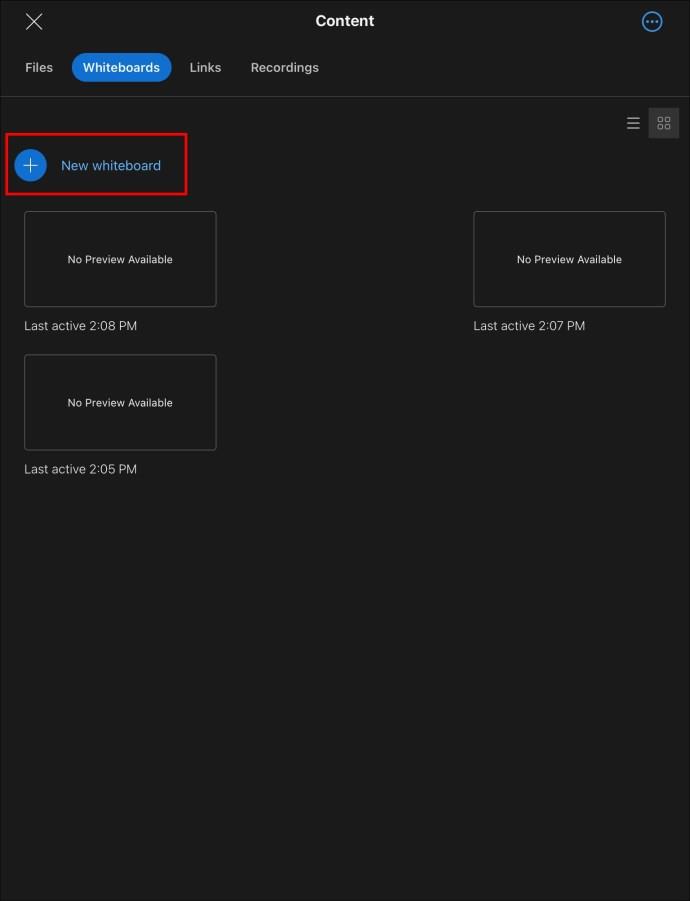
- Begin met het bewerken van het whiteboard met behulp van de opties aan de linkerkant.
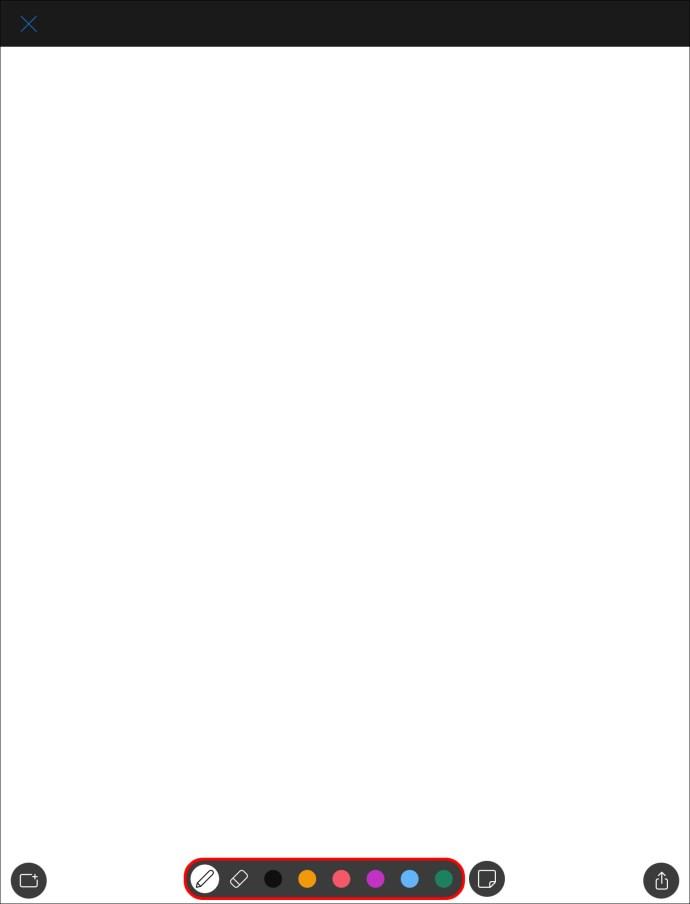
- Tik op "Alles wissen" als u de inhoud wilt verwijderen en opnieuw wilt beginnen.
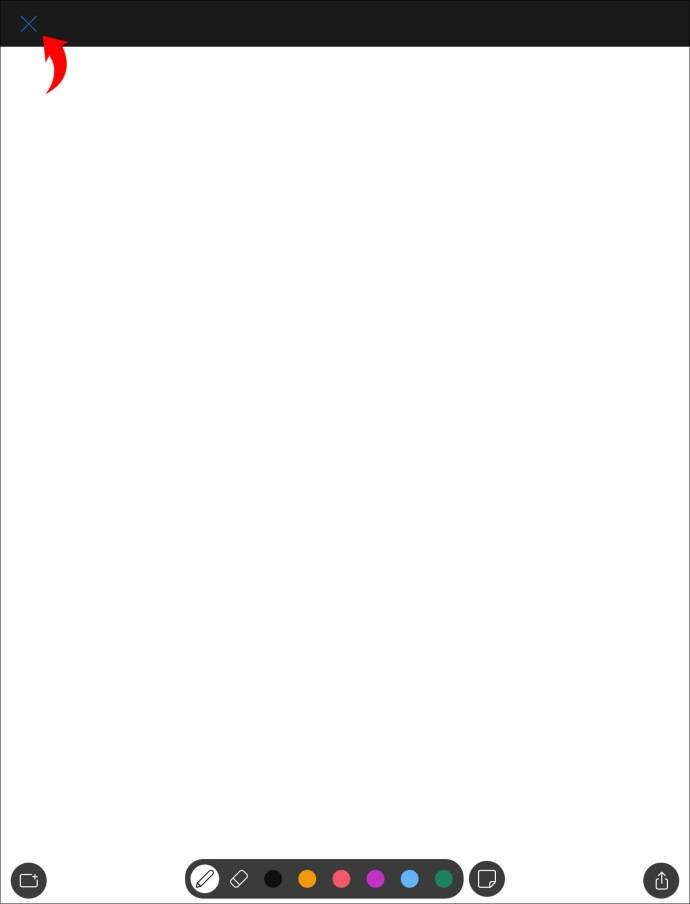
U zult zich niet vervelen met het Webex Whiteboard
Met de whiteboardfunctie van Webex kunt u snel een concept visualiseren zonder tijd te verspillen aan uitleg. Het stimuleert samenwerking tussen teamleden en kan de geboorteplaats zijn van innovatieve ideeën. Natuurlijk kan het whiteboard ook gewoon voor de lol gebruikt worden.
Vind je de whiteboard-optie handig? Denk je dat het je kan helpen productiever te zijn? Vertel het ons in de comments hieronder.