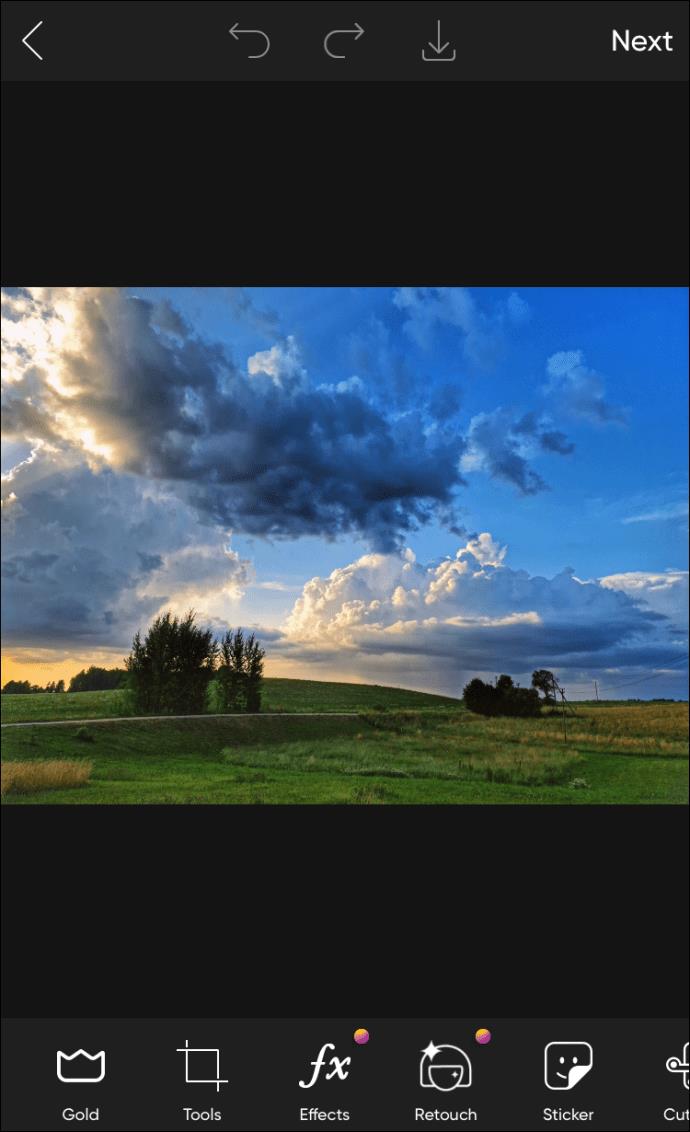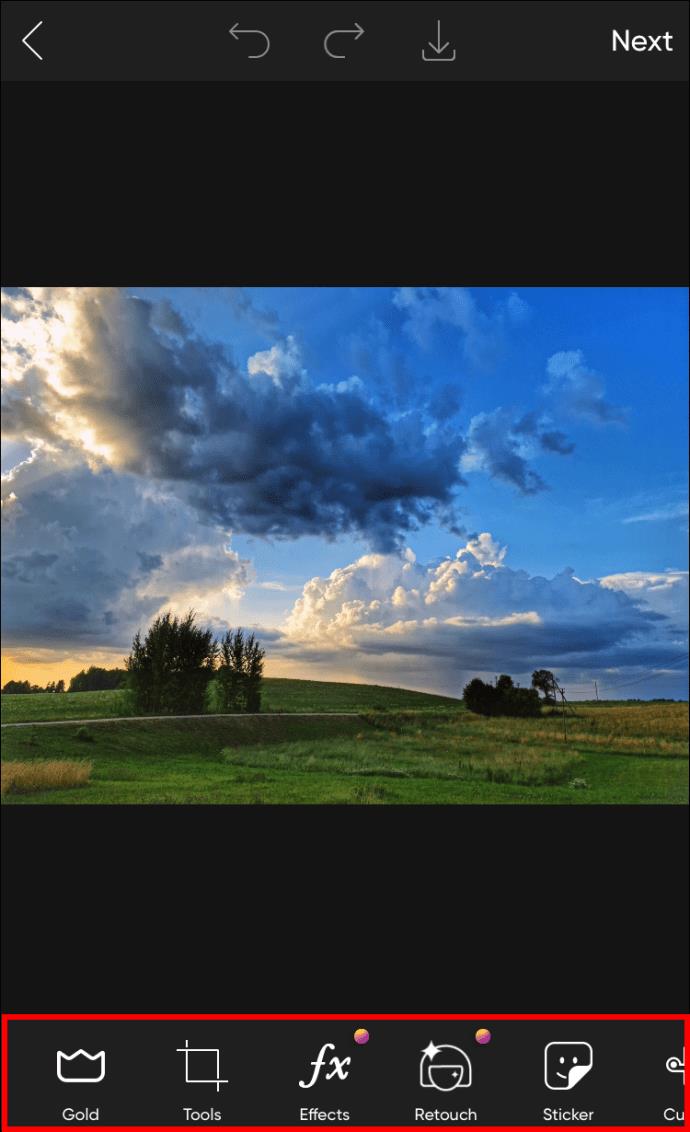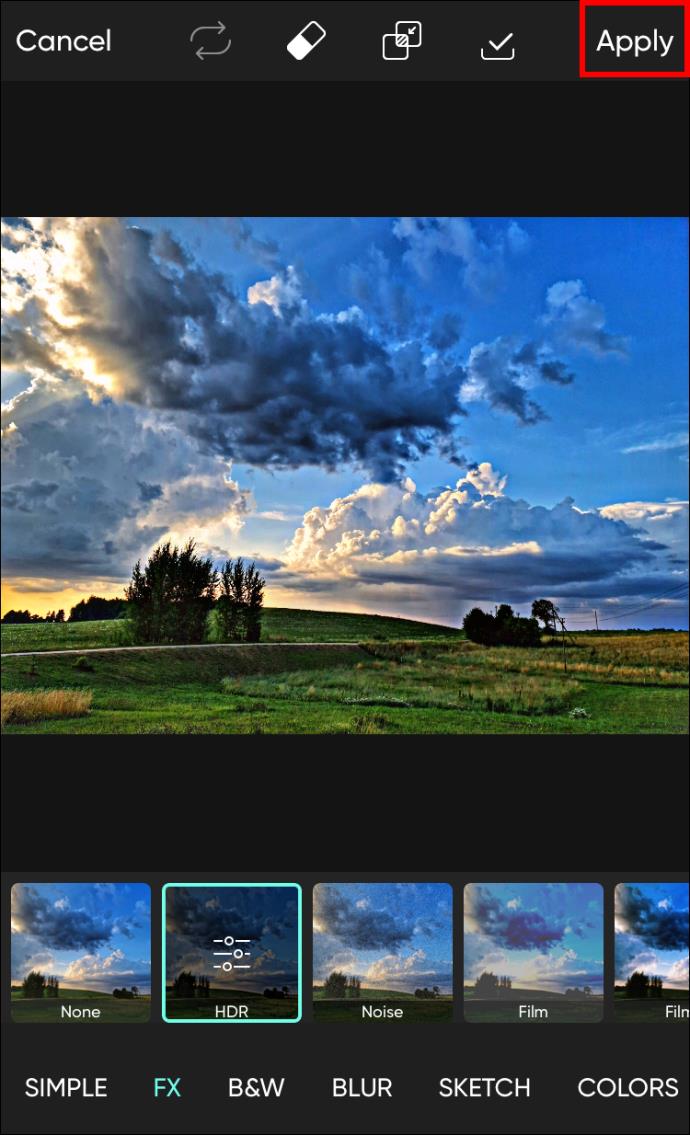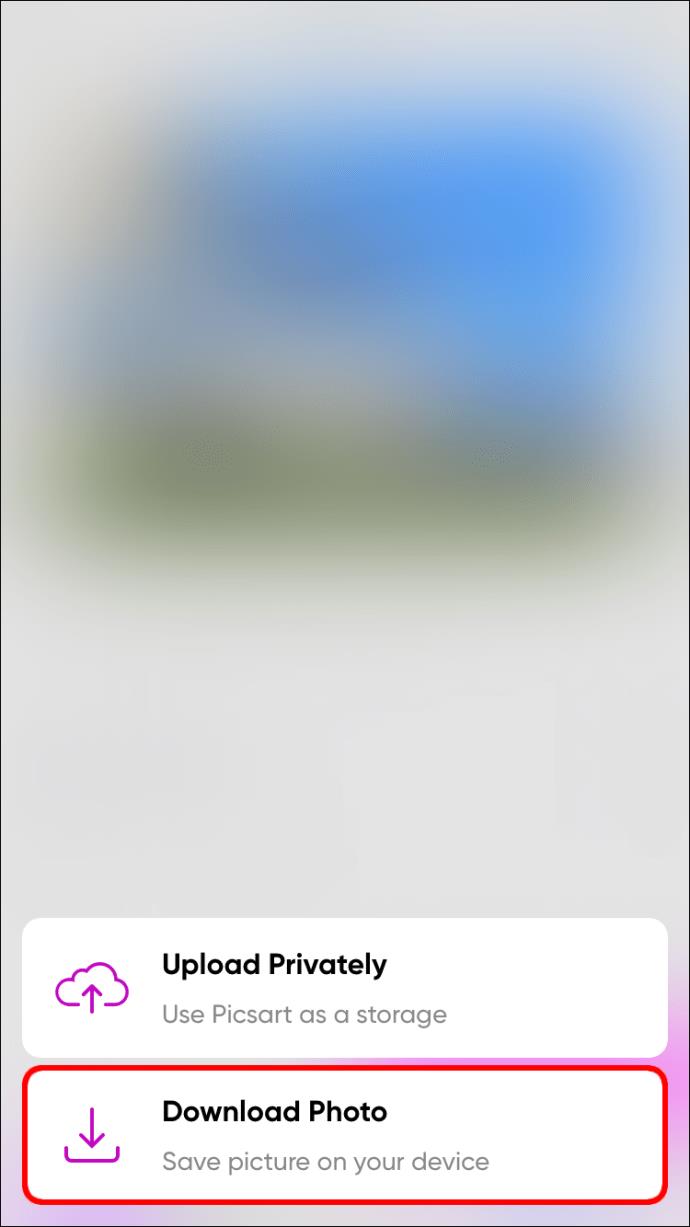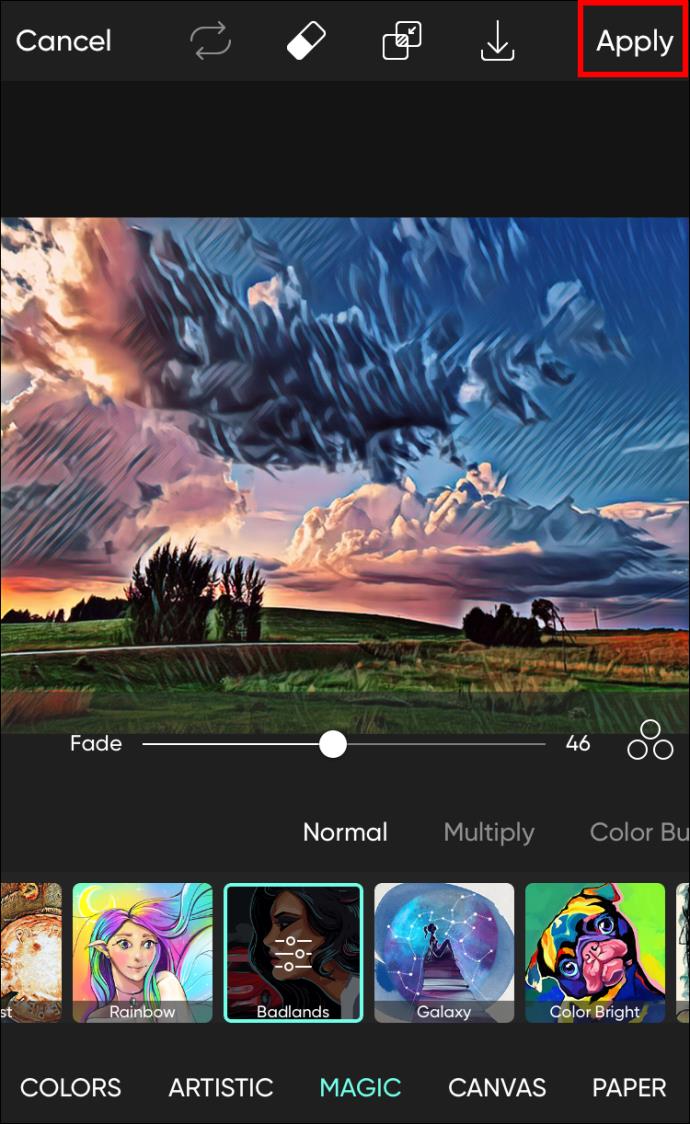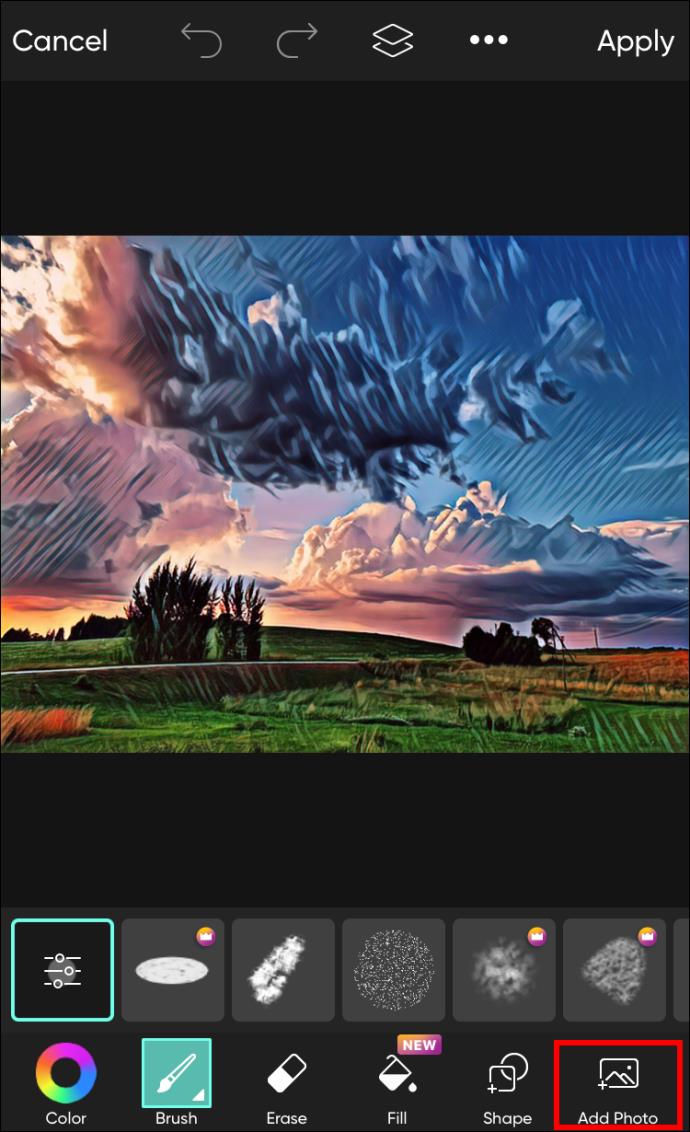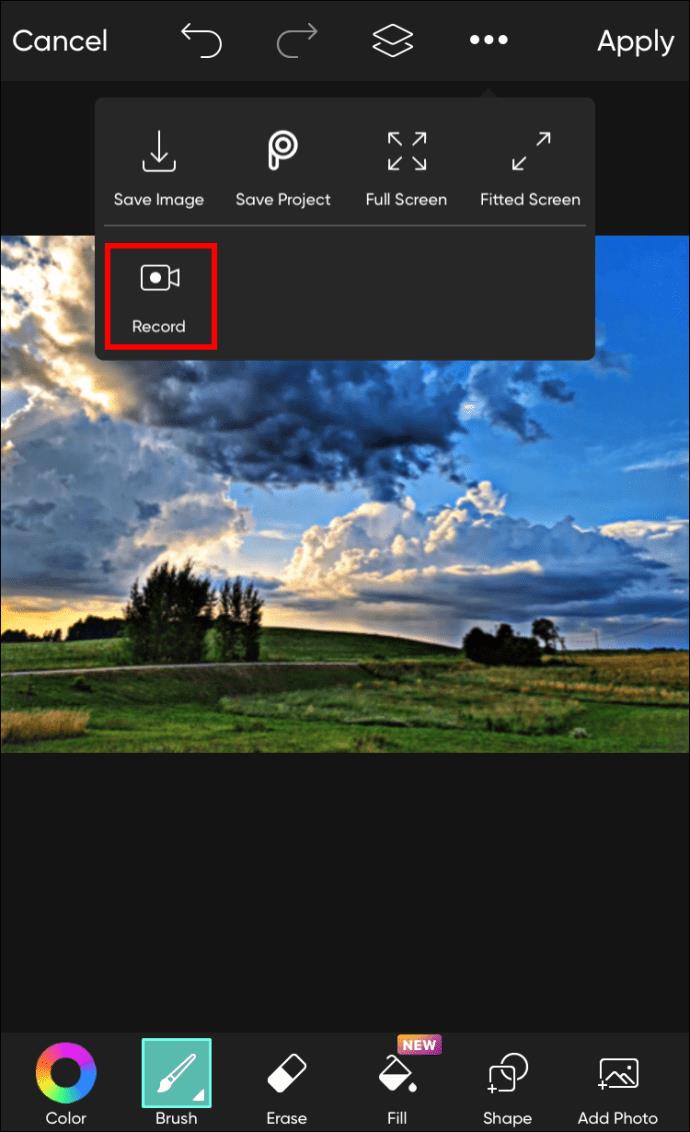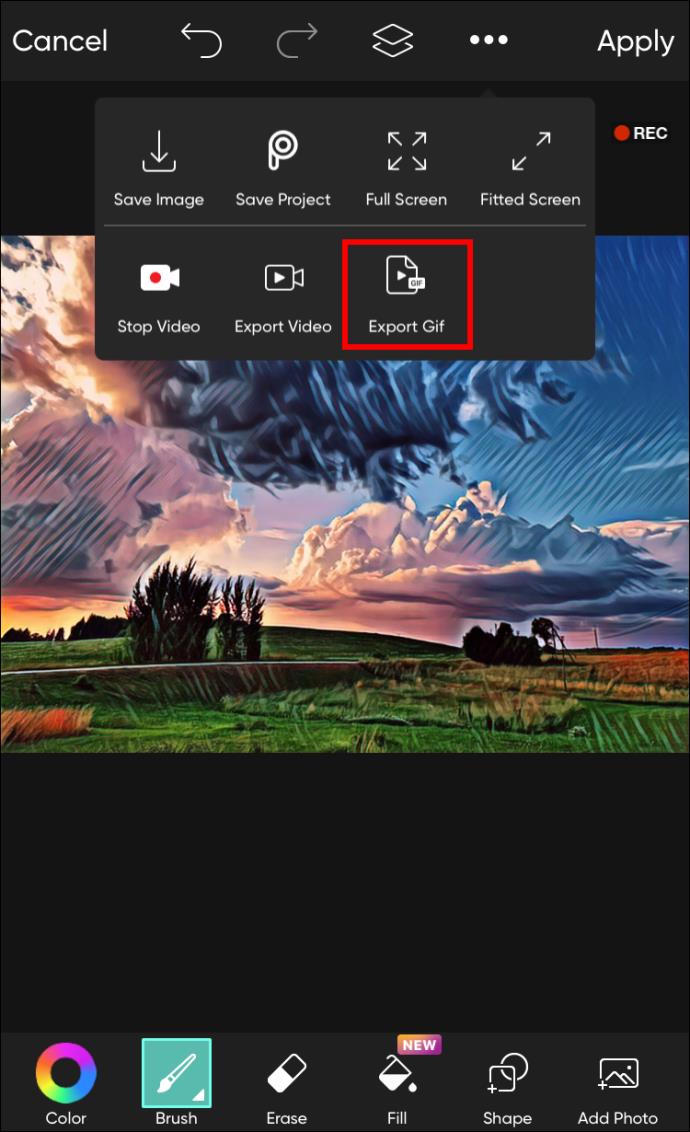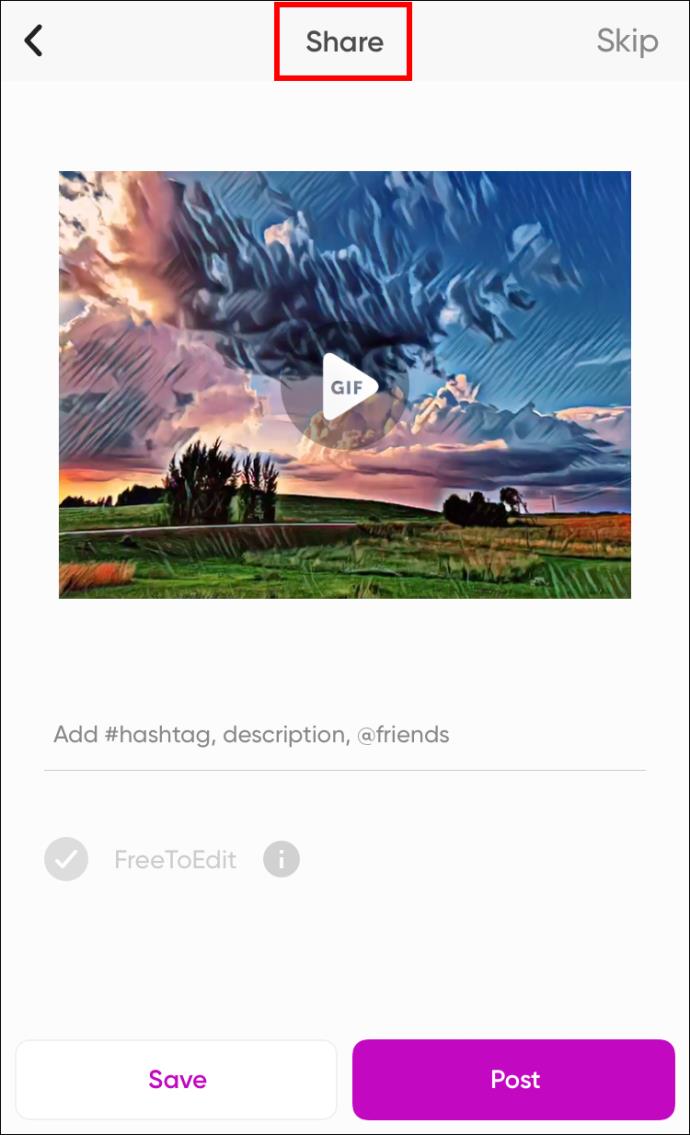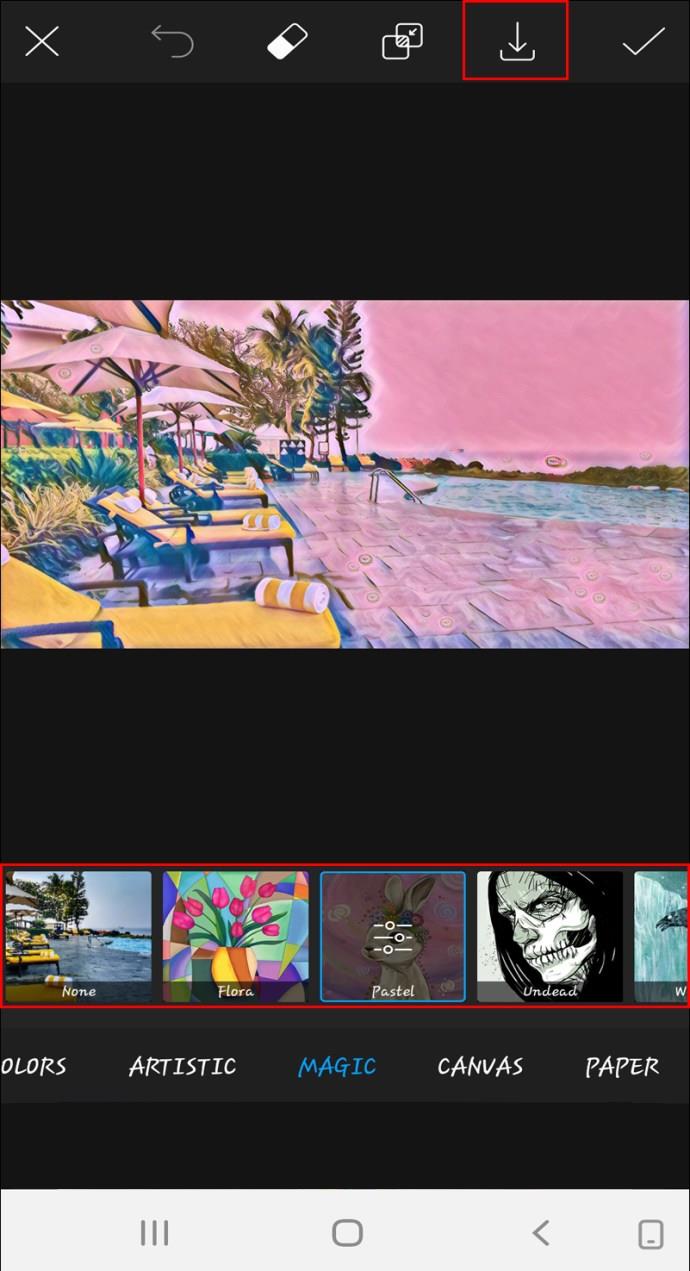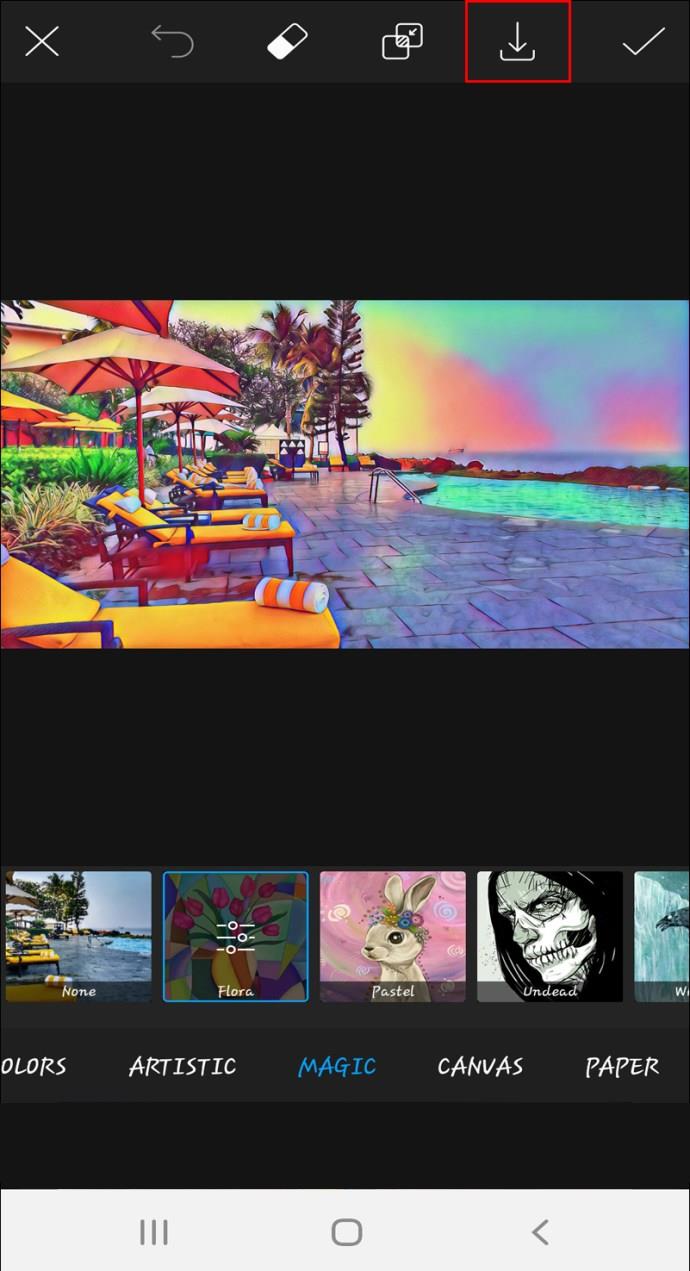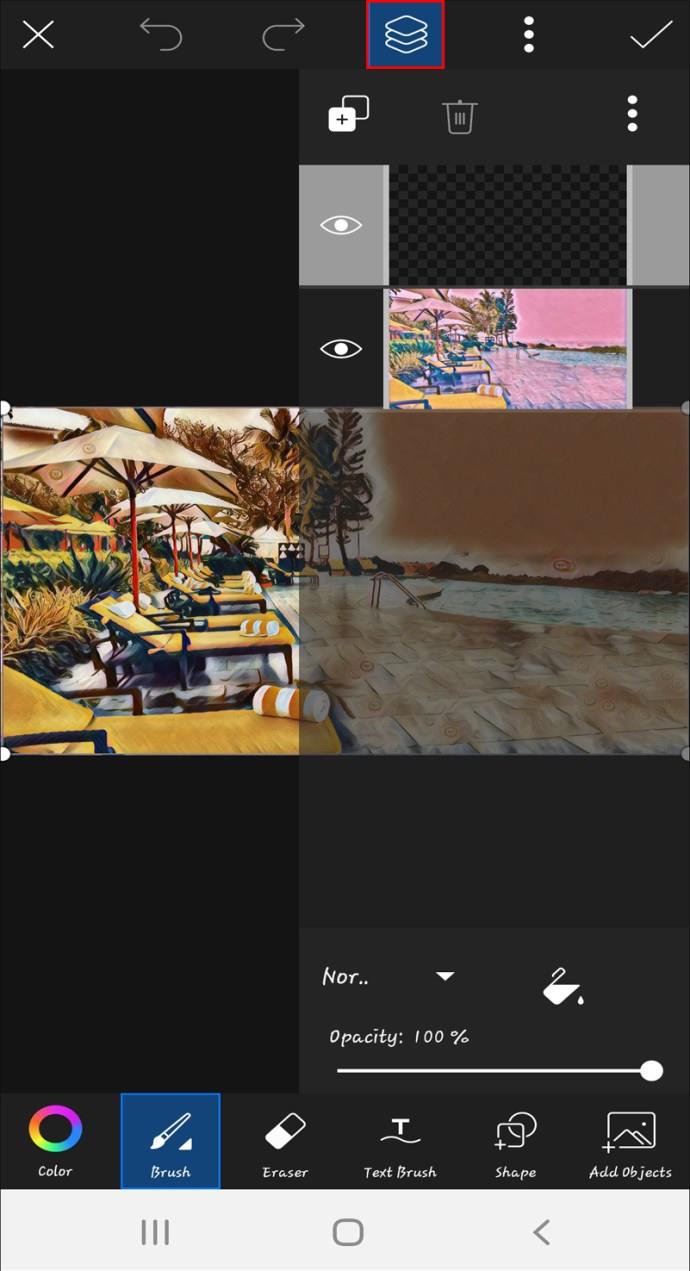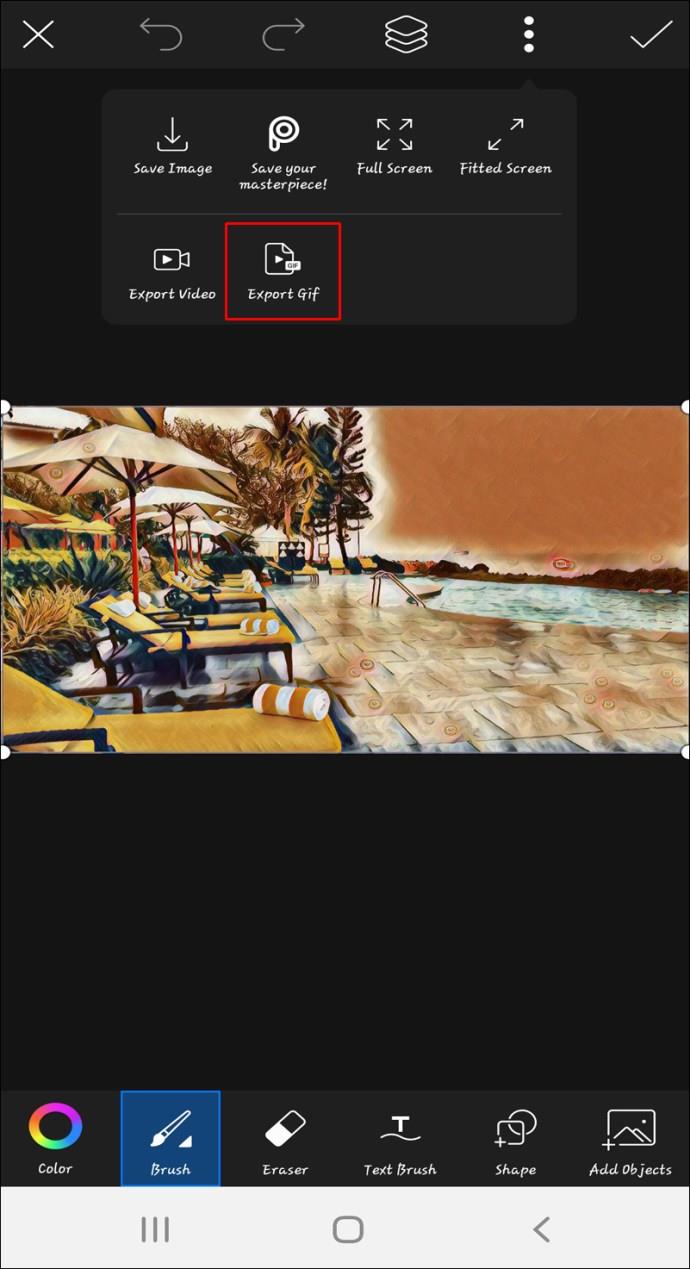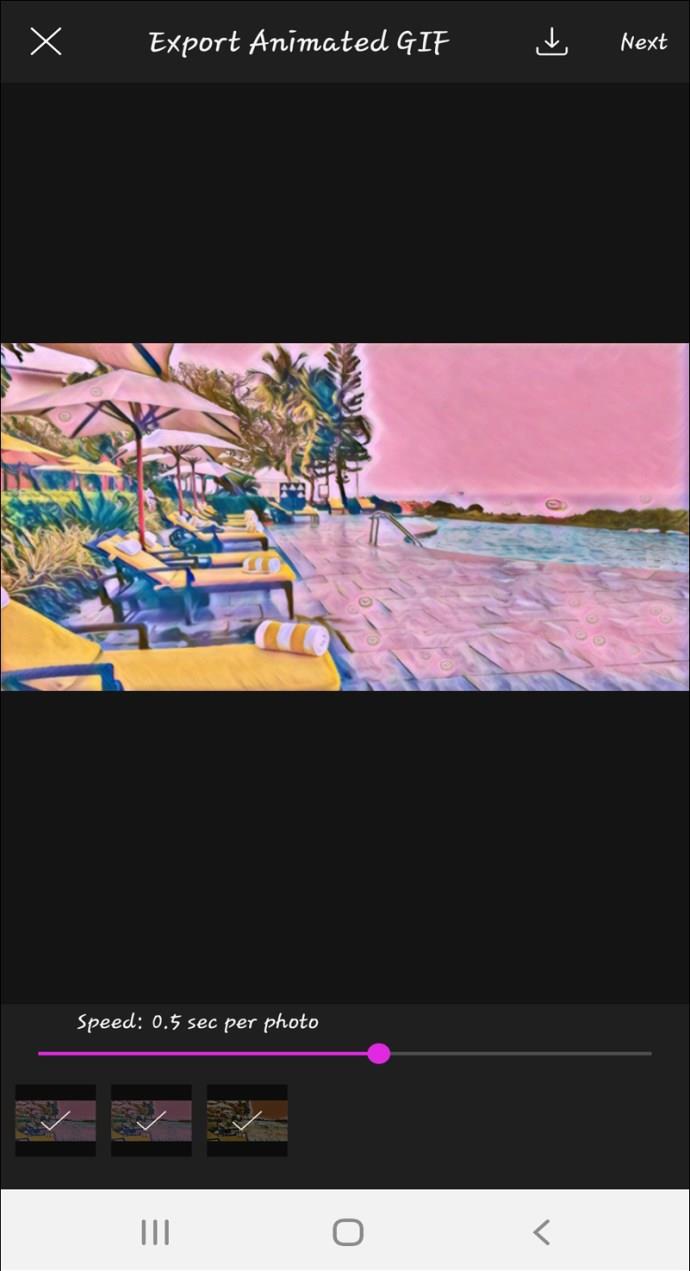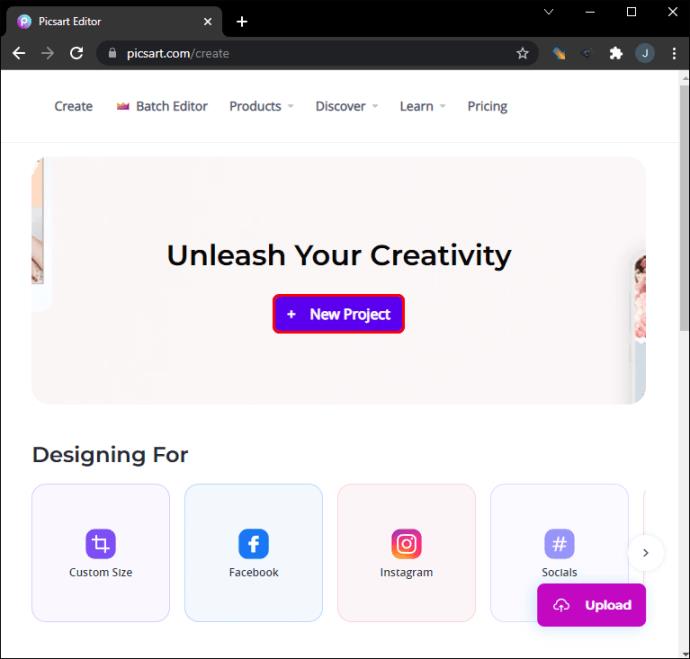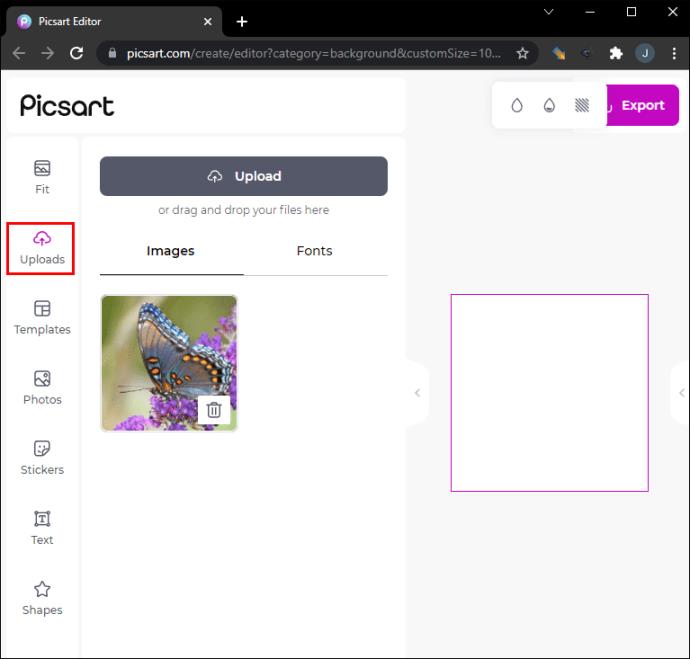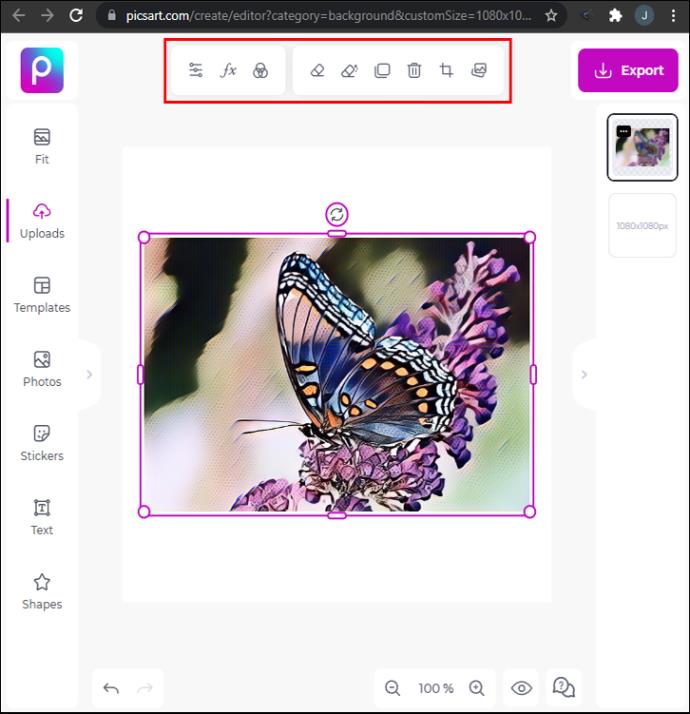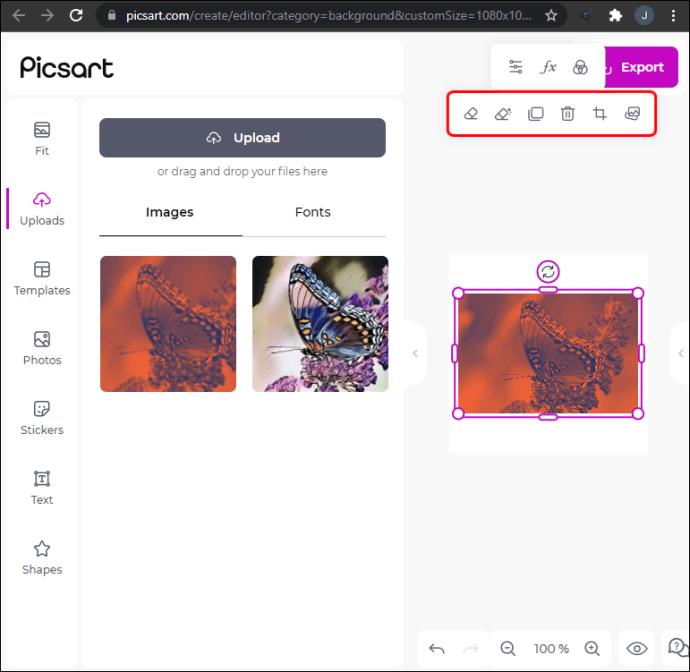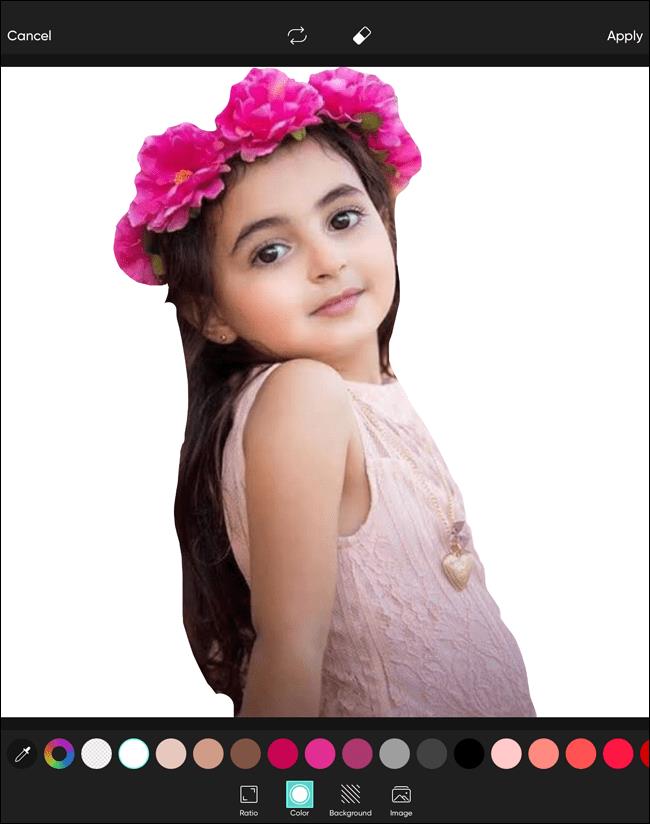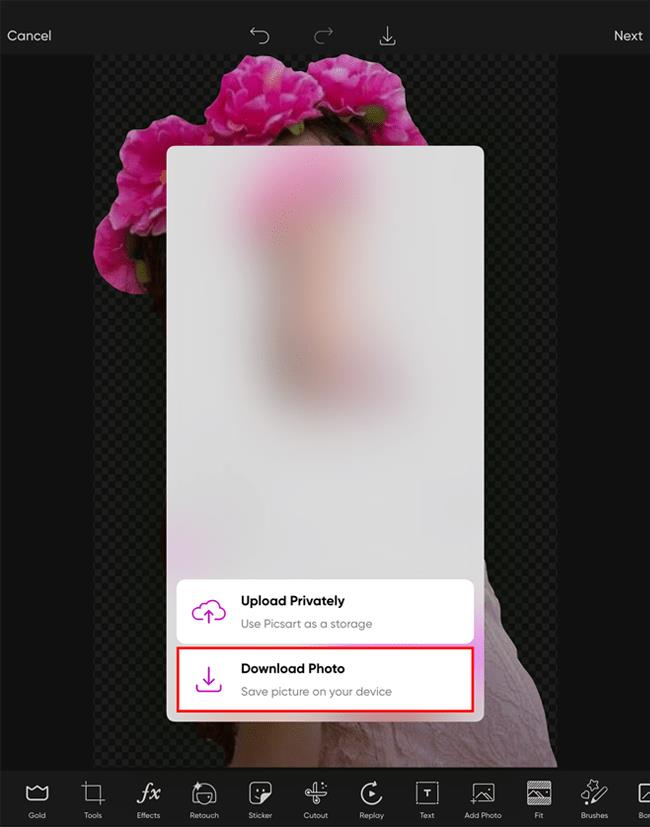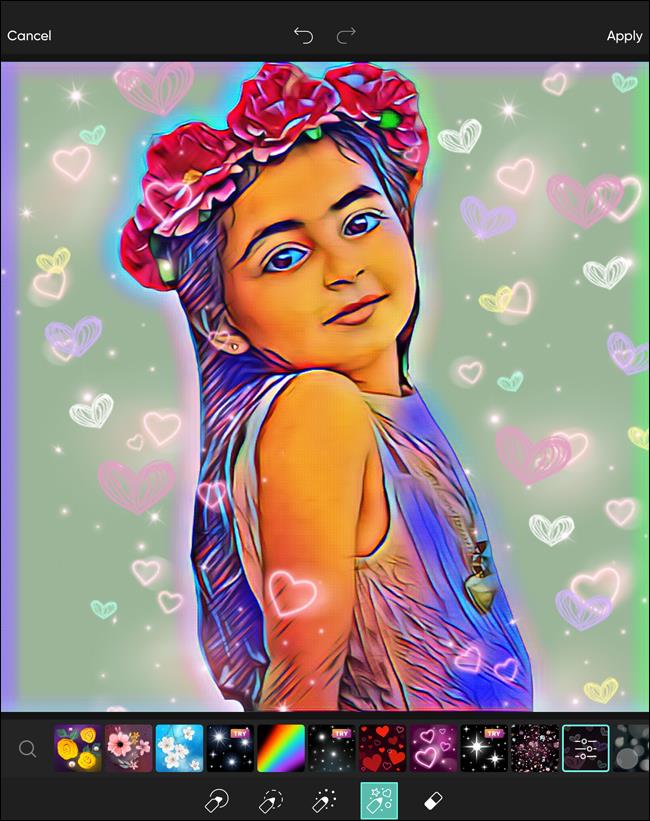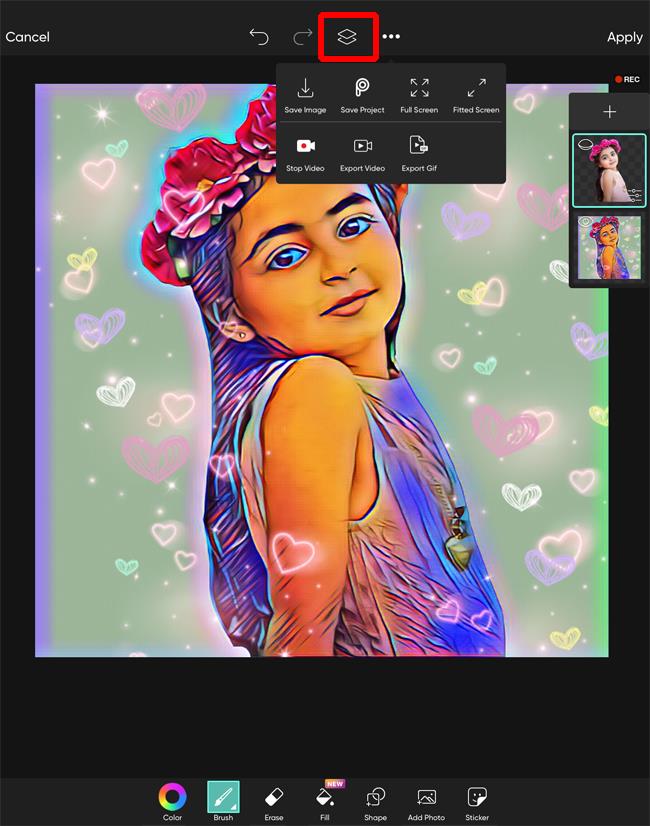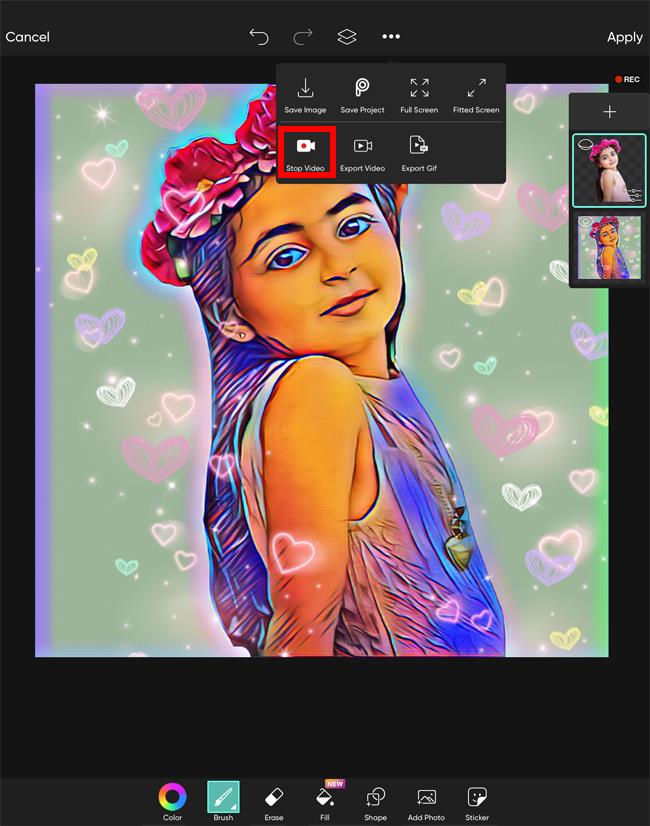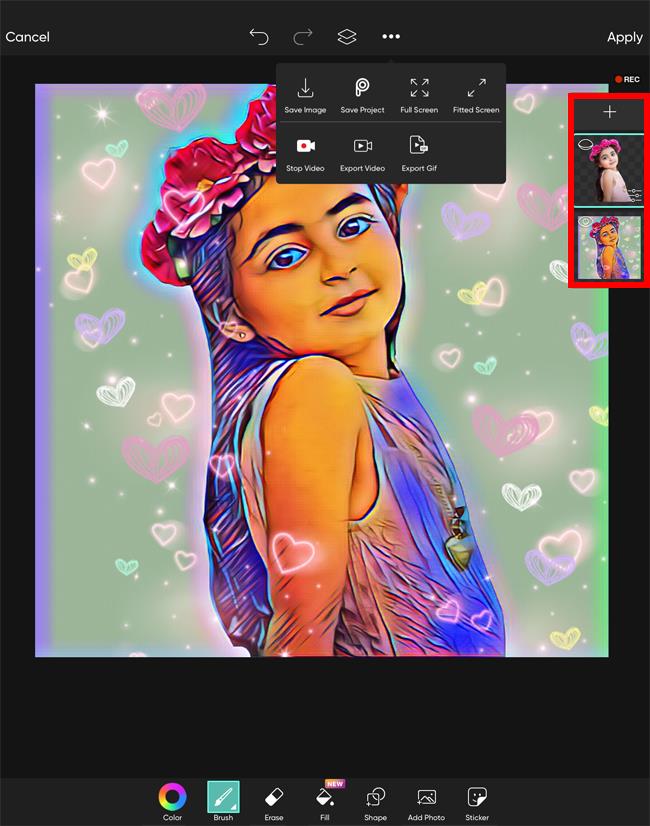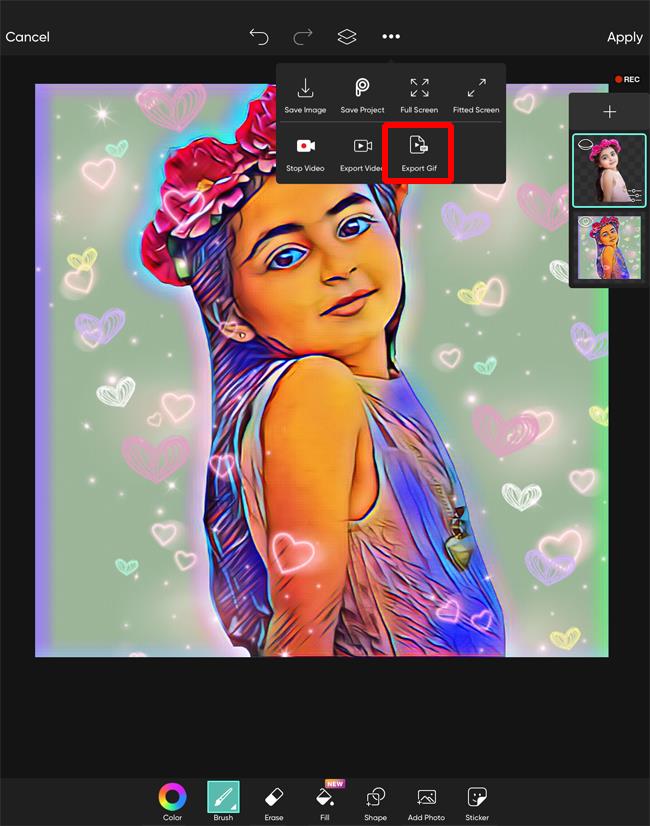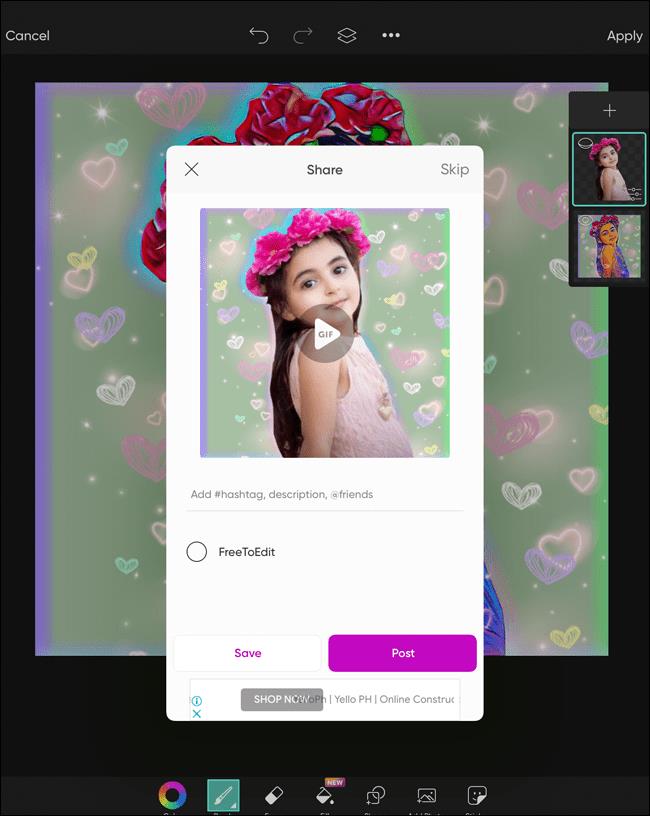Apparaatkoppelingen
Soms kan het moeilijk zijn om de juiste woorden te vinden om te zeggen. Gelukkig kunnen we, wanneer woorden tekortschieten, een emoji of een GIF (Graphics Interchange Format) in een gesprek invoegen.

GIF's zijn overal te vinden en hebben hun weg gevonden naar bijna elk beschikbaar social media-platform. Facebook en Twitter hebben zelfs hun eigen GIF-zoekfunctie. Niet alleen dat, maar ze zijn ook gebruikt als marketingtools, waarbij meer mensen in het bedrijfsleven een informele benadering kiezen om in contact te komen met potentiële klanten.
Maar hoe maak je een GIF?
Welnu, met behulp van de app voor het bewerken van foto's en video's, Picsart, kunt u op weg zijn om uw eigen bewegende afbeelding te maken.
In dit artikel nemen we je mee door alle stappen die nodig zijn om je eigen GIF te maken met elk apparaat via Picsart.
Blijf lezen om meer te weten te komen.
Hoe maak je een GIF in Picsart op de iPhone
Stel dat je een hilarische foto van je hond hebt gemaakt. Of misschien deed je kat iets grappigs en moest je een foto maken. Wat de reden ook is, weten hoe je een GIF van een afbeelding kunt maken, kan het nog grappiger maken.
Als je een iPhone-gebruiker bent, moet je eerst de Picsart-app downloaden als je dat nog niet hebt gedaan. De app is gratis en vind je in de app store op je iPhone.
Gebruikers krijgen de mogelijkheid om zich te abonneren op een Gold-account voor $ 48 per jaar. Er is echter ook een versie met beperkte functies gratis beschikbaar. Wanneer u de app voor het eerst downloadt, krijgt u een gratis proefversie aangeboden met de Gold-standaardversie.
Zodra je Picsart-app is gedownload en klaar voor gebruik, volg je deze stappen om je eerste GIF te maken:
- Laat uw camera-album synchroniseren met Picsart en selecteer vervolgens de foto die u wilt bewerken.
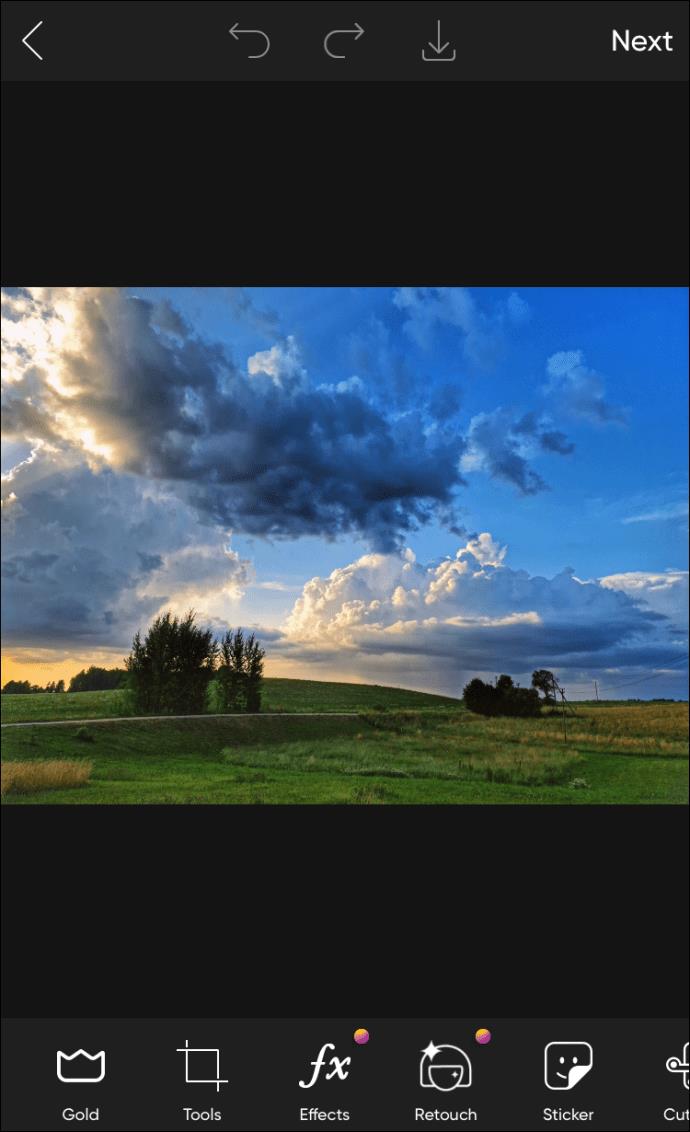
- Zodra uw geselecteerde foto is geopend, ziet u onderaan een groot aantal pictogrammen. Dit zijn uw bewerkingstools.
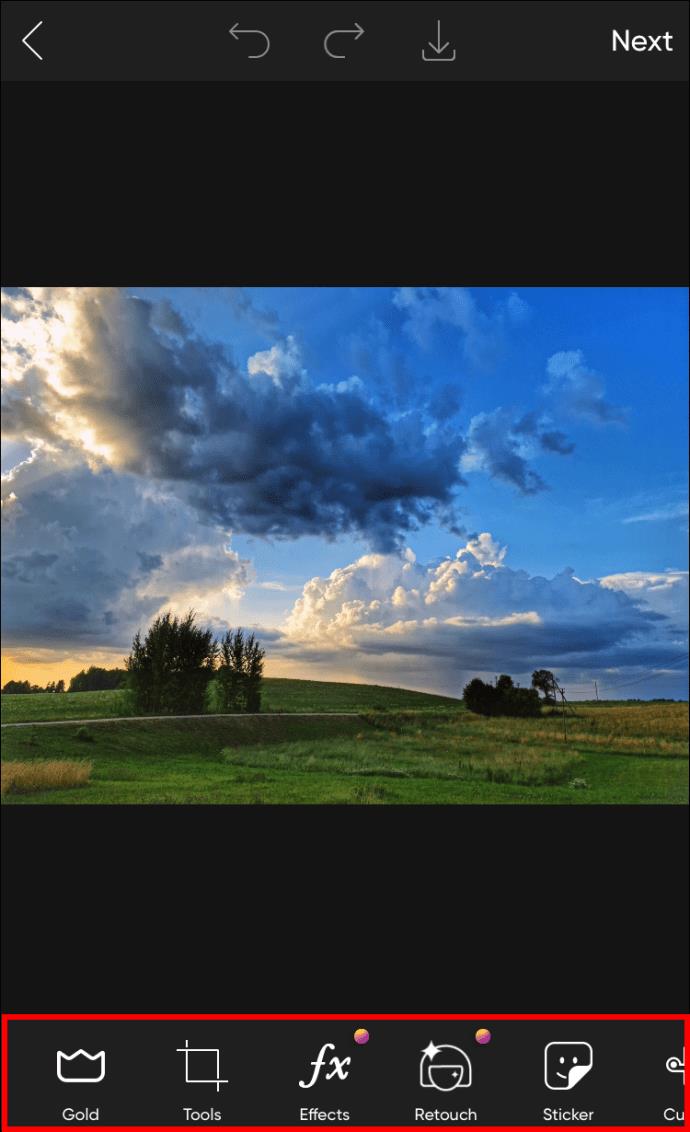
- Bewerk de foto naar behoefte met behulp van de hulpmiddelen die u hebt gekregen en klik op 'Toepassen'.
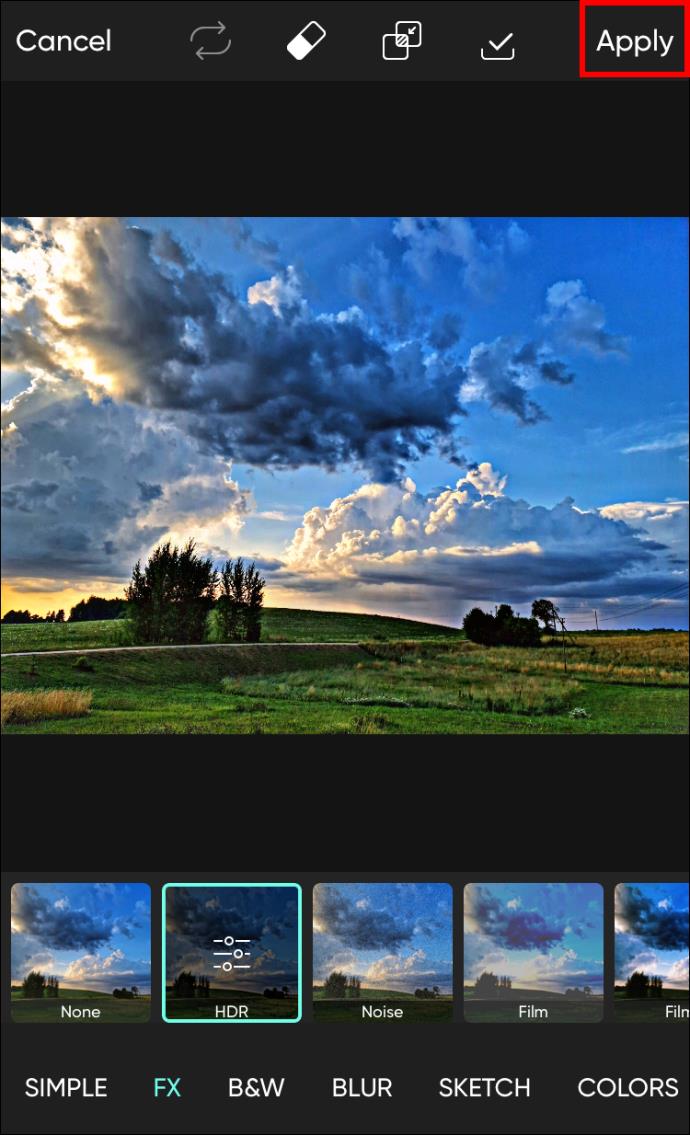
- Tik op 'Opslaan' en vervolgens op 'Foto downloaden'. Hierdoor wordt het automatisch opgeslagen in uw filmrol.
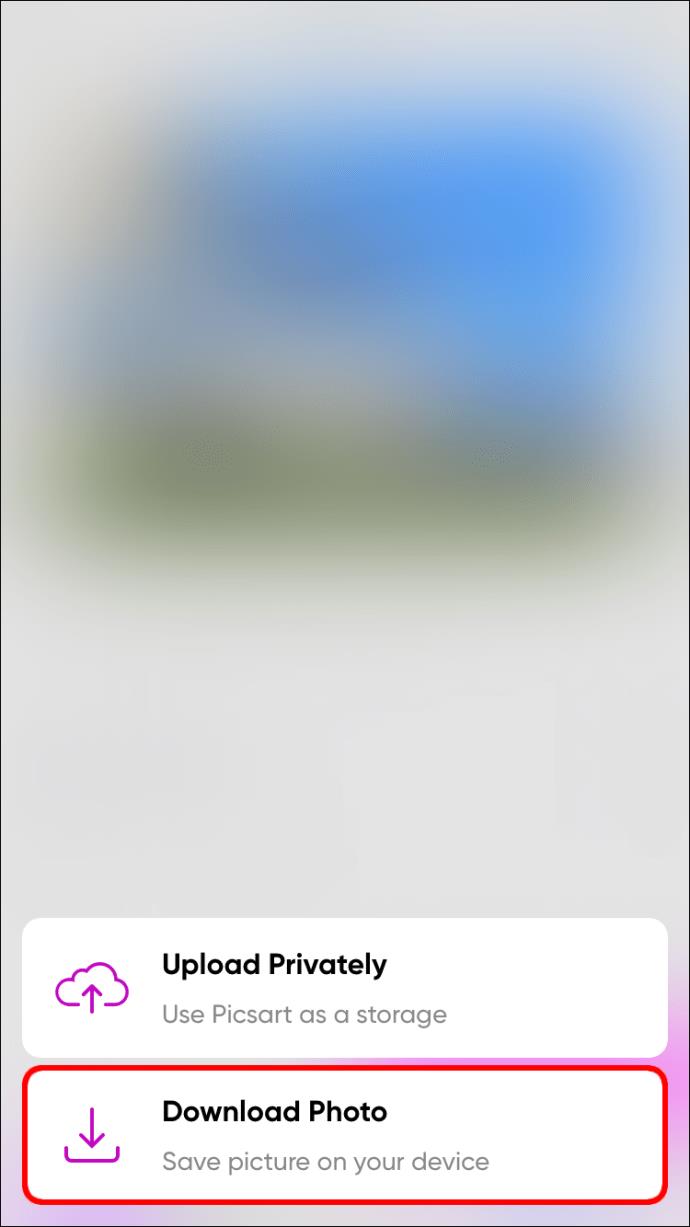
- Ga terug naar de afbeelding die je in Picsart hebt bewerkt en je moet deze opnieuw bewerken, maar iets anders. Herhaal hetzelfde proces als hiervoor.
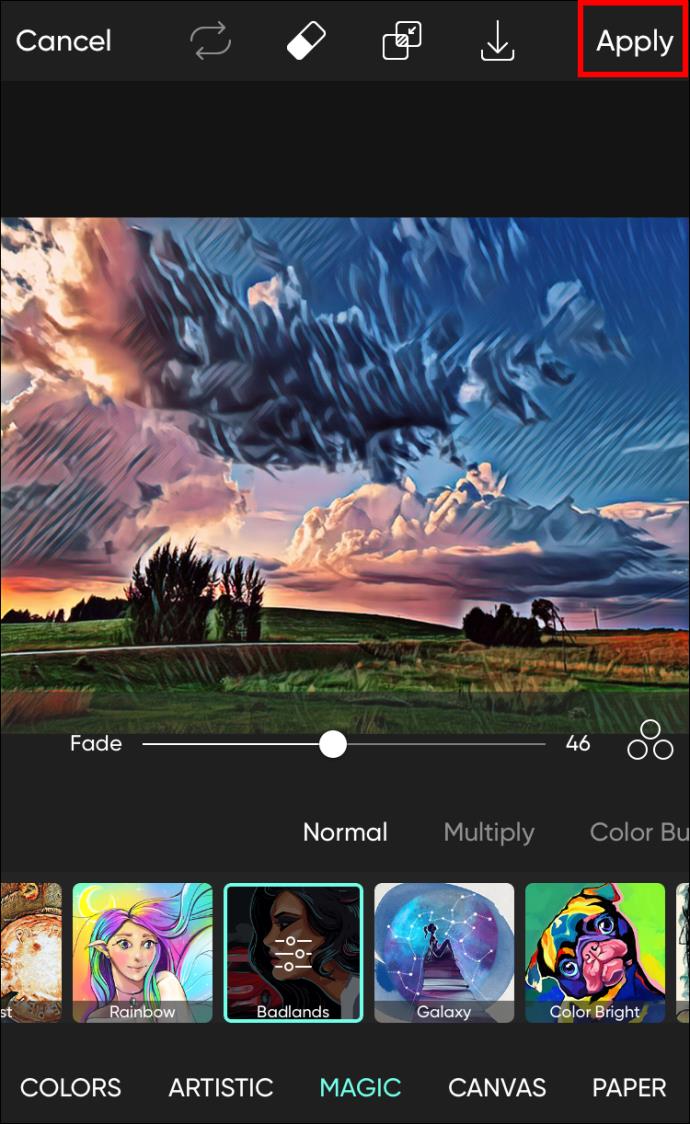
- Tik in de rechterbenedenhoek op het pictogram dat lijkt op drie pagina's boven elkaar. Hiermee kunt u de vorige bewerkingen die u hebt gemaakt, overlappen. Vergeet niet om de foto's op elkaar te stapelen in dezelfde volgorde waarin je ze hebt gemaakt voor een goede flow.
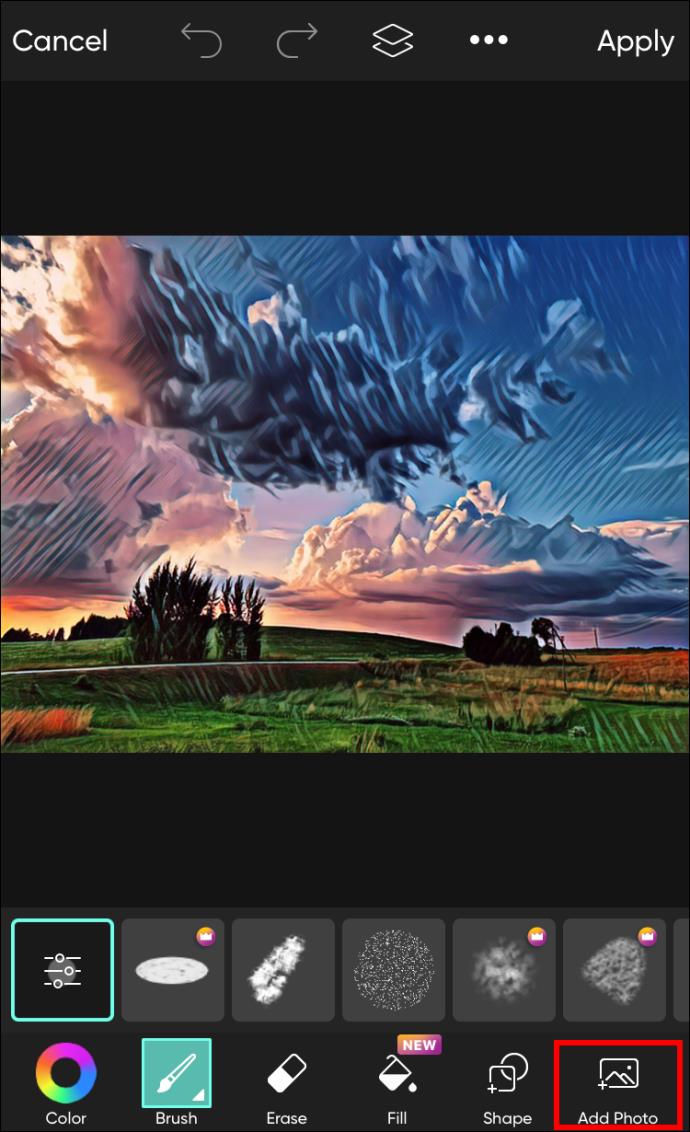
- Zodra je je foto's hebt gestapeld, tik je op de opnametool in de rechterbovenhoek van je scherm.
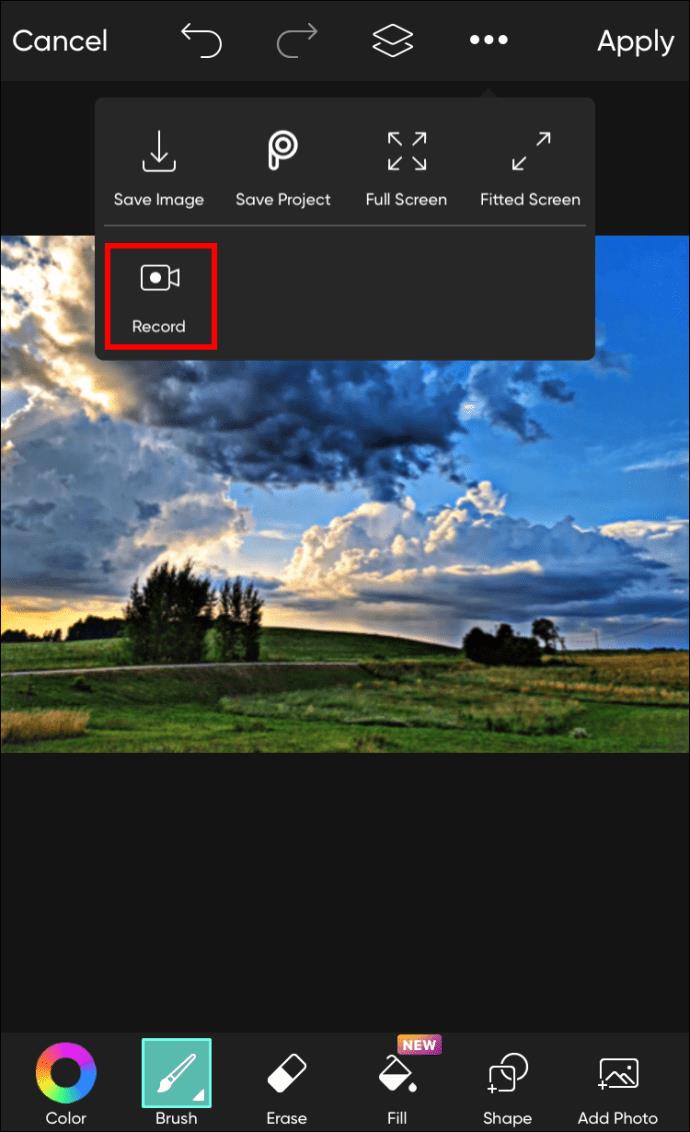
- Begin met het openen en sluiten van al je lagen in de zijbalk in de volgorde waarin je ze hebt gemaakt.

- Als je klaar bent, tik je nogmaals op het opnamepictogram en klik je op 'Exporteer GIF'. U kunt vervolgens op de GIF klikken om de snelheid in te stellen.
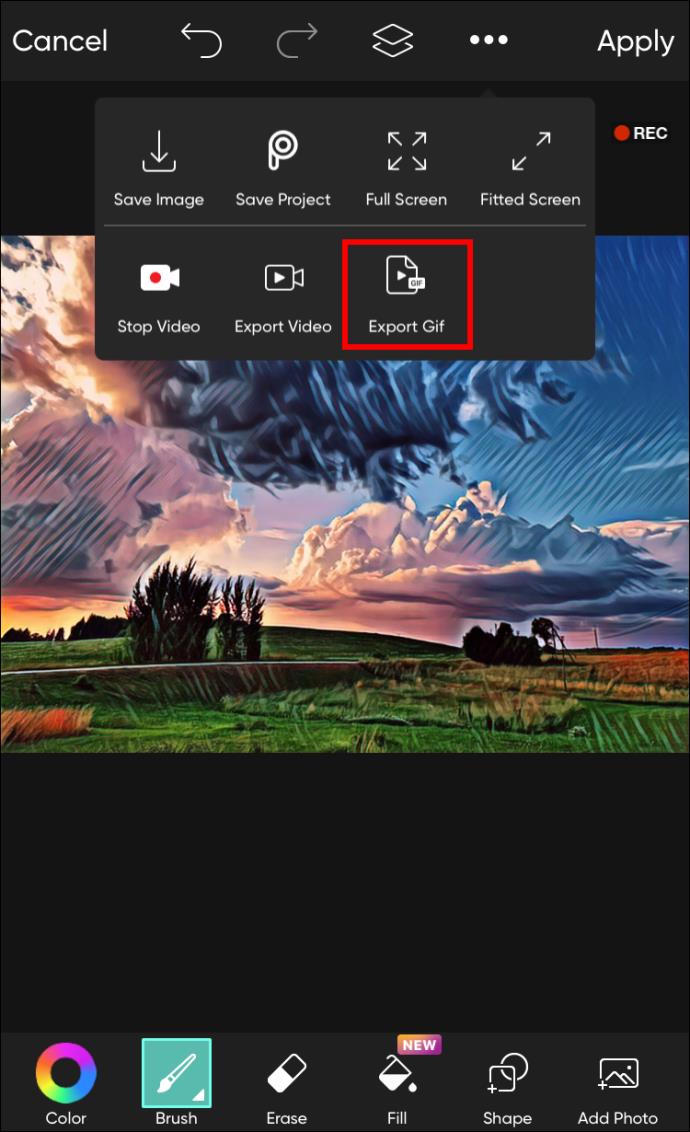
- Als je tevreden bent met je GIF, kun je deze delen op het door jou gekozen platform.
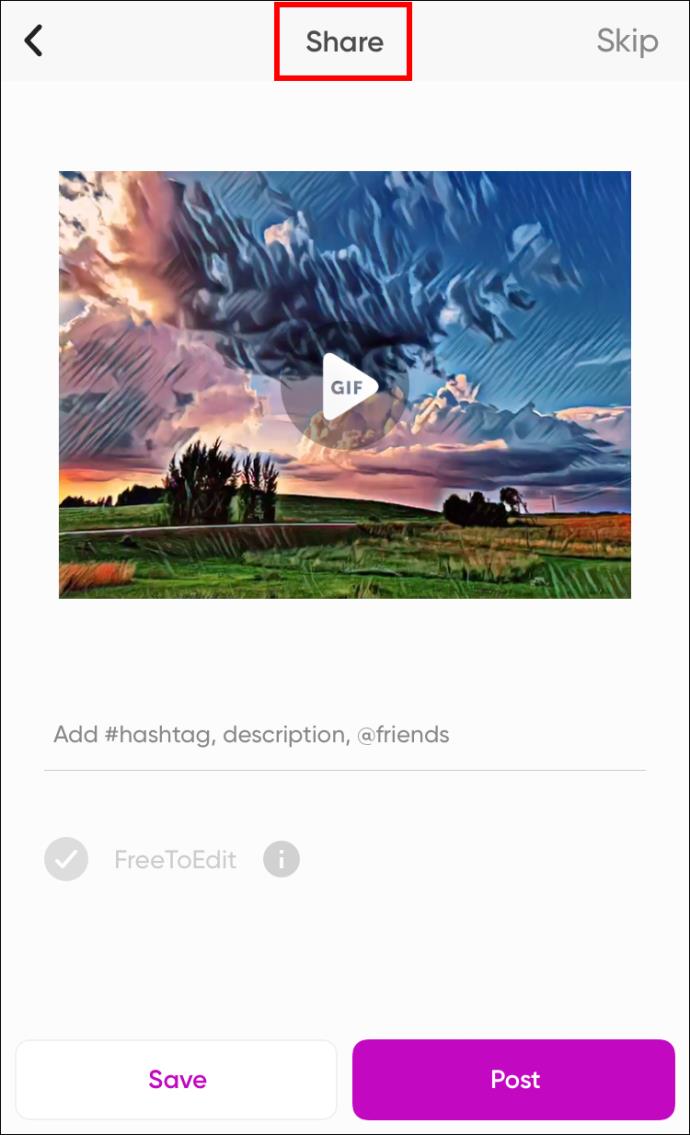
Hoe maak je een GIF in Picsart op een Android-apparaat
Nogmaals, u moet de Picsart-app downloaden via uw Google Play Store (of een andere app store die u op uw Android gebruikt). Zodra je dit hebt gedaan, zijn de stappen als volgt:
- Kies na het openen van de app de afbeelding die je wilt bewerken.

- Gebruik de bewerkingstools in de onderste balk, pas een wijziging toe op uw foto en klik op "Toepassen" en vervolgens op "Foto downloaden".
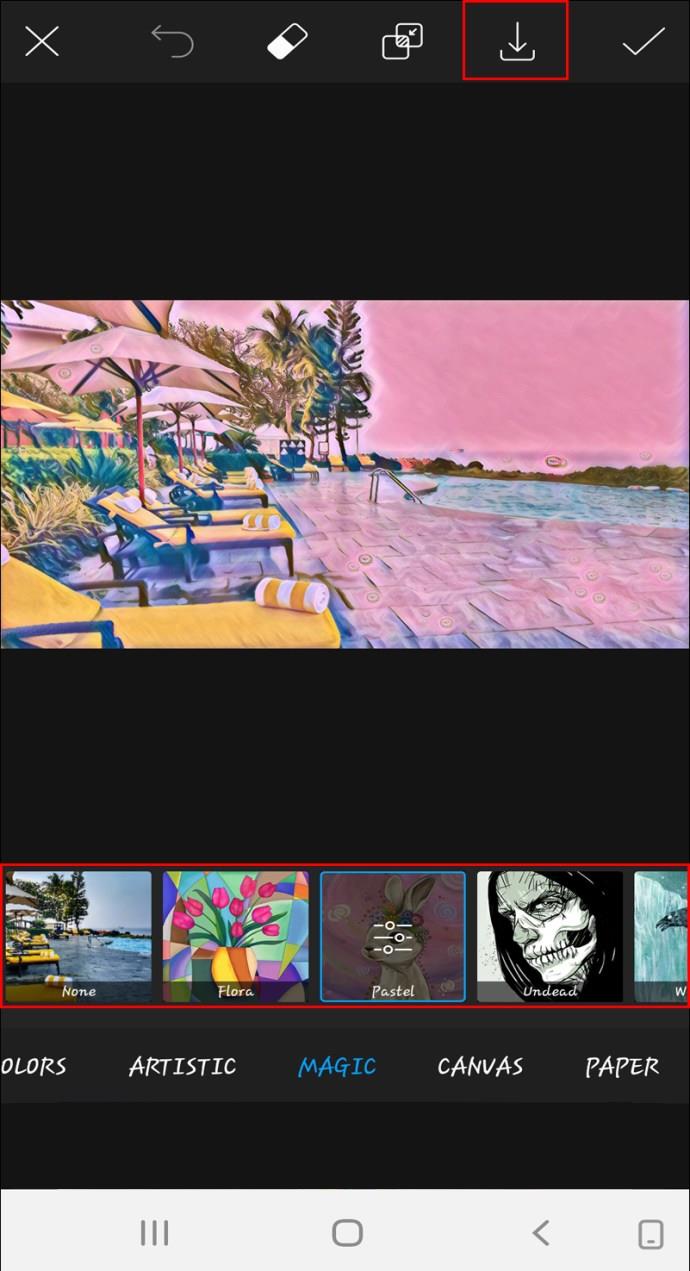
- Herhaal het proces totdat u het benodigde aantal bewerkingen hebt gemaakt dat nodig is voor uw GIF-creatie.
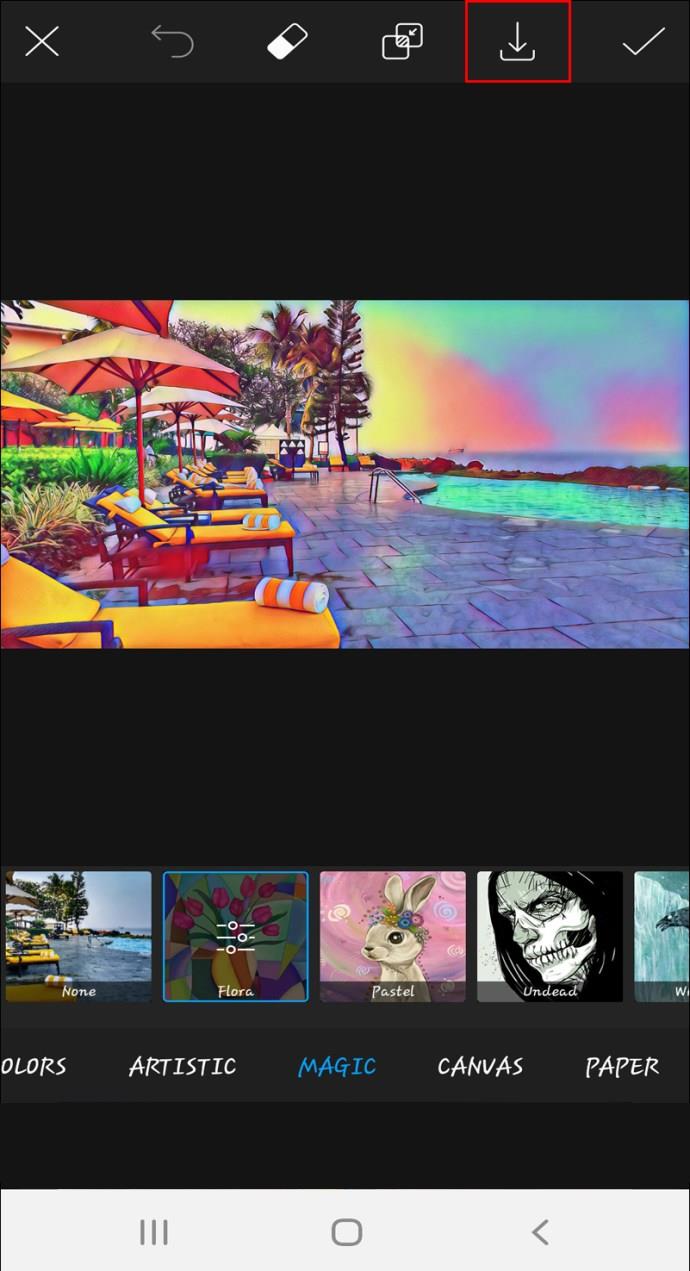
- Begin met het in lagen aanbrengen van uw bewerkingen door op het pictogram "Laag" in de rechterbenedenhoek te klikken.
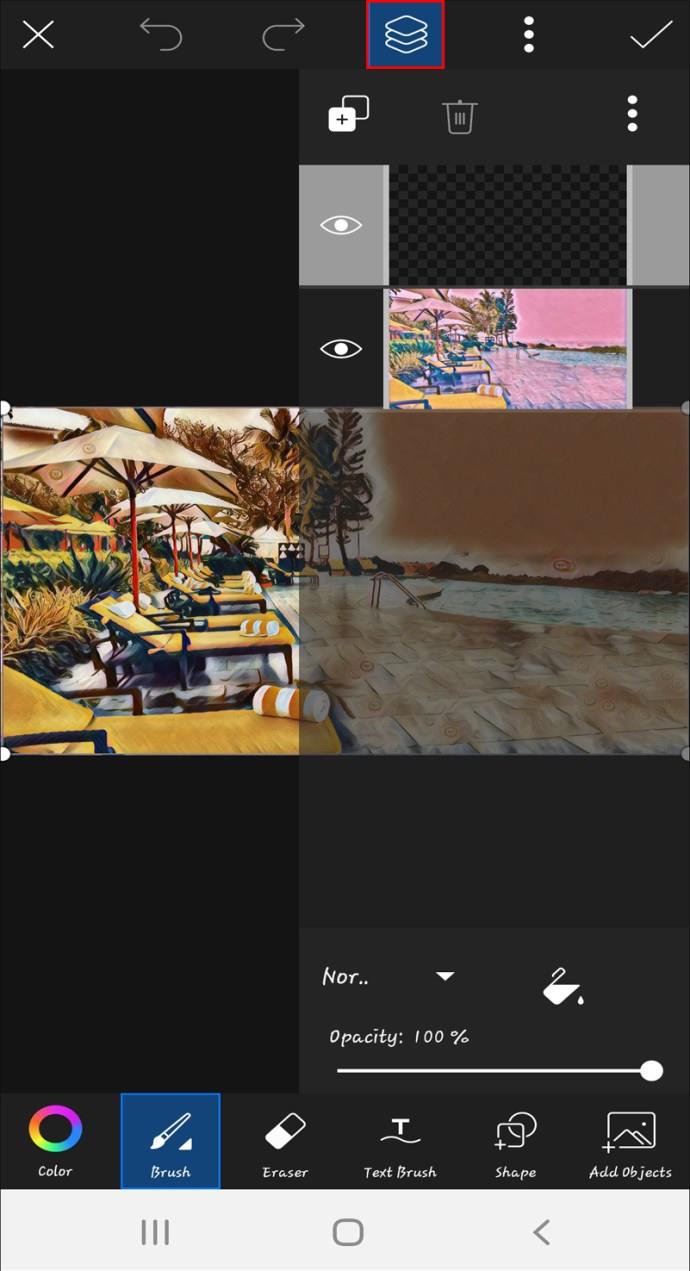
- Als je klaar bent, tik je op het opnamepictogram in de bovenste balk en open en sluit je elke laag.
- Gebruik het opnamepictogram opnieuw om de opname te stoppen en tik vervolgens op "Gif exporteren" op de opnametool.
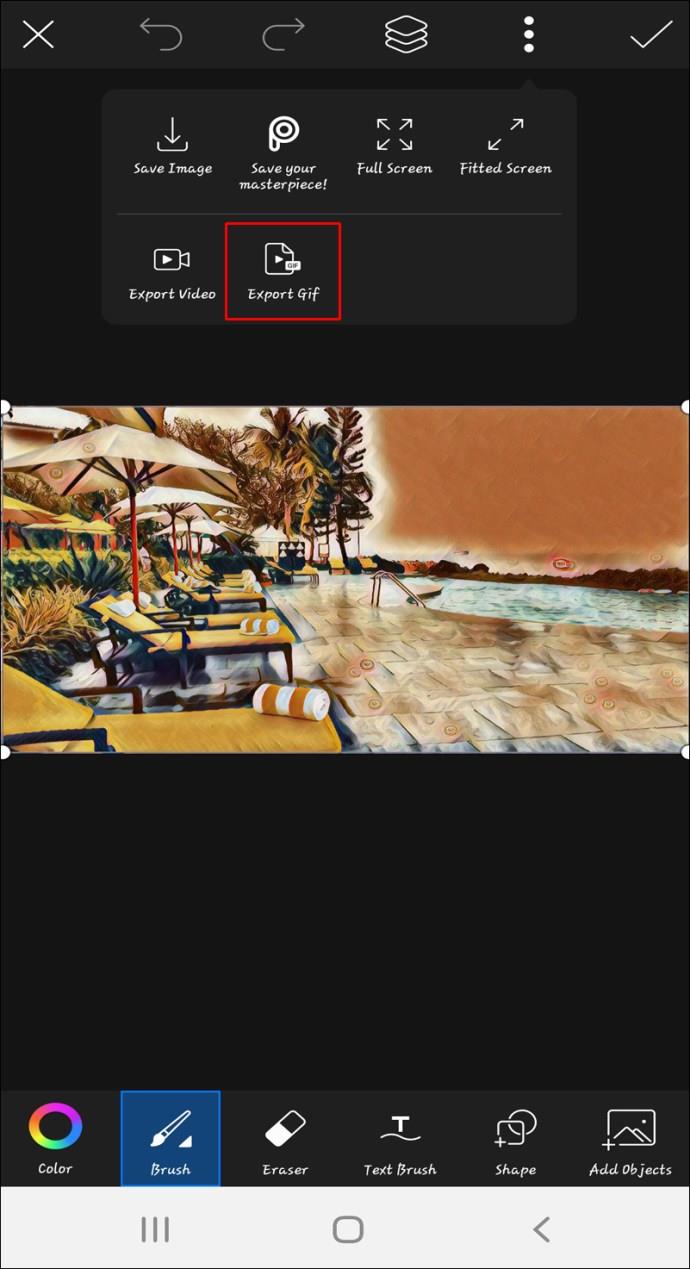
- Stel de snelheid van je GIF in door erop te tikken en deel het vervolgens met de wereld.
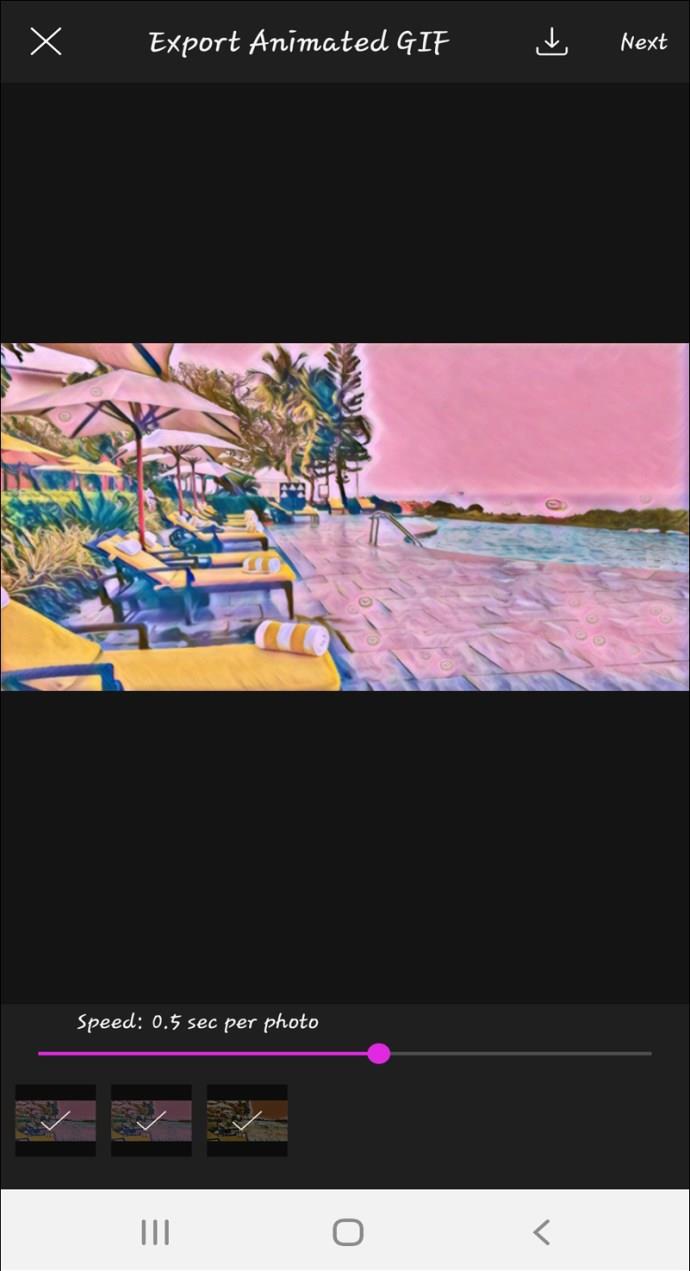
Hoe maak je een GIF in Picsart op een pc
De webbrowserversie van Picsart heeft dezelfde functies als versies van mobiele apps. Het eerste dat u hoeft te doen, is naar de officiële Picsart-website gaan . U kunt zich aanmelden met uw Facebook- of Gmail-gegevens. U wordt dan gevraagd om een gratis proefperiode van 7 dagen te starten als u nog geen account bij hen heeft.
Nadat u zich hebt aangemeld bij Picsart, kunt u beginnen met het maken van uw GIF. Hier is hoe:
- Klik op 'Nieuw project'.
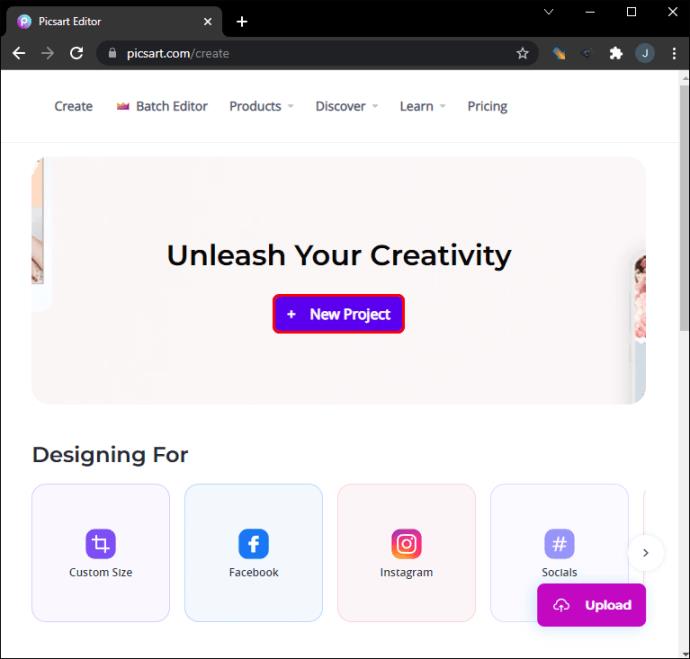
- Selecteer in de zijbalk aan de linkerkant een foto die u wilt bewerken. Als u zich aanmeldt met uw Facebook-account, zouden de afbeeldingen automatisch moeten worden gesynchroniseerd.
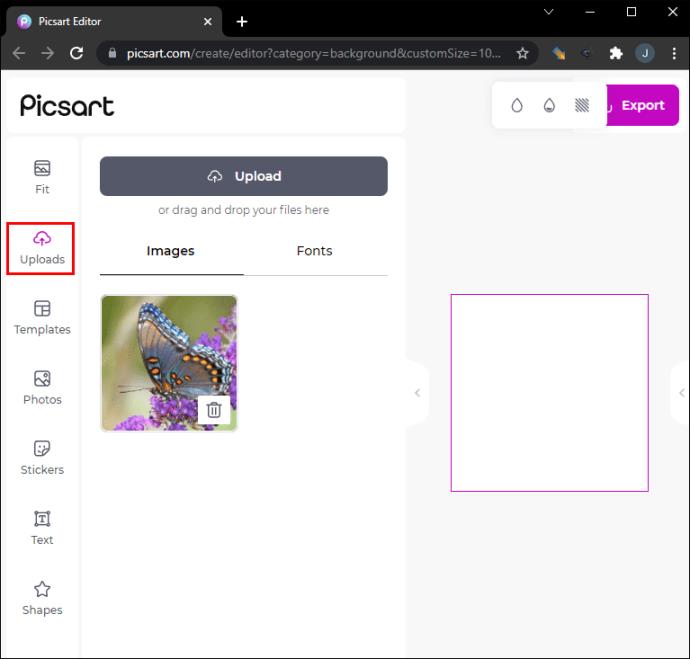
- Je balk met bewerkingstools verschijnt boven de foto. Maak met behulp van de beschikbare tools de relevante wijzigingen in uw foto.
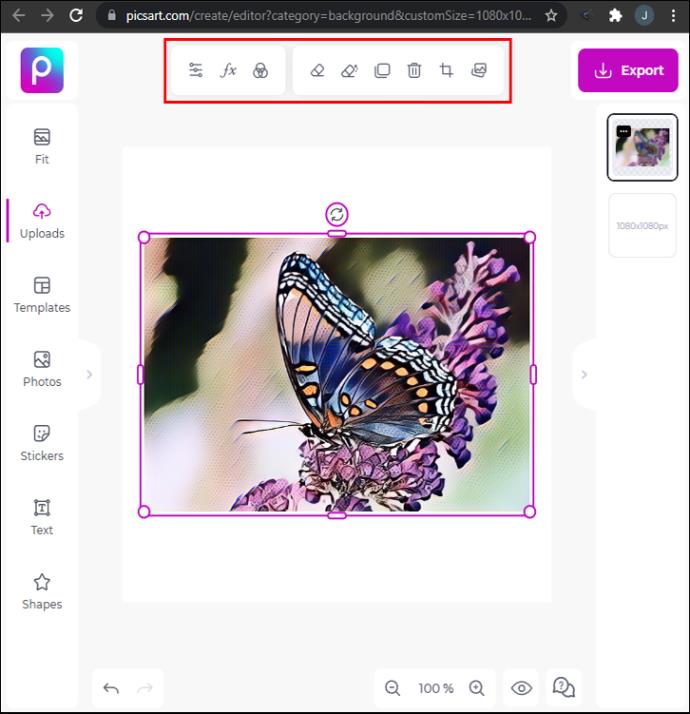
- Selecteer dezelfde afbeelding in de linkerzijbalk en bewerk deze opnieuw, deze keer anders. Zorg ervoor dat u elke foto die u in lagen opslaat, opslaat.
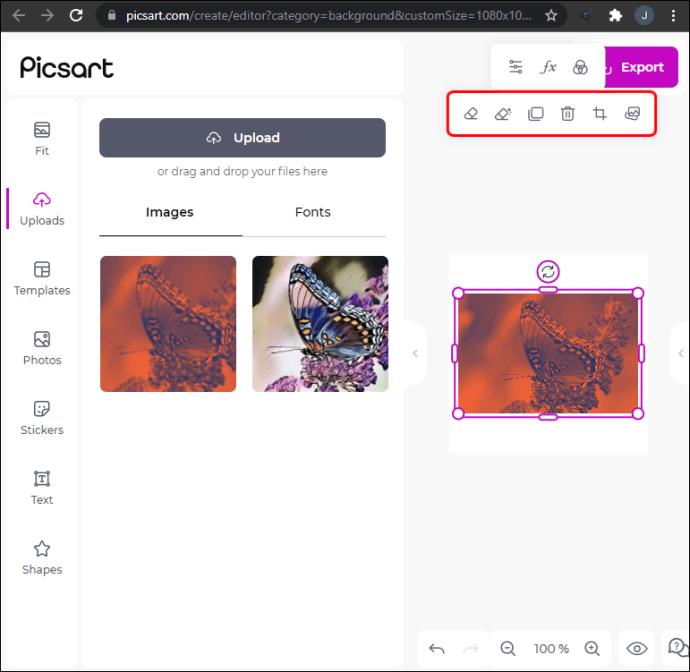
- Tik op de opnametool en open en sluit vervolgens elke laag in de rechterzijbalk.
- Als je klaar bent, tik je op 'Gif exporteren'. Pas de snelheid van uw animatie aan en deel deze vervolgens.
Hoe maak je een GIF in Picsart op een iPad
Het maken van een GIF op je iPad volgt dezelfde stappen als op je iPhone. Het eerste dat u moet doen, is naar de app store gaan en de Picsart-applicatie downloaden. Volg deze gids om je eigen bewegende GIF te maken:
- Open de foto die je wilt bewerken.

- Gebruik de hulpmiddelen onderaan, bewerk de foto en klik op 'Toepassen'.
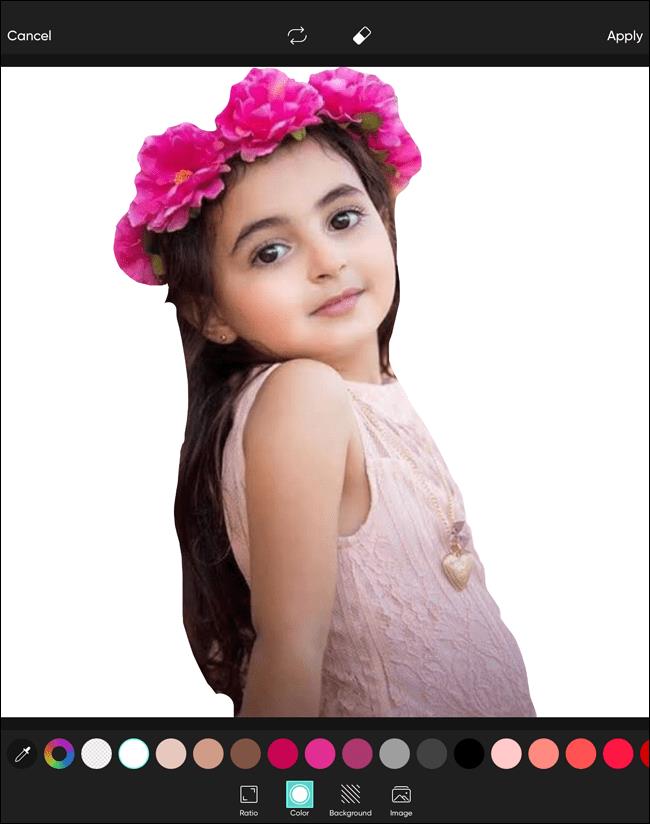
- Tik op "Opslaan" en vervolgens op "Foto downloaden" om het op te slaan in uw filmrol.
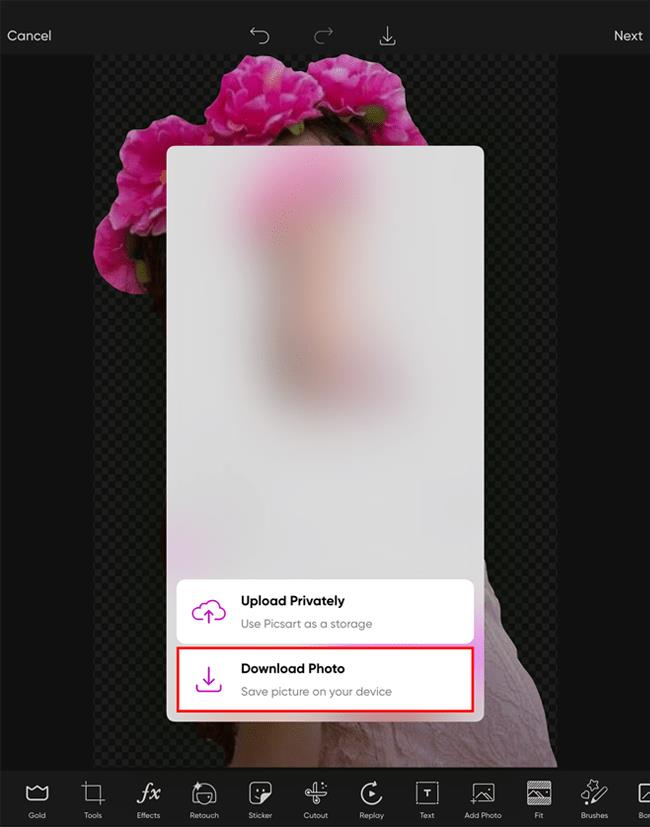
- Herhaal stap 2 en 3 met dezelfde afbeelding om aanvullende bewerkingen voor de GIF-lagen uit te voeren.
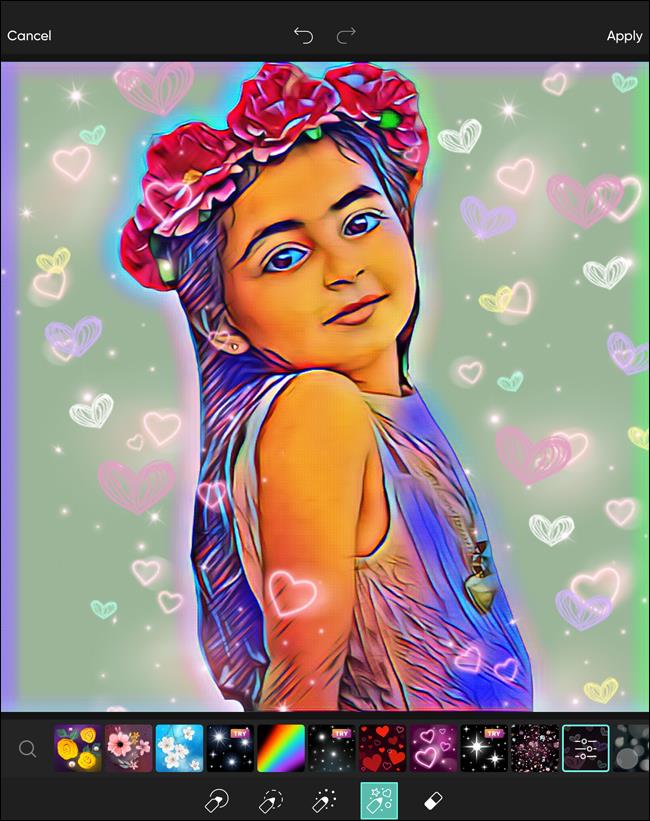
- Tik in de rechterbenedenhoek op het pictogram "Laag" en voeg de vorige bewerkingen toe die u hebt gemaakt.
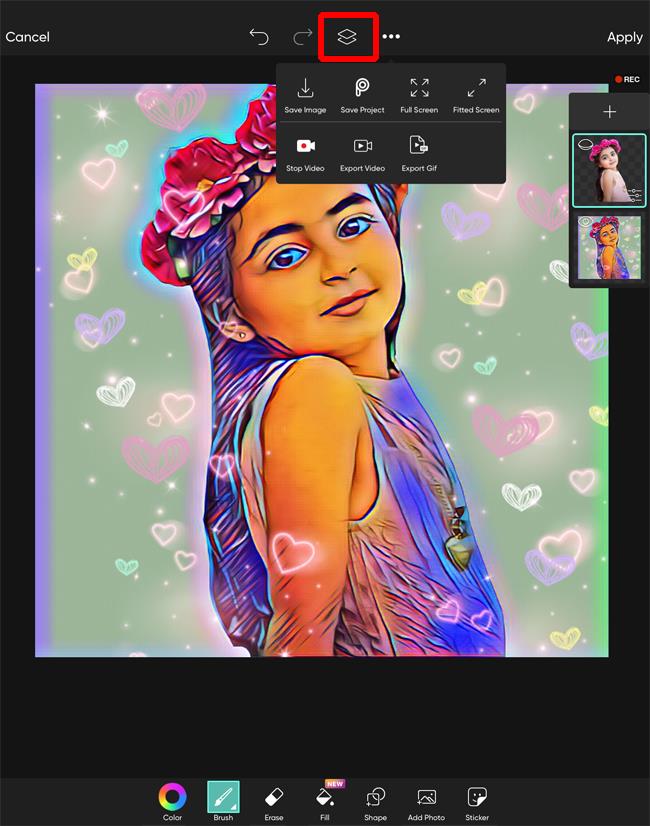
- Zodra uw foto's zijn gelaagd, tikt u op de opnametool in de rechterbovenhoek.
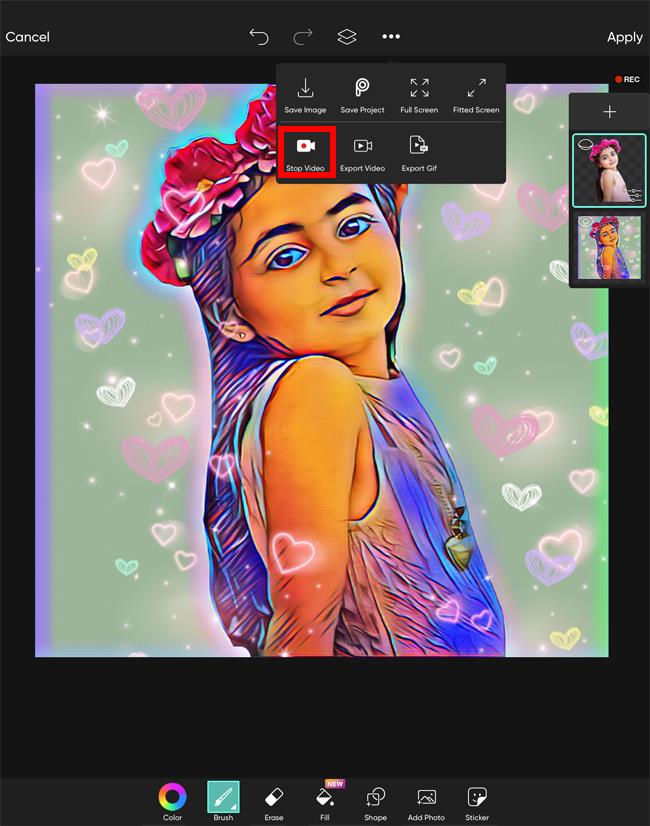
- Ga verder met het openen en sluiten van al je lagen in de zijbalk in de volgorde waarin je ze hebt gemaakt.
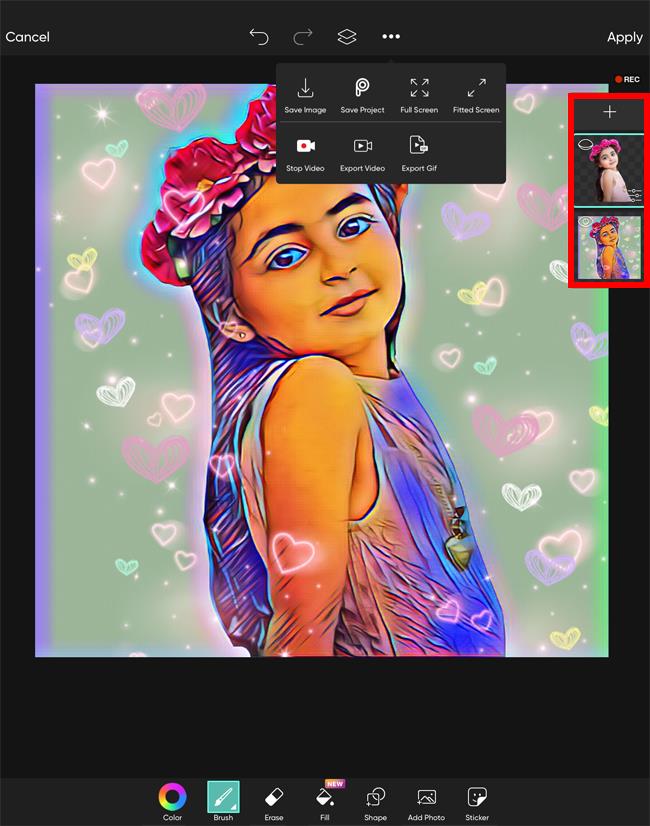
- Als je klaar bent, tik je nogmaals op het opnamepictogram en klik je op 'Exporteer GIF'. U kunt vervolgens op de GIF klikken om de snelheid in te stellen.
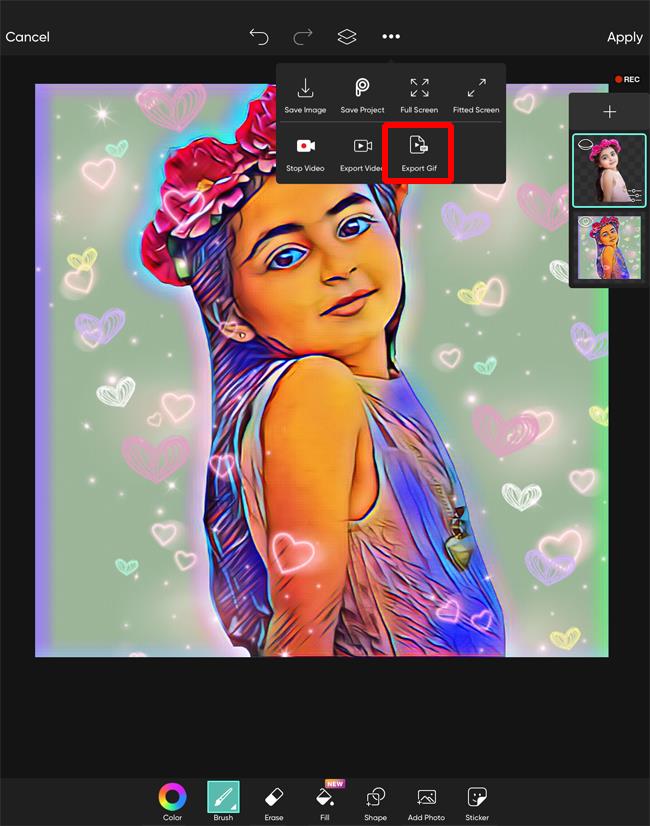
- Als u tevreden bent met uw GIF, selecteert u "Delen" en kiest u vervolgens het platform dat u wilt gebruiken.
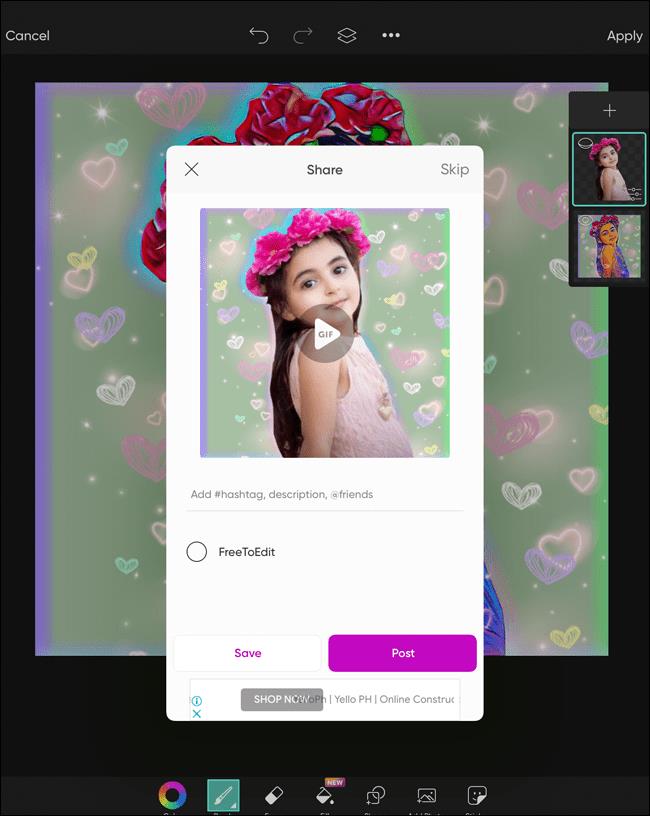
Een (bewegend) beeld zegt meer dan duizend woorden
Picsart is een geweldige bewerkingstool om je op weg te helpen bij het maken van je eigen GIF. Voor degenen onder u die er nieuw in zijn, kan het echter een beetje overweldigend zijn. Het goede aan Picsart is dat je de app kunt testen via een gratis proefperiode van 7 dagen voordat je een maandelijks abonnement aangaat. Het geeft gebruikers ook de mogelijkheid om een gratis account aan te houden met minder tools.
Heb je geprobeerd een GIF te maken met Picsart? Hoe vond je het proces? We horen graag over uw ervaring. Laat ons weten wat je ervan vindt in de reacties hieronder.