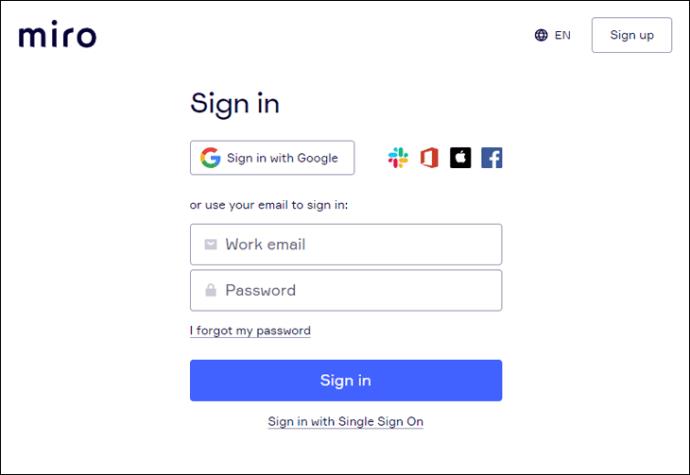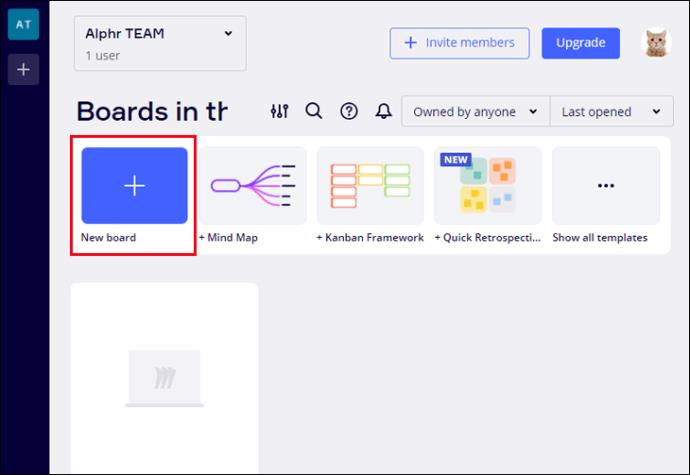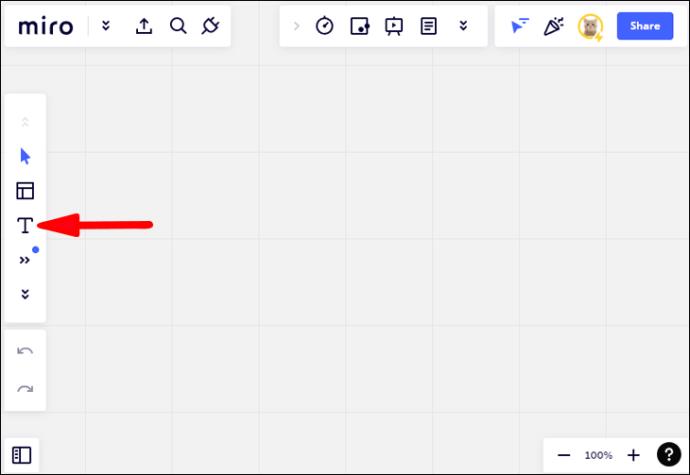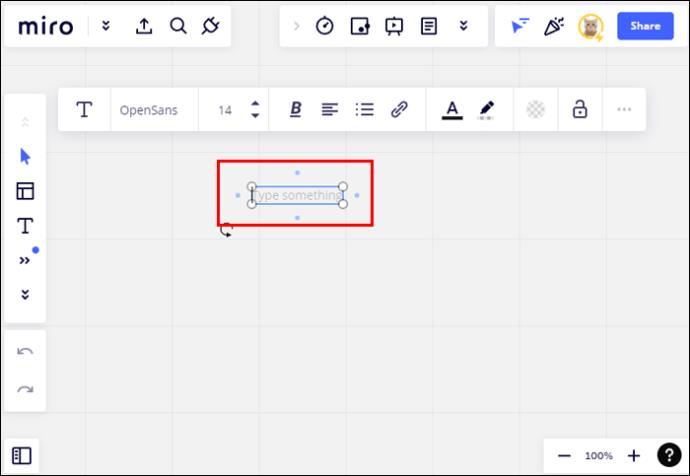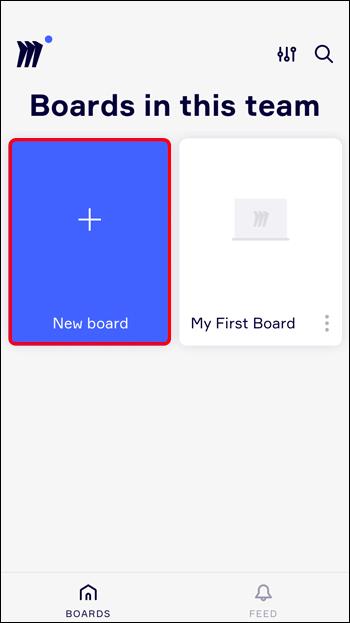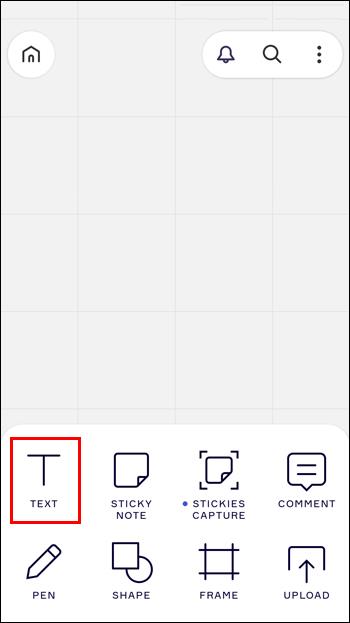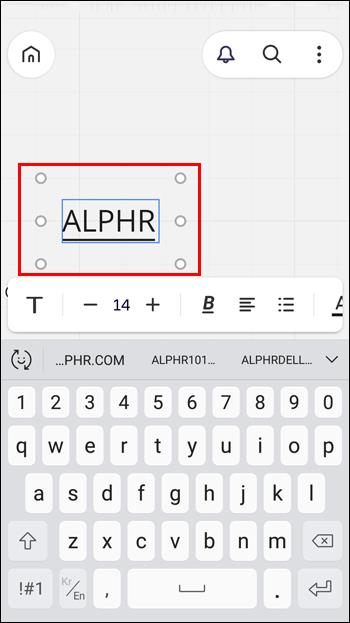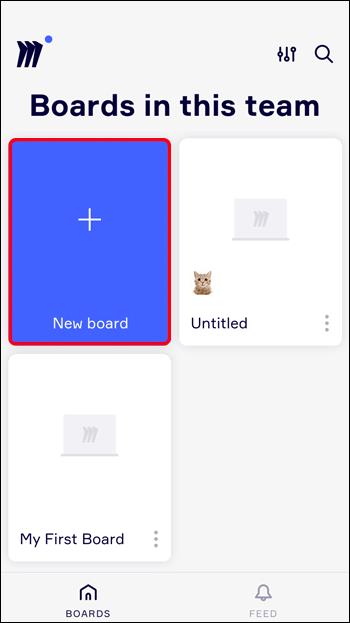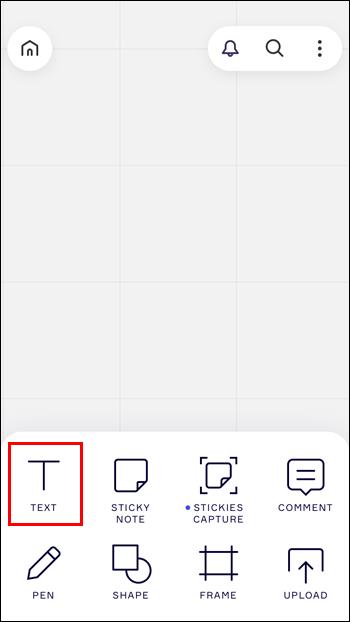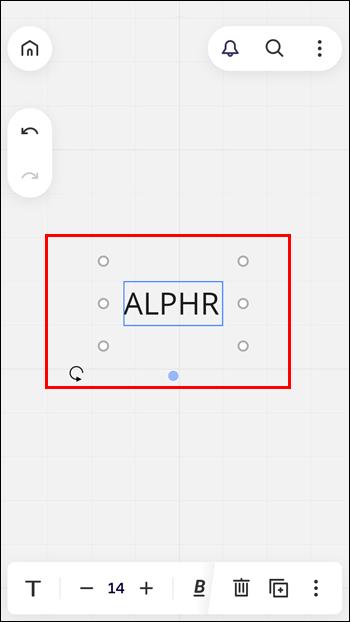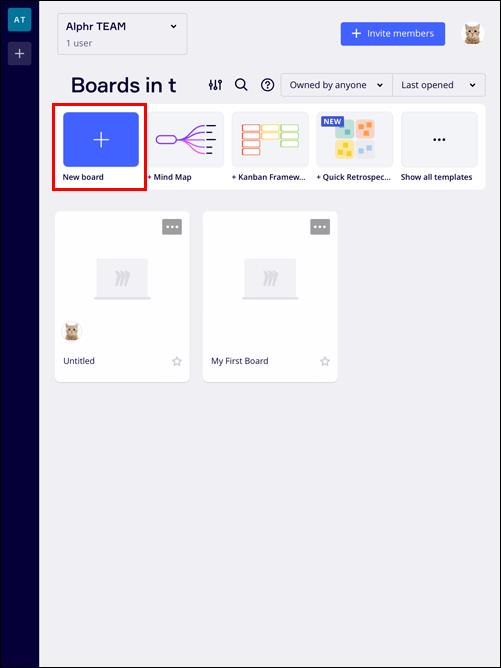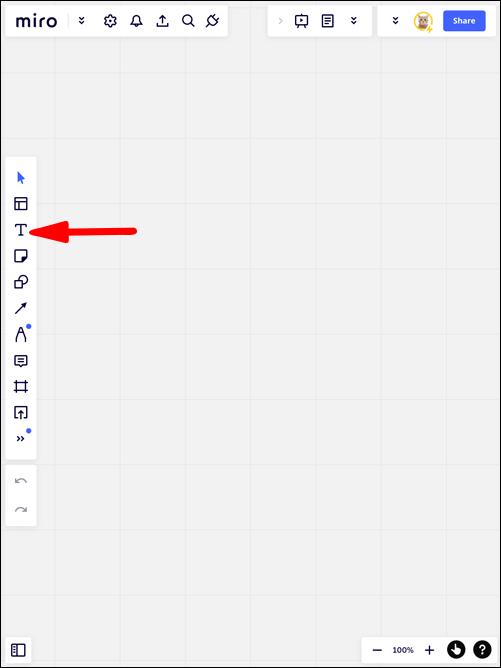Apparaatkoppelingen
Miro is een virtuele whiteboard-app die van samenwerken op afstand een echt visuele ervaring maakt. Deze app is vooral geweldig voor mindmappen en brainstormen, waardoor teams samen ideeën kunnen uitschrijven en borden kunnen bewerken. Onnodig te zeggen dat de tekstoptie een onmisbare functie is voor iedereen die Miro gebruikt.

Lees verder om te leren hoe u tekst kunt toevoegen aan uw Miro-bord, ongeacht uw apparaat. U leert over alle functies die de teksttool biedt en hoe u veelvoorkomende problemen kunt oplossen, zoals wat u moet doen als u niet kunt typen of hoe u de spellingcontrole uitschakelt.
Manieren om tekst toe te voegen in Miro
U kunt op verschillende manieren tekst aan uw Miro-bord toevoegen. De volgende zijn de meest populaire methoden:
Hulpmiddel voor tekst
De belangrijkste manier om tekst toe te voegen in Miro is met behulp van de teksttool. Zoek deze tool in uw werkbalk en begin meteen met typen. Je hebt toegang tot de opmaakopties terwijl je typt of later door op je tekst te klikken. De tekst die u toevoegt met het gereedschap Tekst, bevindt zich in een tekstvak.
Plakbriefjes
Naast de speciale teksttool zijn er verschillende andere manieren om tekst aan uw Miro-bord toe te voegen. Sticky Notes zijn bijvoorbeeld in de eerste plaats gemaakt met tekst in gedachten. U vindt de Sticky Note-optie in uw werkbalk. U kunt beginnen met typen zodra u een plaknotitie plaatst en Miro zal de tekst automatisch opmaken zodat deze in de notitie past.
Kaarten
Kaarten bieden veel opties in Miro. Je vindt het in je werkbalk of door op de drie puntjes onderaan je werkbalk te klikken. Kaarten worden voor meer dan alleen tekst gebruikt: tags toevoegen, deadlines stellen, een teamlid aan de kaart toewijzen, enz. Ze zijn als een meer geavanceerde versie van Sticky Notes. Het enige nadeel is dat u de tekst in een kaart niet kunt opmaken zoals u dat wilt.
Vormen en lijnen
U kunt in Miro ook vormen en lijnen verbeteren met tekst. Nadat je je vorm hebt geplaatst, geeft de cursor aan dat je kunt beginnen met typen. Evenzo, wanneer een verbindingslijn is geselecteerd, kunt u in het opmaakmenu tekst toevoegen door op "+T" te klikken.
Miro is beschikbaar voor veel apparaten, van desktops tot telefoons en tablets. Hier leest u hoe u de teksttool op verschillende van deze platforms kunt gebruiken.
Tekst toevoegen in Miro op pc
U kunt Miro rechtstreeks vanuit uw browser op uw pc gebruiken en door de desktop-app van de Miro-website te downloaden . Miro werkt echter perfect in de meeste browsers. U kunt alleen enkele beperkingen verwachten als u een van de minder populaire browseropties gebruikt. Deze beperkingen hebben echter op geen enkele manier invloed op het gereedschap Tekst.
Zo gebruikt u de teksttool in Miro op pc:
- Start uw desktop-app of log in op de Miro- website.
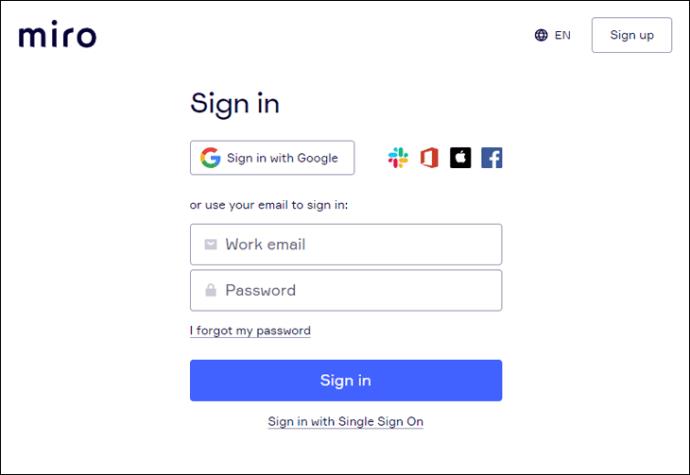
- Maak een nieuw bord door op "+ Nieuw bord" te klikken.
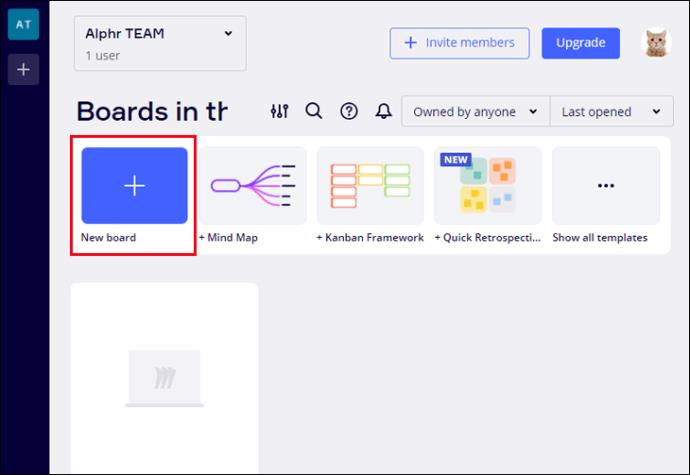
- Kies het gereedschap "T" in uw werkbalk of druk op "T" op uw toetsenbord.
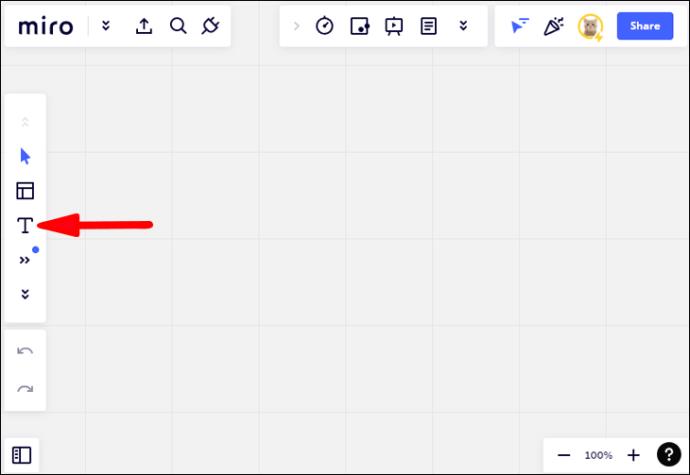
- Klik ergens op je canvas en typ weg.
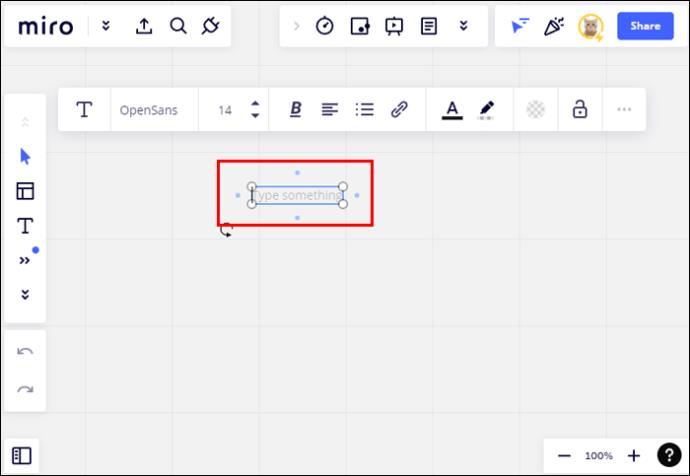
De opties voor tekstopmaak zijn beschikbaar zolang uw tekstvak is geselecteerd. Het opmaakmenu biedt verschillende aanpassingsopties:
- Wijzig het lettertype, de tekstgrootte en de stijl naar wens
- Pas de uitlijning van uw tekst aan
- Maak lijsten met opsommingstekens of nummers
- Manipuleer de kleur en achtergrond van uw tekst
- Herkleur delen van de tekst door eerst delen te selecteren
- Voeg een rand of achtergrond toe aan uw tekstvak
Over het algemeen kunnen bijdragers elkaars bijdragen aan het Miro-bord bewerken. U kunt uw tekstvak vergrendelen zodat niemand het per ongeluk verplaatst of verwijdert. Klik eenvoudig op het slotpictogram in het opmaakmenu.
Tekst toevoegen in Miro op een iPhone
Om Miro op uw iPhone te gebruiken, downloadt u de Miro-app uit de Apple App Store . Volg deze stappen om tekst toe te voegen met de app:
- Start de app en maak een nieuw bord aan.
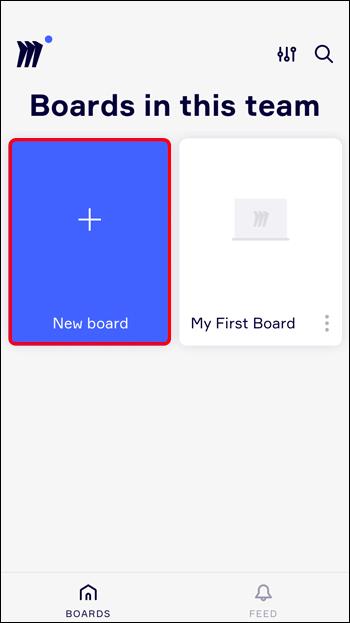
- Zoek het gereedschap "T" in de werkbalk bovenaan het scherm. Druk op de drie stippen om toegang te krijgen tot de verborgen tools.
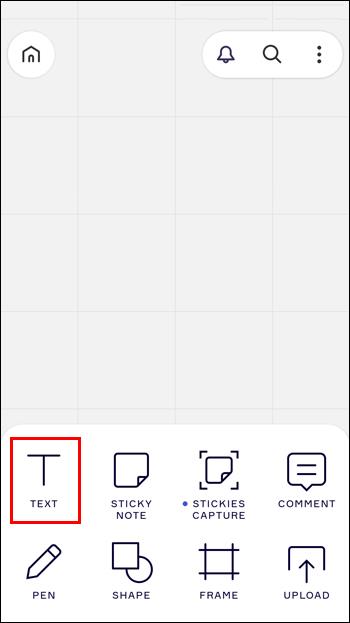
- Tik ergens om te beginnen met typen.
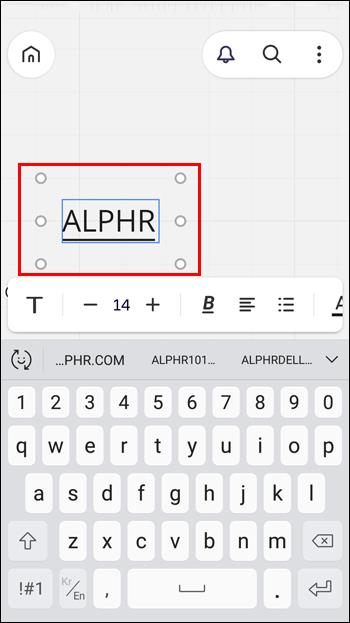
Tekst toevoegen in Miro op een Android-apparaat
Miro is ook beschikbaar voor Android-apparaten in de Google Play Store . Het toevoegen van tekst op een Android omvat dezelfde stappen als op een iPhone:
- Open de Miro-app en maak een bord aan.
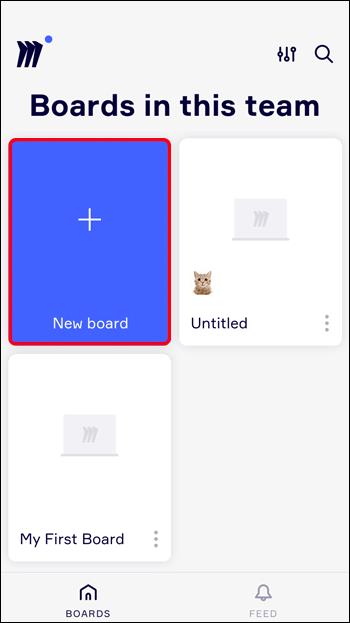
- Druk op de werkbalk bovenaan om het gereedschap "T" te vinden.
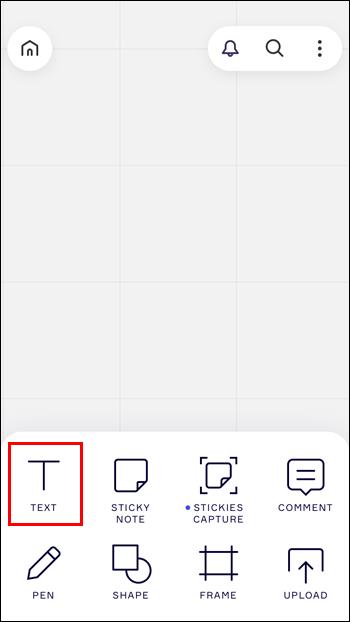
- Tik op je scherm om te typen.
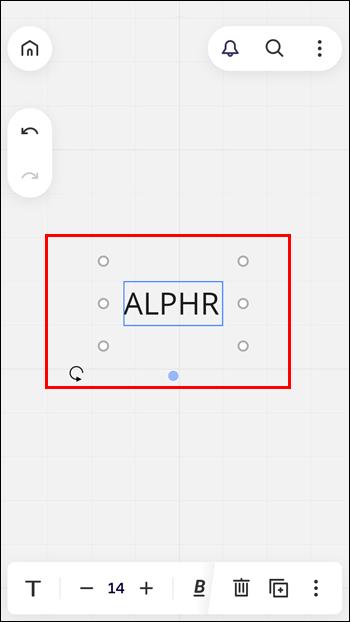
Opmerking: hoewel u Miro kunt openen via een mobiele browser, biedt dit platform niet dezelfde functies. In de mobiele browserversie kunt u geen tekst typen of borden bewerken.
Tekst toevoegen in Miro op een iPad
iPad is een van de beste apparaten om het maximale uit Miro te halen. U kunt de Miro-app voor uw iPad downloaden in de Apple App Store .
- Start de app en voeg een nieuw bord toe.
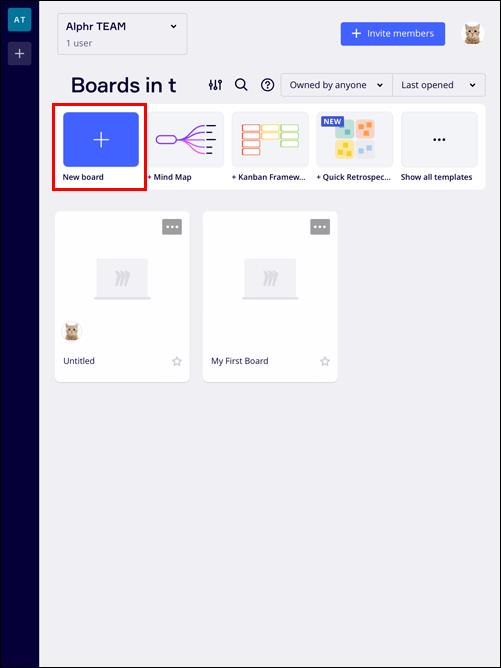
- Zoek de "T" -tool in de werkbalk aan de zijkant zoals op een desktop.
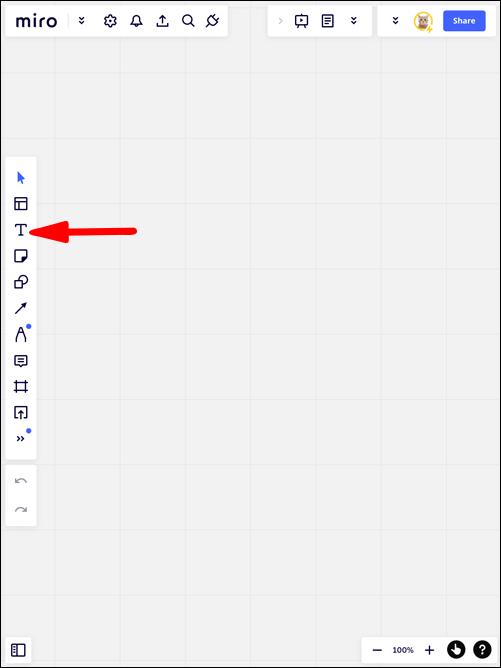
- Uw toetsenbord verschijnt en u kunt uw tekst typen.

Miro op iPad is echter vooral geweldig omdat je je Apple Pencil met de interface kunt gebruiken. In plaats van te typen met uw toetsenbord, kunt u eenvoudig uw potlood gebruiken om uw tekst in te voeren. Kies het gereedschap Pen in de werkbalk om uw handgeschreven notities toe te voegen, of laat Sticky Notes uw schrijven direct transcriberen.
Aanvullende veelgestelde vragen
Is er een tekstlimiet in Miro?
Een tekstvak in Miro kan maximaal 6.000 tekens bevatten. Aan de andere kant kan een Sticky Note 3.000 tekens bevatten. Onthoud dat dit alle symbolen en verborgen opmaakcodering omvat, evenals voor tekstvakken. Maak gewoon een nieuw tekstvak of Sticky Note als je geen ruimte meer hebt.
Kan ik mijn eigen lettertypen in Miro importeren?
Voorlopig staat Miro geen aangepaste lettertypen toe. U kunt echter kiezen uit maar liefst 27 lettertypen die in de app worden aangeboden. Bovendien kunt u de kleur en stijl van de meeste lettertypen naar wens aanpassen.
Typ tekst in Miro op elk apparaat
Miro maakt van brainstormen een leuk, visueel proces. Maak opvallende mindmaps en voeg efficiënt tekst toe aan je bord op elk apparaat. Ga verder dan de teksttool en maak optimaal gebruik van andere functies.
Wat is jouw ervaring met Miro? Heb je al deze coole tools al geprobeerd op je samenwerkingsborden? Vertel het ons in de reacties.