Hoe en waar items verkopen in Starfield

Handelen is de levensader van het economische en sociale systeem van elk rollenspel. Ook al kun je credits verkrijgen door hoofdmissies en bijzaken te voltooien
De slaapmodus op Windows 10 moet meer worden aangepast dan mensen denken. Laten we met Download.vn leren hoe u de slaapinstellingen volledig kunt aanpassen in Win 10 !
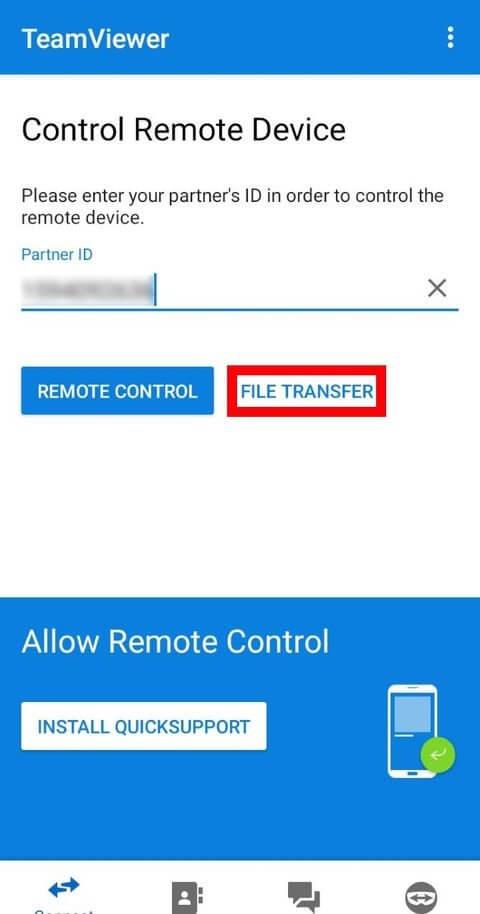
Slaapmodus - Wat is de slaapmodus op Windows 10?
Slaapmodus is een Windows-instelling waarmee u de batterij kunt sparen door de batterij in een lage batterijstatus te zetten en het scherm uit te schakelen wanneer u deze niet gebruikt. Als u dus verder wilt gaan waar u was gebleven, kunt u uw pc in de sluimerstand zetten in plaats van deze volledig uit te schakelen om de huidige status van het apparaat op te slaan.
In Windows 10 gaat je laptop na een bepaalde periode automatisch in de slaapstand. U kunt bepalen hoe lang uw pc inactief blijft voordat hij automatisch in slaap valt en of hij wel of niet wakker blijft als u de muis beweegt.
Hoe u de tijd kunt aanpassen voordat de computer automatisch in de slaapstand gaat
1. Druk op Win+I om de app Instellingen te openen.
2. Klik op Systeem > Aan/uit en slaap .
3. In Slaapstand hebt u twee aanpasbare instellingen: Op batterijvermogen gaat de pc in de slaapstand na . Wanneer de stekker in het stopcontact zit, gaat de pc in de slaapstand na . Gebruik het vervolgkeuzemenu om de hoeveelheid tijd te selecteren dat uw computer inactief is voordat deze in de slaapstand gaat.
4. Als u niet wilt dat uw computer automatisch in de slaapstand gaat, selecteert u Nooit uit beide opties. Door op die optie te klikken, blijft de laptop wakker. Deze optie zorgt er echter voor dat de batterij van de pc snel leeg raakt, vooral als de stekker niet in het stopcontact zit.
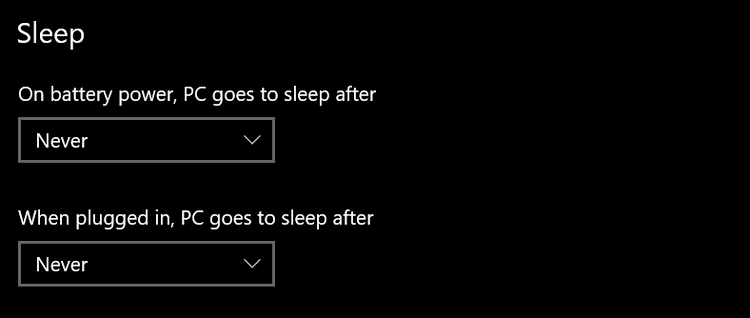
Hoe u kunt voorkomen dat de muis de computer "wakker maakt".
1. Open Uitvoeren door op Win+R te drukken . Typ vervolgens devmgmt.msc om Apparaatbeheer te openen .

2. Vouw Muizen en andere aanwijsapparaten uit door op de pijl ernaast te klikken.
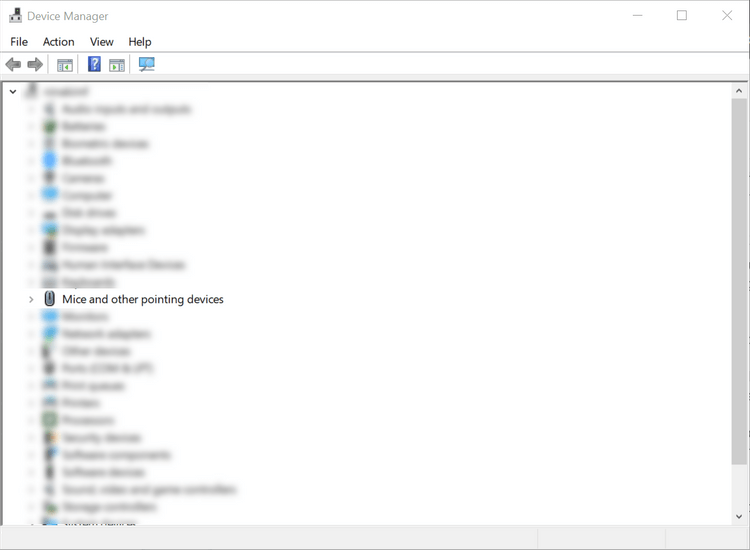
3. Klik vervolgens met de rechtermuisknop en klik op Eigenschappen in het menu.
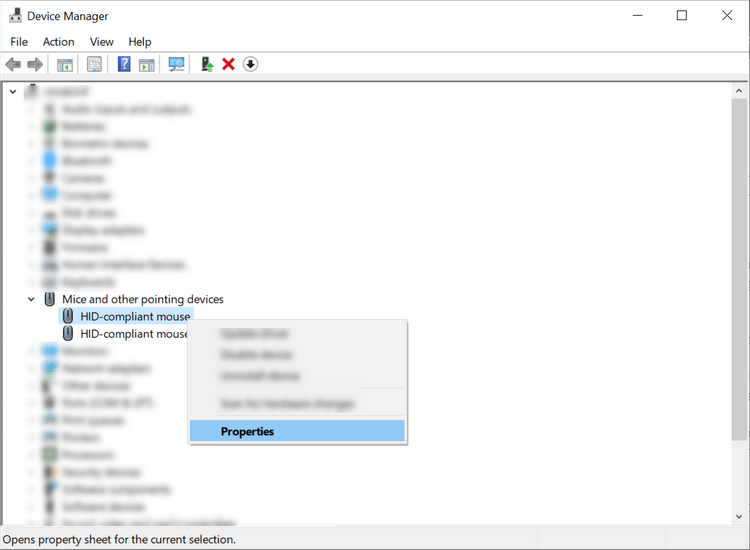
4. Klik op het tabblad Energiebeheer .
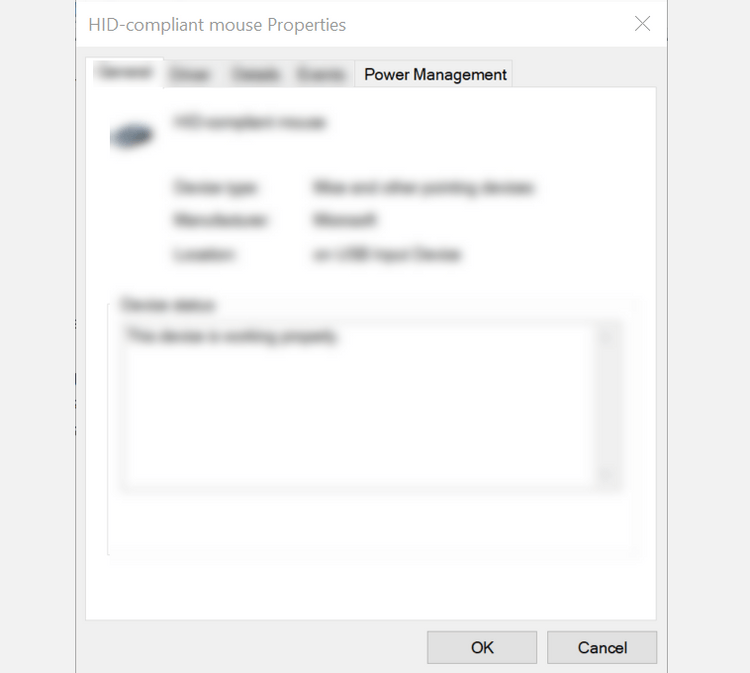
5. Schakel in Energiebeheer het selectievakje uit naast Toestaan dat dit apparaat de computer uit de slaapstand haalt en klik vervolgens op OK onder aan het venster.
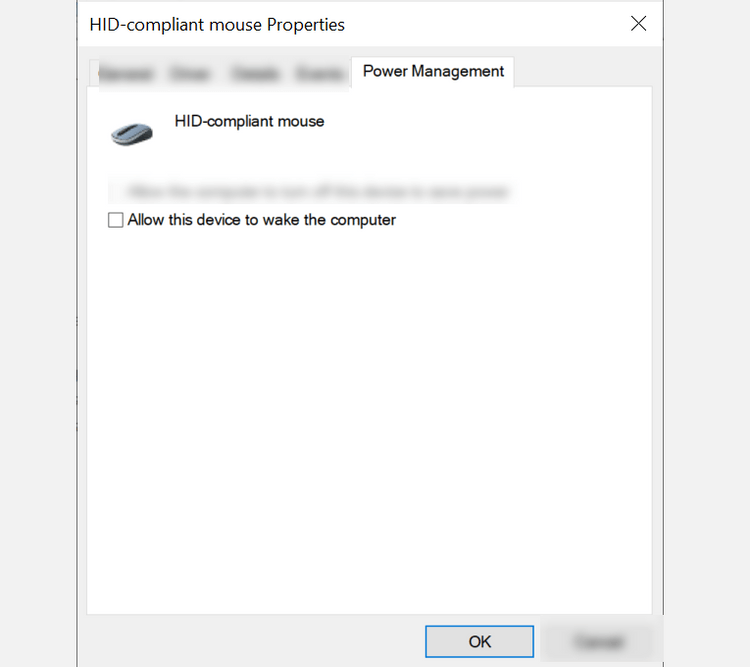
Nadat u dit heeft gedaan, slaapt de computer nog steeds als u de muis of het trackpad beweegt. Als je hem wakker wilt maken, moet je op de aan/uit-knop drukken.
Hoe u de slaapmodus handmatig activeert
Hoe de slaapmodus in te stellen via de aan/uit-knop
1. Open Instellingen door de Win+I -toets ingedrukt te houden .
2. Druk vervolgens op Systeem > Aan/uit en slaap .
3. Klik vervolgens op Extra energie-instellingen aan de rechterkant van het venster.
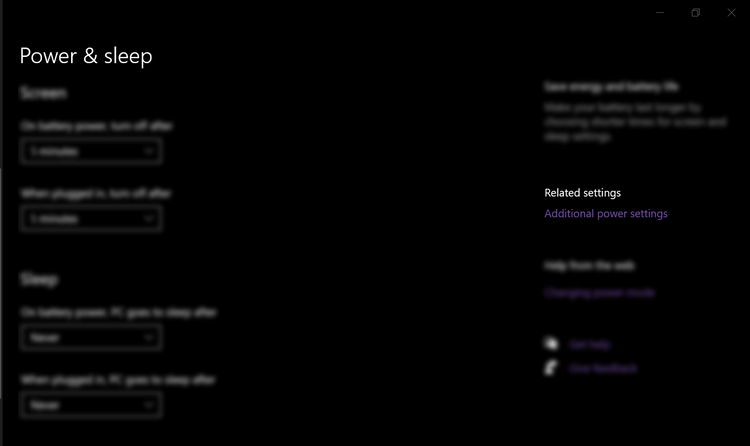
4. Selecteer in het gedeelte Energiebeheer de optie Kiezen wat de aan/uit-knop doet .
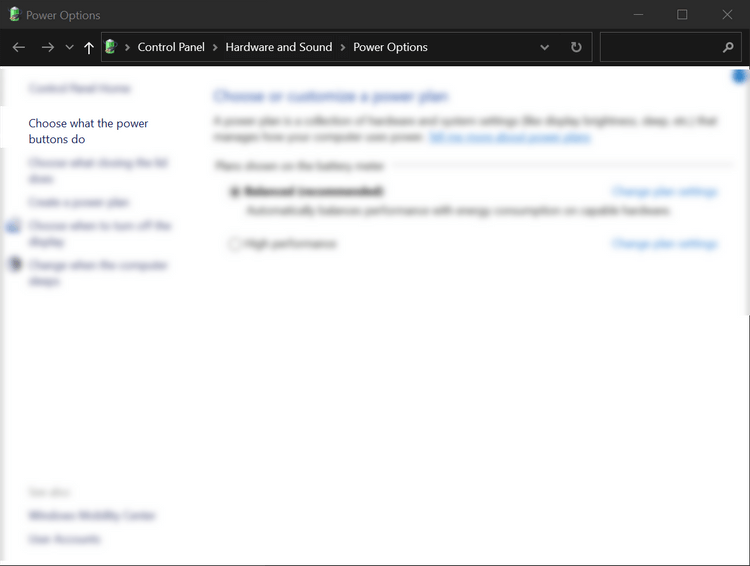
5. Hier heb je de mogelijkheid om te bepalen wat de aan/uit-knop doet als je erop drukt. Je kunt zelfs kiezen wat hij doet als de laptop op de batterij werkt of is aangesloten.
6. Wanneer ik op de aan/uit-knop druk , selecteer je Slaapstand in het menu Op batterij en Aangesloten .
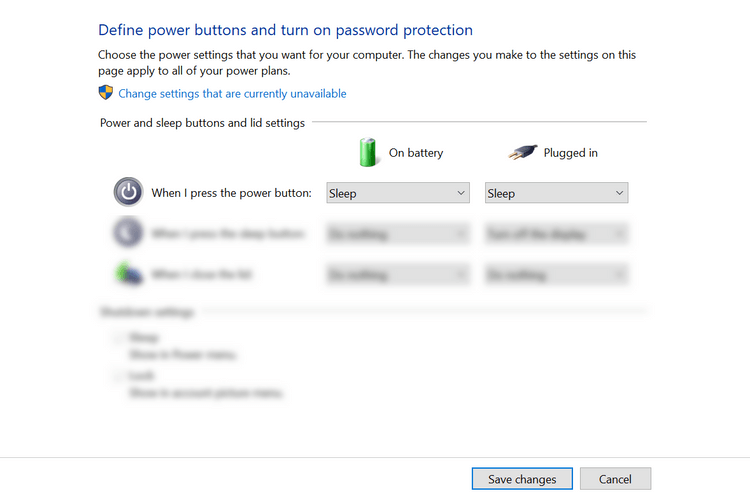
7. Als uw laptop een slaapknop heeft , kunt u hier ook de instellingen wijzigen.
8. Op deze pagina vindt u toegang tot de instellingen voor het uitschakelen, zodat de knop Slaapstand in het menu Aan/ uit verschijnt . Zorg ervoor dat u dit vakje naast Slaapstand in de Afsluitinstellingen aanvinkt.
9. Klik ten slotte op Wijzigingen opslaan om de huidige instellingen op te slaan.
Hoe u uw laptop in de slaapstand kunt zetten als u het scherm sluit
Met deze actie bespaart u veel tijd, vooral als u vaak moet reizen. Je hoeft geen extra knoppen in te drukken, je klapt het scherm gewoon naar beneden. Het is klaar. Om deze instelling in te schakelen:
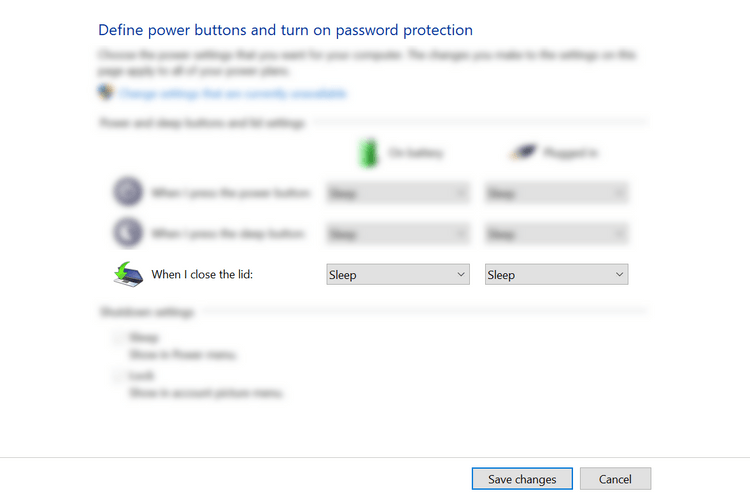
Hoe u de Wake-instellingen kunt aanpassen
Activeer de computer automatisch
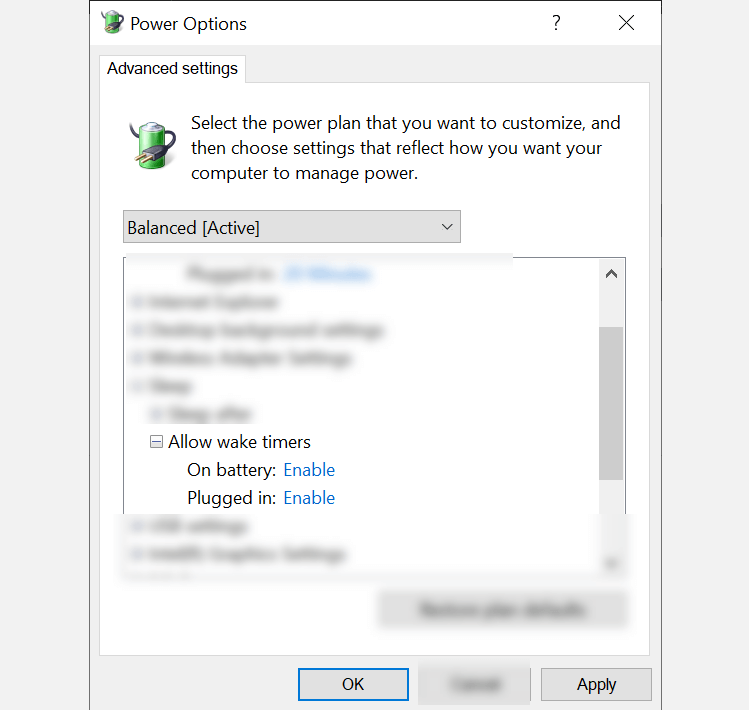
Hoe u de systeemoptie uitschakelt om opnieuw om een wachtwoord te vragen
Hierboven ziet u hoe u de slaapinstellingen op Windows 10 kunt aanpassen . Ik hoop dat het artikel nuttig voor je is.
Handelen is de levensader van het economische en sociale systeem van elk rollenspel. Ook al kun je credits verkrijgen door hoofdmissies en bijzaken te voltooien
GIMP biedt basisondersteuning voor het exporteren van bestanden naar SVG-formaat. SVG-bestanden van GIMP zijn voornamelijk gemaakt van vectorpaden, dus ook al kan dat
"Baldur's Gate 3" biedt veel keuzes voor het creëren van je personage. Van 12 klassen en 46 subklassen tot de vele races, kies er een die dat zal zijn
Of u nu OSX of Windows gebruikt, als u een laptop gebruikt die zonder batterij werkt, zult u zich er zeer van bewust zijn dat Google, ondanks al zijn functies en voordelen,
Een draadloze muis bestaat doorgaans uit twee delen: de muis, die een batterij bevat, en een draadloze adapter, meestal USB. De muis stuurt signalen naar de
Nu ons leven zich steeds meer online afspeelt, nemen ook de bedreigingen voor onze veiligheid toe. Voorbij zijn de dagen van gemakkelijk te herkennen virussen die weinig meer dan hinder veroorzaakten.
Het Windows-besturingssysteem is meestal stabiel genoeg voor gemiddelde gebruikers, maar er zijn momenten waarop er na een tijdje problemen ontstaan. Traagheid, defect
Illustrator is een geweldig programma, maar het kan lastig zijn om de kleuren aan te passen. Ongeacht de kleur die u kiest, Illustrator verandert soms uw kleur
Soms kan coderen lijken op het oplossen van een ingewikkelde puzzel. Soms komt die puzzel neer op ‘zoek de verschillen’. Visual Studio-code (VS-code)
Na veel hype en verwachting is “Baldur's Gate 3” uitgebracht. Maar voordat ze in het spel duiken, zullen veel spelers willen weten of dit wel of niet het geval is
Baldur's Gate 3 (BG3) geeft spelers tien metgezellen die kunnen helpen tijdens hun reis. Je kunt er echter maar drie selecteren om in je gezelschap te houden. Alle
Heeft u problemen met het verbinden van uw controller? Je bent klaar om te gamen, maar zonder je controller te gebruiken is het spel voorbij. Je bent niet de enige gamer
Rollenspellen (RPG's) maken gebruik van metgezellen om spelers aan te moedigen emotionele banden te creëren met andere personages in het spel. “Baldur's Poort 3”
Als je een Python-ontwikkelaar bent, is de kans groot dat je hebt gehoord van NumPy, het onmisbare pakket voor wetenschappelijk computergebruik in Python. Maar weet je hoe je het kunt krijgen?
De Prullenbak is handig voor Windows-apparaten omdat het een handige manier is om gegevens te verwijderen zonder deze onmiddellijk te verwijderen. Maar wat gebeurt er als het ontbreekt of
Jetpacks zijn een van de meest essentiële apparaten om je te helpen de ‘Starfield’-kosmos te verkennen. Hiermee kun je rondvliegen en snel grond bestrijken
Het lijkt misschien vreemd om de voor- en nadelen van het downloaden van een gratis update voor je besturingssysteem tegen elkaar af te wegen, maar de route van de Windows 10-update van oktober 2018 naar
Ben je op zoek geweest naar een manier om de bouw van je speler aan te passen zonder een nieuw personage opnieuw te creëren in "Diablo 4"? Nou, je hebt geluk. Het spel staat je toe
Als je op zoek bent naar een manier om je Python-ontwikkelervaring te verbeteren, is VS Code of Virtual Studio Code je beste oplossing. Het is een leuke en
“Baldur's Gate 3” (afgekort BG3) is een van de grootste games die in 2023 wordt gelanceerd. Het is een voortzetting van de Baldur's Gate-serie, die vooral een pc-gerichte game was.


















