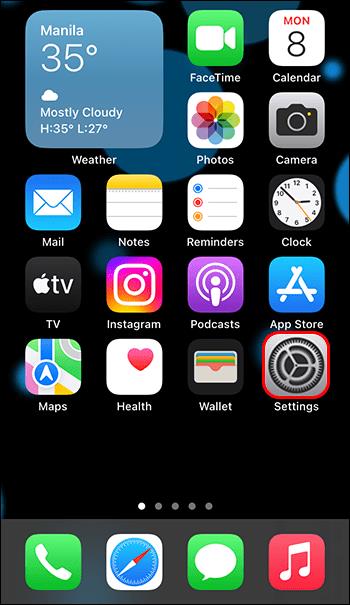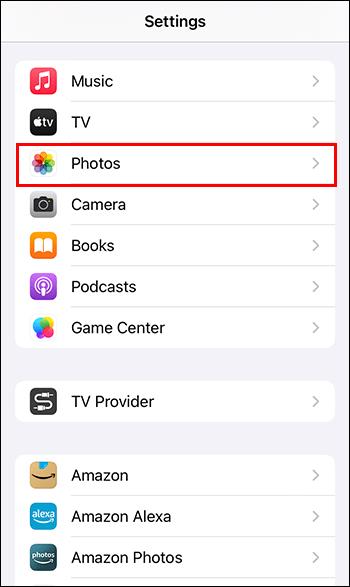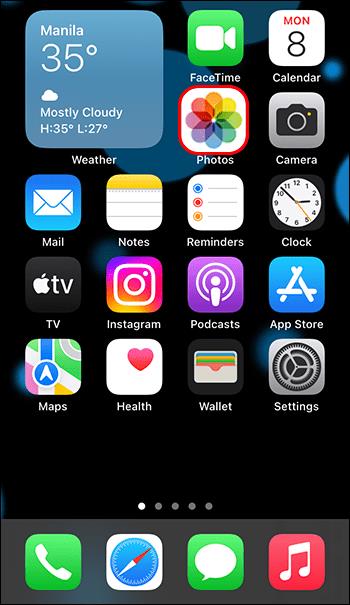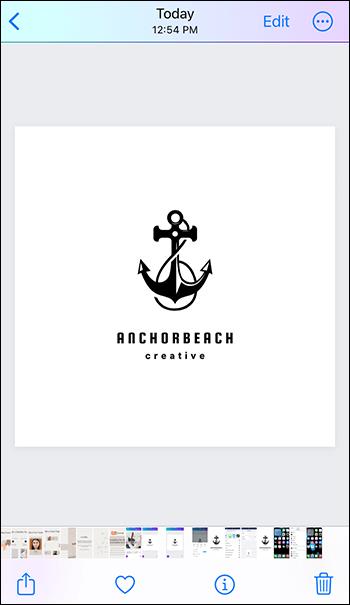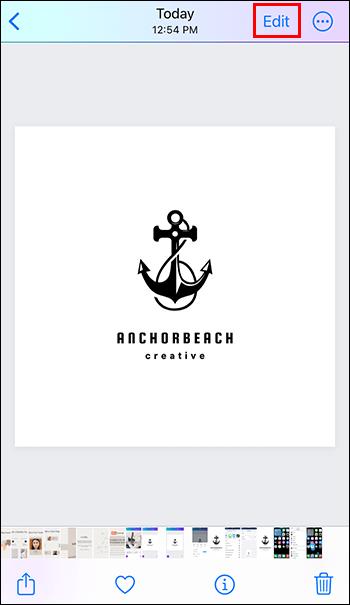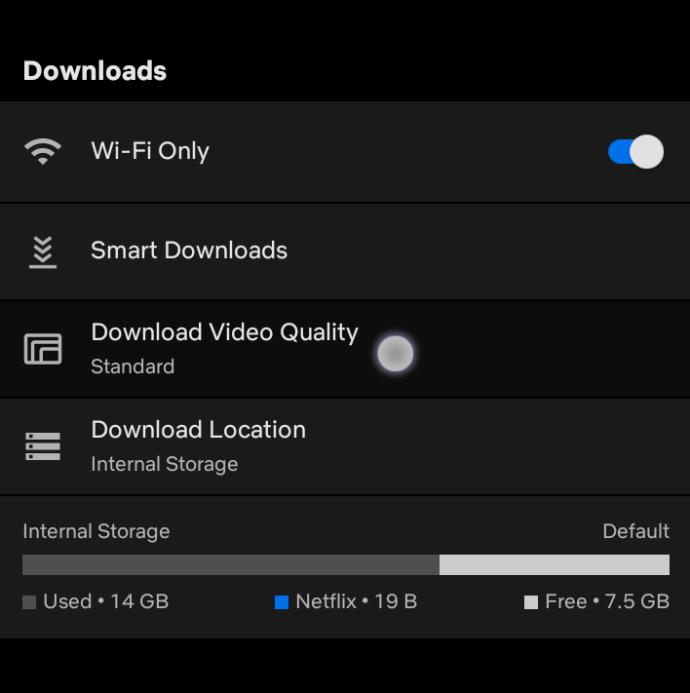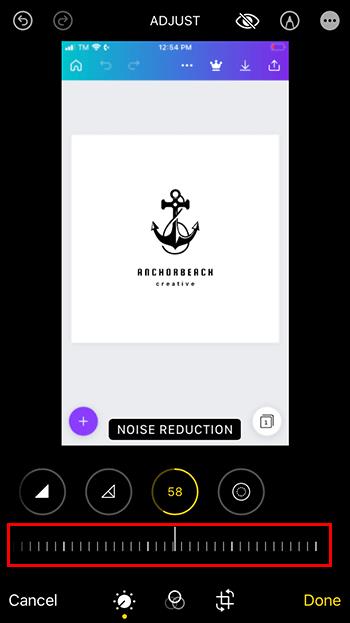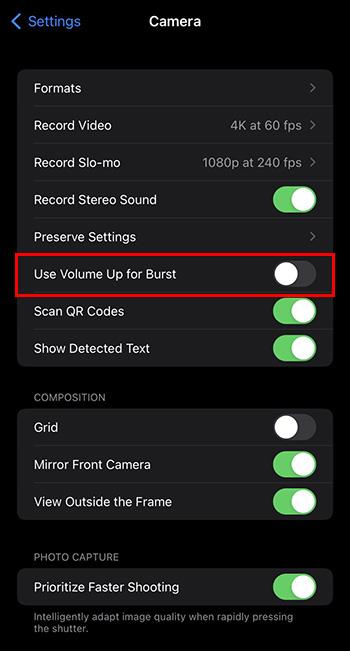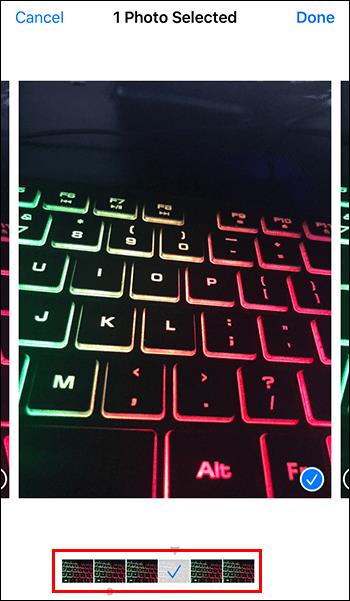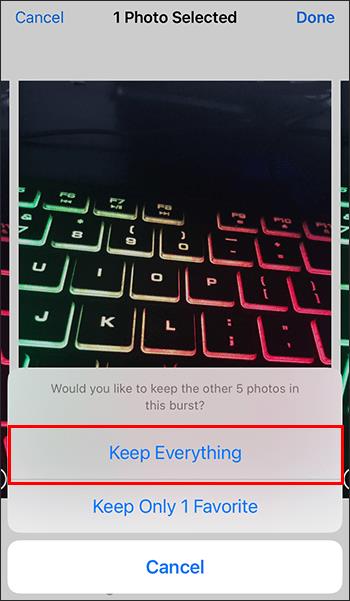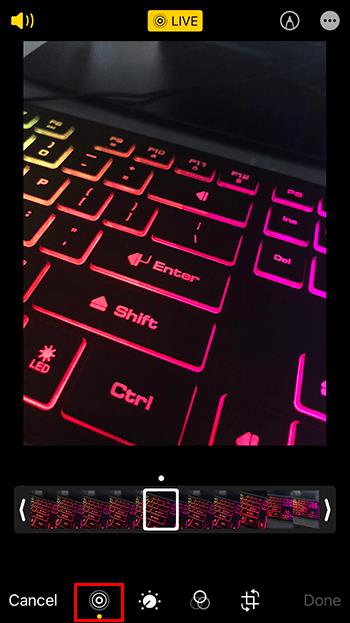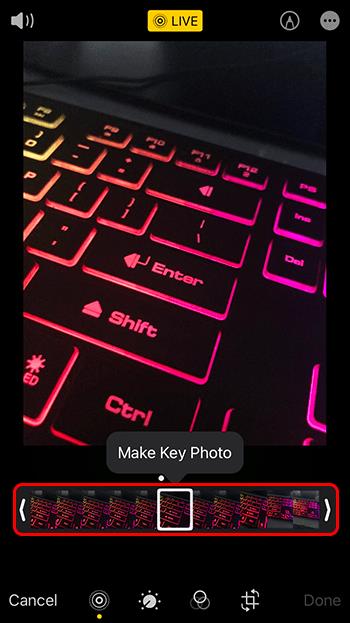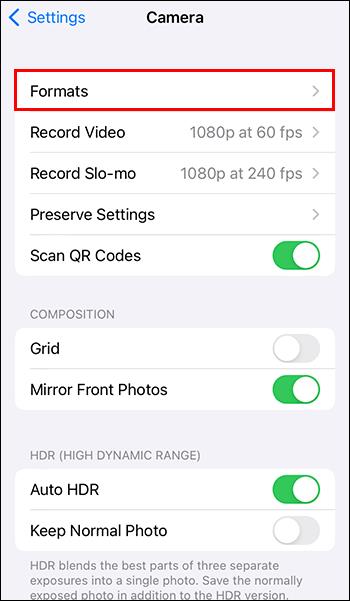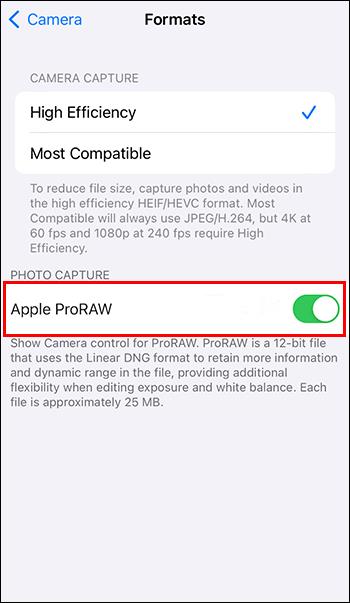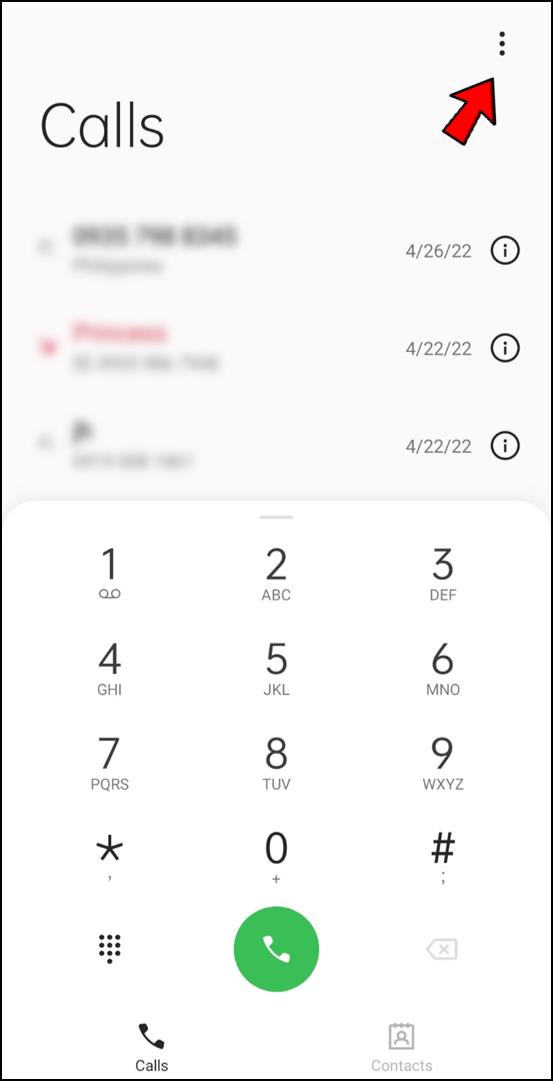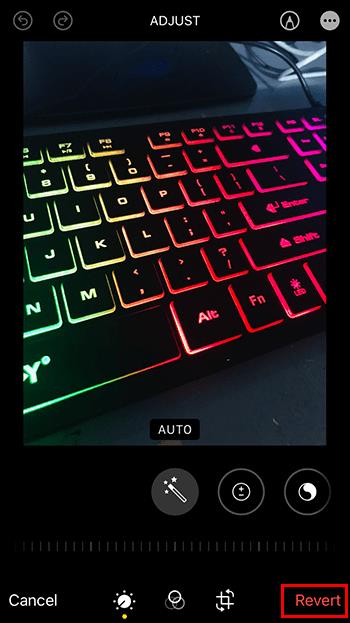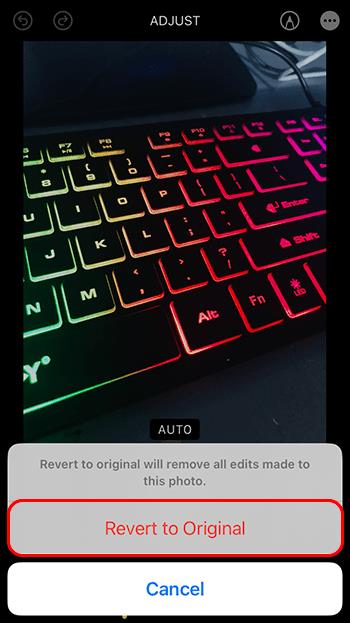iPhone 11 en hogere modellen hebben een nieuw algoritme geïntegreerd in hun chip genaamd Deep Fusion, dat automatisch de kwaliteit van uw foto's verbetert. Bij elke foto die u maakt, zult u merken dat de kleuren en helderheid zo scherp zijn dat de foto's er soms onrealistisch uitzien.

Helaas is dit een geïntegreerd filter dat je niet kunt uitschakelen.
U kunt echter een paar alternatieven proberen om het versterkende effect te verminderen en uw foto's er natuurlijker uit te laten zien. In dit artikel vindt u de verschillende manieren om uw iPhone-foto's te bewerken om het Deep Fusion-filtereffect te minimaliseren.
Schakel Volledige HDR uit
Aangezien het uitschakelen van het Deep Fusion-filter op uw iPhone onmogelijk is, kunt u andere bewerkingsfuncties gebruiken om het effect ervan te verminderen. Het uitschakelen van de Full HDR (hoog dynamisch bereik) is een goed uitgangspunt. Net als het Deep Fusion-filter is Full HDR een functie die automatisch de kwaliteit van je foto's verbetert. Het gecombineerde Full HDR- en Deep Fusion-filter kan echter resulteren in onnatuurlijk gekleurde afbeeldingen.
Volg deze stappen om Full HDR uit te schakelen:
- Ga naar de app "Instellingen" op je iPhone.
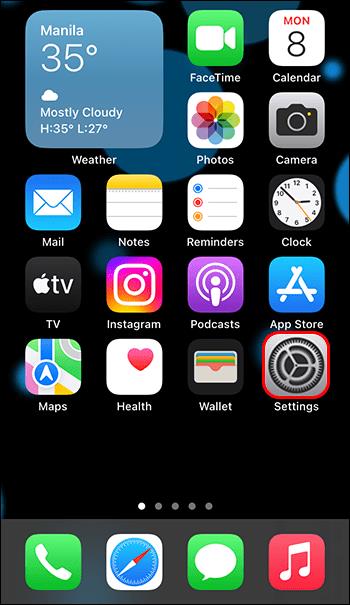
- Scroll naar beneden tot je 'Foto's' bereikt.
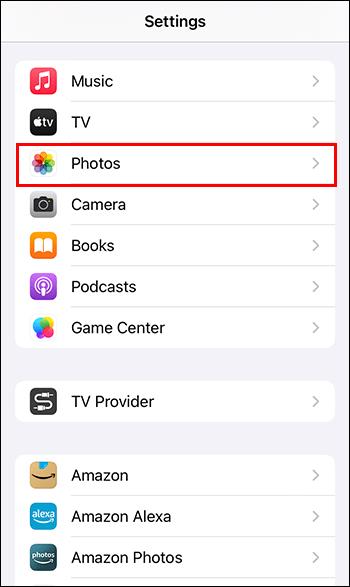
- Schakel de optie "Volledige HDR weergeven" in het menu uit. Hoewel dit de functie Deep Fusion er niet van weerhoudt om uw foto's automatisch te retoucheren, zult u waarschijnlijk enkele veranderingen zien.
Gebruik ruisonderdrukking
In de fotografie beschrijft "ruis" een foto van lage kwaliteit die is gemaakt bij weinig licht. Deze foto's zien er meestal korrelig en vervormd uit. Zelfs met de beste bewerkings-apps is dit effect moeilijk op te lossen.
Met de nieuwste iPhone-modellen kunt u de beeldruisniveaus verminderen om de beeldkwaliteit te verbeteren. Bovendien zal het een kleine verandering in uw foto's aanbrengen met het Deep Fusion-filter.
Zo gebruik je ruisonderdrukking in je foto's:
- Ga naar de app "Foto's" op je telefoon.
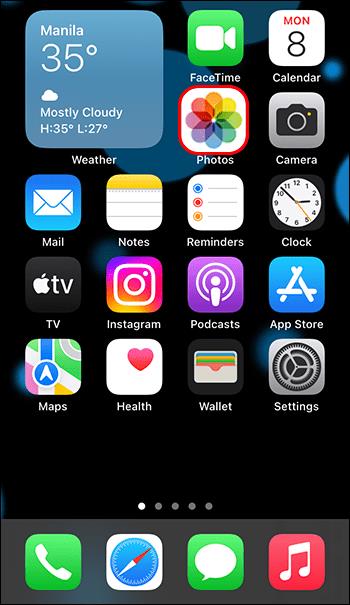
- Selecteer de foto die je wilt bewerken.
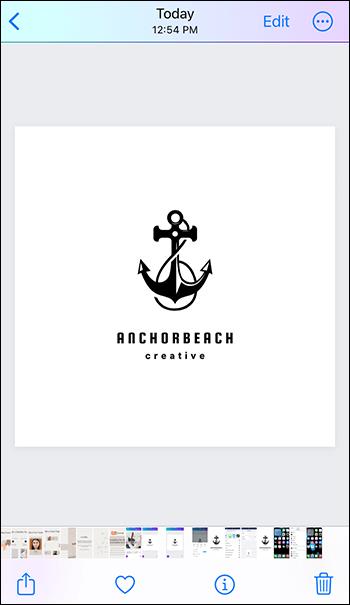
- Tik op "Bewerken" in de rechterbovenhoek.
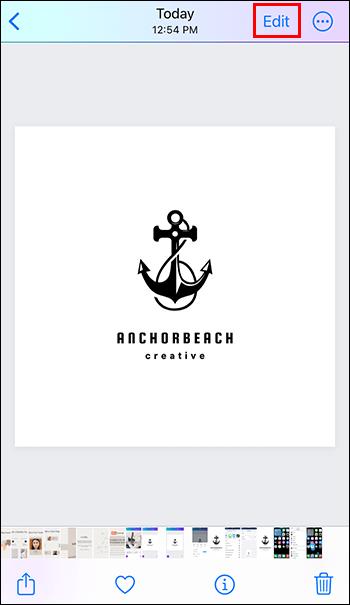
- Blader in het menu onder de afbeelding totdat u het pictogram "Ruisonderdrukking" bereikt.
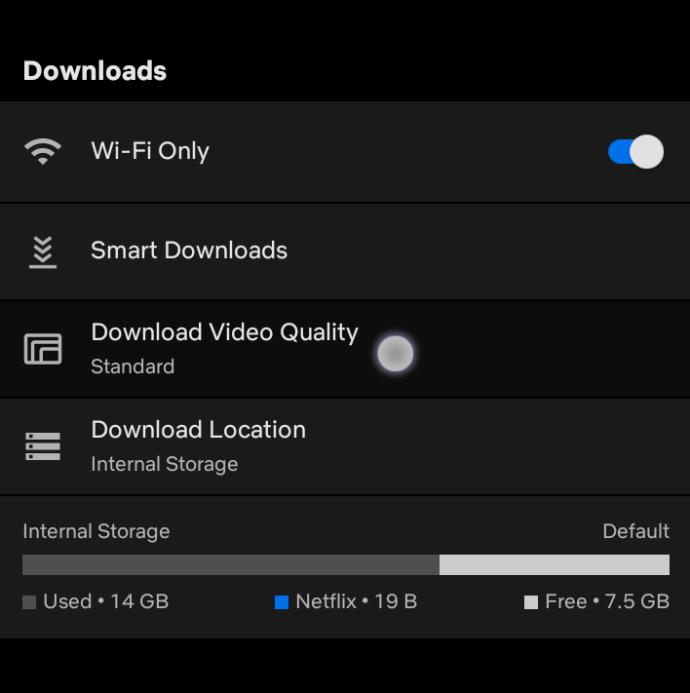
- Gebruik de balk om de ruis van je foto tot nul te reduceren.
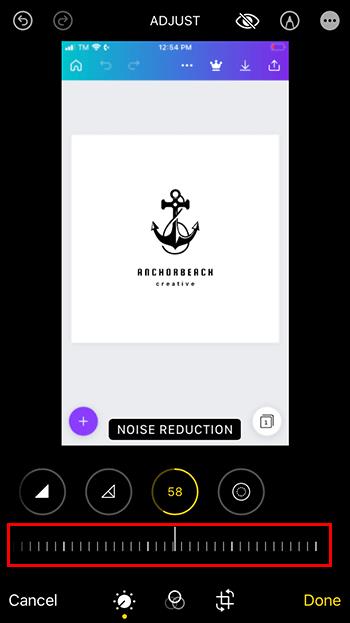
Gebruik burst-modus
Een ander alternatief om automatische verbetering te verminderen, is door ze in de burst-modus te nemen. Ga als volgt te werk om de functie op uw iPhone in te schakelen:
- Ga in de app "Instellingen" naar "Camera-instellingen".

- Activeer de optie "Gebruik Volume omhoog voor Burst."
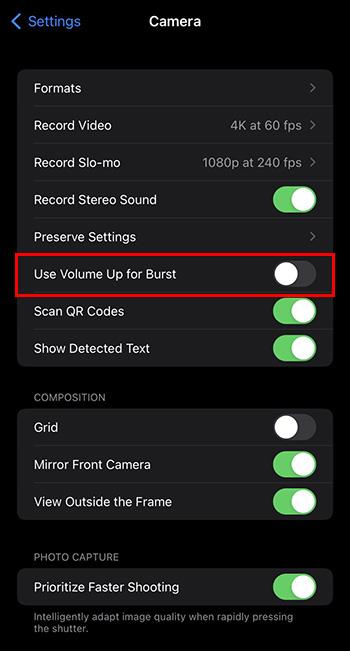
- Open je camera-app en maak een paar foto's in burst-modus.

- Ga naar de filmrol en tik op "Selecteren".

- Kies al je recente foto's.
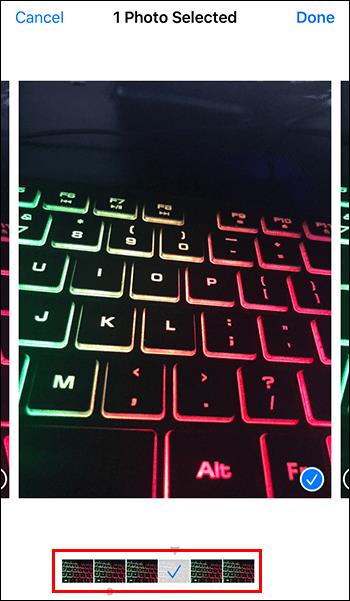
- Selecteer "Gereed" en vervolgens "Bewaren".
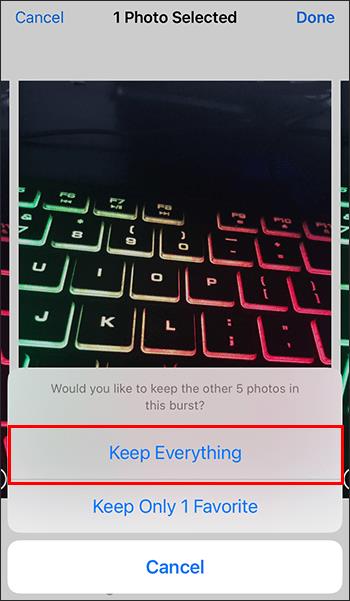
U kunt nu controleren of u verbeteringsvermindering in uw foto's opmerkt.
Gebruik de optie Sleutelfoto
Een andere manier om toegang te krijgen tot een foto die de iOS-functie niet automatisch heeft verbeterd, is door de Live Photo-modus te gebruiken. Volg deze stappen om het te activeren en toegang te krijgen tot de niet-verbeterde afbeeldingen.
- Open uw "Camera" -app en selecteer "Live-modus" in het menu bovenaan het scherm.

- Ga naar je foto in "Live-modus" en tik op "Bewerken".

- Tik in het menu onderaan op de optie "Live-modus".
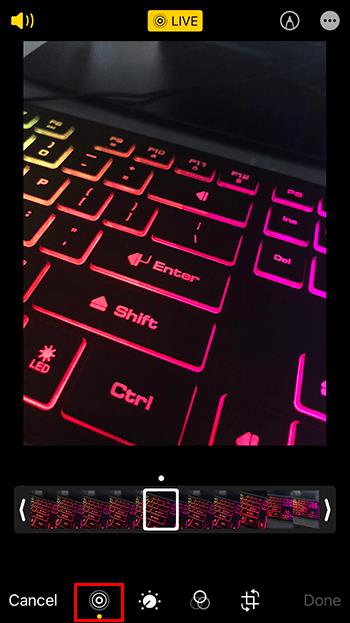
- Gebruik de optie Sleutelfoto om een ander frame te kiezen.
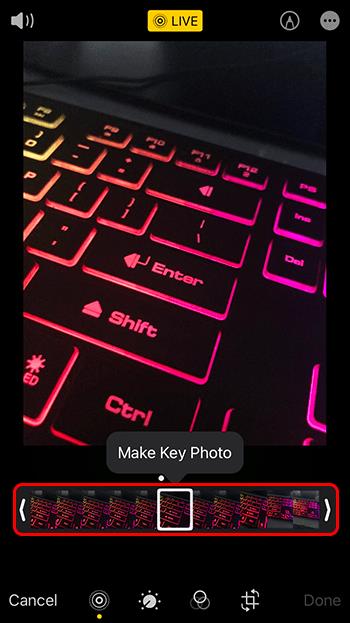
Deze nieuwe sleutelfoto wordt niet automatisch verbeterd.
Maak onbewerkte foto's met Apple ProRAW
Met de iPhone 12 Pro en hogere modellen introduceerde Apple ProRAW, een fotografiefunctie met bewerkingsopties op professioneel niveau. "RAW" wordt vaak gebruikt om een niet-gecomprimeerd bestand te beschrijven, dat gemakkelijker te bewerken is omdat het meer informatie over de foto bevat dan een gecomprimeerd bestand.
Wanneer de ProRAW-functie is uitgeschakeld, slaan iPhones foto's op als HEIC-bestanden. Dit formaat is populair omdat het minder opslagruimte in beslag neemt. Het slaat echter ook minder informatie op, waardoor bewerkingsalternatieven worden beperkt. Volg deze stappen om Apple ProRAW in te schakelen:
- Tik in de app "Instellingen" van je telefoon op "Camera".

- Selecteer "Formaten" bovenaan het menu.
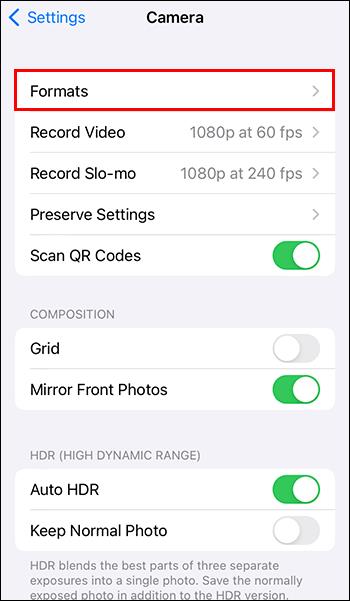
- Schakel de optie "Apple ProRAW" in onder "Photo Capture".
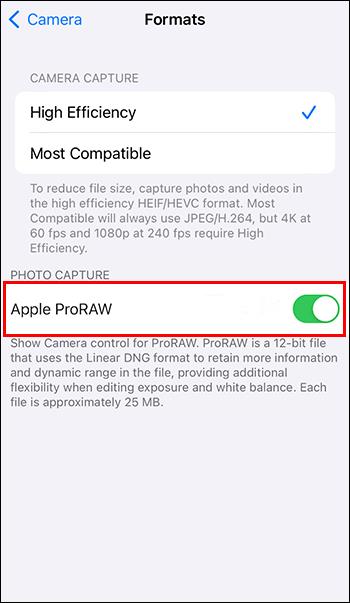
- Ga naar je camera-app en tik op het pictogram "RAW" in de rechterbovenhoek om het in te schakelen.
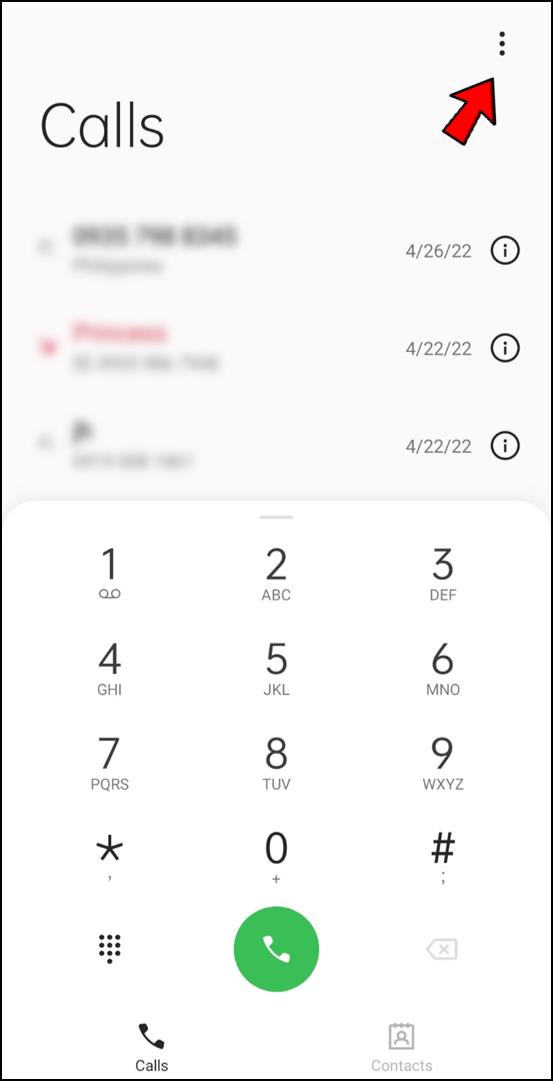
ProRAW is een uitstekend alternatief om het Deep Fusion-filter op uw foto's te vermijden. Deze functie heeft echter enkele beperkingen.
Ten eerste neemt de grootte van de foto's die u met ProRAW maakt veel ruimte in beslag in uw opslag. Een ProRAW-foto kan maximaal 25 MB groot zijn, terwijl een standaardafbeelding in HEIC-formaat ongeveer 1,5 MB is.
Een andere beperking is dat je iPhone het enige apparaat is dat je kunt gebruiken om je foto's te bewerken. Hoewel je ze naar je Mac-computer kunt downloaden en Pixelmator kunt gebruiken, ondersteunen andere apps zoals Photoshop en Lightroom nog steeds geen ProRAW-afbeeldingen.
Gebruik Foto-editor
iPhone heeft een bewerkingsoptie met veel functies waarmee u de helderheid, kleur en details van uw foto's kunt wijzigen. Deze wijzigingen zijn van toepassing bovenop het Deep Fusion-filter. Het kan u echter helpen het verscherpingseffect te verminderen. De beschikbare functies voor helderheid zijn onder meer:
- Schittering. Het verlicht de schaduwen en verzacht de hooglichten van de foto.
- Schaduwen. Het stelt scherp op de donkerste delen van het beeld en maakt ze lichter.
- Zwart punt. Hiermee kunt u het donkerste deel van het beeld aanpassen.
- Helderheid. Het werkt over het hele beeld, het maakt het lichter of donkerder.
- Hoogtepunten. U kunt het gebruiken om de lichtere delen van de afbeelding lichter of donkerder te maken.
- Contrast. Hiermee kunt u de donkerste delen van het beeld donkerder maken en de lichtere elementen lichter maken.
- Blootstelling. Je kunt zelf kiezen hoeveel licht er in de lens komt.
Met andere bewerkingsfuncties kunt u de kleuren van de afbeelding regelen. De beschikbare bewerkingsopties zijn onder andere:
- Vitaliteit. U kunt de intensiteit van de kleuren wijzigen. De functie werkt automatisch over de minst verzadigde.
- Tint. Het werkt op de intensiteit van de magenta en groene kleur van het beeld.
- Warmte. Met deze functie kunt u de blauwe en gele tinten in de foto aanpassen om de foto's af te koelen of te verwarmen.
- Verzadiging. Werkt over de hele foto en verandert de intensiteit van de kleuren.
Zodra je de helderheid en kleur van je foto hebt bepaald, kun je naar de details gaan. Deze opties omvatten:
- Vignet. Het werkt op de hoeken van de afbeelding, waardoor ze donkerder worden.
- Scherpte. Hiermee kunt u de hoeken van de afbeelding verscherpen.
- Definitie. Het werkt op de details van de afbeelding, waardoor ze nauwkeuriger worden.
- Ruisonderdrukking. Het vermindert de korrels in de foto, meestal aanwezig in foto's die bij weinig licht zijn gemaakt.
Aanvullende veelgestelde vragen
Kan ik filters toepassen op foto's op mijn iPhone?
Onder de bewerkingsfuncties die beschikbaar zijn op uw iPhone, vindt u verschillende filters die automatisch op de foto's kunnen worden toegepast, waaronder noir, levendig, levendig warm, dramatisch en meer. Wanneer u het gewenste filter kiest, kunt u op de afbeelding tikken om het origineel een paar seconden te bekijken en de resultaten te vergelijken.
Kan ik edities van mijn foto's ongedaan maken?
Als u uw bewerkte foto naar het origineel wilt herstellen, volgt u deze stappen:
1. Ga naar het menu "Bewerken" van de afbeelding.

2. In de rechterbovenhoek vindt u 'Terugzetten'. Tik erop.
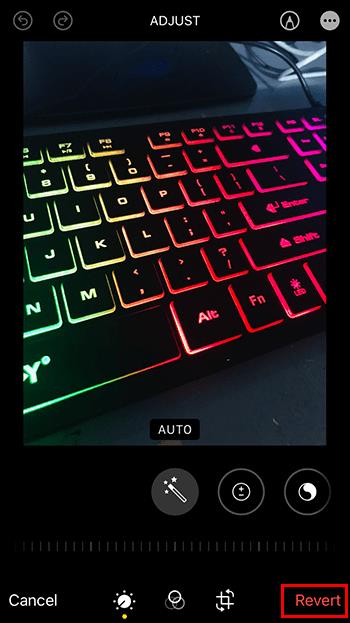
3. Selecteer 'Terug naar origineel'.
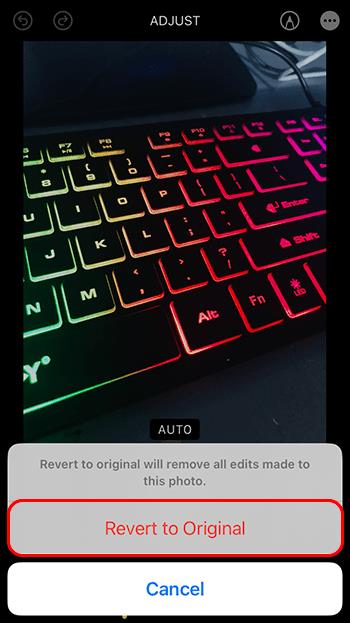
Wat is het portreteffect in mijn iPhone-camera?
Met de portretfunctie op de camera van je iPhone kun je de belichting en het diafragma van de foto kiezen. Je vindt deze functie door op het portretpictogram te tikken, dat eruitziet als een kleine kubus. Een ruitvormig pictogram en een F staan in de linkerbovenhoek. Met het diamantpictogram kunt u de hoeveelheid licht kiezen die de afbeelding zal hebben. Met het F-pictogram kun je daarentegen selecteren hoe wazig de achtergrond eruit moet zien.
Kan ik een foto bijsnijden met mijn iPhone?
Wanneer u op de optie "Bewerken" in uw foto klikt, kunt u ervoor kiezen om de afbeelding bij te snijden of te draaien. Klik op het pictogram dat eruitziet als een vierkant met twee pijlen om toegang te krijgen tot de functie "Bijsnijden". Je hebt verschillende alternatieven om de afbeelding te draaien, bij te snijden en het perspectief te wijzigen.
Wat doet het toverstafpictogram?
Je zult een pictogram vinden dat lijkt op een klein toverstafje wanneer je een foto op je iPhone bewerkt. Deze Auto Enhance-functie past automatisch de kleur, helderheid en details van de foto aan. Helaas levert het niet altijd de beste resultaten op. U kunt het echter gebruiken als startpunt voor bewerkingen.
De beste foto's maken
Met de iPhone 11 kondigde Apple met trots een nieuw fotofilter aan genaamd Deep Fusion. Dit filter wordt automatisch toegepast op elke foto die u maakt, waardoor de kleuren en helderheid worden verbeterd. Hoewel dit veel gebruikers blij maakte, deelden anderen hun gevoelens niet, omdat ze een hekel hadden aan het onnatuurlijke uiterlijk van hun foto's.
Helaas kunnen gebruikers dit filter niet uitschakelen omdat het in de chip van de telefoon is geïntegreerd. Er zijn echter enkele bewerkingsfuncties beschikbaar waarmee u het verscherpingseffect van het filter kunt verminderen, zoals het uitschakelen van volledige HRD, het gebruik van ruisonderdrukking of burst-modus.
Welke bewerkingsopties hebben je geholpen het Deep Fusion-effect te verminderen? Laat het ons weten in het commentaargedeelte.