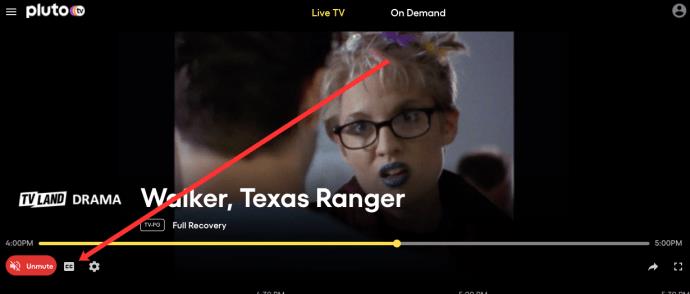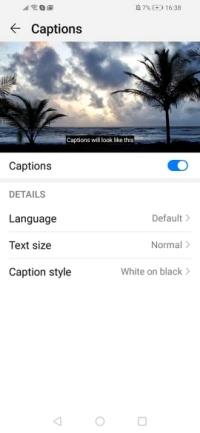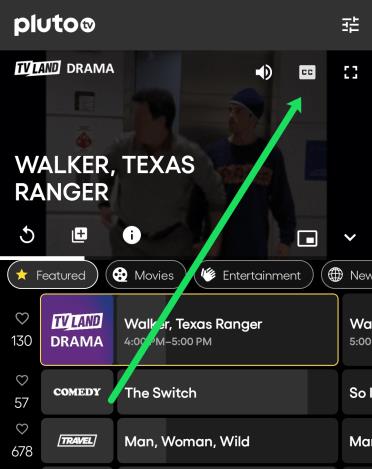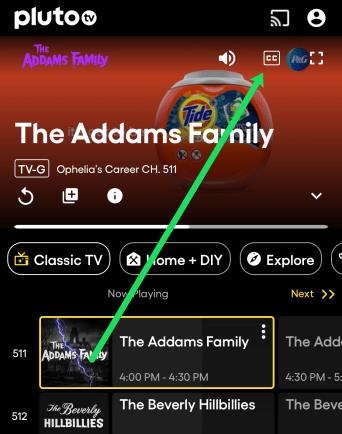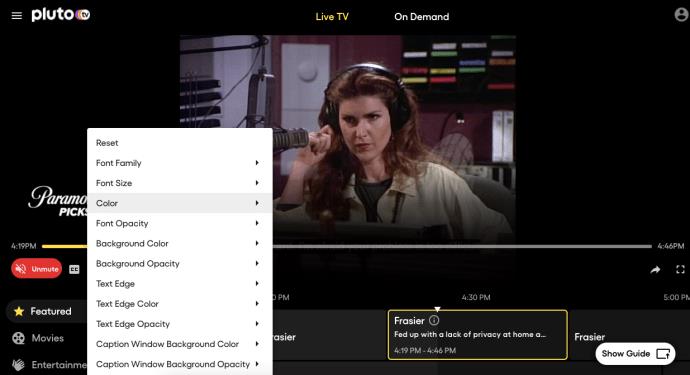Je kunt niet optimaal genieten van de gratis streamingdienst Pluto TV als je niet over alle benodigde functies beschikt.

Deze functies kunnen een vrije avond, een geweldig tv-programma en wat popcorn zijn! Maar er is nog iets belangrijkers als de show waarnaar u kijkt in een taal is die u niet spreekt. Dat klopt - ondertitels.
De situatie kan precies het tegenovergestelde zijn - u vindt de ondertitels misschien vervelend, dus u wilt ze uitschakelen. Hier leest u hoe u beide taken kunt uitvoeren.
De ondertiteling in- en uitschakelen
Pluto TV is beschikbaar voor een aantal apparaten, en je hebt er waarschijnlijk minstens één in huis. U kunt Pluto TV streamen vanuit een webbrowser of desktop-apps voor Windows en Macs. Merk op dat u deze alleen in de VS kunt gebruiken. Android- en iOS-apparaten ondersteunen deze tv-service ook en bieden twee edities: voor de Amerikaanse markt en de internationale.
Als je een Roku-, Chromecast-, PlayStation 4-, Xbox-, een Apple TV-, een Amazon Fire TV- of Android TV-apparaat hebt, evenals enkele andere smart-tv's, kun je ook naar Pluto TV kijken. Houd er wel rekening mee dat je niet vanaf alle apparaten toegang hebt tot alle kanalen.
Waarom vertellen we je dit allemaal? Verschillende apparaten hebben verschillende instellingen voor apps en programma's die ze gebruiken. Daarom is de manier waarop u toegang krijgt tot ondertitelingsinstellingen afhankelijk van het apparaat dat u heeft. Hier zijn de instructies voor de meest gebruikte.
Op een webbrowser
Ondertitels inschakelen is heel eenvoudig in een webbrowser. Het enige dat u hoeft te doen, is de Pluto TV-website openen en deze stappen volgen:
- Beweeg uw cursor over het scherm zodat er extra opties verschijnen.
- Klik op het 'CC'-pictogram in de linkerbenedenhoek.
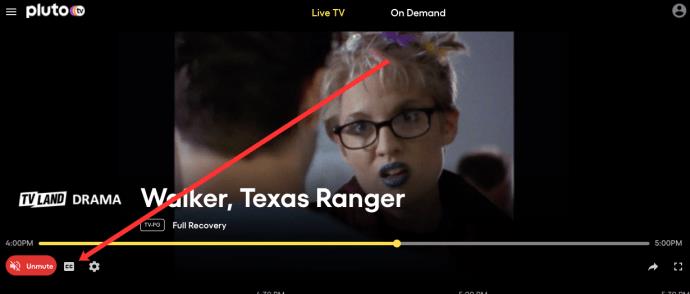
Als u een Android-apparaat heeft
Ga voordat je aan de slag gaat naar Instellingen en open Toegankelijkheid. Je zou ondertitels ergens in dit menu moeten zien, dus tik om ze te openen en in te schakelen. U kunt ook de taal kiezen waarin u wilt dat het apparaat de ondertiteling weergeeft, de tekstgrootte en de stijl van de ondertiteling.
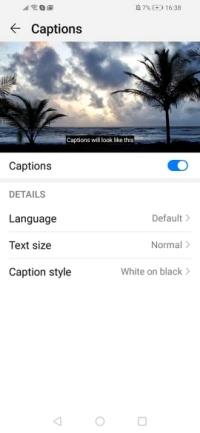
Zodra je dit hebt gedaan, ga je verder met het inschakelen van de ondertiteling in de Pluto TV-app, wat uiterst eenvoudig is en in een paar stappen wordt gedaan:
- Start uw Pluto TV-app.
- Tik op het scherm. Er verschijnen een paar pictogrammen in de rechterbovenhoek.
- Tik op de eerste, een kleine "CC" -rechthoek.
- Kies de gewenste taal uit het menu.
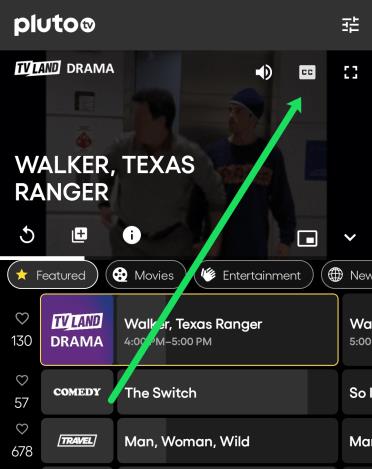
Als je de ondertiteling al ziet en je deze wilt uitschakelen, tik je in plaats daarvan op Uitgeschakeld.
Als je een Roku-tv hebt
De eenvoudigste manier om de ondertiteling op een Roku-tv in of uit te schakelen, is door op de sterknop op uw afstandsbediening te drukken. Hierdoor wordt het menu Opties geopend, dus u moet het volgende doen:
- Gebruik de pijlen omhoog/omlaag op de afstandsbediening om te bladeren en ondertiteling ergens in dit menu te vinden.
- Gebruik de pijlen links/rechts op uw afstandsbediening om de juiste ondertiteling te selecteren.
- Afhankelijk van je apparaat zie je waarschijnlijk deze vier opties: Uit (ondertiteling is uitgeschakeld), Aan (ondertiteling is ingeschakeld), Aan opnieuw afspelen (ondertiteling wordt ingeschakeld nadat je op de knop Opnieuw afspelen op de afstandsbediening hebt gedrukt) en Aan dempen (ondertiteling worden ingeschakeld wanneer u het apparaat dempt).
- Kies de gewenste optie en verlaat het menu.
Als u een iOS-gebruiker bent
Voor iOS-apparaten schakelt u de ondertiteling als volgt in of uit (de stappen zijn vergelijkbaar met die voor Android):
- Open de app Instellingen en tik op Algemeen.
- Kies Toegankelijkheid in dit menu.
- Scrol om Media te vinden. Onder dit gedeelte ziet u Ondertiteling en ondertiteling. Tik om te openen.
- Schakel de optie Gesloten bijschriften + SDH in.
Nu bent u klaar om de Pluto TV-app te starten door simpelweg op het scherm te tikken en het CC-pictogram te selecteren. Kies de gewenste taal of schakel de ondertitels uit als ze al op het scherm verschijnen, naar wens.
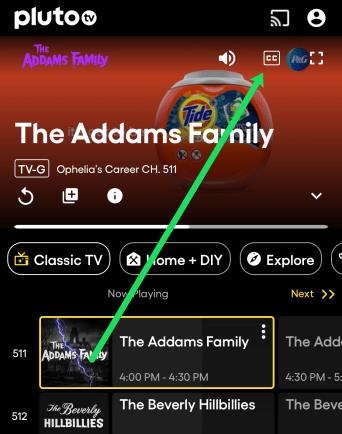
Als je een Amazon-tv hebt
De ondertitelingsinstellingen zijn mogelijk niet precies hetzelfde op elk tv-model, maar je zou ze moeten kunnen vinden nadat je naar Instellingen gaat, Toegankelijkheid kiest en vervolgens Onderschriften om ze in of uit te schakelen.
Wanneer je Pluto TV opent, heb je je afstandsbediening nodig om de ondertiteling in de app in te schakelen. Druk op de menuknop en tik op een taal waarin u de ondertiteling wilt weergeven. Als u geen ondertiteling meer wilt zien, kiest u gewoon de optie Uitgeschakeld.

Veel Gestelde Vragen
Ik heb geprobeerd de ondertitels uit te schakelen, maar ze spelen nog steeds. Wat kan ik doen?
Als je op de 'CC'-optie hebt getikt en de ondertitels blijven staan; het is waarschijnlijk omdat de ondertitels daadwerkelijk zijn ingeschakeld op het apparaat dat u gebruikt in plaats van in de Pluto TV-app.
Dus als u een Roku, Firestick, Smart TV of een ander apparaat gebruikt, klikt u op de knop op uw afstandsbediening om naar het scherm Opties of Instellingen te gaan. Helaas variëren de apparaten, maar voor de meeste vind je hier de ondertitels. Als ondertiteling is ingeschakeld, schakelt u deze uit.
Als het om de een of andere reden niet jouw apparaat is, sluit je de Pluto TV-app en start je deze opnieuw. Ervan uitgaande dat u het probleem op uw mobiele apparaat ondervindt, kunt u proberen de cache van de app te wissen in de instellingen van uw telefoon, of de app verwijderen en opnieuw installeren.
Kan ik de ondertitels op Pluto TV aanpassen?
Absoluut! Wanneer u op het 'CC'-pictogram tikt, verschijnt er links ervan een instellingentandwiel. U kunt een aantal functies wijzigen. Van de achtergrondkleur tot het lettertype en meer, het aanpassen van je ondertitels is heel eenvoudig.
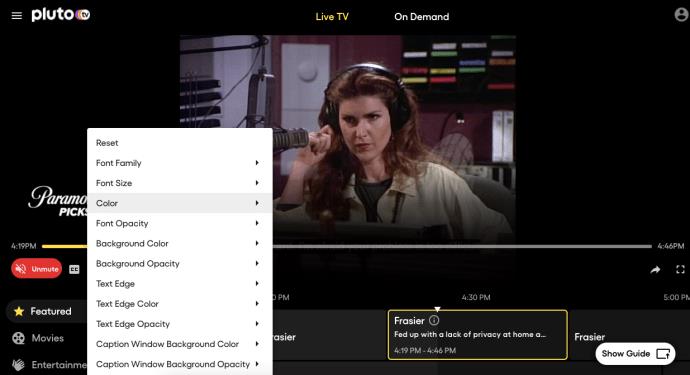
Simpel als dat
Welk apparaat je ook hebt, de stappen zijn eenvoudig te volgen, zodat je binnen een paar minuten naar je gratis Pluto TV kunt kijken. Als u ondertiteling inschakelt, krijgt u toegang tot nog meer gratis inhoud, maar als u besluit ze uit te schakelen, is het net zo eenvoudig als inschakelen.
Je enige taak is om achterover te leunen en te ontspannen en te genieten van de show.
Op welke apparaten kijk je Pluto TV? Laat het ons weten in de comments hieronder!