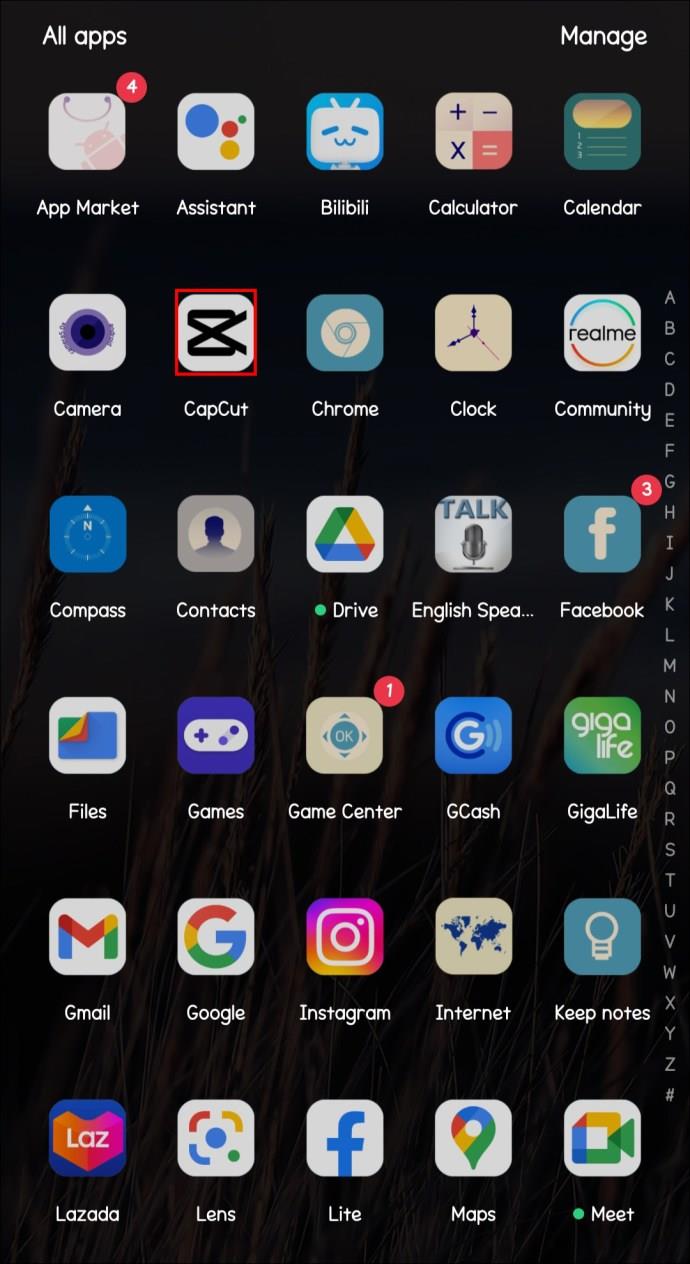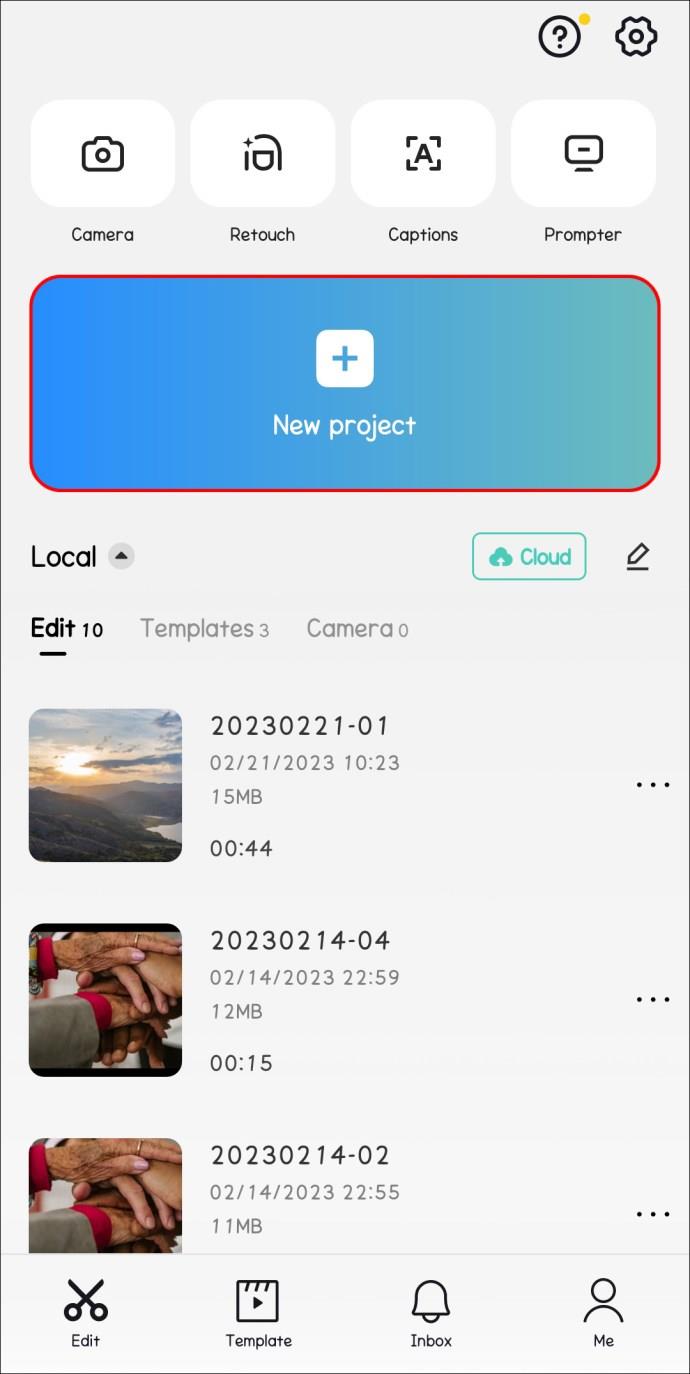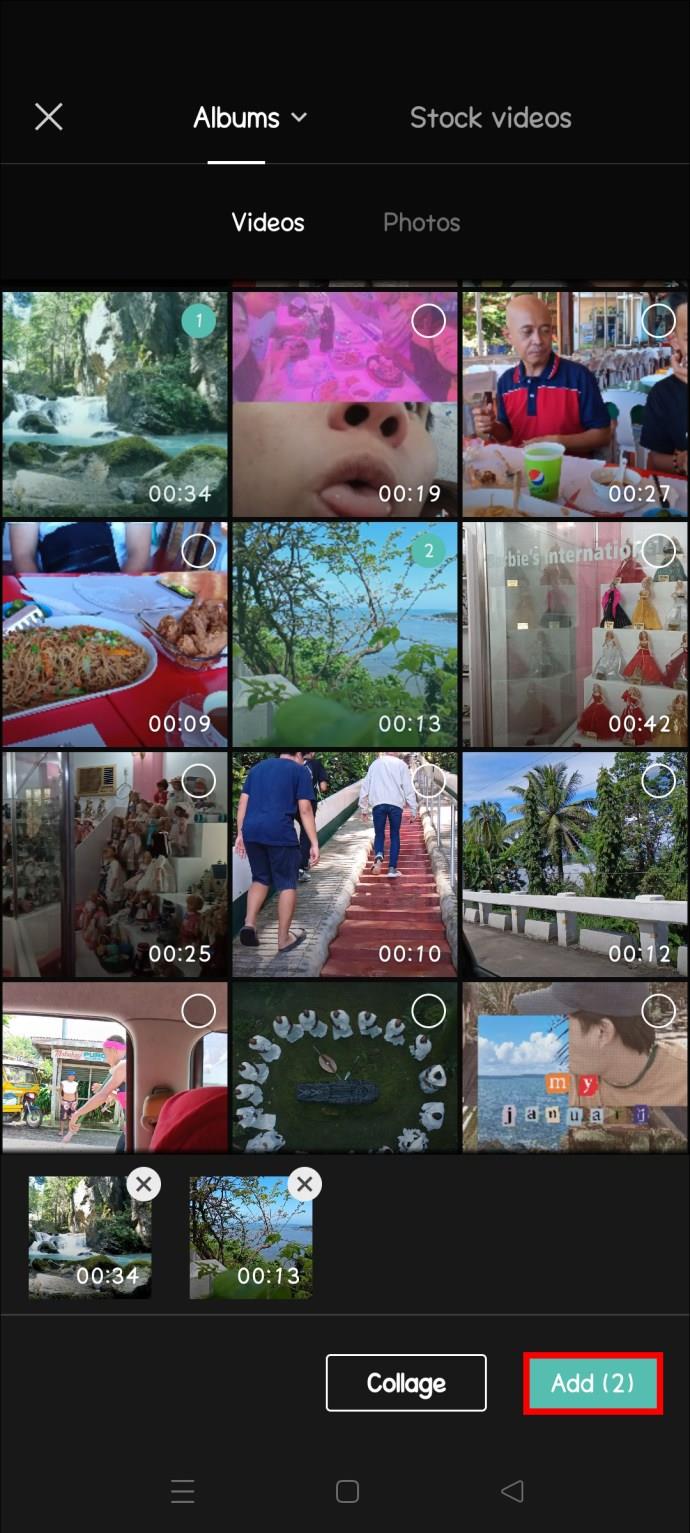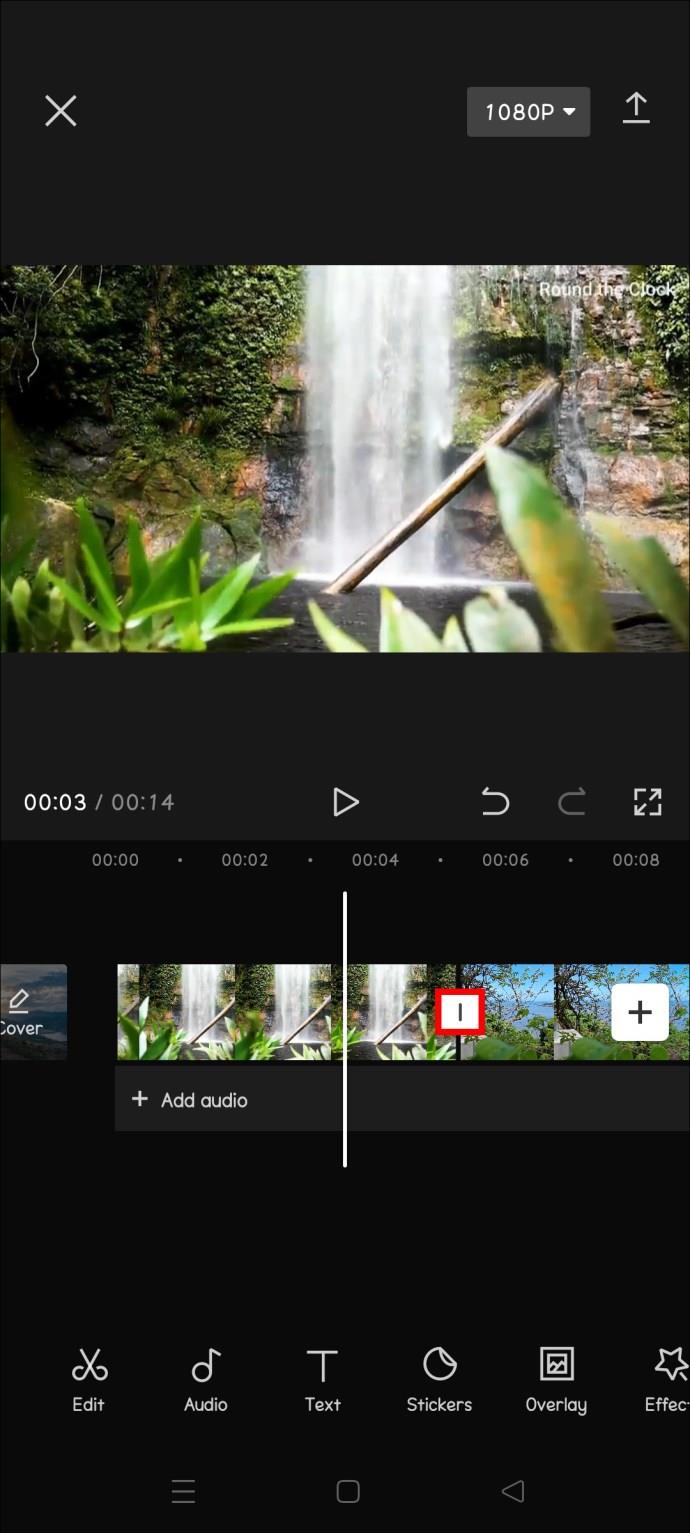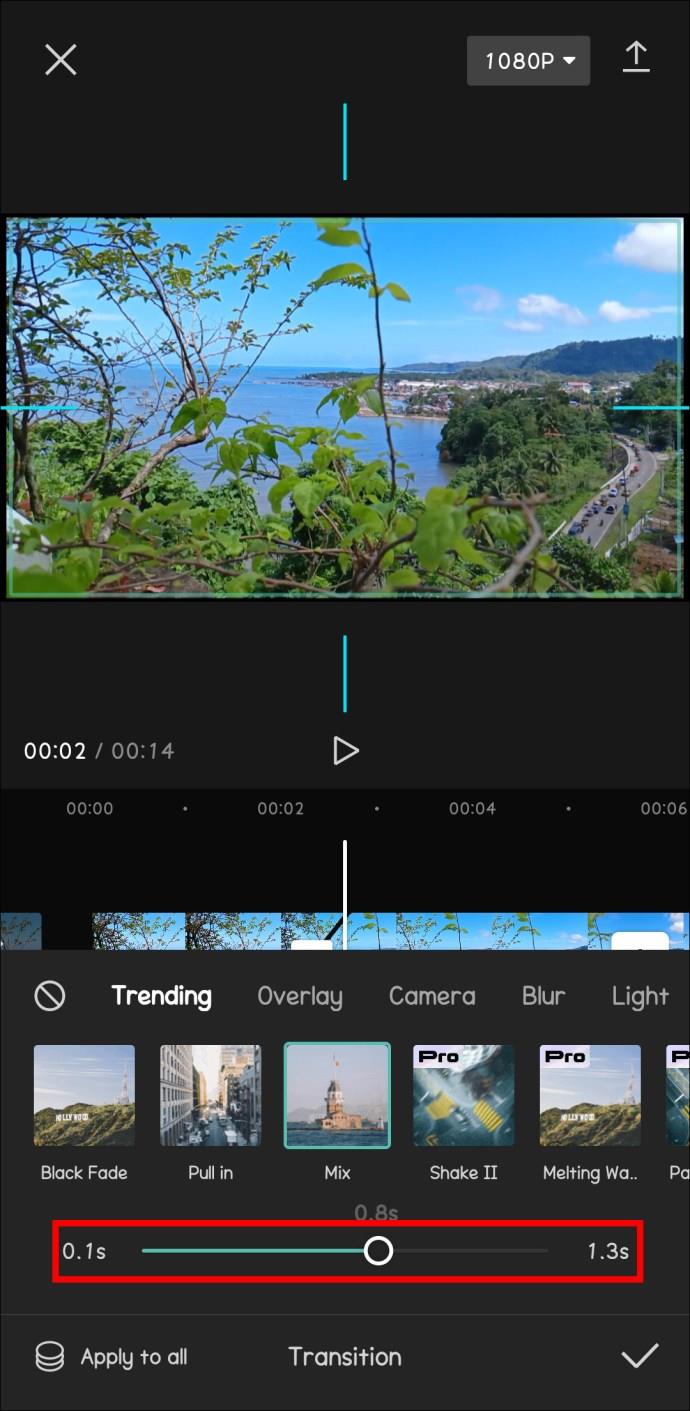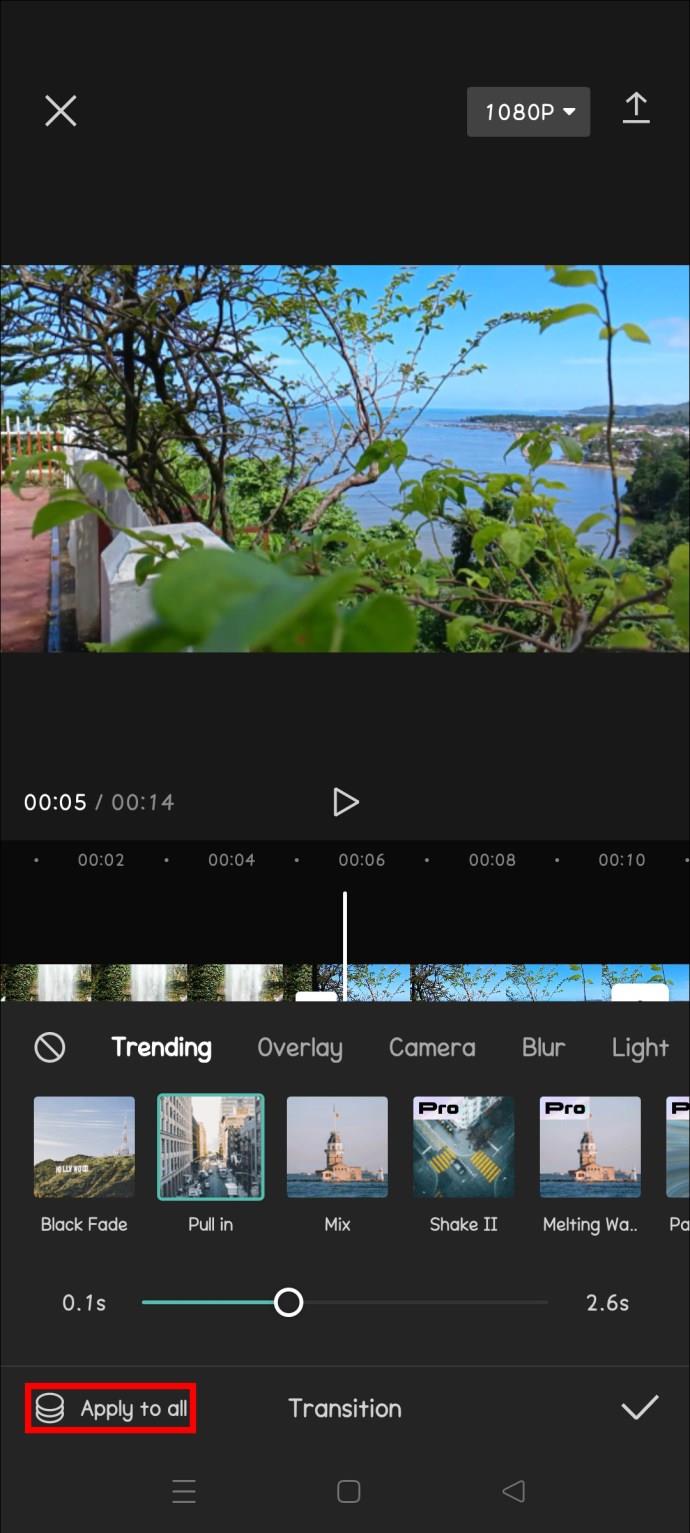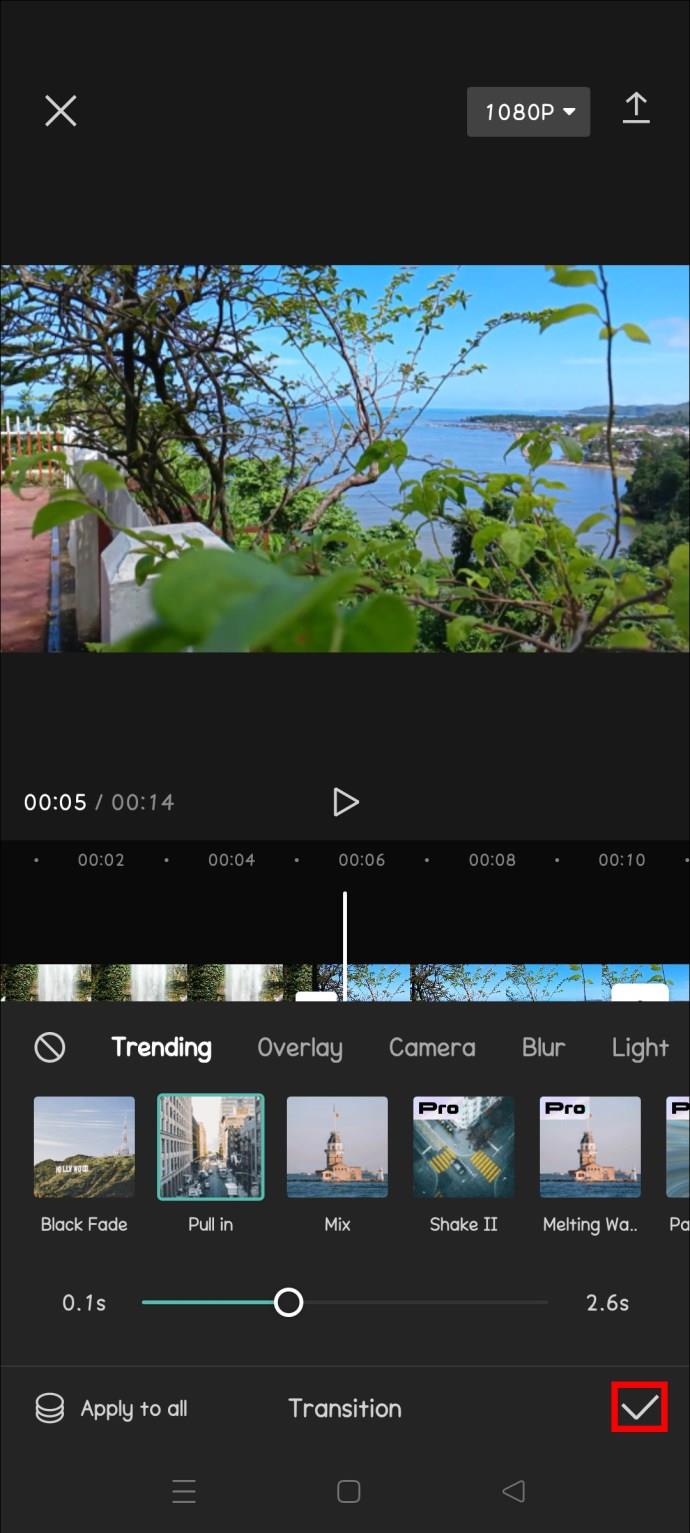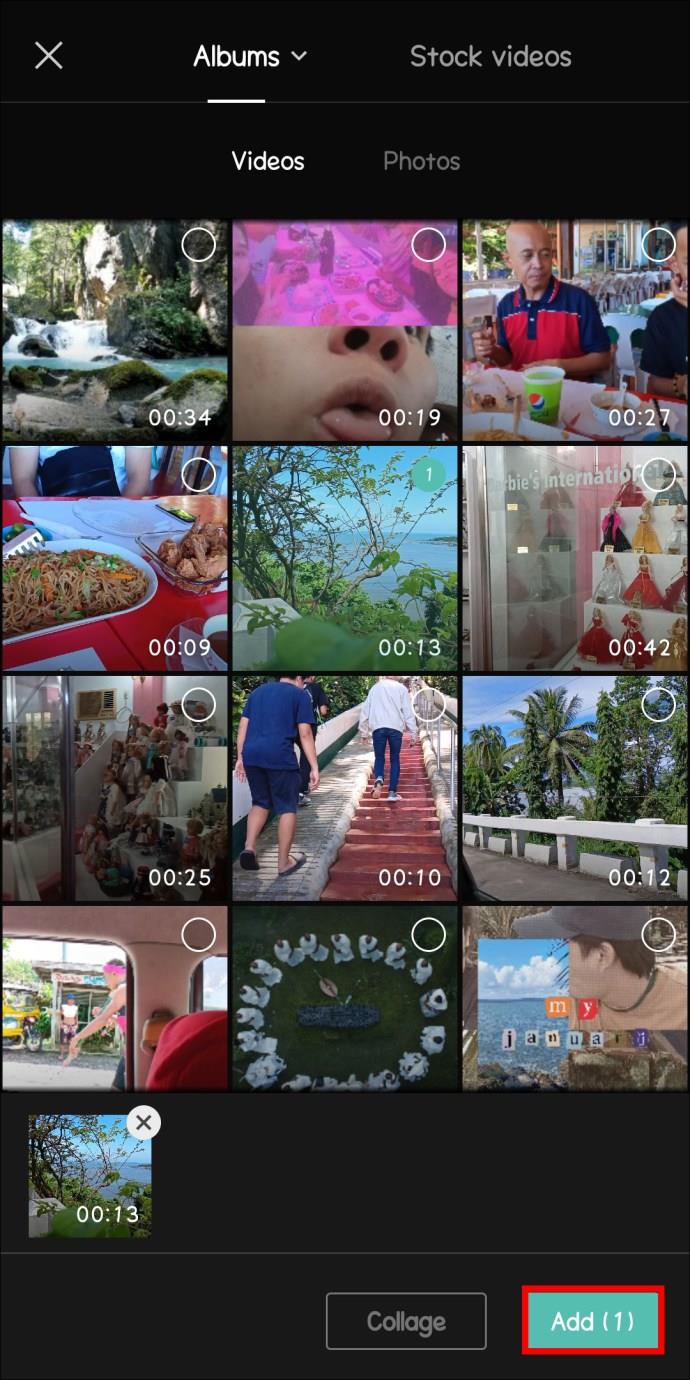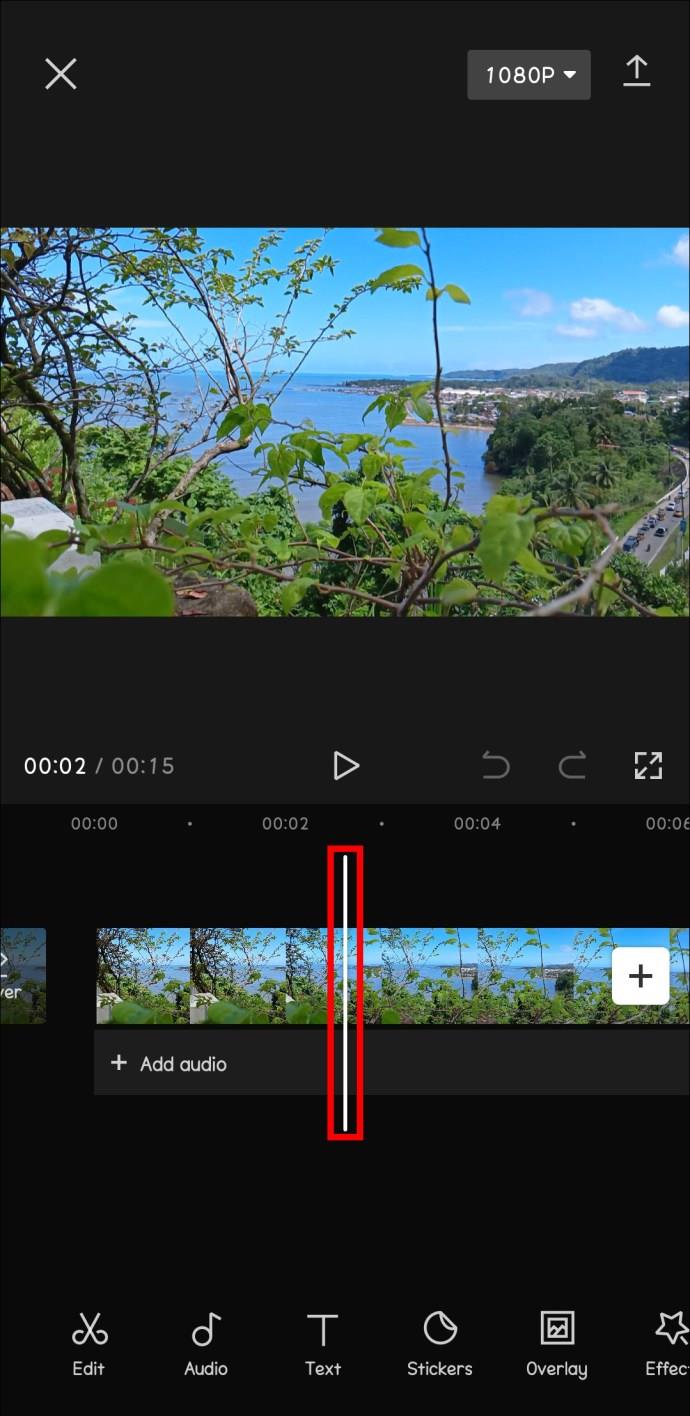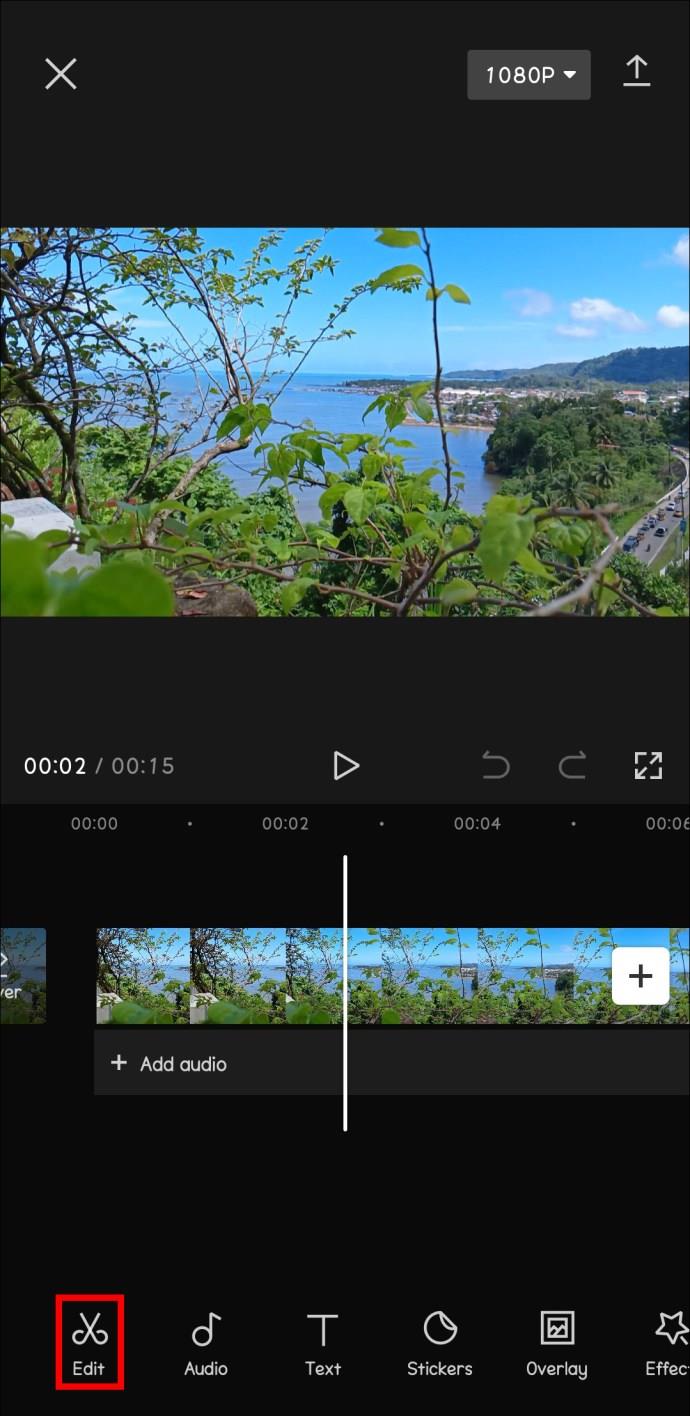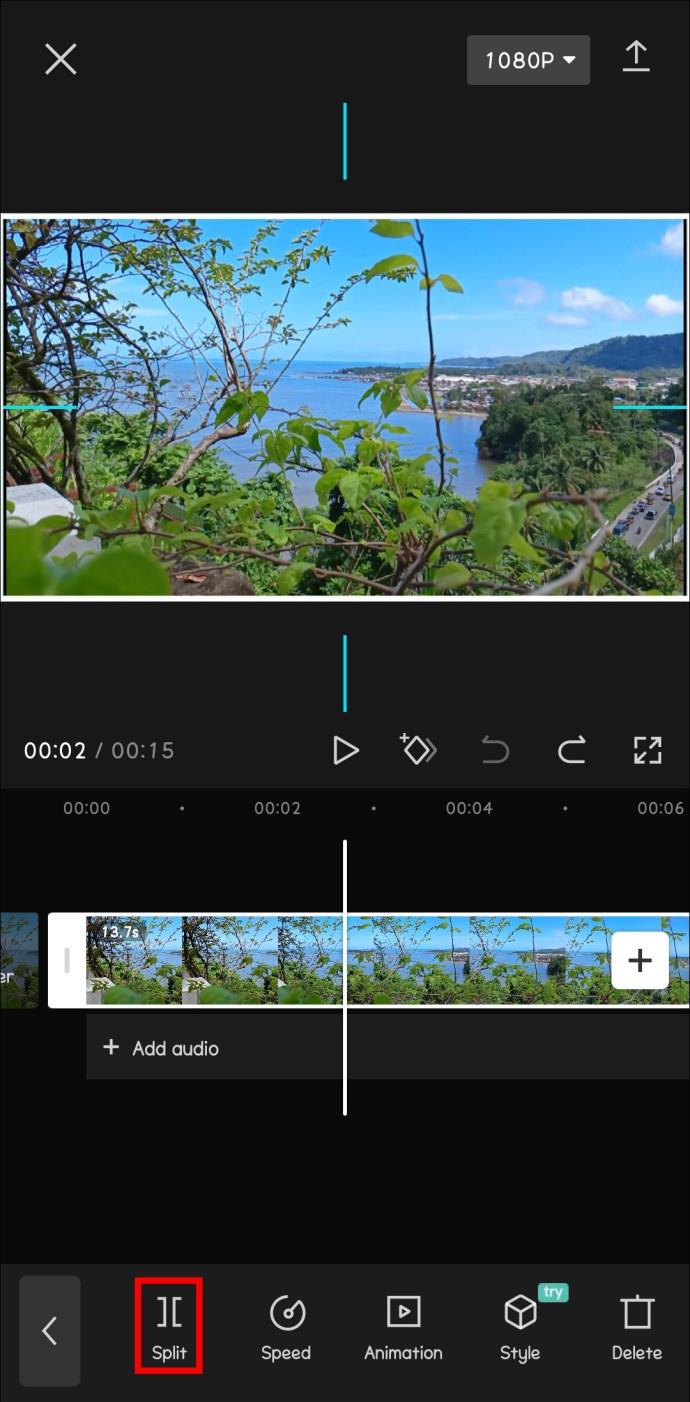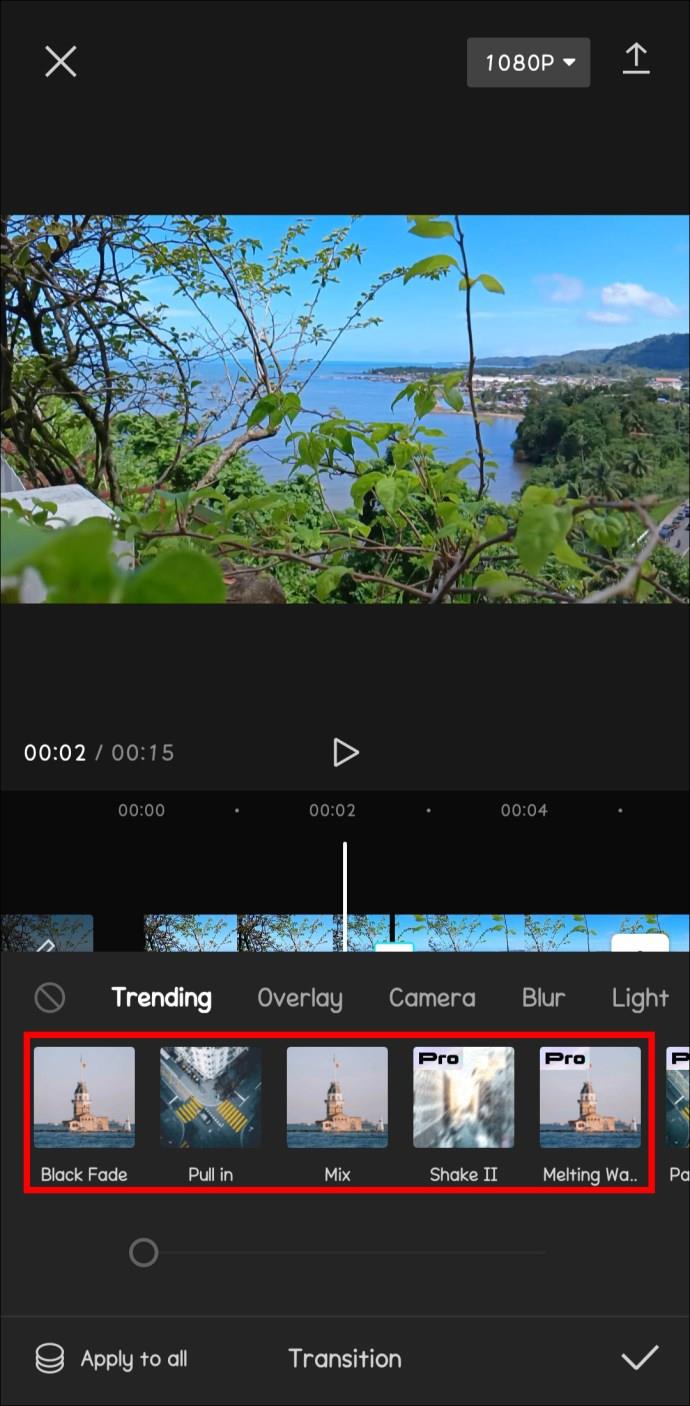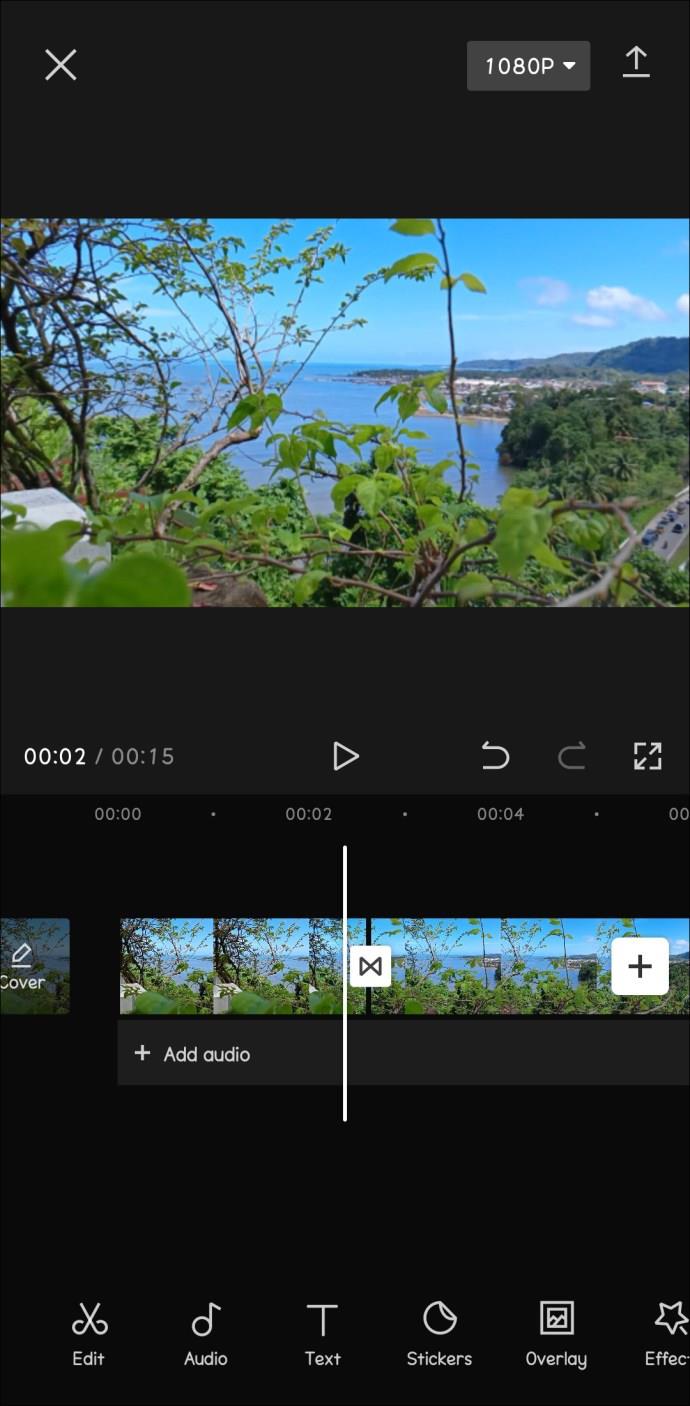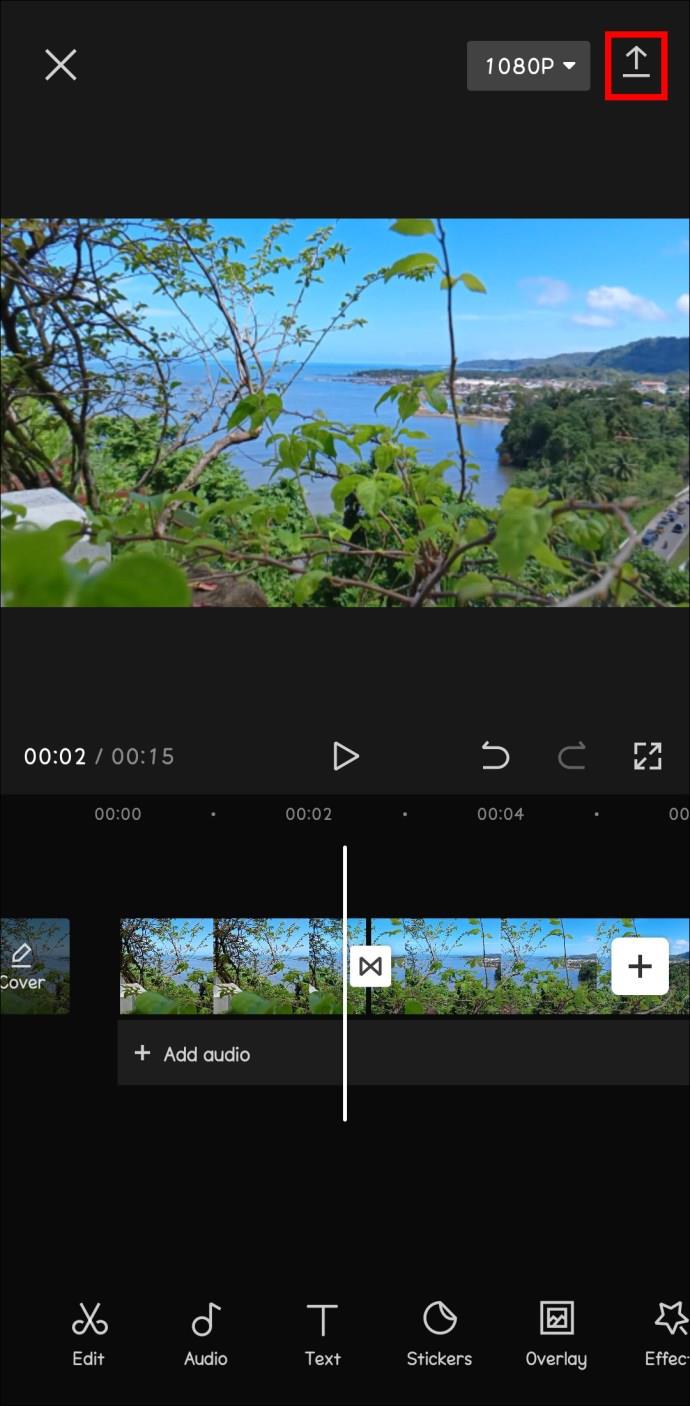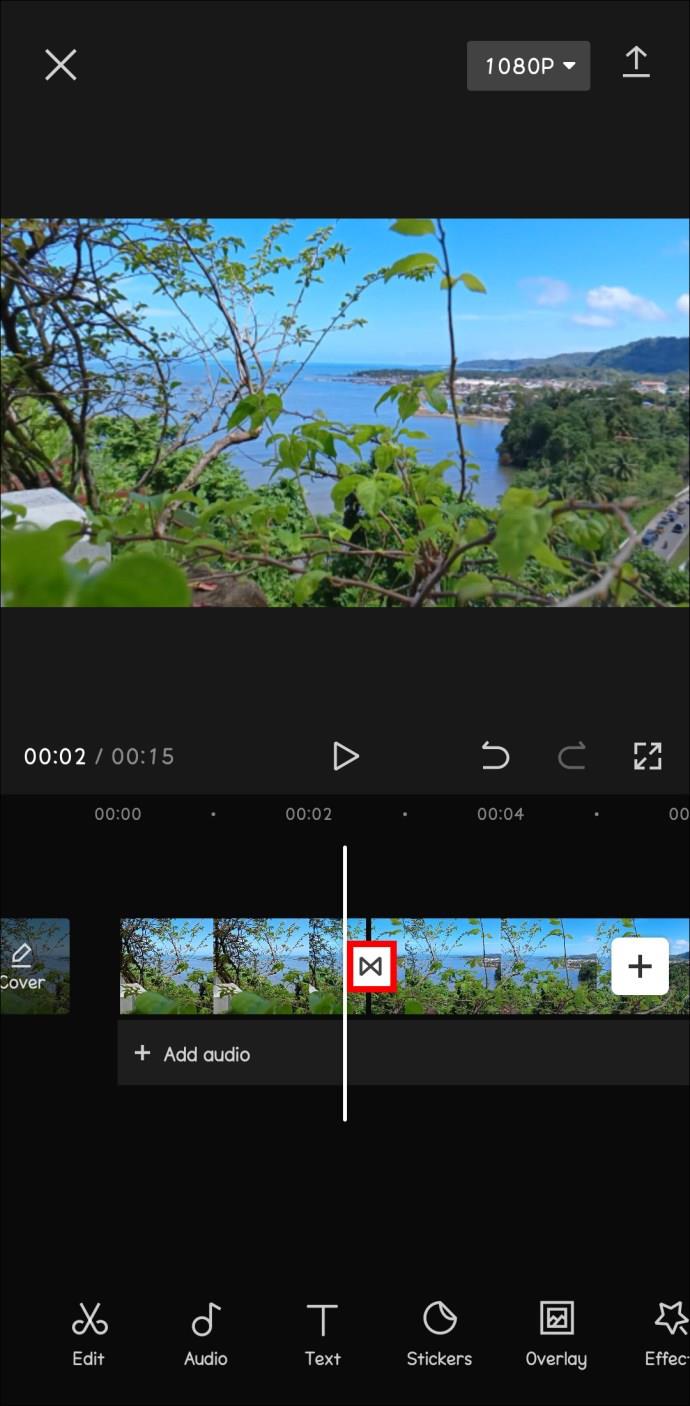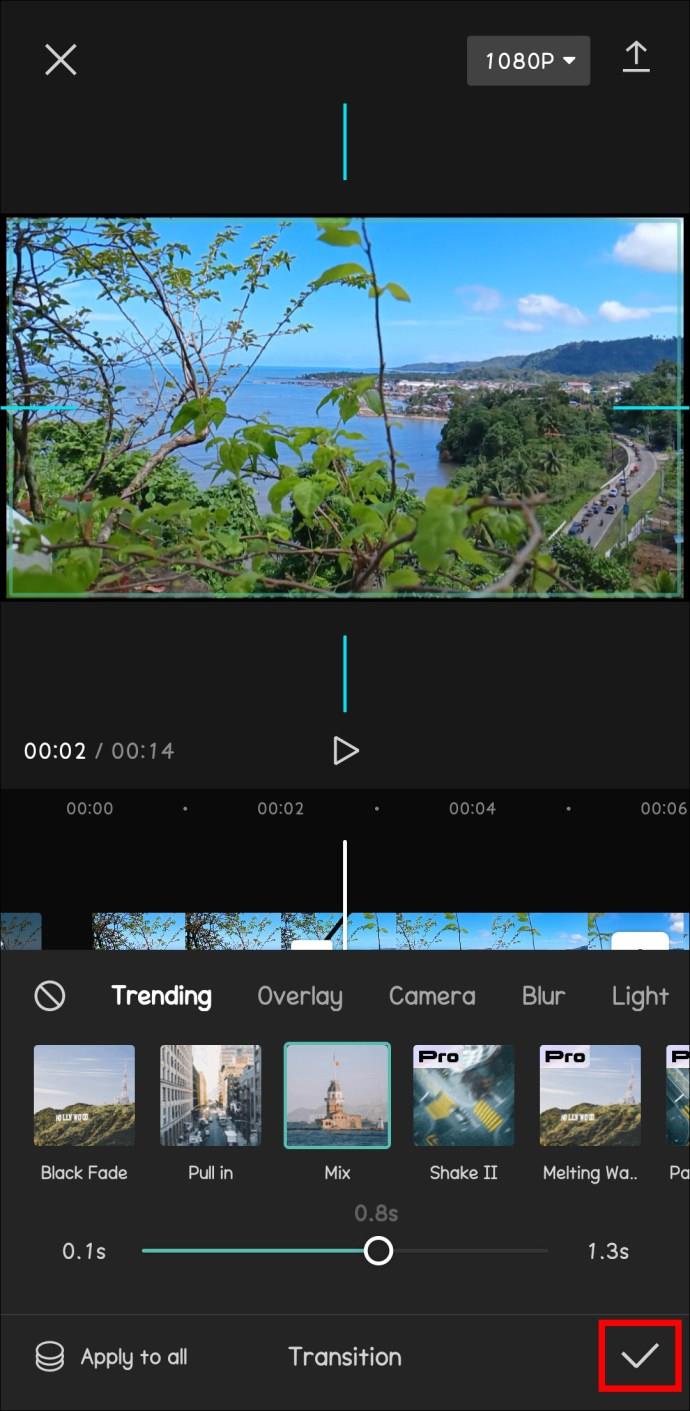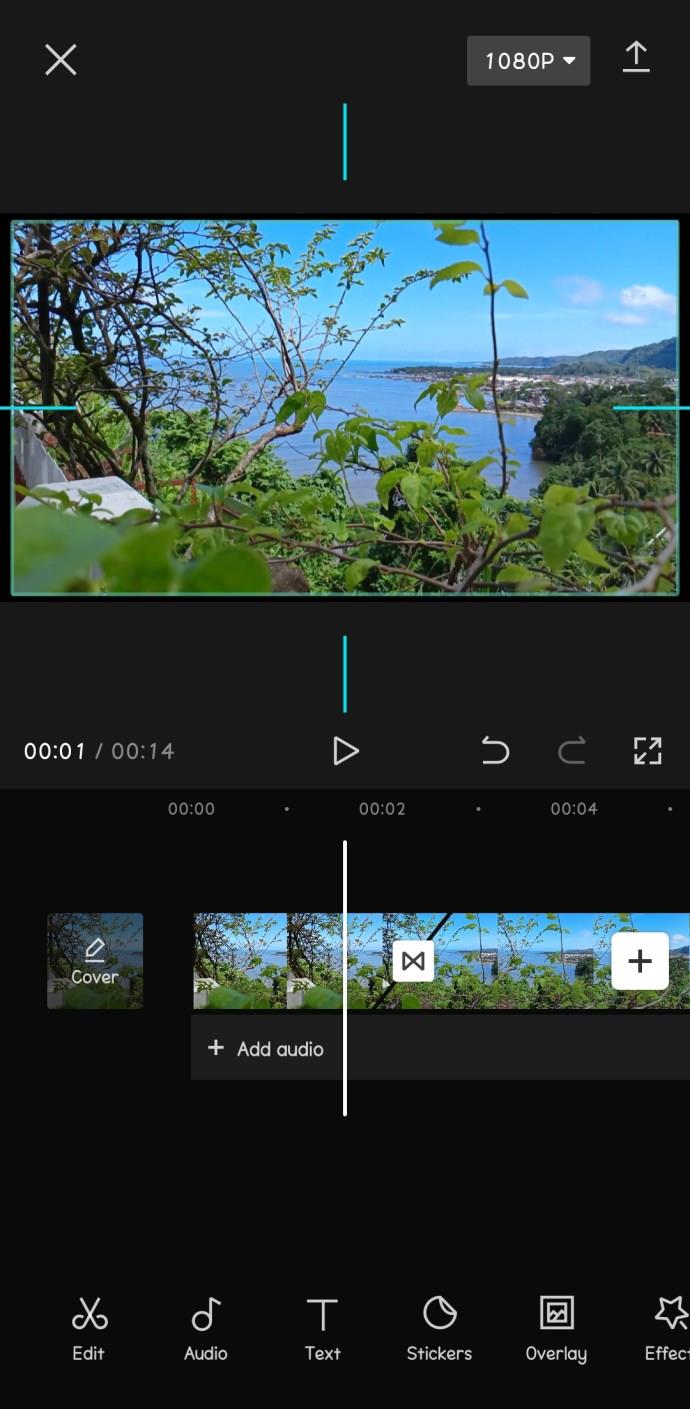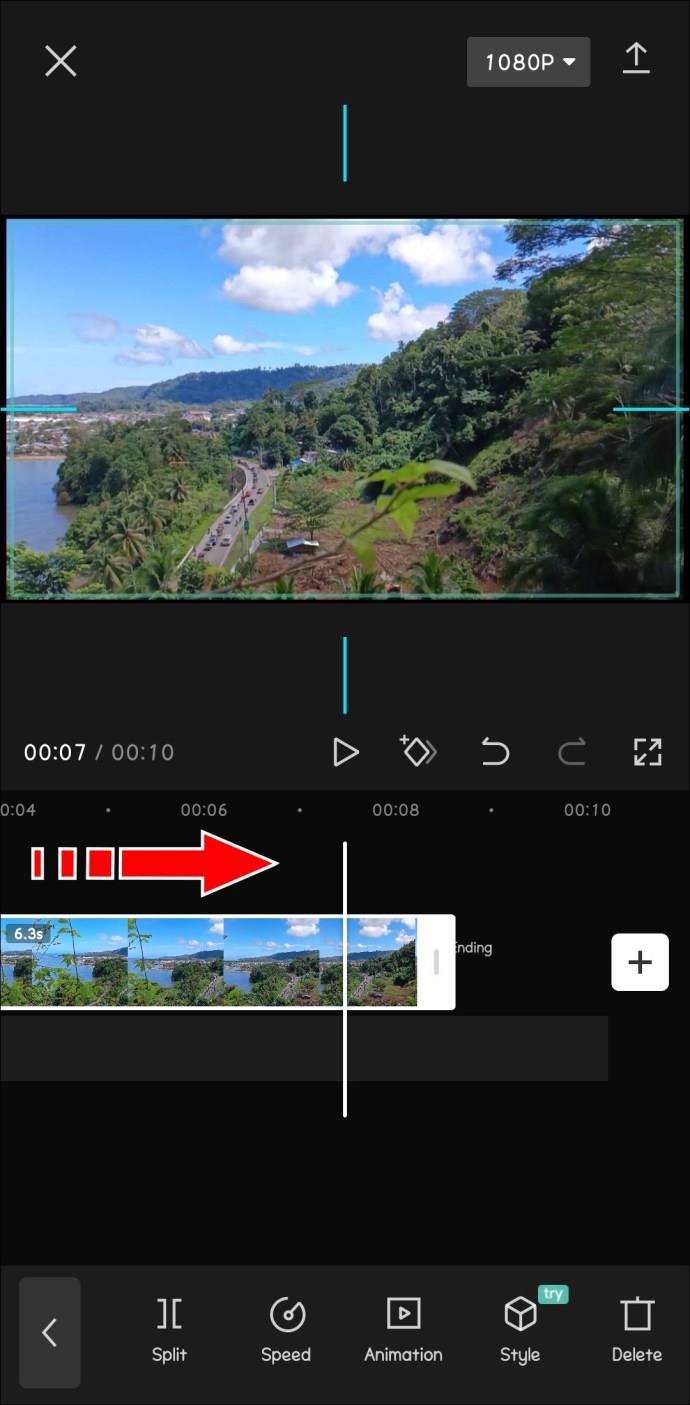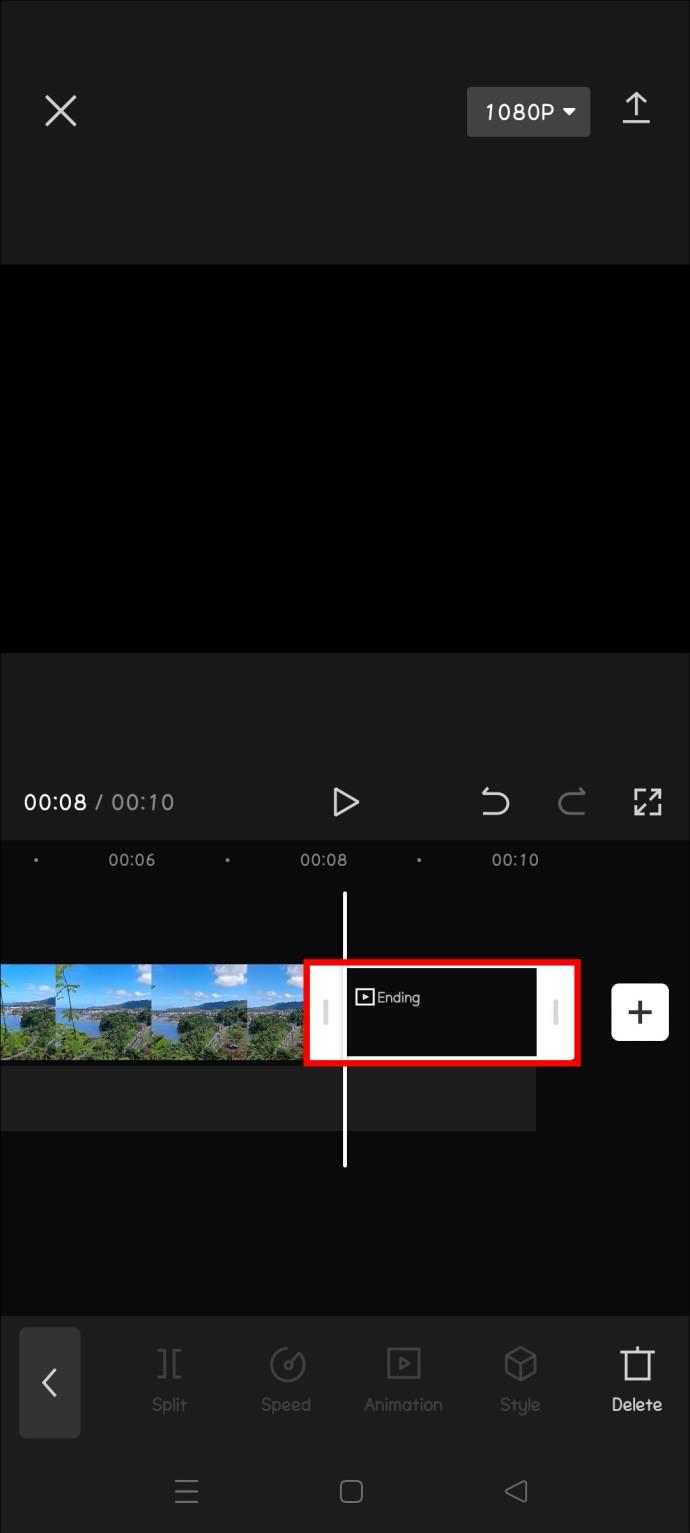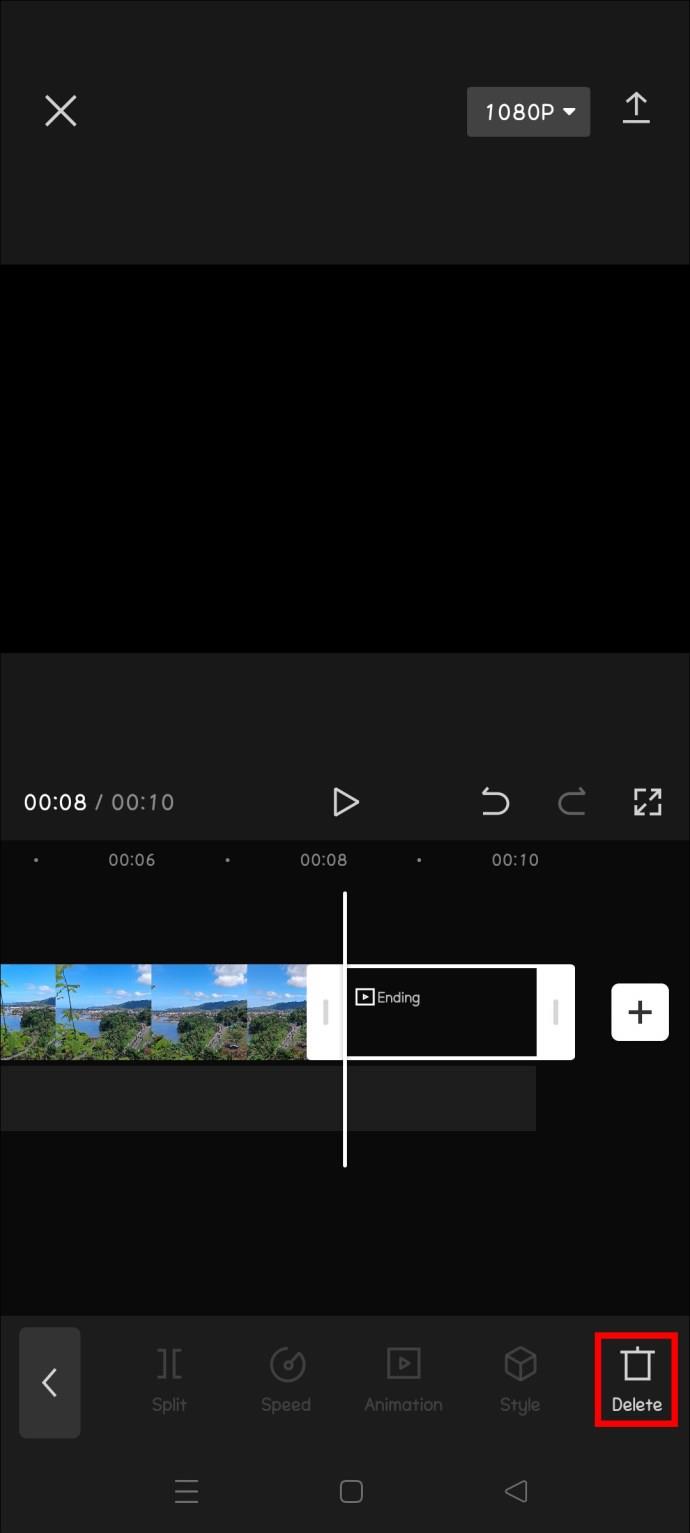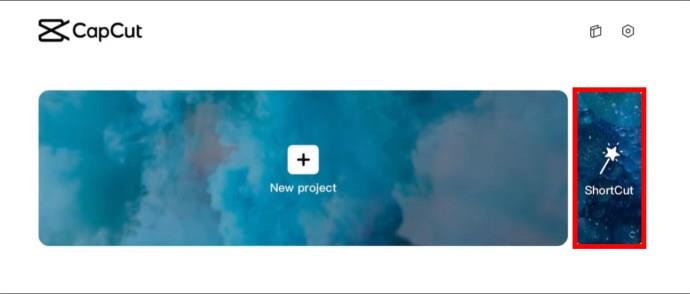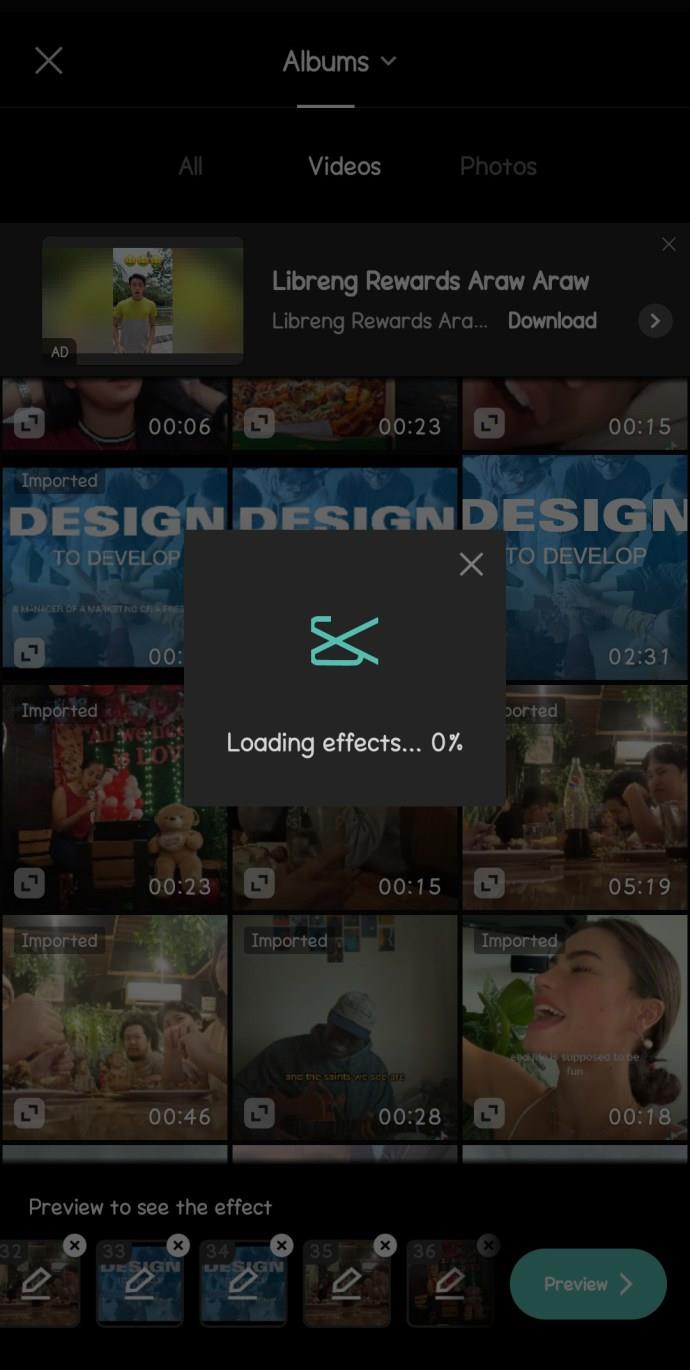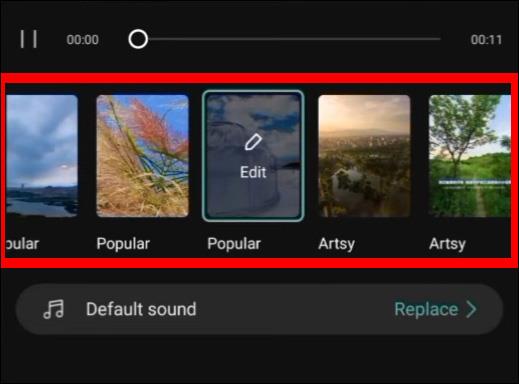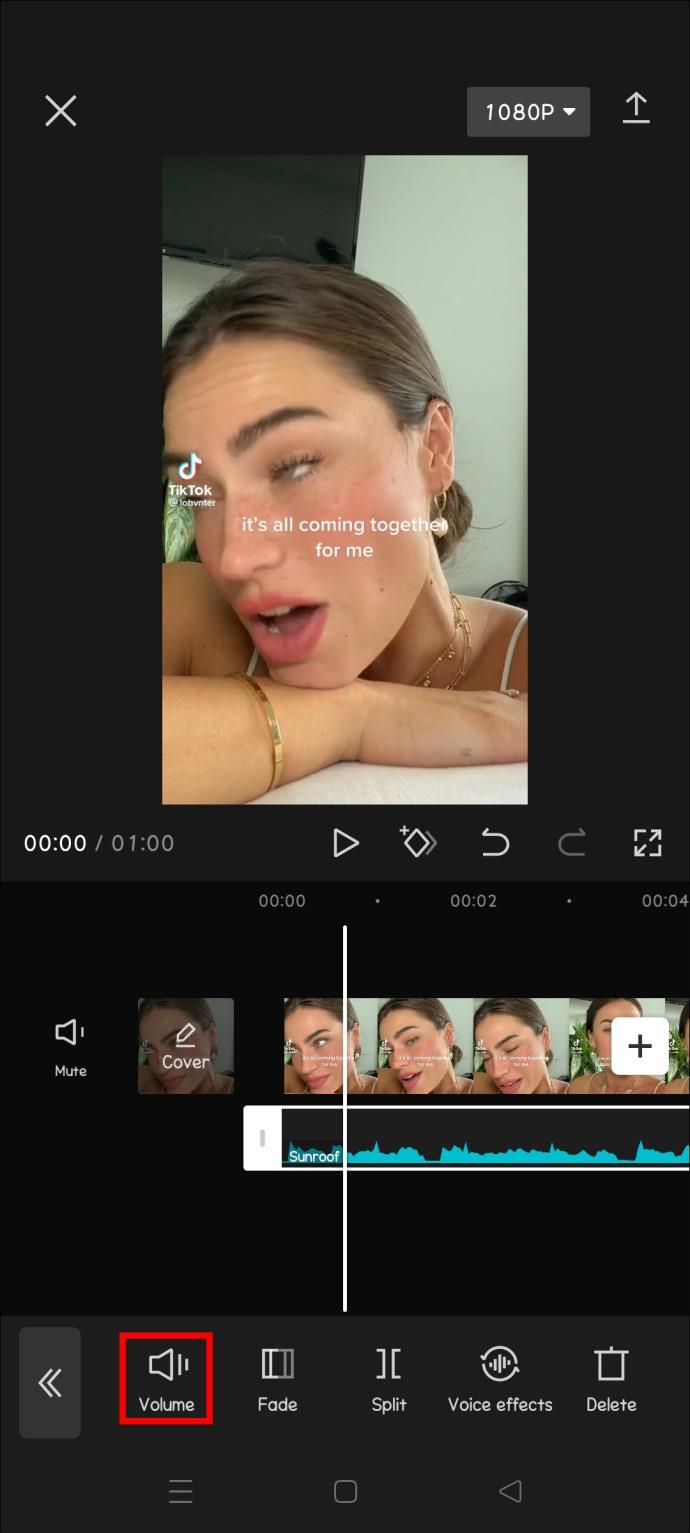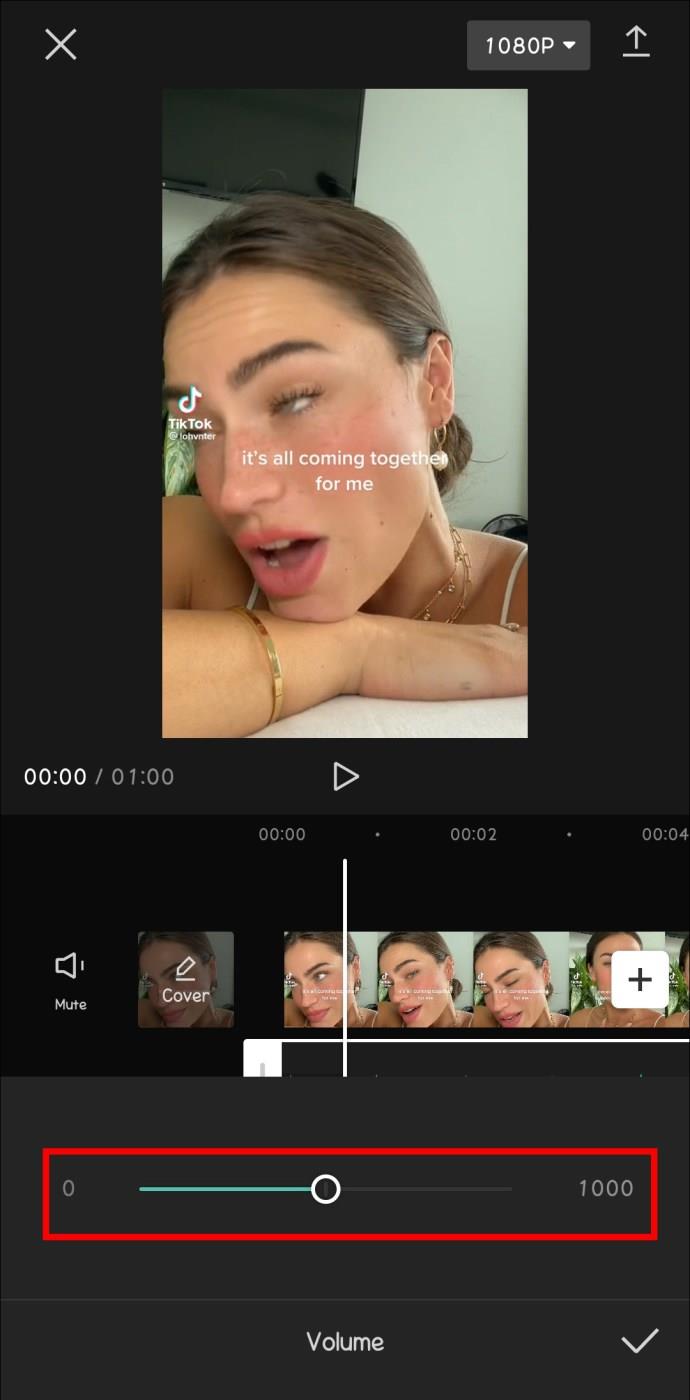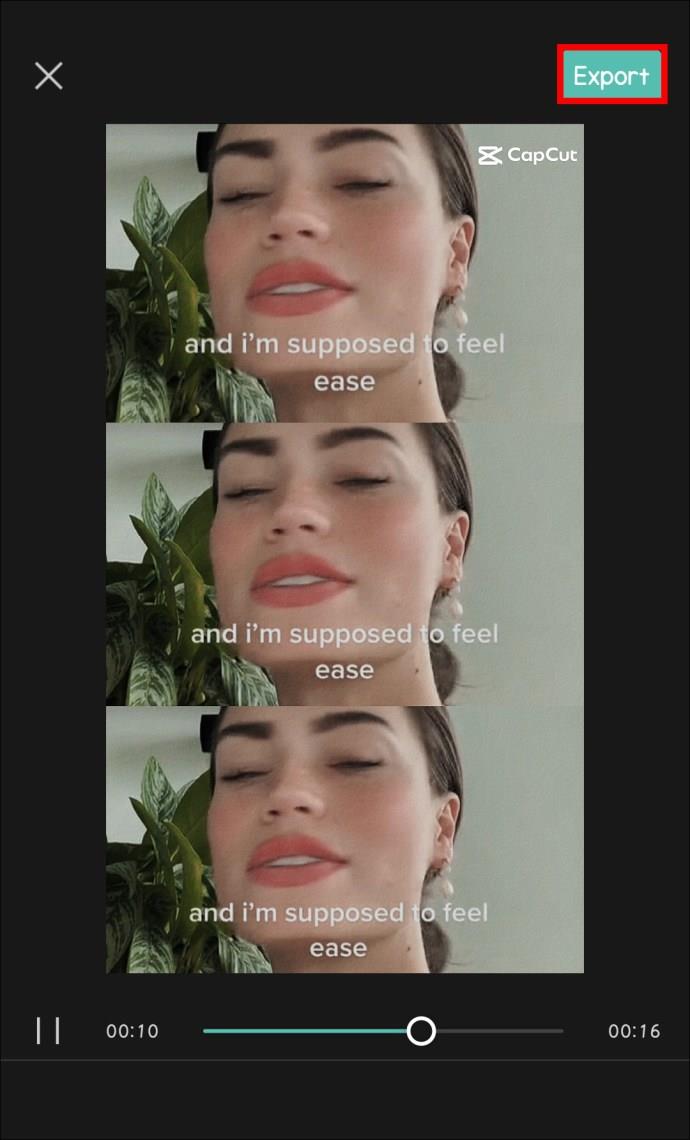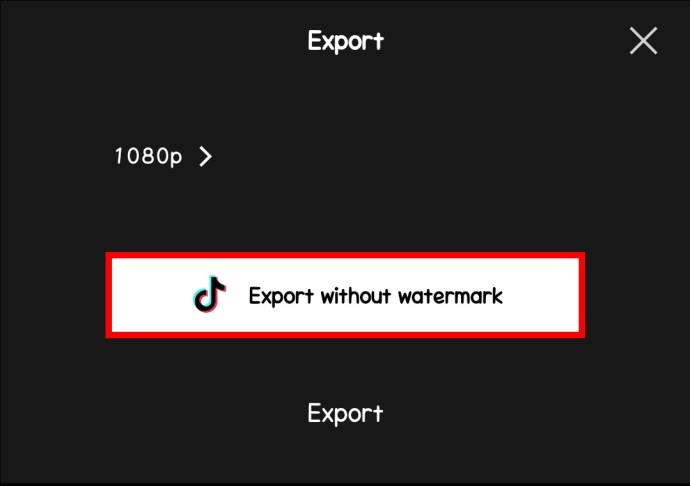Iedereen heeft het over videobewerking, maar niemand vermeldt ooit hoe krachtig overgangen werkelijk zijn. Wat tussen een goed gemonteerde video en een 'goede' video staat, zijn niet alleen de animaties en achtergrondmuziek, maar ook de keuze en het verloop van de overgangen. Gelukkig maakt CapCut het toevoegen van overgangen aan je video een fluitje van een cent, en dat allemaal vanuit het comfort van je smartphone of tablet.

In dit artikel leer je hoe je overgangen aan je video's kunt toevoegen om die CapCut-video's naar een hoger niveau te tillen.
Overgangen toevoegen
CapCut heeft de afgelopen jaren het internet overgenomen als de meest mobielvriendelijke video-editor, en de app is onmiskenbaar uitstekend in wat hij doet. Het beschikt over een overvloed aan videobewerkingsfuncties en een coole functie is het toevoegen van overgangen aan je video.
Ga als volgt te werk om met de app een overgang aan je video's toe te voegen:
- Start de CapCut-app op uw telefoon .
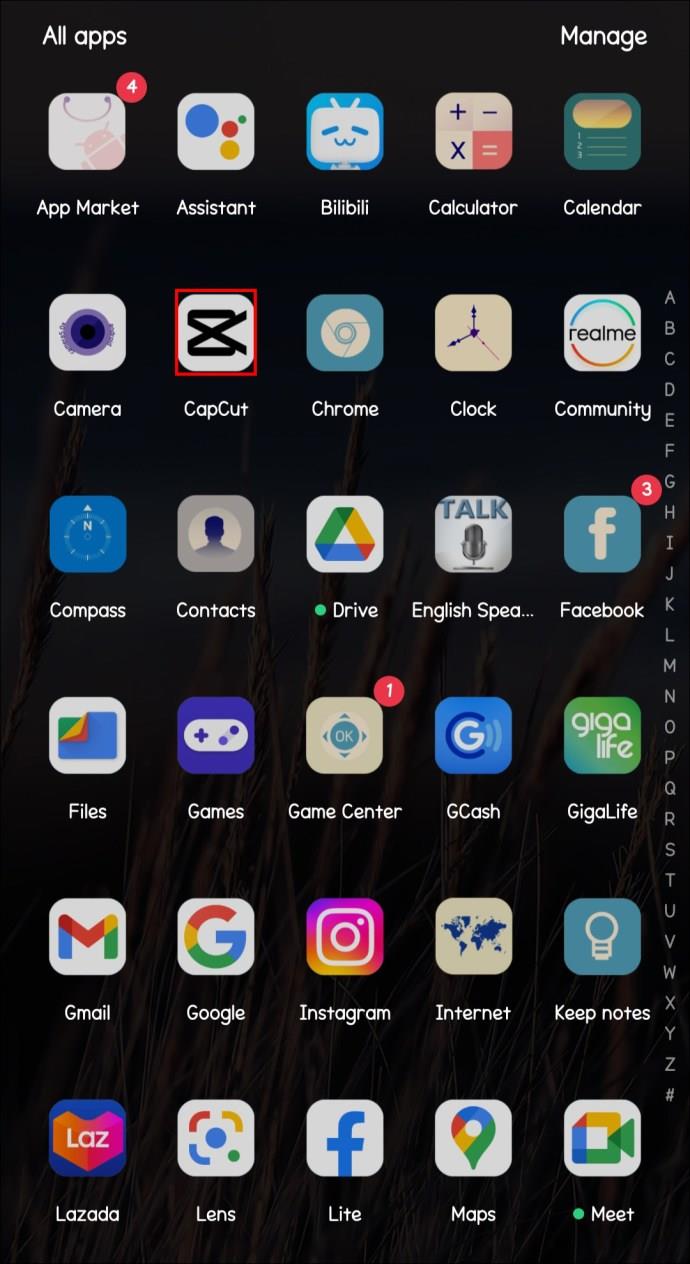
- Klik op de widget met de tekst 'Nieuw project'.
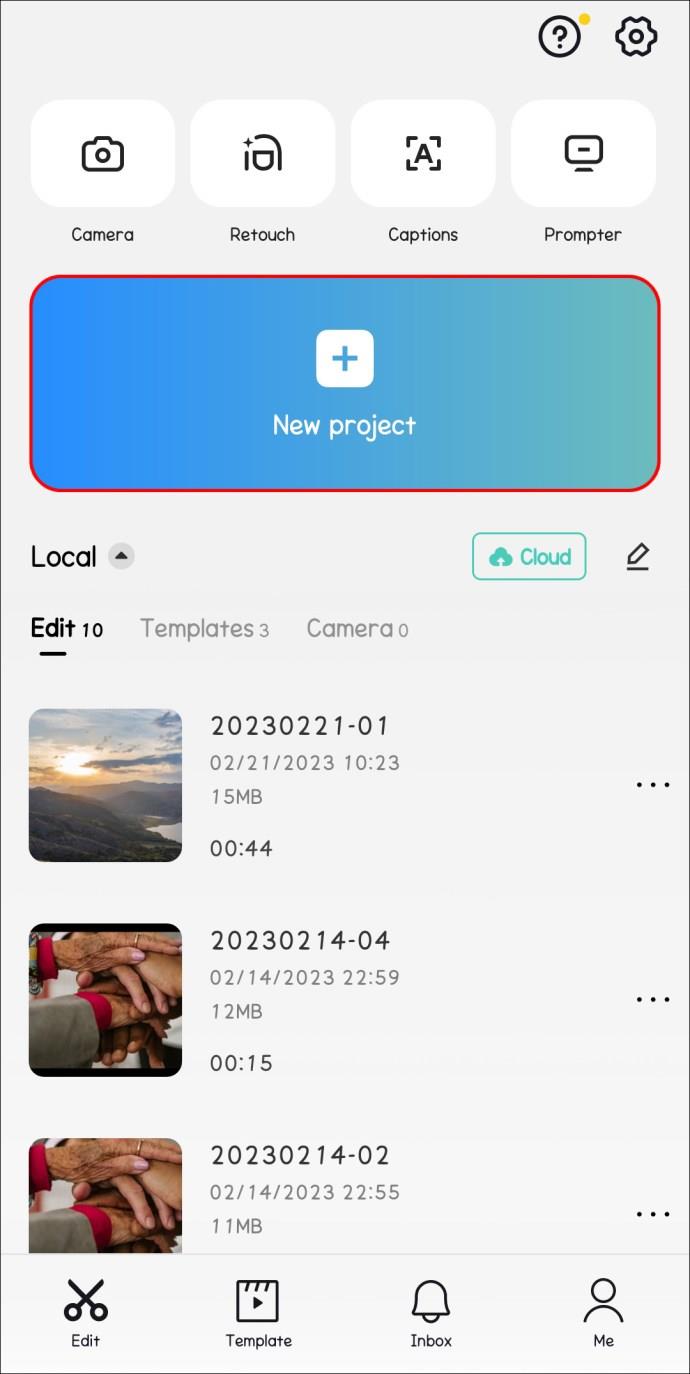
- Selecteer de clips waarop je overgangen wilt toepassen en klik op 'Toevoegen'.
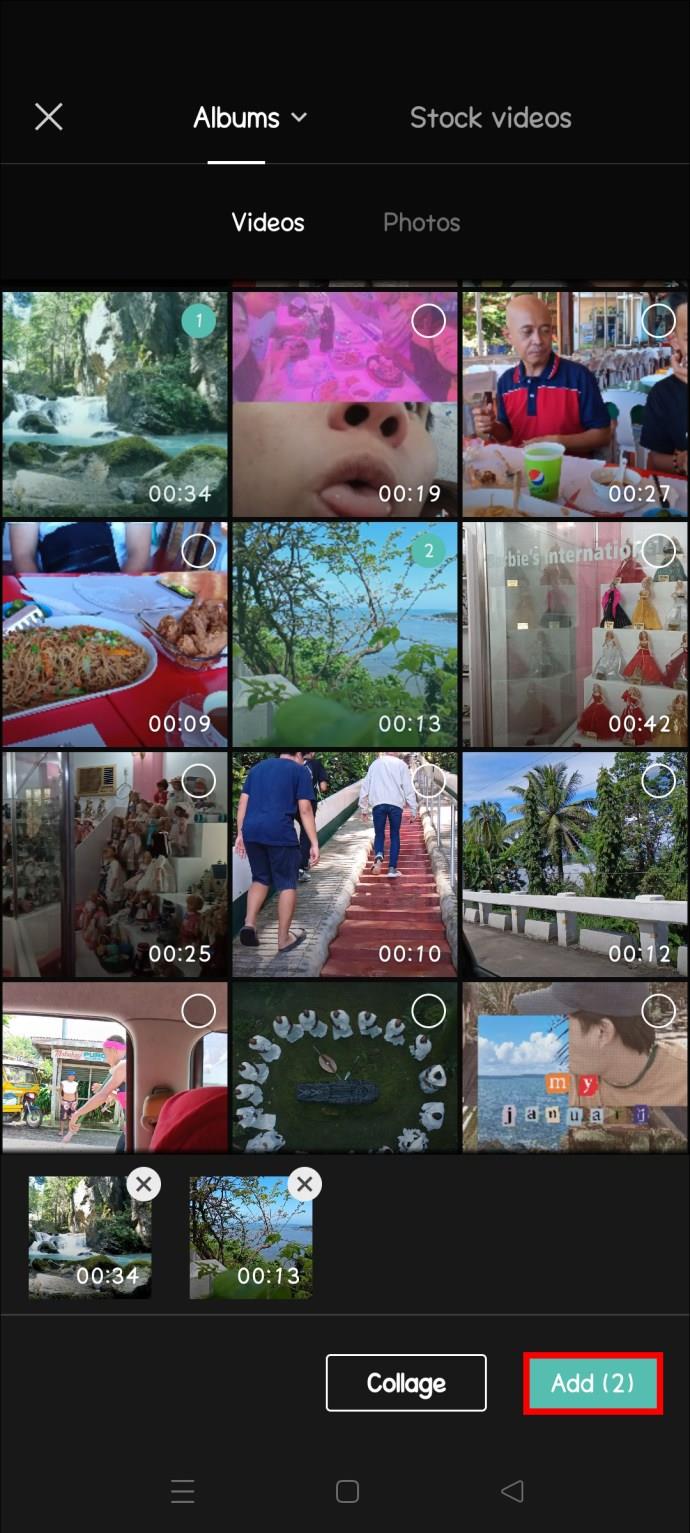
- Je zou nu je clips op de tijdlijn moeten zien.

- Op de kruising van de clips zou je een wit pictogram moeten zien met een kleine verticale lijn ertussen. Ga je gang en klik op de doos.
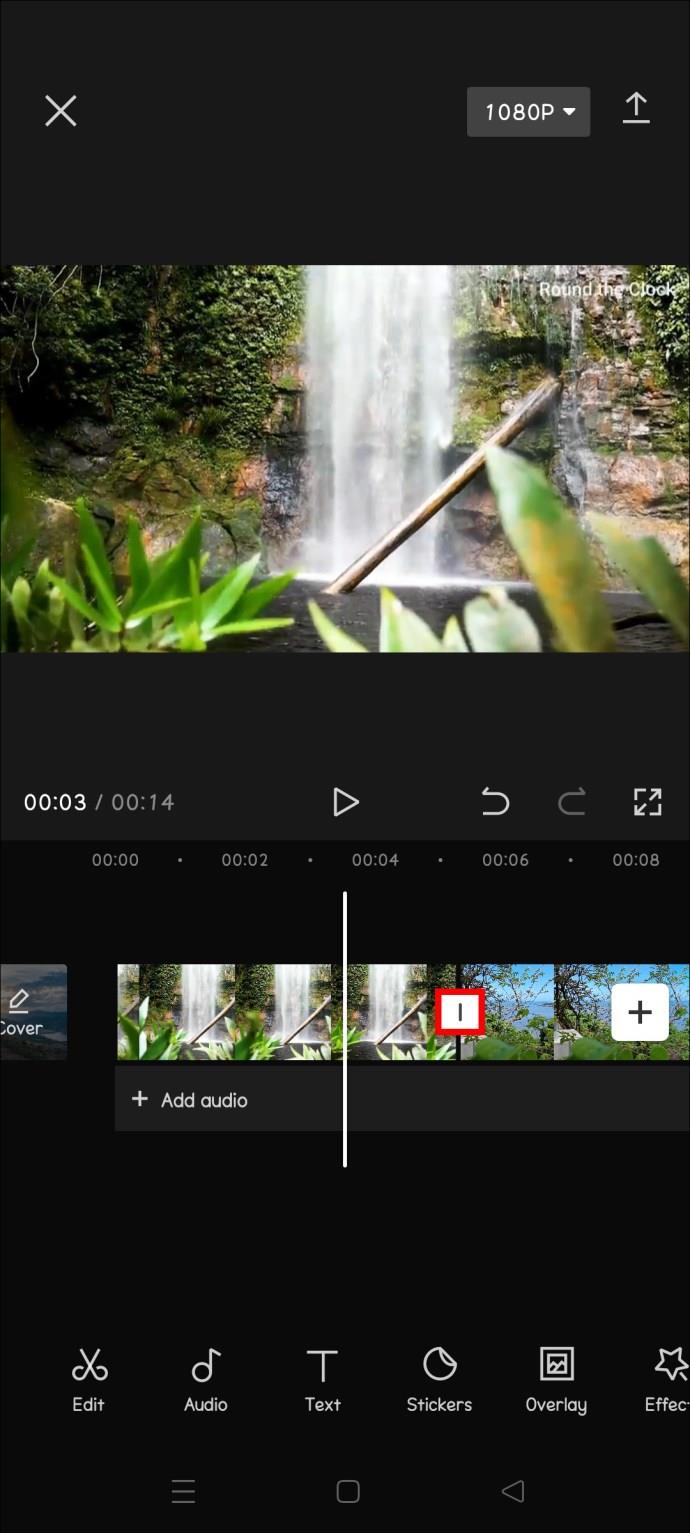
- Klik op de overgang vanuit uw overgangsopties. Door de witte cirkel over de duurlijn te slepen, kunt u ook manipuleren hoe lang de overgang zal duren.
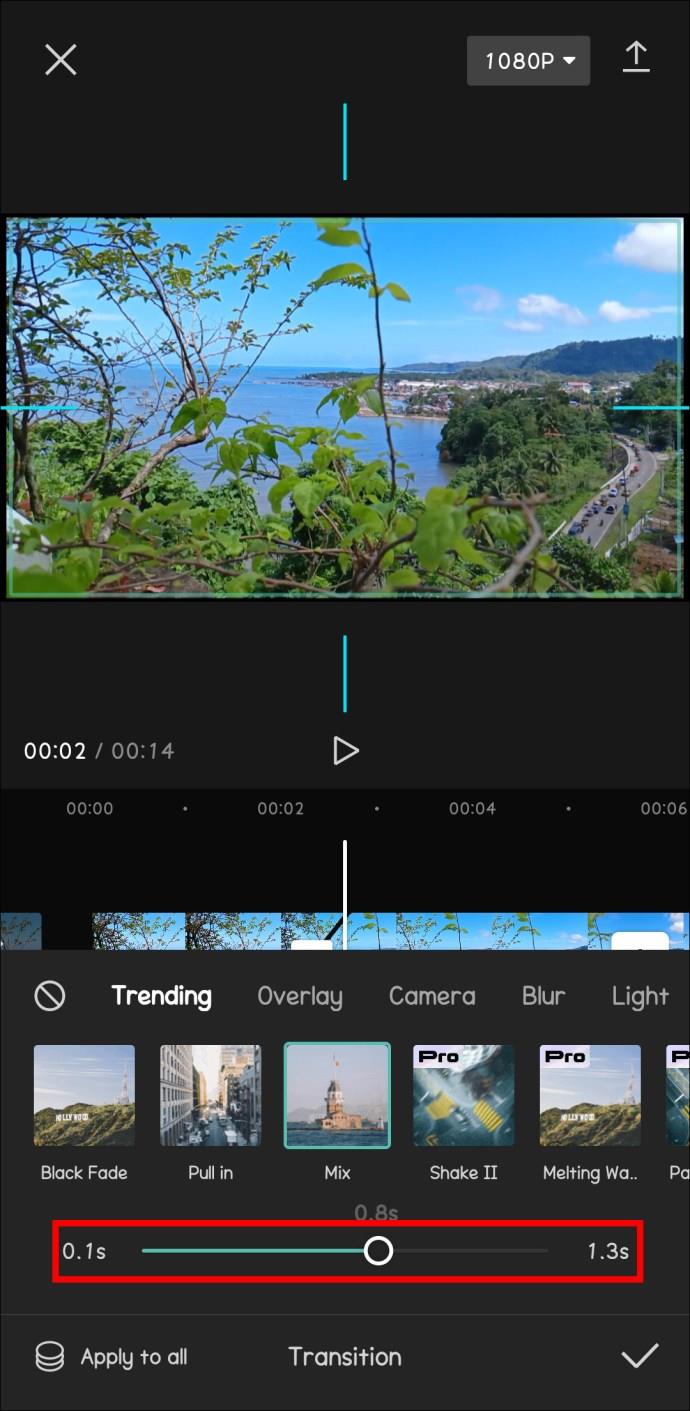
- Tik op "Toepassen op alles" om de overgang toe te passen op alle clips op de tijdlijn.
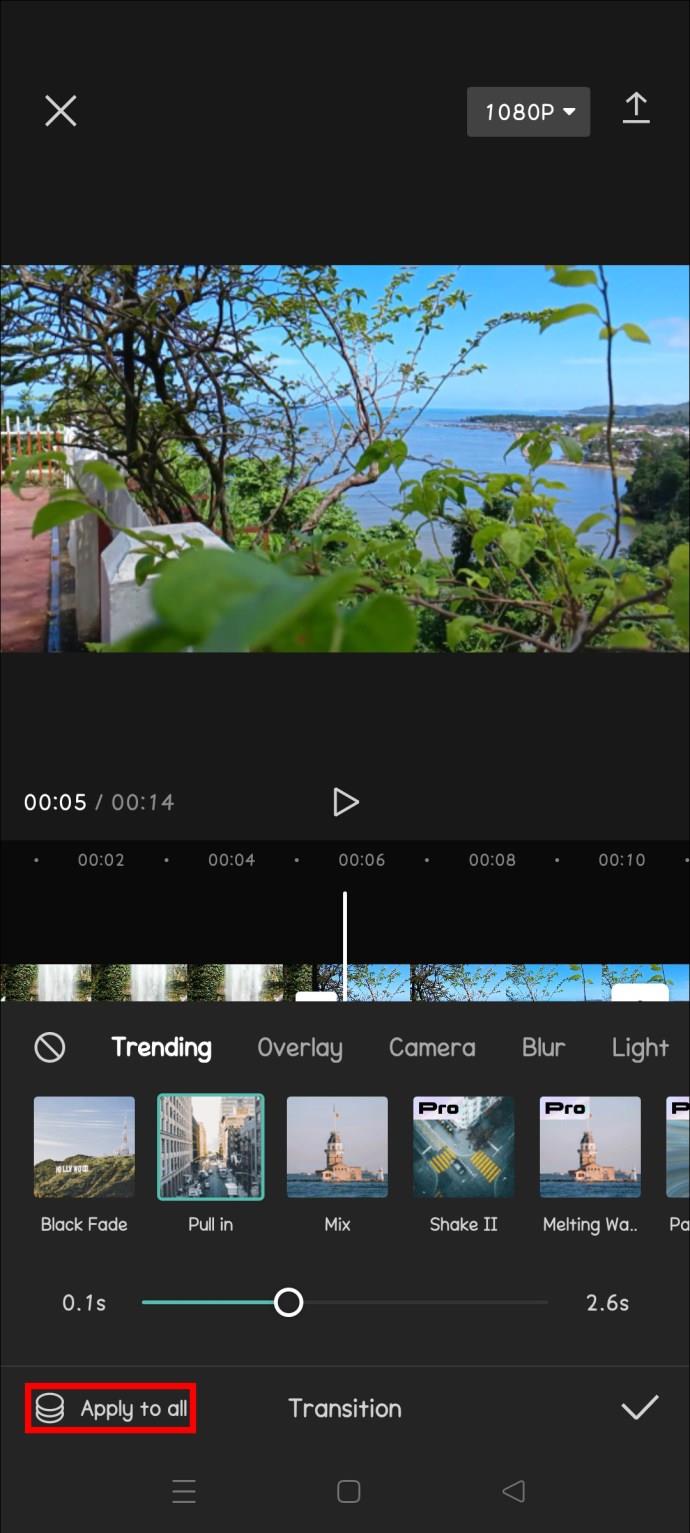
- Selecteer het vinkje in de linkerbenedenhoek van het scherm om de overgangen toe te passen.
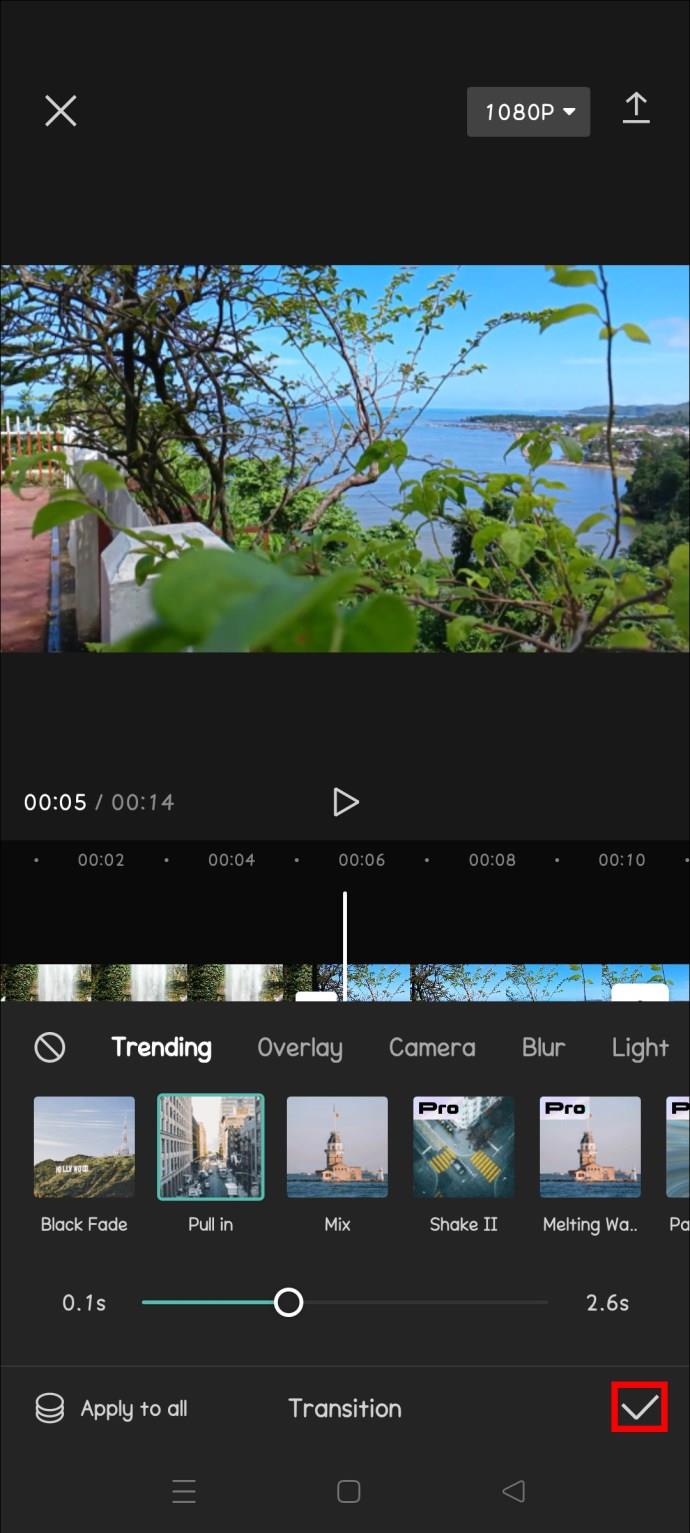
- Tik op de pijl in de rechterbovenhoek van het scherm om uw video naar uw lokale opslag te exporteren.

Zodra de export is voltooid, kunt u de video ook rechtstreeks vanuit de app delen met verschillende sociale-mediaplatforms door op de pictogrammen onder aan het scherm te klikken.
Een overgang toevoegen aan een enkele clip met behulp van CapCut
De bovenstaande stappen illustreren hoe u overgangen aan meerdere video's kunt toevoegen. Maar wat als u een enkele video heeft en een overgang wilt toevoegen? Nou, het is ook relatief eenvoudig.
Hier is hoe het te doen:
- Tik op het startscherm van uw CapCut-app op "Nieuw project".
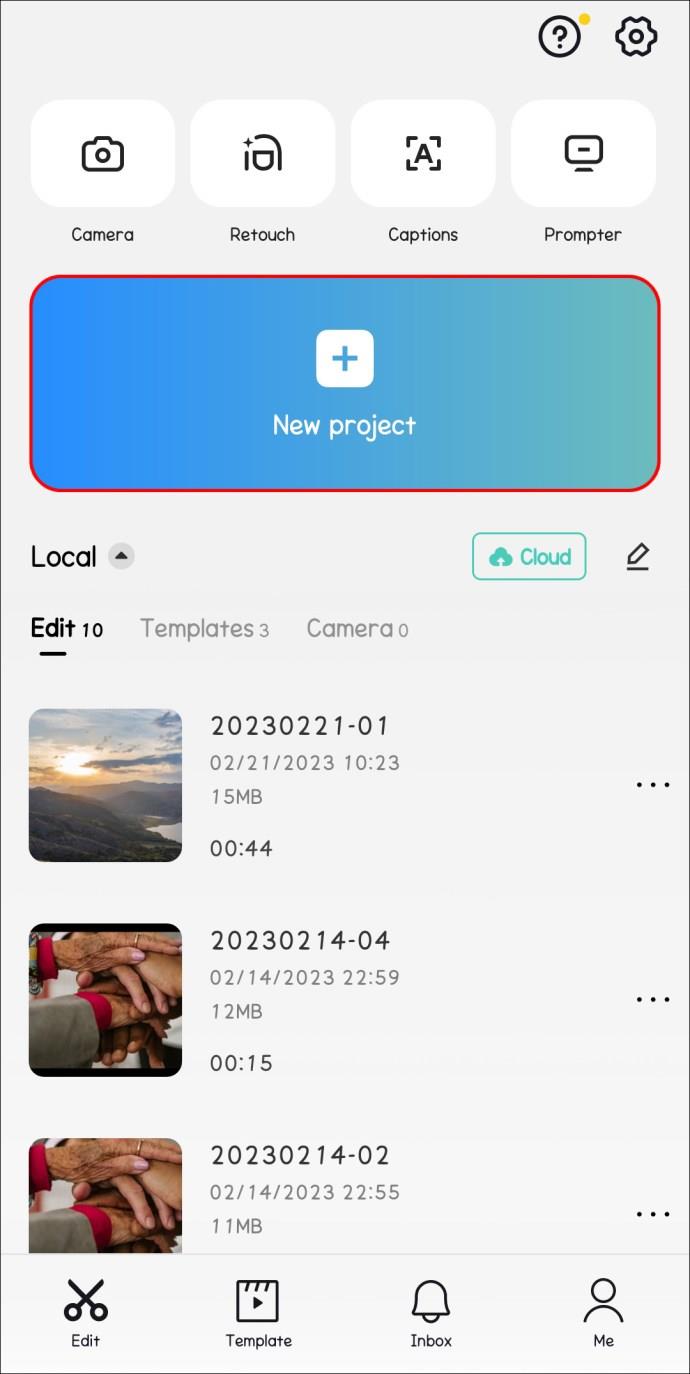
- Selecteer de clip waaraan je een overgang wilt toevoegen uit je album en klik op "Volgende".
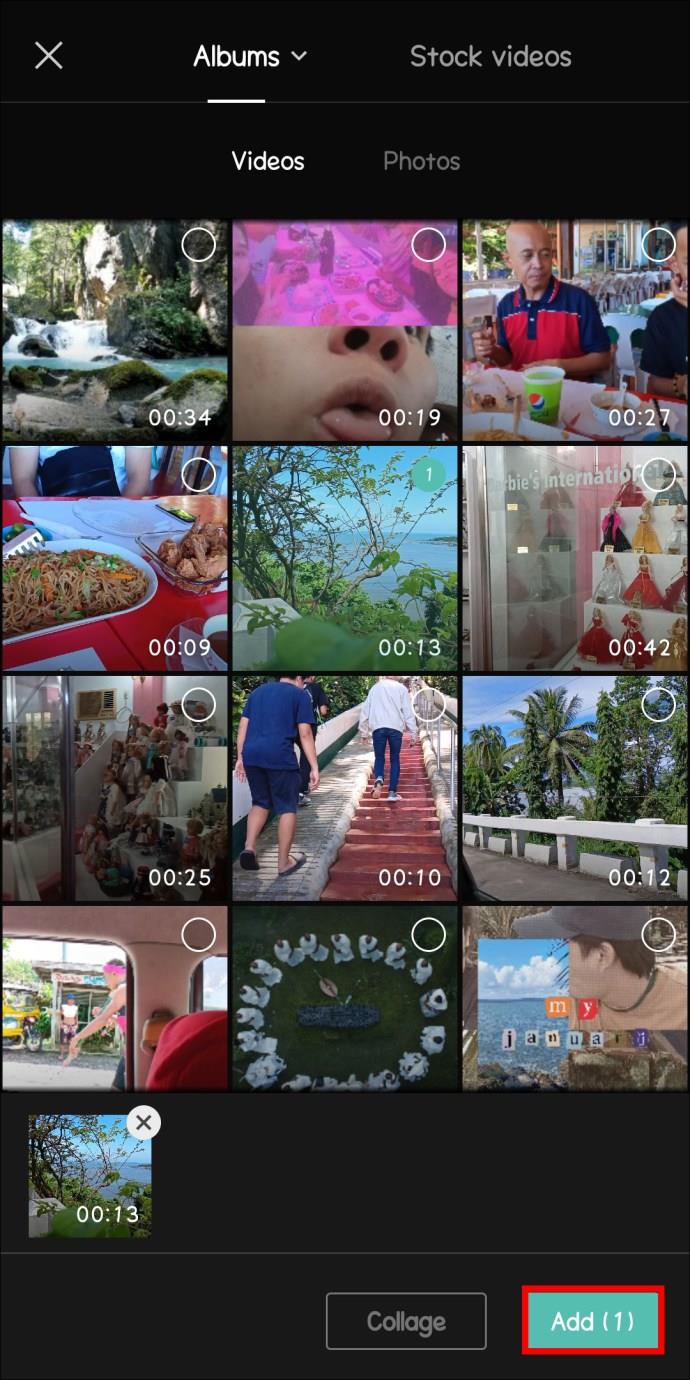
- Sleep de witte verticale lijn naar het specifieke deel van de video waar je een overgang wilt toevoegen.
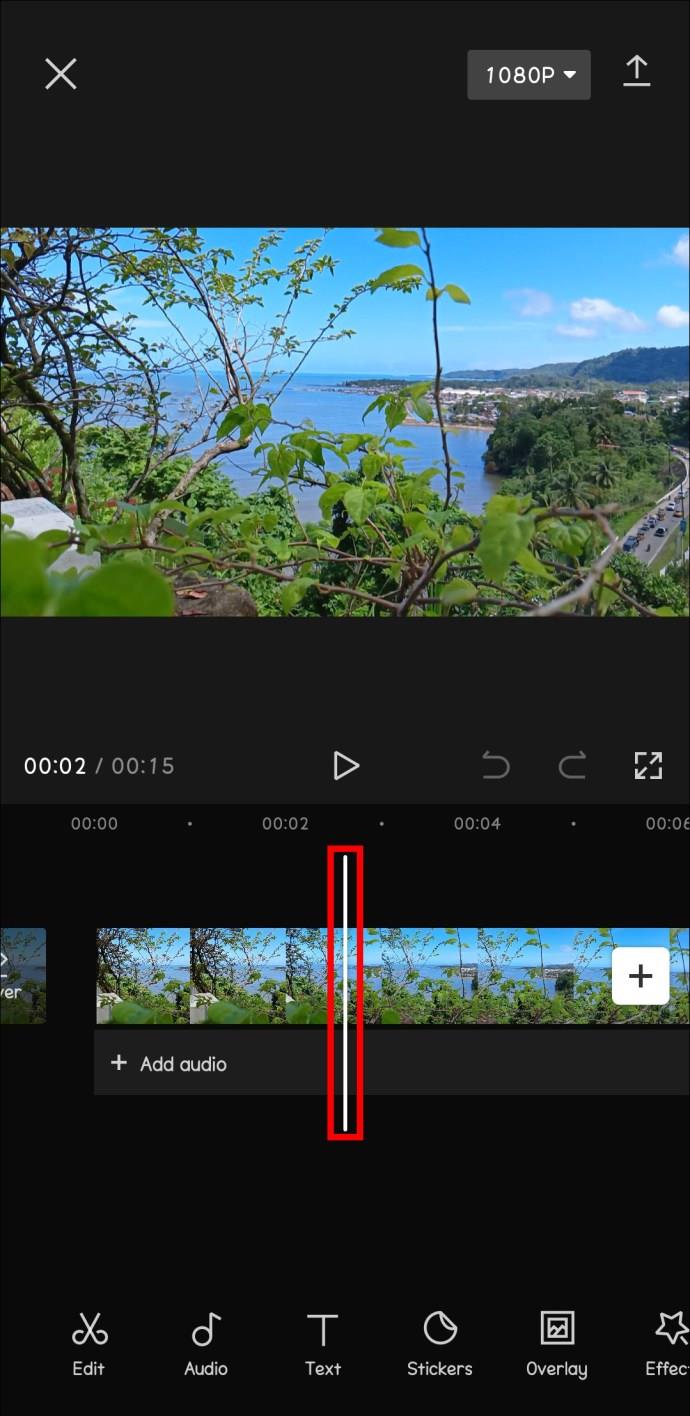
- Druk op "Bewerken".
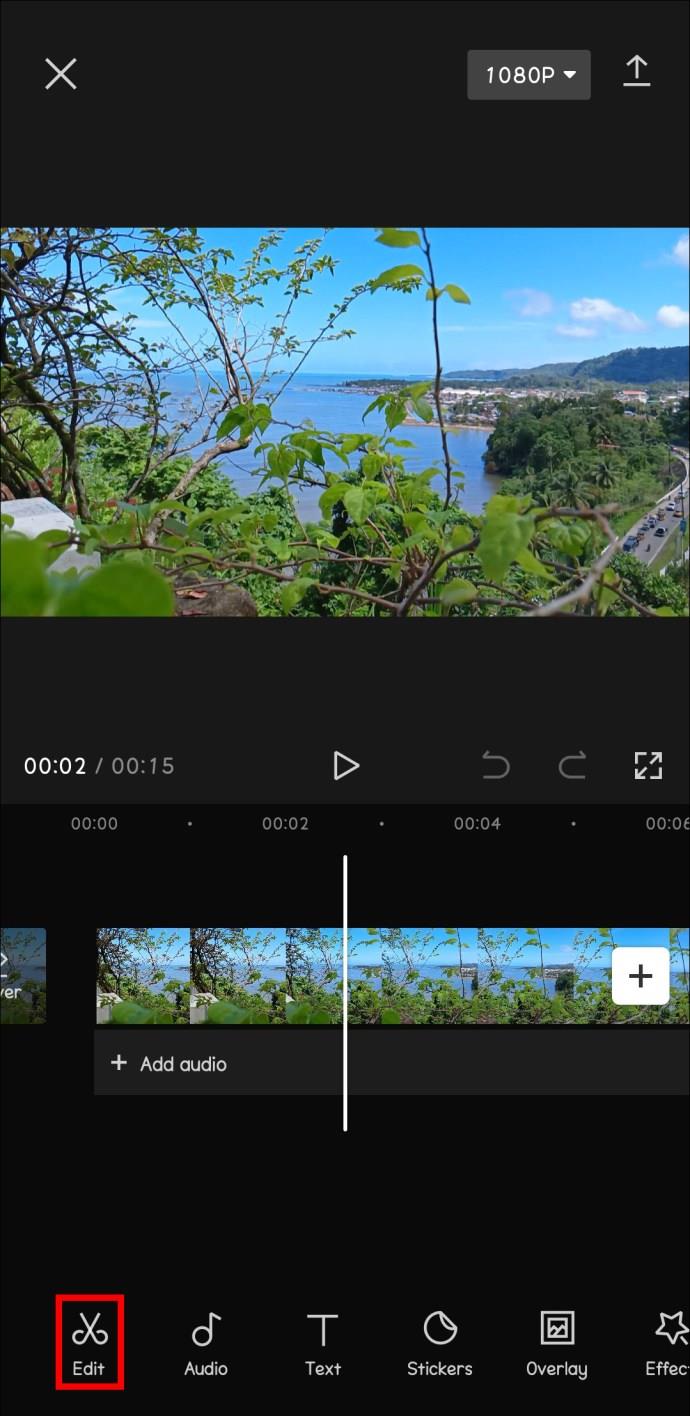
- Tik op 'Splitsen'.
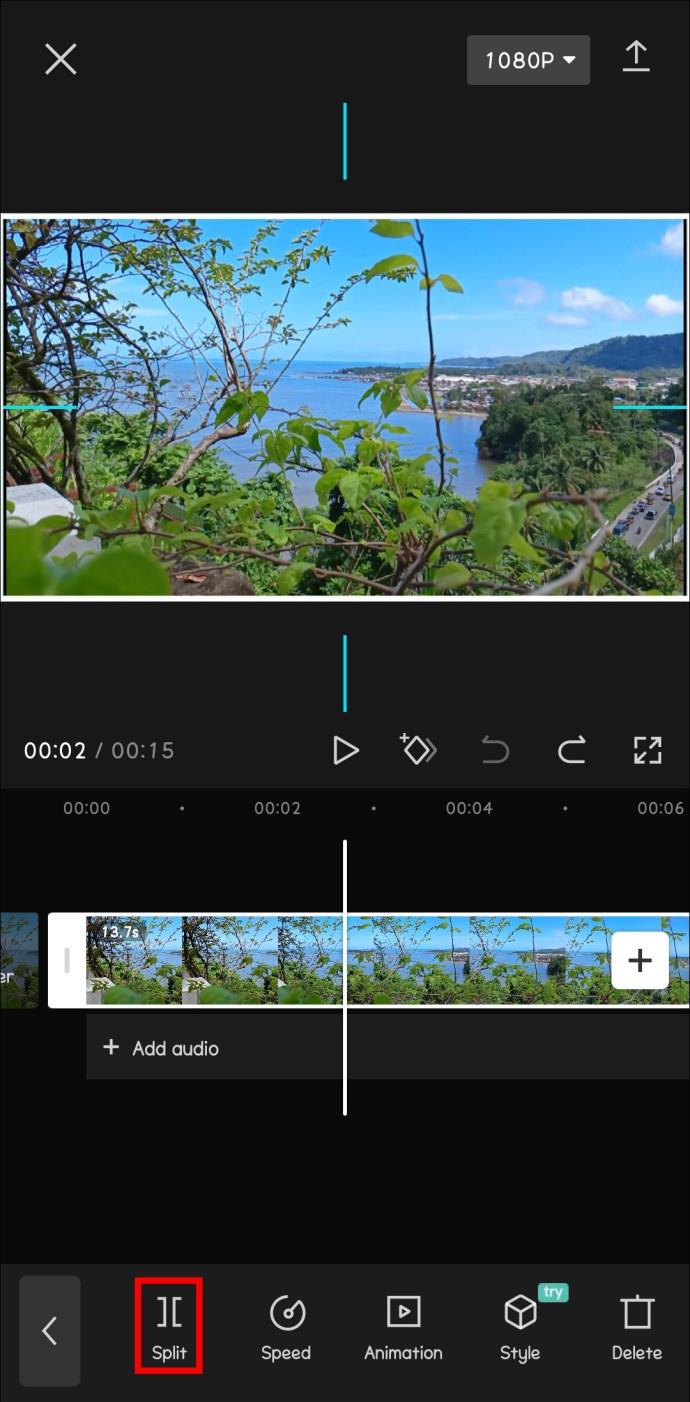
- Je video zou nu in twee delen moeten zijn verdeeld en daartussen zou je het overgangspictogram moeten zien. Selecteer het pictogram en kies de overgang die u wilt toevoegen.
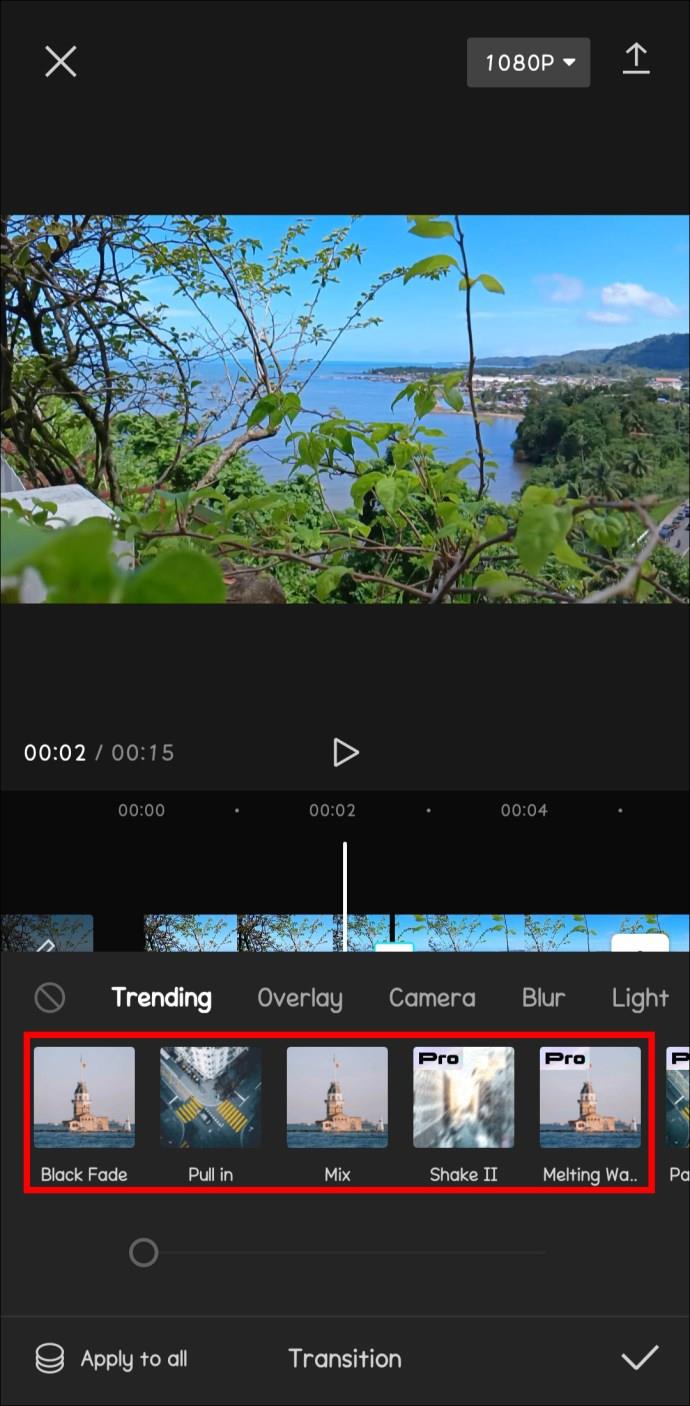
- Bekijk een voorbeeld van de video.
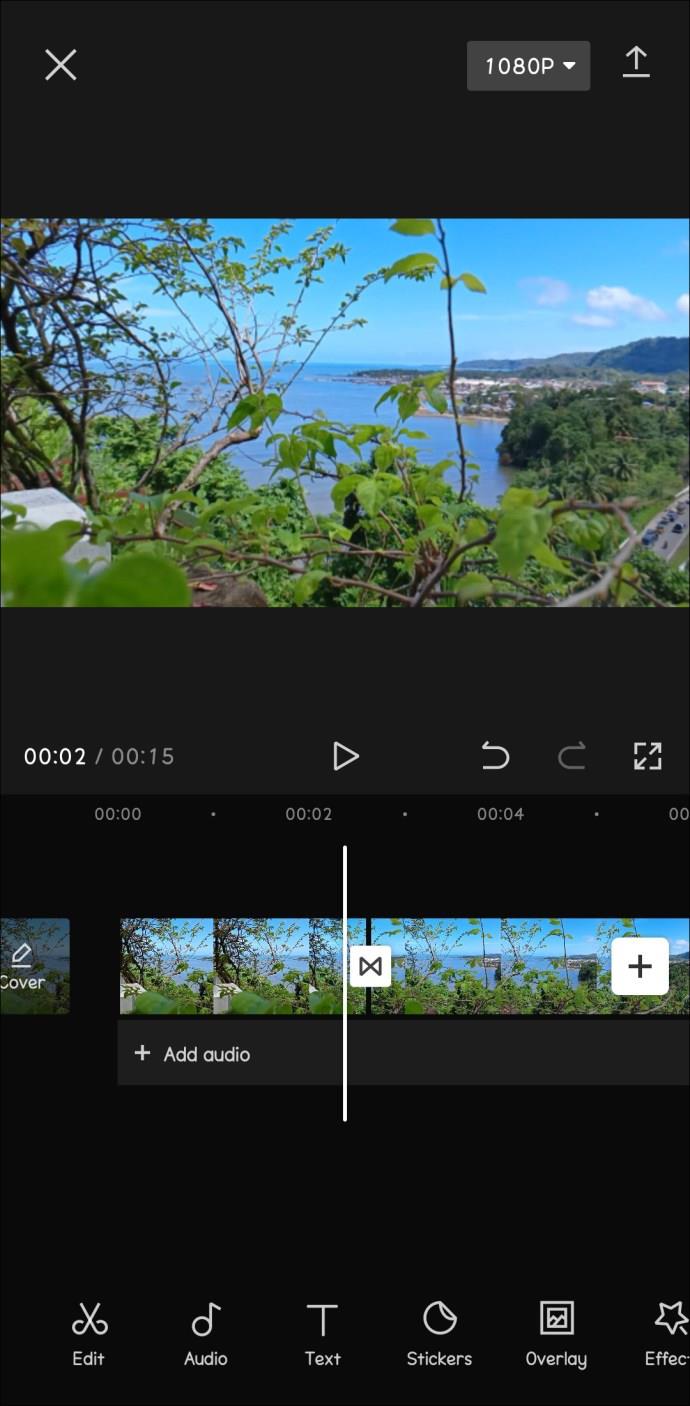
- Als je tevreden bent met het uiteindelijke effect, tik je op het vinkje rechts onder het scherm om de overgang op de video toe te passen.
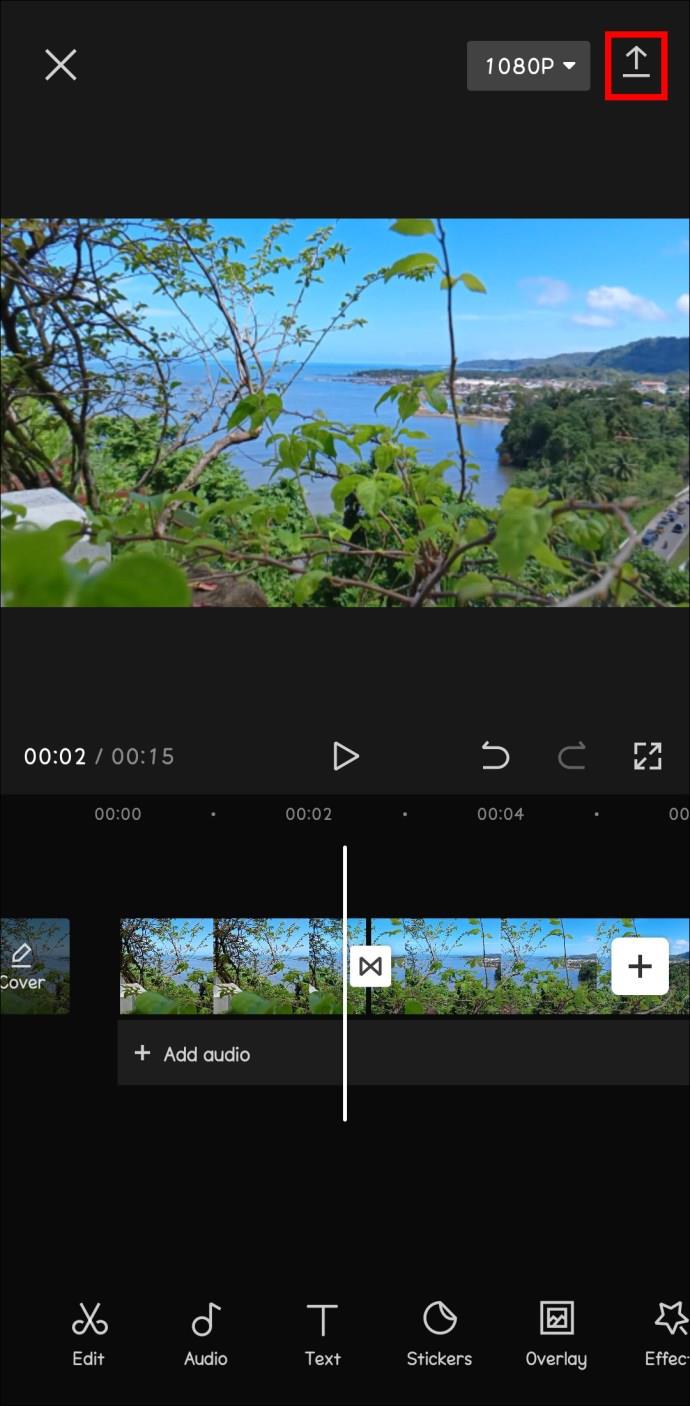
Hoe een overgang in CapCut te bewerken
Het toevoegen van een overgang aan een video met CapCut is geen gesloten deal. Je kunt er altijd wijzigingen in aanbrengen als je dat wilt. Hier is hoe het te doen:
- Open de video waarvan u de overgang wilt bewerken.
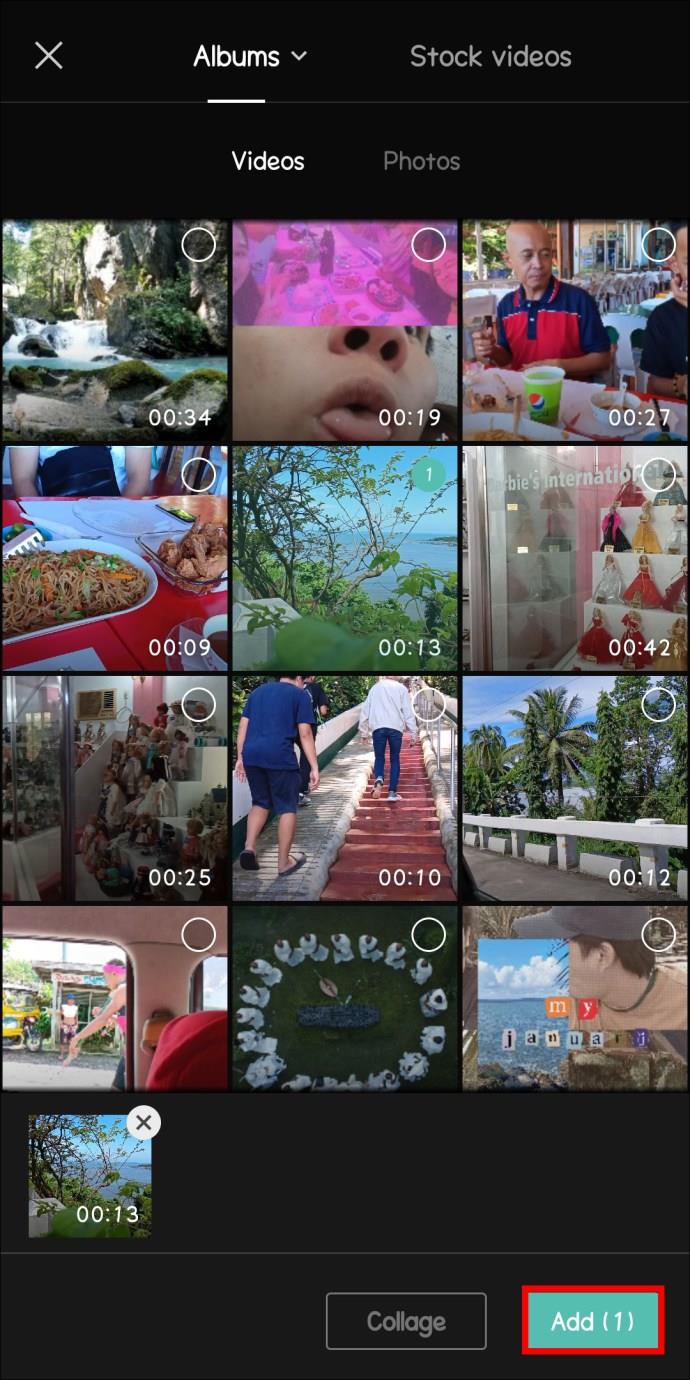
- Tik op het overgangspictogram. Het pictogram zou nu twee lijnen moeten hebben die elkaar kruisen in plaats van een rechte lijn.
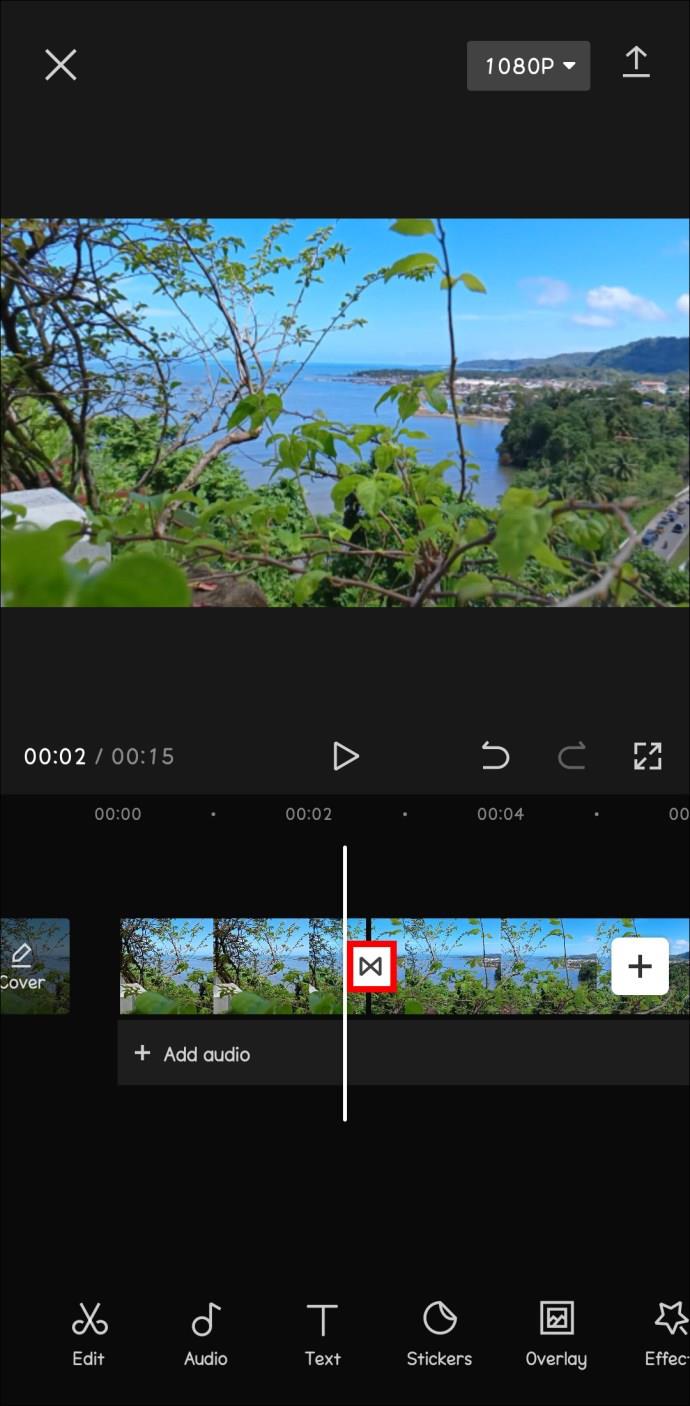
- Kies een andere overgang ter vervanging van de overgang die momenteel op de video wordt uitgevoerd.
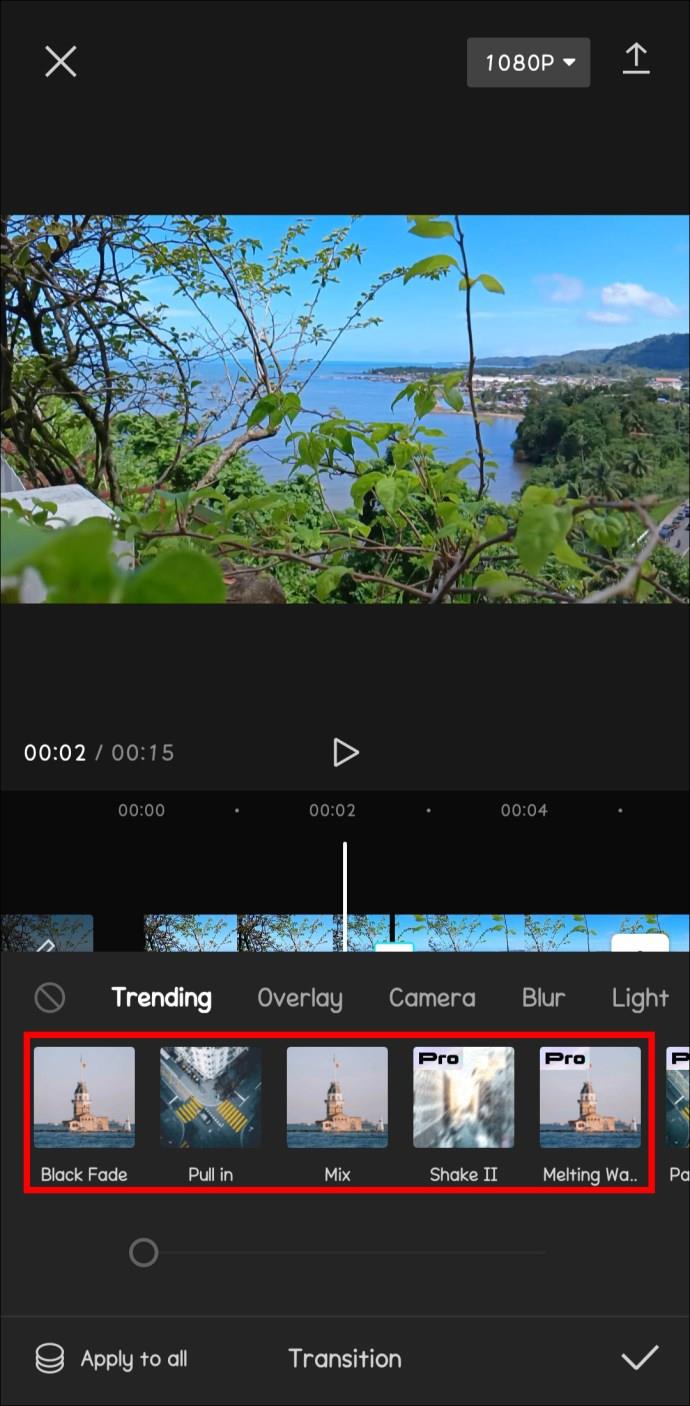
- Pas de duur van de overgang aan volgens uw voorkeur.
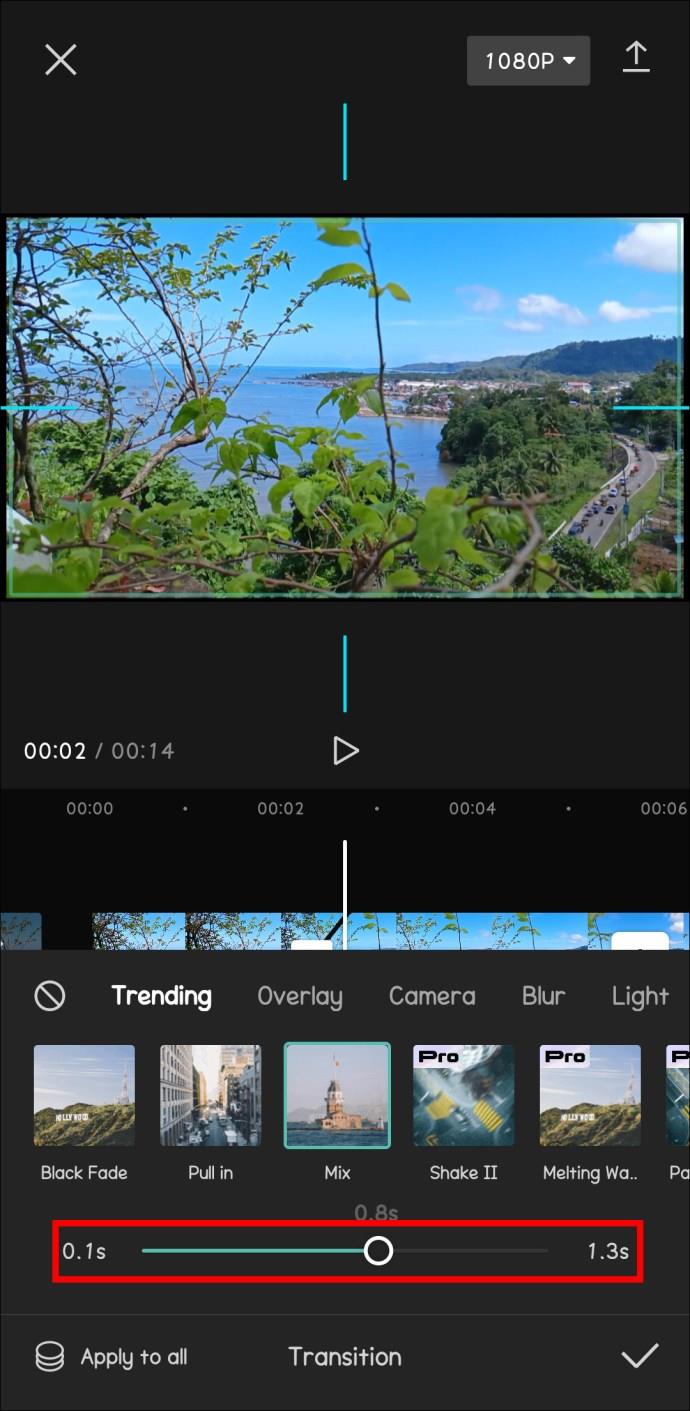
- Tik op het vinkje om de overgang toe te passen op je clip
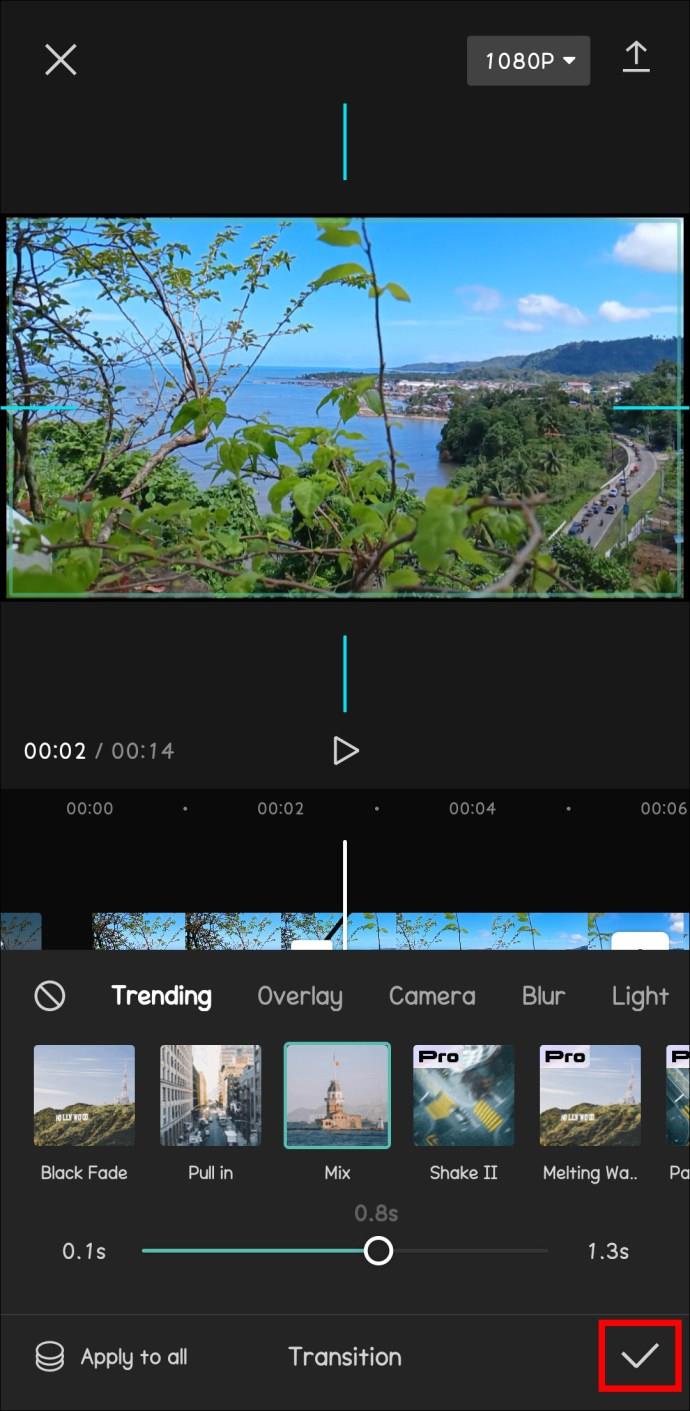
- Je nieuwe video zou nu de nieuwe overgang moeten bevatten.
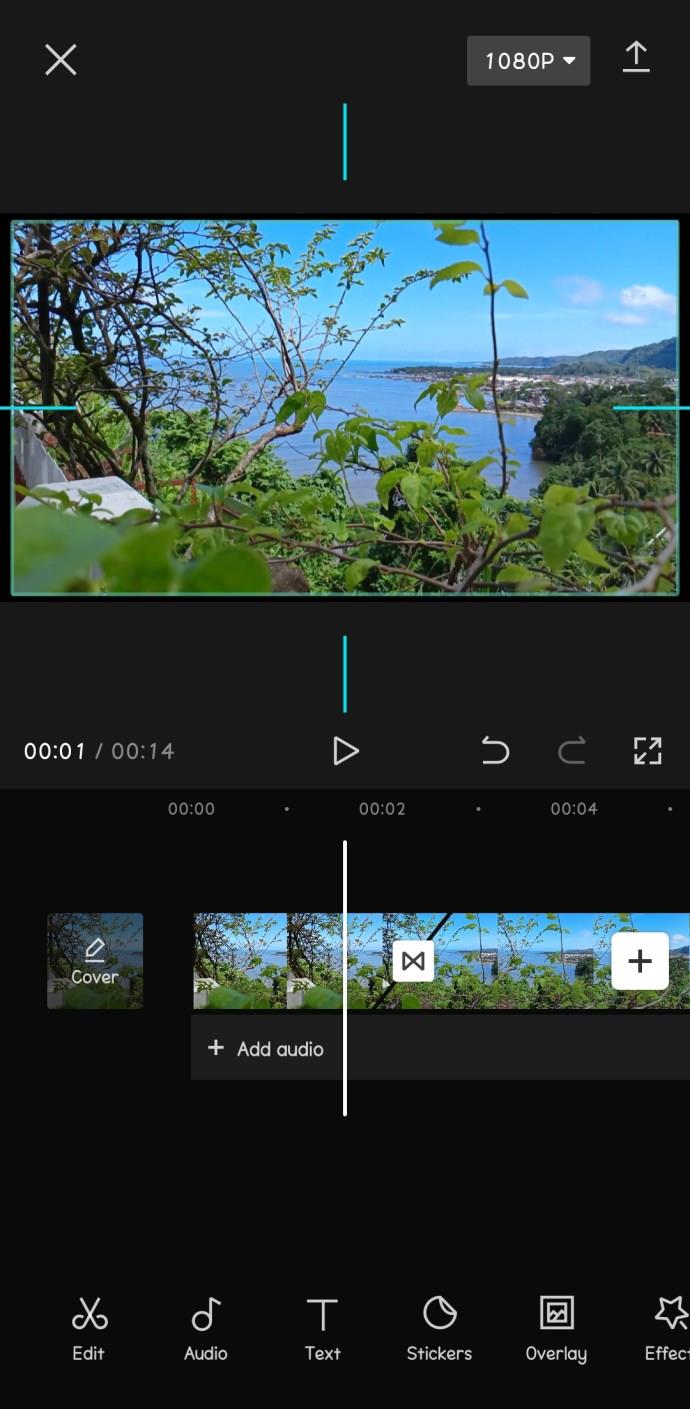
Hoe u de branding van de CapCut aan het einde van uw video kunt verwijderen
Dus je ging gewoon naar CapCut om een simpele overgang aan je video toe te voegen, maar dan voegt het een vervelende merkclip toe aan het einde ervan. Hier is hoe het te verwijderen:
- Veeg in de tijdlijn van CapCut naar het einde van de video.
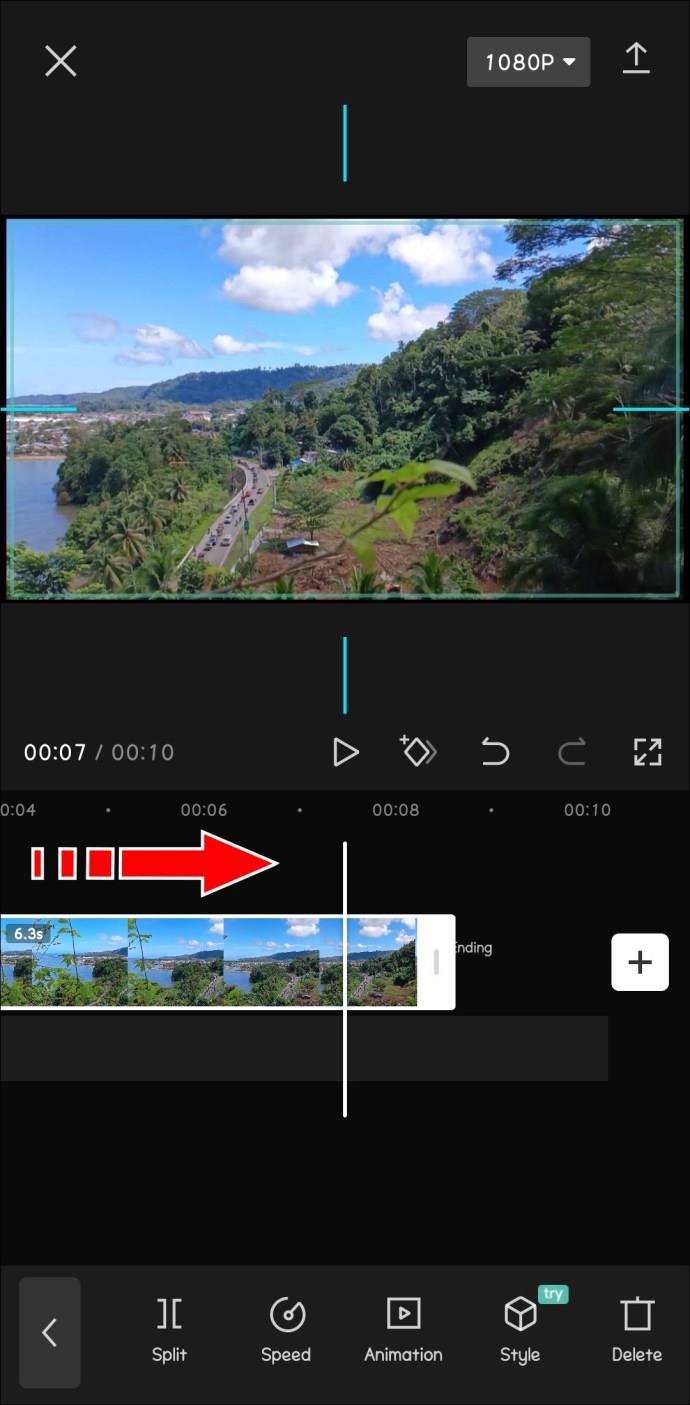
- Tik op "Beëindigen".
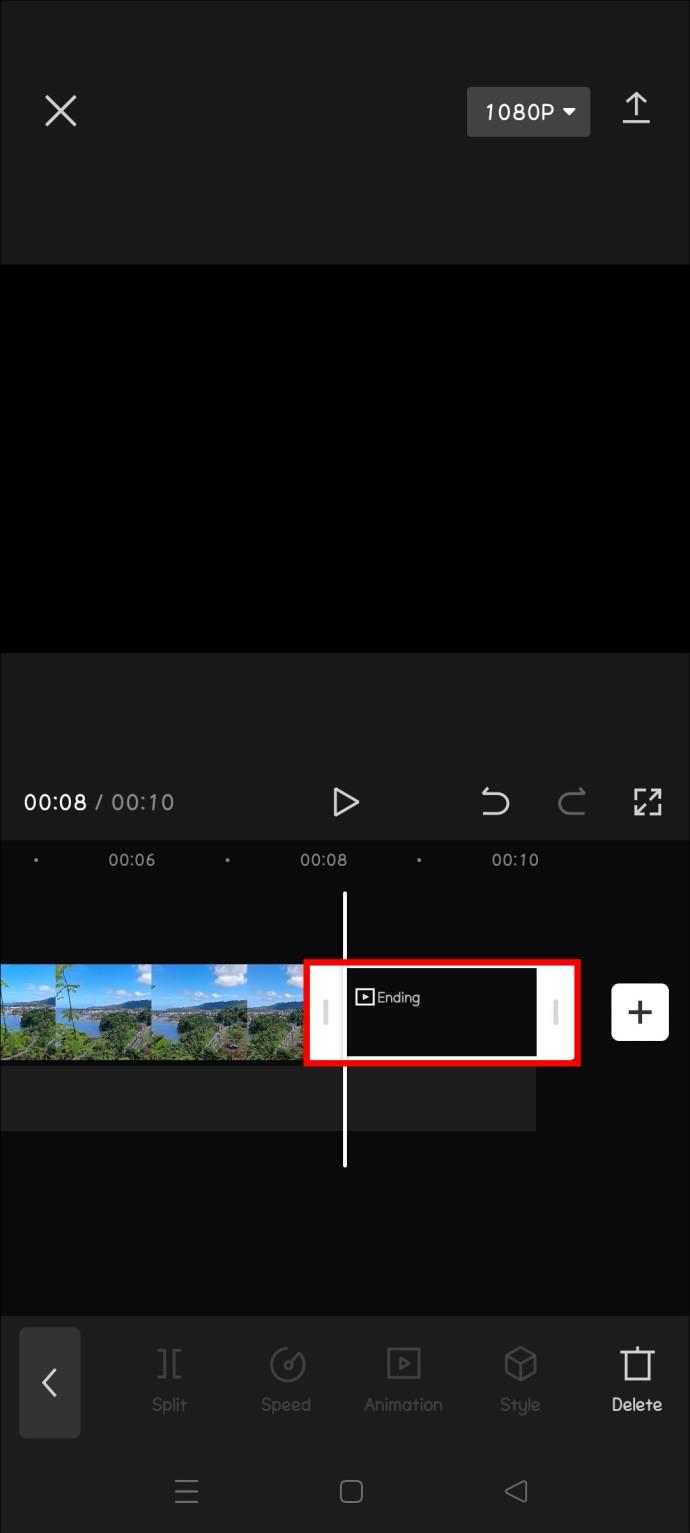
- U zou nu een menu met pictogrammen onder aan het scherm moeten zien. Tik op de verwijderknop.
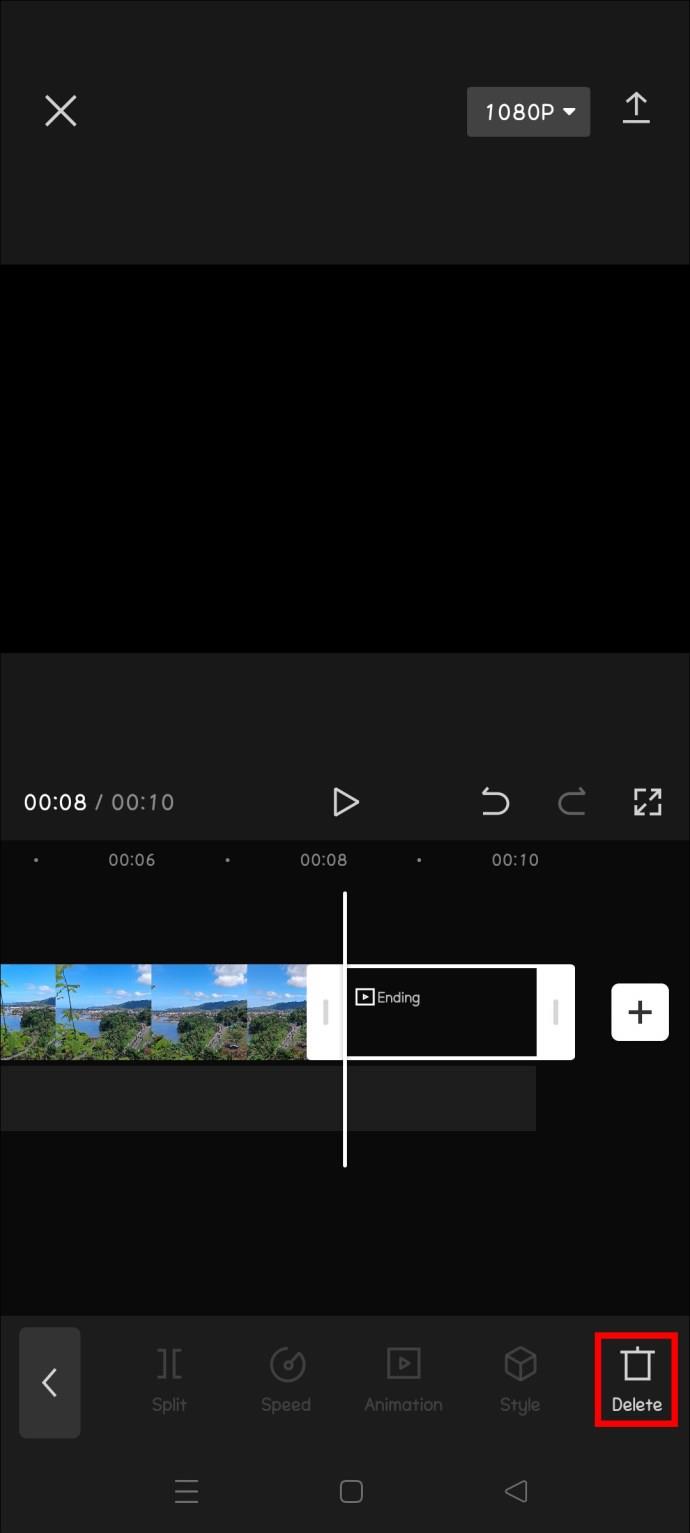
Automatisch overgangen toevoegen aan uw video's op CapCut
Als je geen zin hebt om te kiezen welke overgang perfect is voor je volgende TikTok, laat CapCut dan het werk voor je doen. Wie houdt er immers niet van om dingen op de automatische piloot te laten verlopen?
CapCut heeft een functie genaamd "ShortCut", die honderden kant-en-klare videosjablonen bevat die u in uw video's kunt gebruiken. Deze sjablonen hebben al wat je nodig hebt in een bewerkte video, inclusief overgangen en animaties. Bovendien gebruikt de functie AI om te bepalen welke effecten perfect zijn voor je video.
Zo gebruikt u de ShortCut-functie:
- Tik op het startscherm van uw CapCut op de widget "ShortCut".
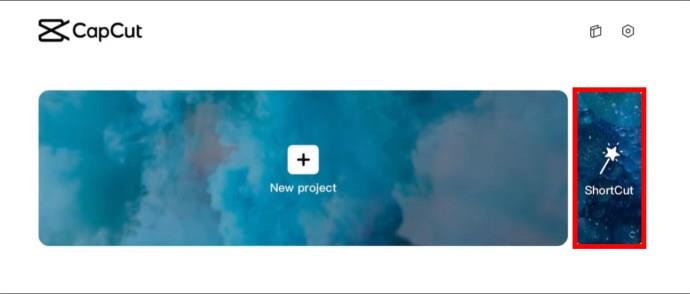
- Selecteer een video waaraan u overgangen wilt toevoegen en druk op "Volgende".
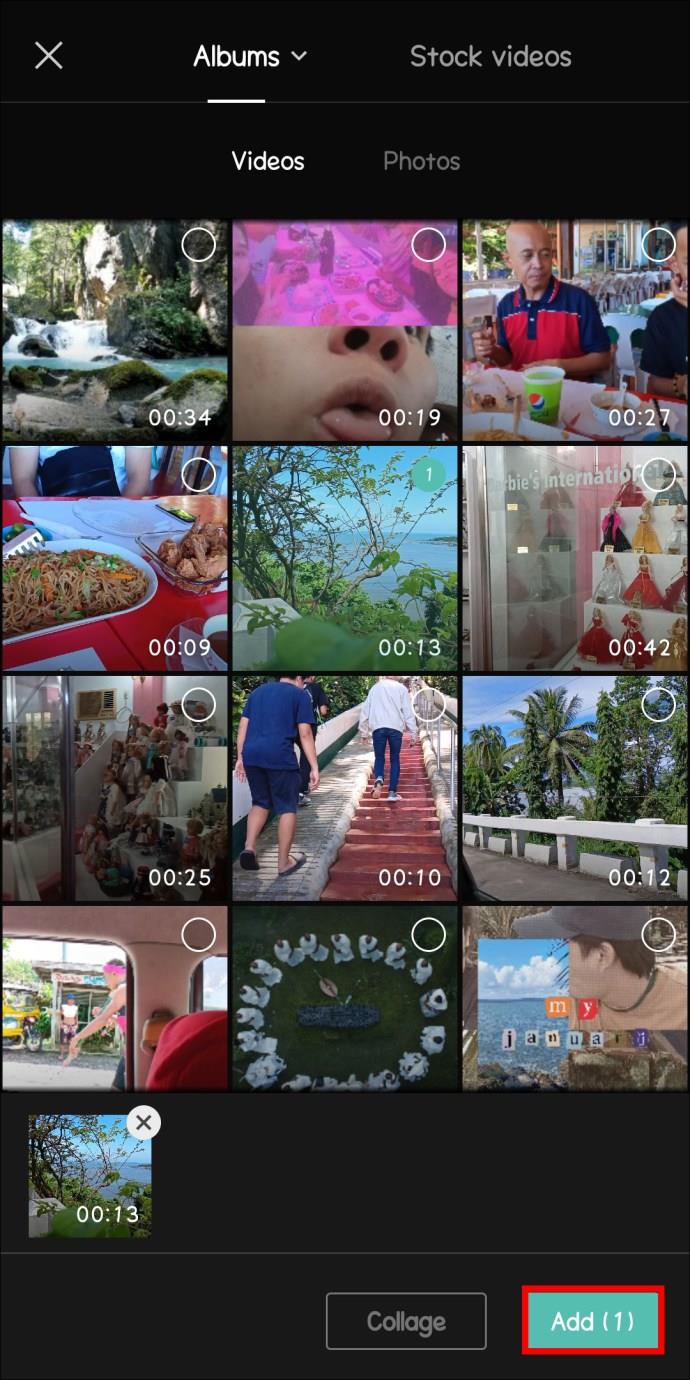
- Geef ShortCut even de tijd om een geschikte sjabloon voor uw video te analyseren en te genereren.
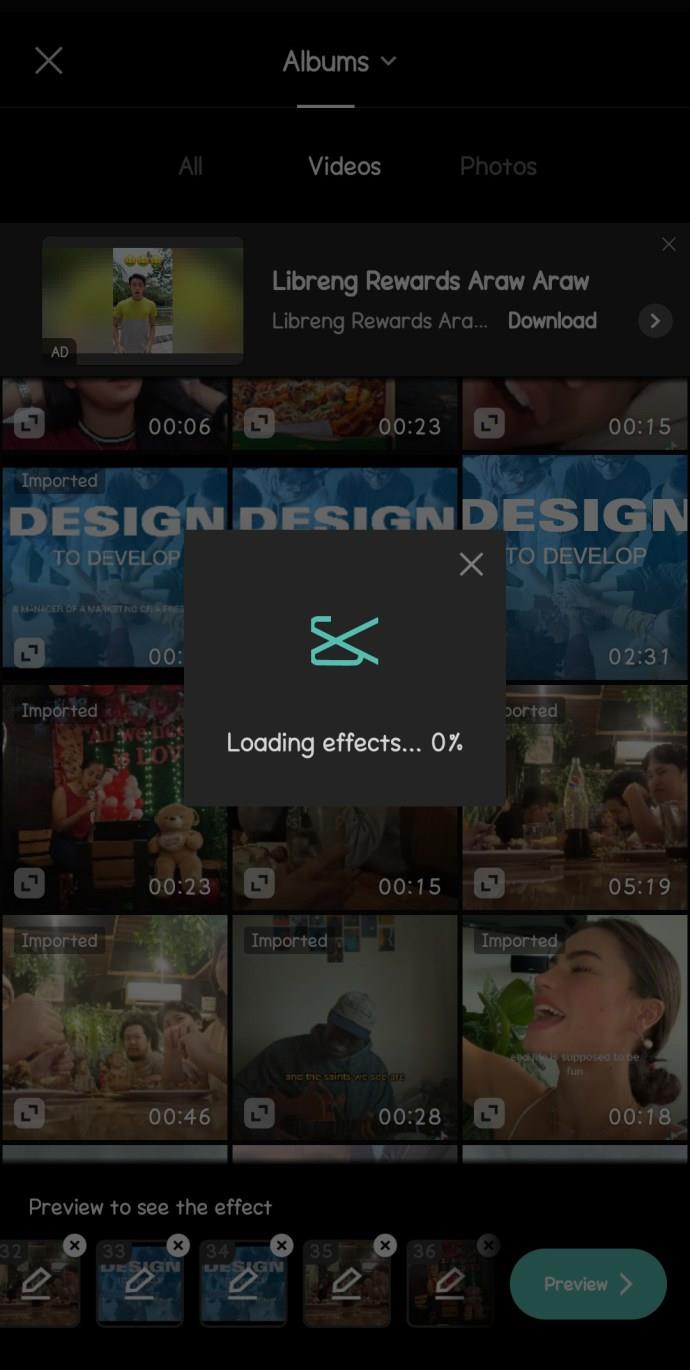
- Tik op een van de sjablonen onderaan om een voorbeeld van je video te bekijken.
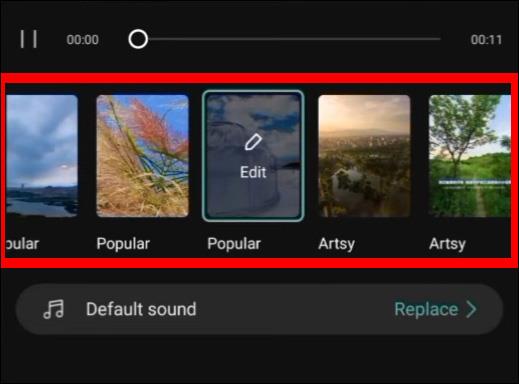
- Als u het originele geluid van de clip wilt behouden, tikt u op "Standaardgeluid" en vervolgens op "CLIPS".

- Tik onderaan het scherm op het videovoorbeeld met de tekst "Bewerken" en druk op het volumepictogram.
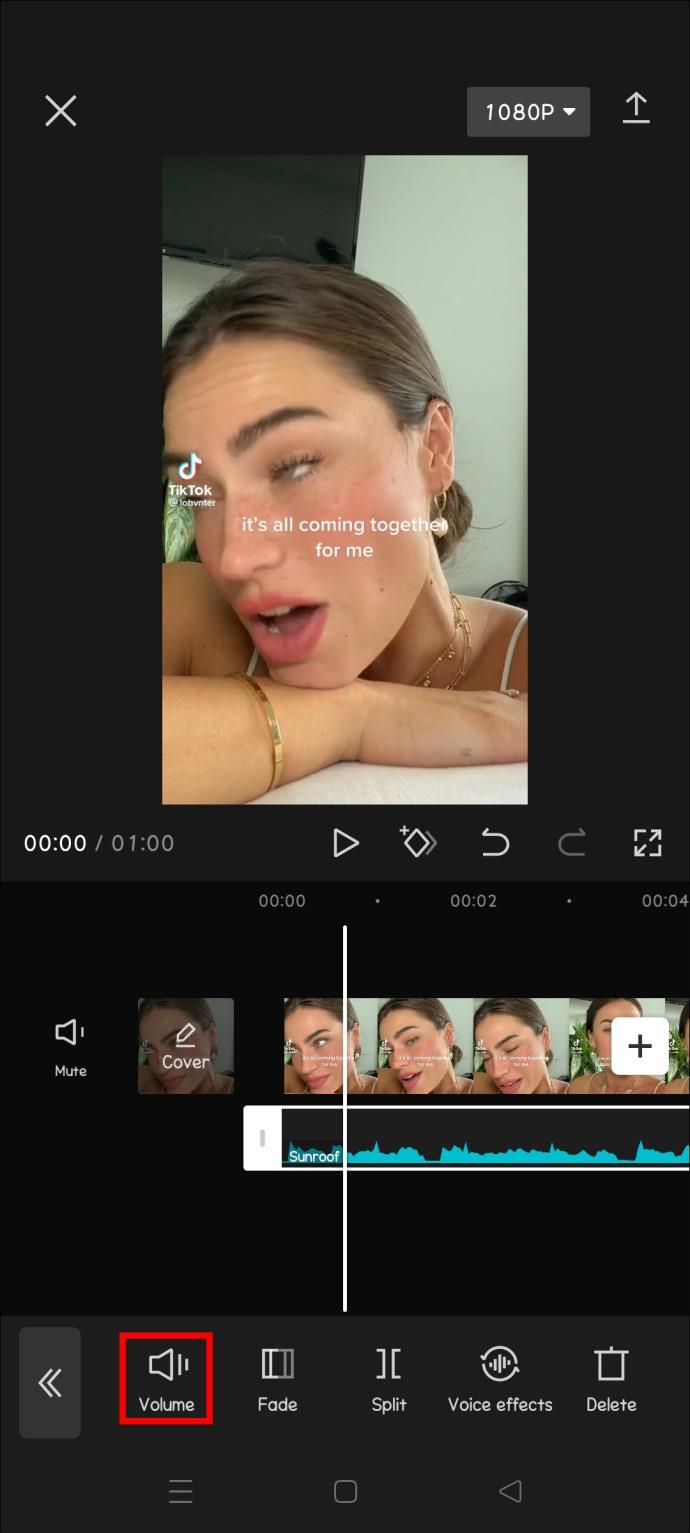
- Verhoog het volume tot het maximum en nu zou je video moeten worden afgespeeld met het originele geluid.
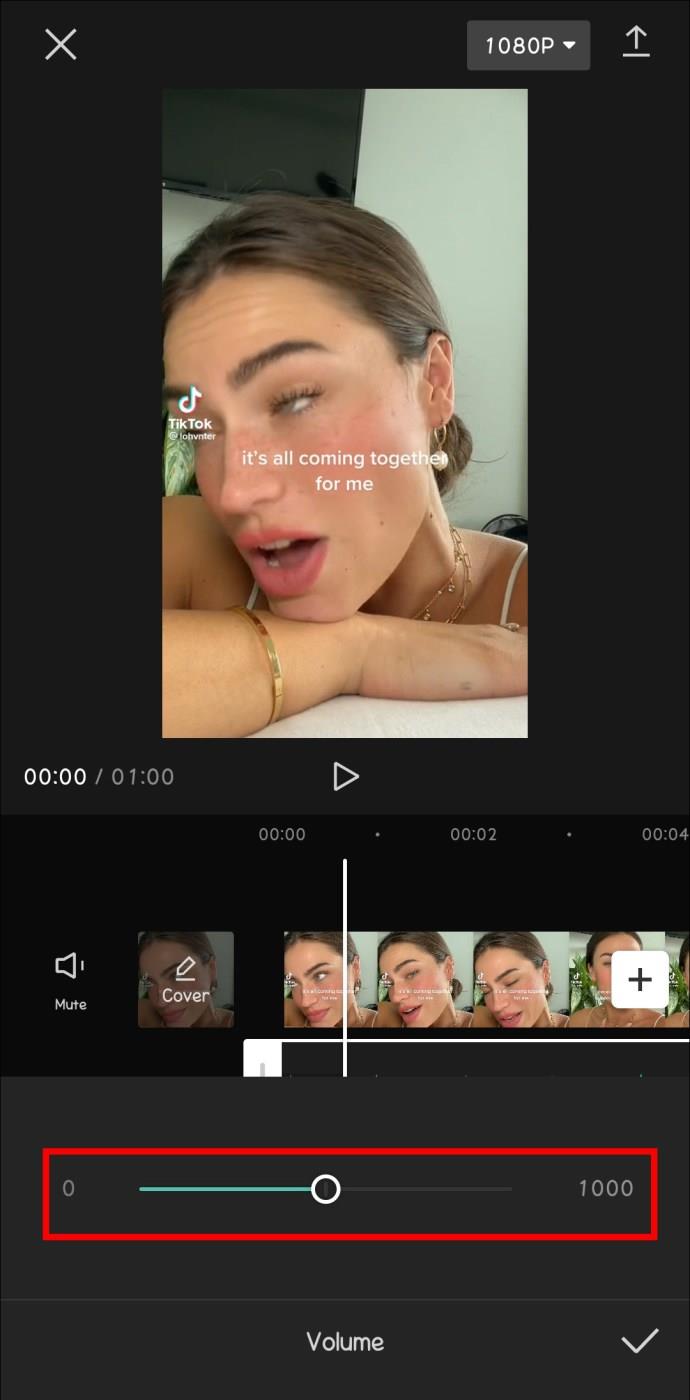
- Tik bovenaan het scherm op 'Exporteren'.
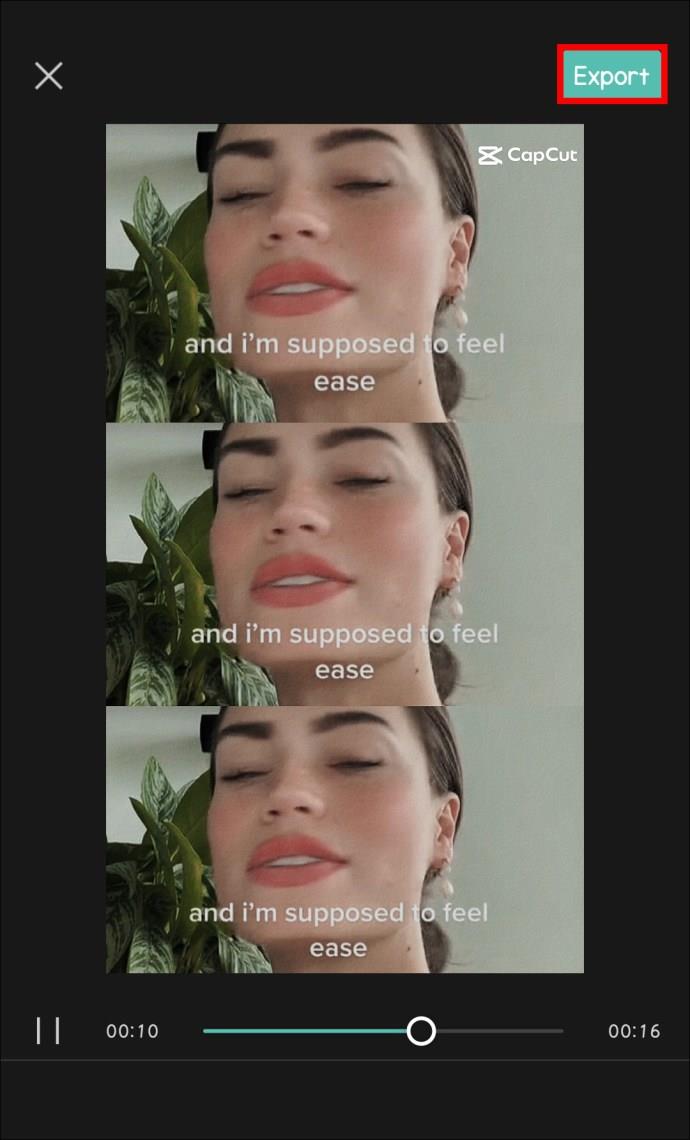
- Klik op de knop 'Exporteren zonder watermerk'.
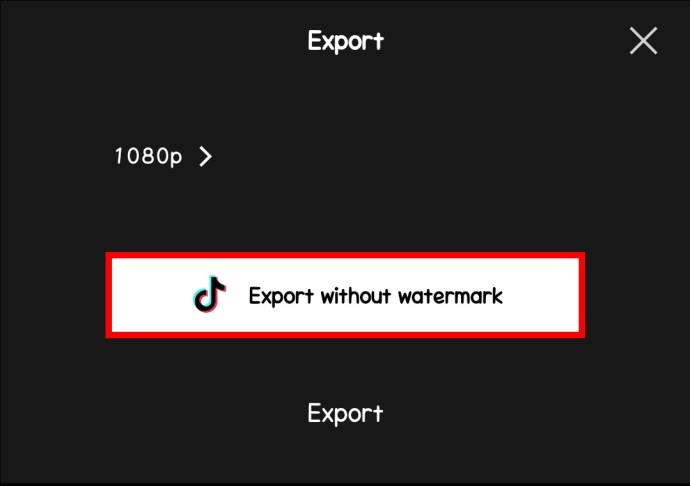
De ShortCut-functie is niet alleen beperkt tot video's. U kunt de functie ook gebruiken met foto's of zelfs een combinatie van beide.
Helaas kan de ShortCut-functie soms een beetje onhandig worden en duurt het even voordat de sjablonen zijn geladen. Maar gezien wat je krijgt, is het moeilijk om te klagen.
Voeg overgangen toe aan uw video's als een professional
Een goede overgang kan echt wat leven aan uw video's toevoegen, vooral als u met meerdere clips werkt. Gelukkig hoef je geen uitstekende videobewerkingsvaardigheden te hebben om een overgang aan een video toe te voegen. U kunt het hele proces zelfs eenvoudig automatiseren door de ShortCut-functie alles voor u te laten doen. Als u echter uw videobewerkingsvaardigheden wilt aanscherpen en meer controle over de clip wilt krijgen, kunt u de handmatige route nemen.
Heb je al geprobeerd overgangen aan je video's toe te voegen met CapCut? Laat het ons weten in de comments hieronder.