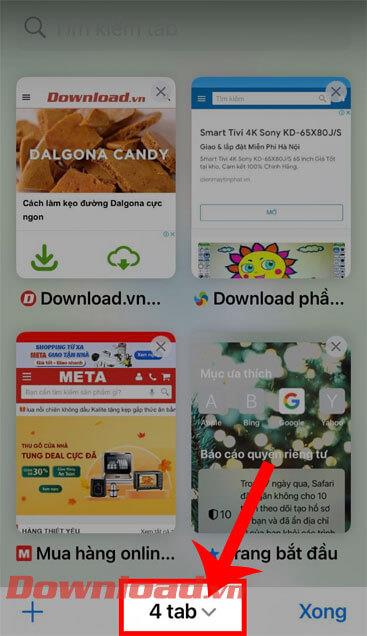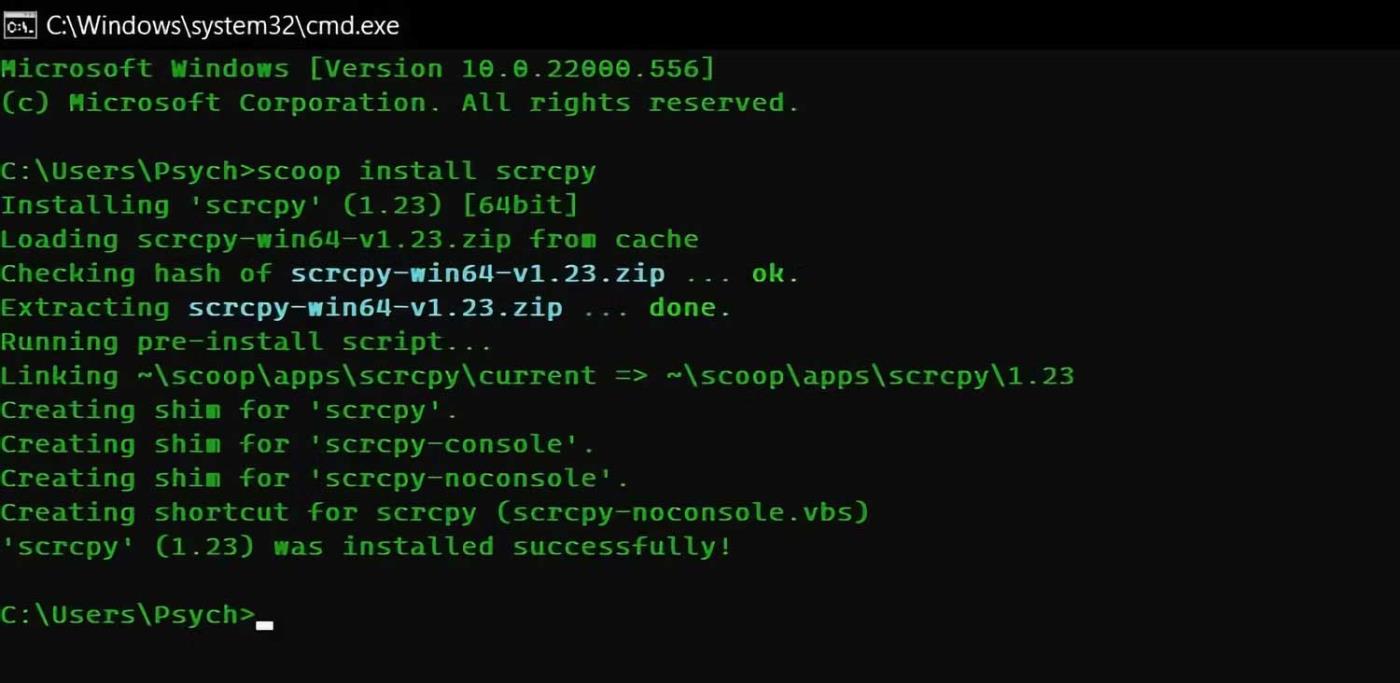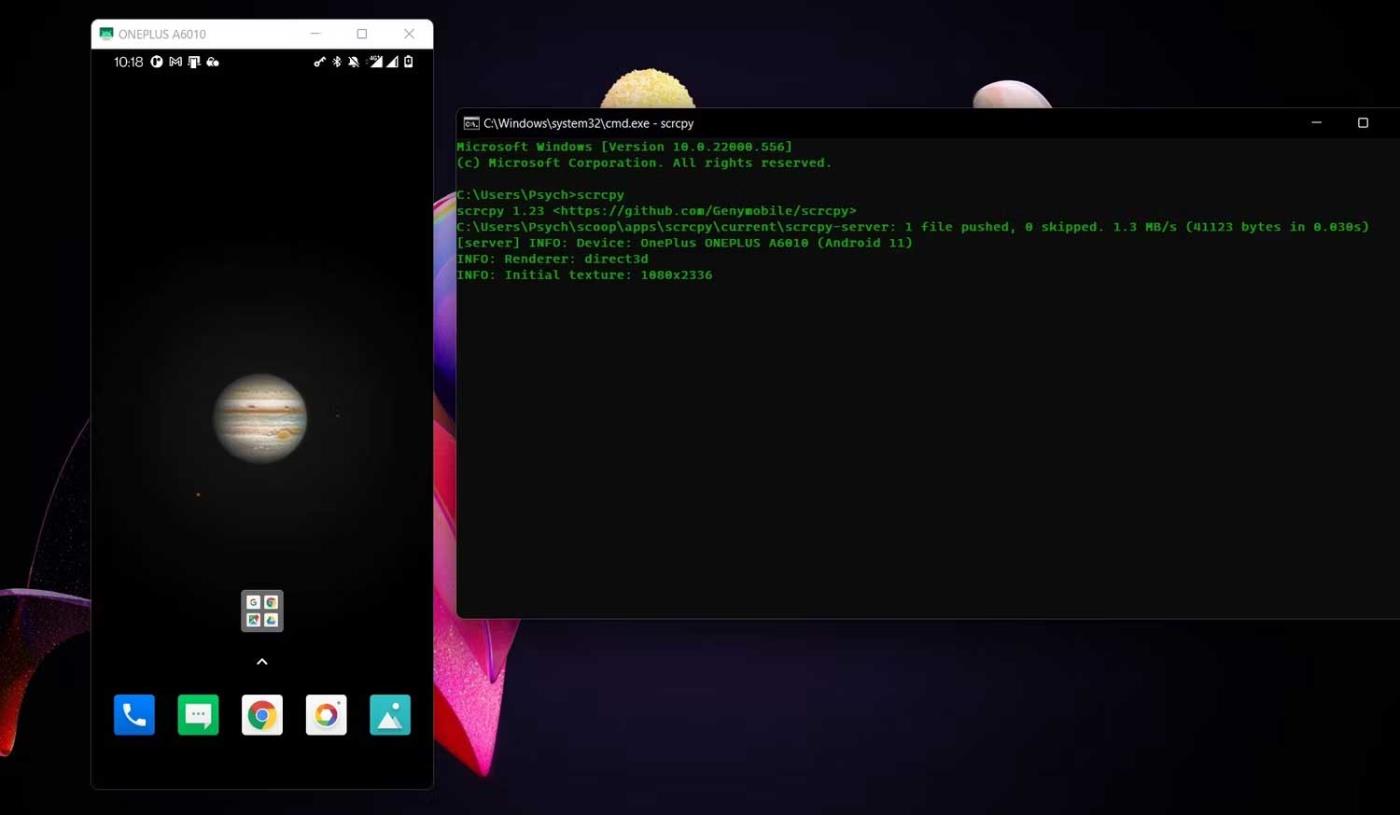Wilt u een screenshot maken van een app die deze functie op Android beperkt ? Je hebt een aantal heel eenvoudige manieren om schermafbeeldingen te maken wanneer je geblokkeerd bent .
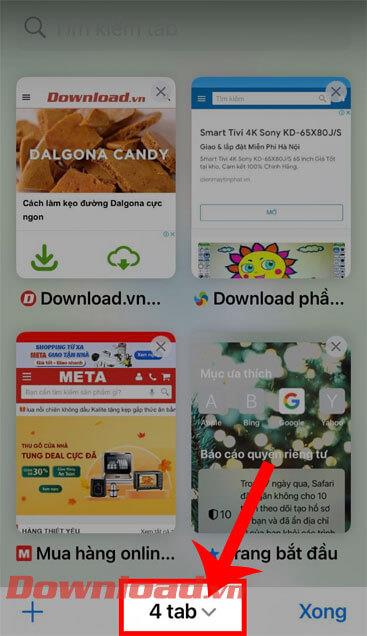
Waarom blokkeren sommige Android-apps het maken van schermafbeeldingen?
Een groot voordeel van Android waar technologieliefhebbers dol op zijn, is dat het gebruikers de vrijheid geeft om te doen wat ze willen. Met Android kun je alles op je telefoon installeren en bijna alles aanpassen.
Sommige apps hebben om de een of andere reden echter de functie voor schermopname beperkt. Bijvoorbeeld bankapps of factuurbetalingen om veiligheidsredenen. Chrome blokkeert deze functie ook in de incognitomodus.
Wat de reden ook is, je kunt nog steeds screenshots maken op elke gewenste locatie. Hier leest u hoe u schermafbeeldingen kunt maken van apps die niet zijn toegestaan op Android.
Gebruik Google Assistent
Sommige Android-apps blokkeren schermaanslagen op telefoons. Dat betekent dat je deze barrière kunt overwinnen als je een andere methode gebruikt in plaats van op die knop te drukken.
Google Assistant is beschikbaar op de meeste Android-telefoons, waardoor u schermafbeeldingen kunt maken zonder toetscombinaties te gebruiken.
- Open de app waarvan u een screenshot wilt maken.
- Activeer Google Assistent . Dit kun je doen door ' Hey Google!' te zeggen. Of houd de Home-toets ingedrukt, afhankelijk van uw instellingen.
- Zeg of typ Maak een screenshot . Google Assistant maakt nu screenshots.
Als deze methode om schermafbeeldingen te maken wanneer deze is geblokkeerd, niet voor u werkt, ga dan verder met de onderstaande methode.
Maak screenshots met scrcpy
Dit is de meest effectieve methode omdat het alle fotografielimieten in Android-apps kan overwinnen. Scrcpy is een lichtgewicht schermopnameprogramma waarmee u het scherm van uw Android-telefoon op uw pc kunt bekijken en bedienen. Nadat u het scherm van uw Android-smartphone op uw computer hebt geprojecteerd, kunt u Print Screen of Snipping Tool gebruiken om een screenshot te maken.
Scrcpy is beschikbaar op Windows, macOS en Linux. Je kunt scrcpy installeren met Homebrew op macOS. In dit artikel wordt scrcpy op Windows geïnstalleerd via Scoop.
Downloaden : scrcpy (gratis)
Na het installeren van Scoop is het tijd om scrcpy te installeren.
- Open de opdrachtprompt . U kunt dit doen door cmd te vinden in het Startmenu .
- Eenmaal in de Commnad Prompt voert u de volgende opdracht uit: scoop install scrcpy .
- Met deze opdracht wordt Scoop aangeroepen om scrcpy te installeren . Afhankelijk van uw verbinding kan dit proces enige tijd duren.
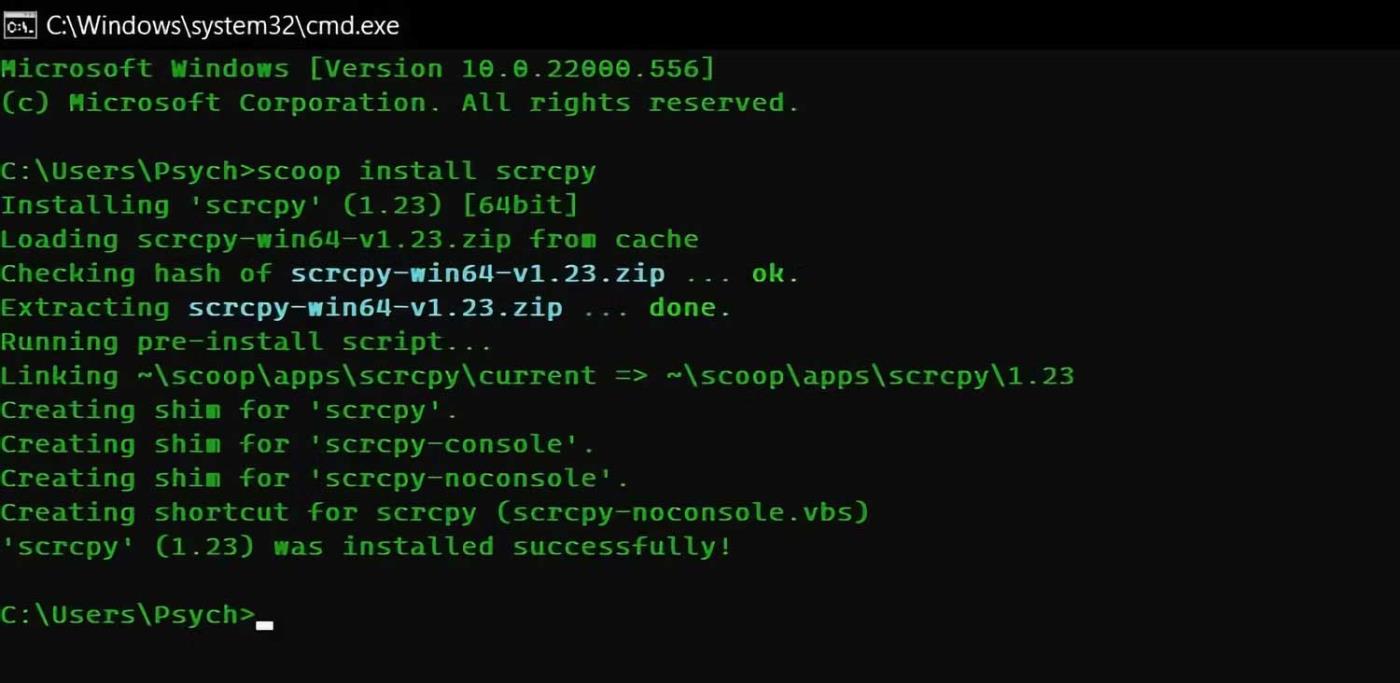
Nu heb je scrcpy met succes geïnstalleerd . Geef scrcpy vervolgens toegang tot het scherm van je telefoon. U moet USB-foutopsporing inschakelen op uw Android-apparaat. Om dat te doen, moet u de ontwikkelaarsmodus inschakelen .
- Ga naar Instellingen op uw Android-telefoon.
- Scroll naar beneden en selecteer Ontwikkelaarsopties .
- Raak de knop naast USB-foutopsporing aan om deze te wijzigen in Aan .
Nu zijn zowel uw telefoon als uw computer gereed. Sluit uw telefoon aan op de USB van uw computer en ga naar de laatste stap.
- Open de opdrachtprompt .
- Voer de opdracht scrcpy in en druk op Enter .
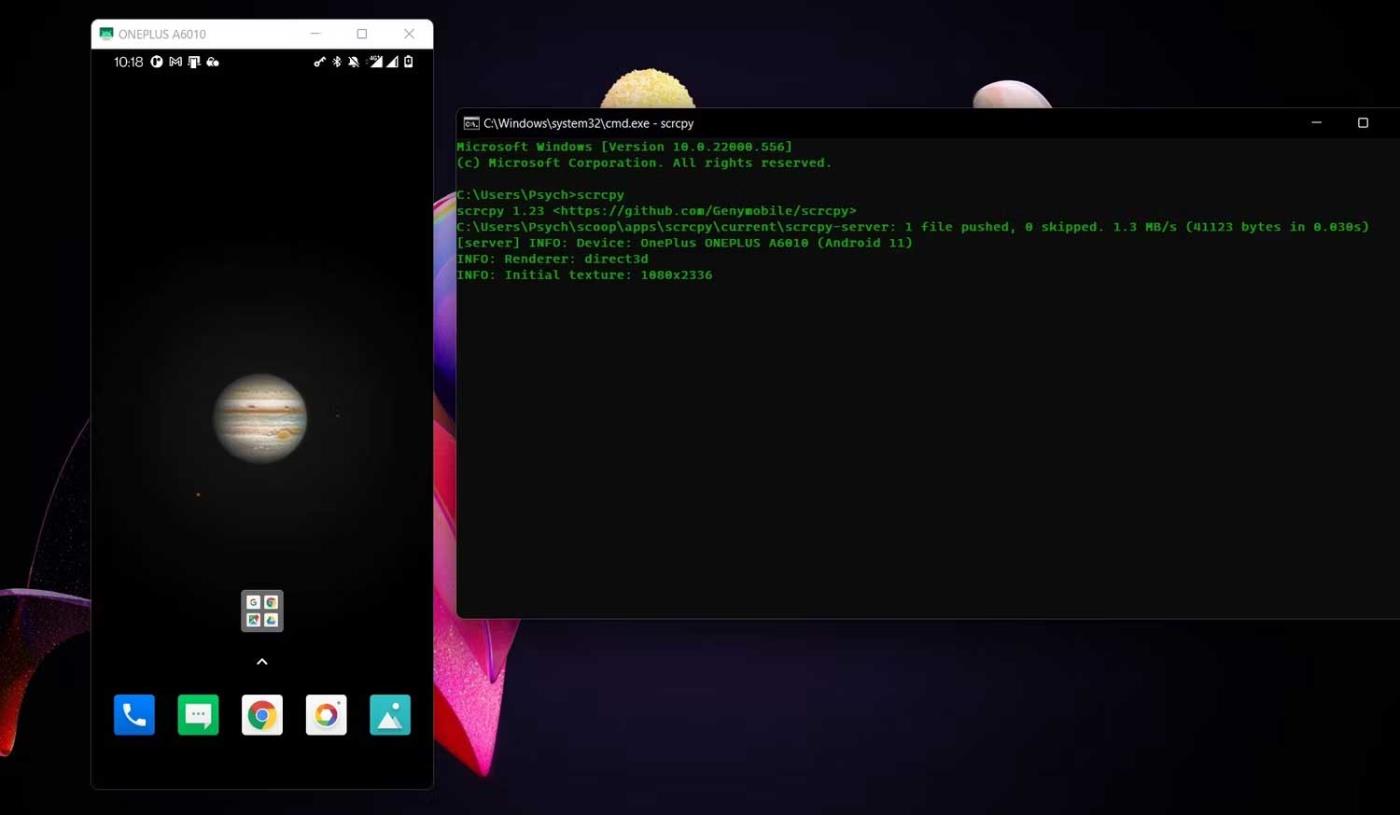
Er gaat een venster open. U kunt via dit venster het scherm van de telefoon zien en zelfs de computermuis en het toetsenbord van uw smartphone gebruiken om te navigeren en gegevens in te voeren. Nu uw telefoonscherm op uw pc wordt gespiegeld, kunt u vrijelijk schermafbeeldingen maken met behulp van de Prt SC-knop en andere opnamemethoden.
Hierboven ziet u hoe u schermafbeeldingen kunt maken van applicaties wanneer deze op Android zijn geblokkeerd. Ik hoop dat het artikel nuttig voor je is.