Hoe u contant geld kunt toevoegen in de Cash-app

In de Cash App kun je mensen geld sturen, investeren in bedrijfsaandelen of aandelen, crypto verhandelen en je rekeningen betalen. U moet echter geld aan uw contant geld toevoegen
Microsoft Word integreert een spellingcontrole, grammaticacontrole en ondersteunt actief vele soorten woordenboeken. Weet u hoe u deze functie effectief kunt gebruiken? Doe met ons mee om te leren hoe u spelling- en grammaticafouten in Microsoft Word offline kunt controleren.
In de moderne samenleving worden elke dag duizenden digitale inhoud geproduceerd. Spellings- en grammaticafouten bij het typen zijn moeilijk te vermijden. In vergelijking met het gebruik van een pen is deze foutdetectie niet eenvoudig. Daarom heeft Microsoft Word, de toonaangevende tekstverwerkingssoftware, ingebouwde spellingcontrole en grammatica uiterst nuttig.
Kortom, bij het openen van Microsoft Word worden deze twee functies automatisch geactiveerd, maar er zijn nog veel manieren om ze aan te passen. U kunt AutoCorrectie bijvoorbeeld gebruiken om het typen te versnellen. Daarnaast heeft Microsoft Word een woordenboeklijst die veel andere slimme opties en functies bevat.
Standaard controleert Word de spelling per regel. Ontbrekende woorden geven de onderstaande rode lijn weer. Om dit op te lossen, klikt u met de rechtermuisknop op het woord en selecteert u het woord dat u wilt typen in het pop-upmenu.
Natuurlijk kent niet elk woord Word, vooral de namen. Als u wilt dat Word de juiste "spelfout" negeert, klikt u op Alles negeren . Als u van plan bent het woord meerdere keren te gebruiken, klikt u op Toevoegen aan woordenboek om Word het woord te laten onthouden.
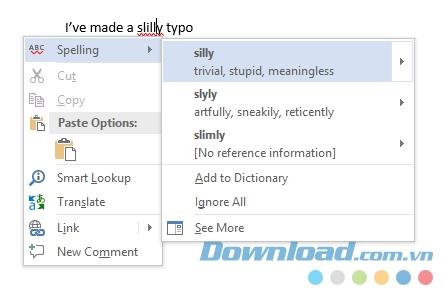
Grammaticacontrole is hetzelfde als hierboven, maar grammaticale fouten worden gemarkeerd met een blauwe lijn. Ga naar Bestand> Opties> Controle om de instellingen voor grammaticacontrole te beheren .
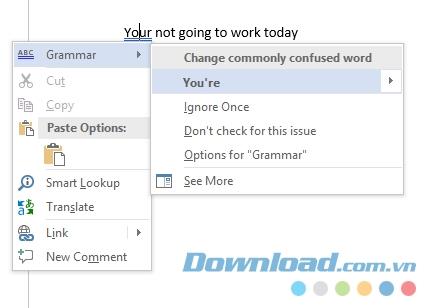
Als u het hele document te controleren, klikt u op de tab review en klik op Manual Spell en grammaticacontrole . Druk op een eenvoudigere manier op de F7- toets en je bent klaar.
Word onderzoekt elke fout zorgvuldig en stelt u in staat deze te corrigeren. Deze oplossing is sneller dan het vinden van elke fout op het scherm zelf. Gebruik deze methode wanneer u met lange documenten werkt.
Om woorden in het huidige document over te slaan, ga naar Bestand> Opties> Controle> Document opnieuw controleren .
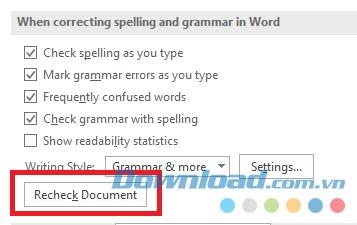
Als u de spelling en grammatica van veel verschillende talen wilt controleren, klikt u op het tabblad Controleren , selecteert u de knop Taal en klikt u op Taal voor taalcontrole instellen .
De talen die u hebt geïnstalleerd, zullen een klein pictogram links van hun naam weergeven, zodat u ze onmiddellijk kunt converteren. Daarnaast kunt u hier ook de standaardtaal voor alle documenten instellen.
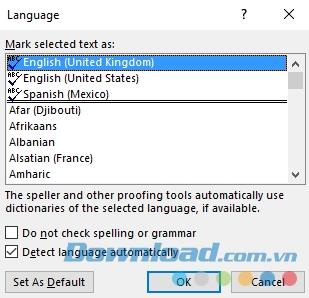
Als u de spellingcontrole volledig wilt uitschakelen bij het verwerken van documenten uit veel woorden die Microsoft Word niet begrijpt, klikt u op Bestand> Opties> Controle . Scrol omlaag naar Wanneer u de spelling en grammatica corrigeert , schakelt u het selectievakje Spelling controleren tijdens typen uit . Deze actie zorgt ervoor dat rode en blauwe lijnen niet verschijnen terwijl u typt. In plaats daarvan controleert Word alleen de spelling wanneer u op de knop Spelling en grammatica klikt .
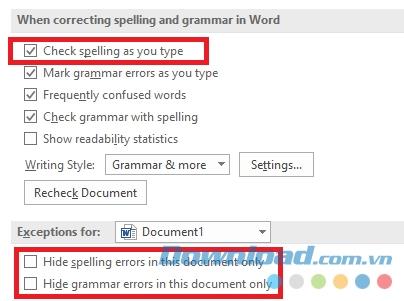
Je kunt ook alle spelling- of grammaticacontrole voor werkdocumenten uitschakelen door terug te gaan naar Bestand> Opties> Controle , naar dat venster te scrollen en het vakje naast Spelfouten verbergen in aan te vinken. dit document alleen en verbergen grammaticafouten slechts in dit document .
Ten slotte kunt u de spelling van elke alinea bepalen. Selecteer wat tekst en klik op de knop Taal instellen in Controleren> Taal . Gebruik de opties in het vak om grammaticacontrole voor geselecteerde tekst uit te schakelen.
De functie AutoCorrectie kan automatisch de letters die u typt vervangen door het juiste woord. Het is standaard ingeschakeld en vervangt veelvoorkomende spelfouten zoals "realyl" door "echt". U kunt AutoCorrectie uitschakelen of de lijst met automatisch gecorrigeerde woorden beheren en de gewenste woorden toevoegen.
Deze functie draagt ook bij aan een verhoogde typen snelheid. Als u bijvoorbeeld vaak een zin als "Hallo, mijn naam is Bob Smith" typt, kunt u een regel voor AutoCorrectie maken die de afkorting "hmbs" uitbreidt naar "Hallo, mijn naam is Bob Smith" wanneer u deze typt. .
Om AutoCorrectie te beheren, klikt u op Bestand> Opties> Controle> AutoCorrectie-opties .
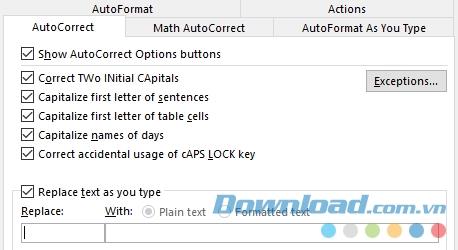
PowerPoint controleert ook de spelling per regel en het werkt op dezelfde manier als Microsoft Word. Echter, Microsoft Excel omgaat met verschillende soorten gegevens, zodat deze software niet automatisch door de gebruiker gegenereerde fout te melden.
In Excel moet u de functie voor spellingcontrole inschakelen door te navigeren naar Controleren> Spelling op het lint .
Als u een professionele woordenboekgebruiker wordt, kunt u de tool voor spellingcontrole naar een hoger niveau tillen. U hoeft niet eens meer op Cortana te vertrouwen. Hier zijn enkele van de meest interessante woordenboekfuncties in Microsoft Word:
Af en toe moet u de tijd nemen om het woordenboek op te schonen. Misschien heb je per ongeluk een paar woorden of veel woorden toegevoegd die betrekking hebben op een project die niet langer nodig zijn.
Om het woord uit het aangepaste woordenboek te verwijderen, gaat u naar Bestand> Opties> Controle en klikt u op Aangepaste woordenboeken onder Bij het corrigeren van de spelling in Microsoft Office-programma's .
Selecteer het woordenboek waaruit u wilt verwijderen en klik op Bewerken . Selecteer vervolgens Woord bewerken , markeer het woord dat u wilt verwijderen en klik op Verwijderen . Klik op Alles verwijderen om het hele woordenboek te verwijderen .
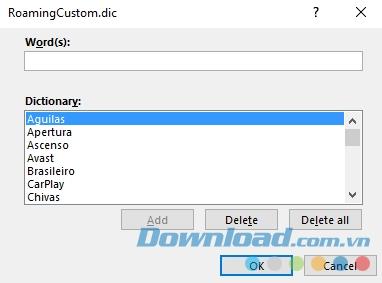
Wanneer u naar Bestand> Opties> Controle> Aangepaste woordenboeken navigeert , ziet u twee aangepaste woordenboeken: CUSTOM.dic en RoamingCustom.dic .
Sla het woord vervolgens op in de cloud als u uw woordenboek wilt openen wanneer u zich aanmeldt bij andere computers. Het woord in CUSTOM.dic verschijnt alleen in het woordenboekinstallatieprogramma.
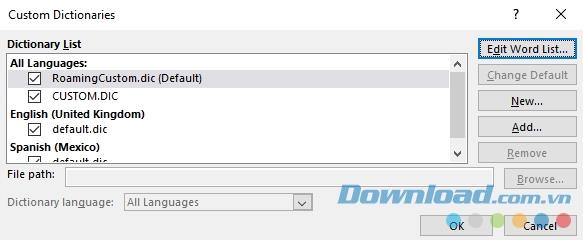
Over het algemeen zijn er twee redenen waarom mensen nieuwe aangepaste woordenboeken willen toevoegen. Ten eerste wil je misschien in een andere taal schrijven. Ten tweede moet u een lange lijst met bedrijfstermen toevoegen (zoals medische terminologie).
Als je alleen woordenboeken voor andere talen wilt toevoegen, ga dan naar Bestand> Opties> Taal . In menu's Voeg extra editing Talen dropdown-menu, selecteert u de methode te gebruiken. Als die taal in het bovenstaande vak verschijnt, klik dan op Niet geïnstalleerd om het gecombineerde bestand te downloaden.
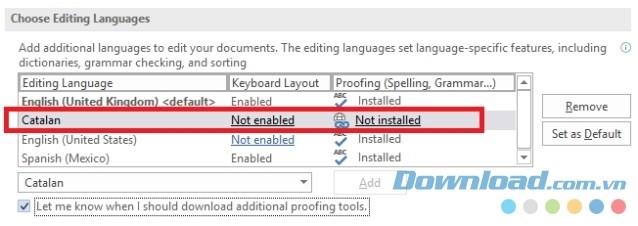
Om een woordenboek van derden toe te voegen, gaat u naar Bestand> Opties> Controle> Aangepaste woordenboeken en klikt u op Toevoegen. Selecteer in het nieuwe venster uit het DIC-bestand dat u wilt toevoegen. Markeer de naam en klik op Verwijderen om het woordenboek te verwijderen .
Als u veel aangepaste woordenboeken hebt geïnstalleerd, kan het voorkomen dat u de spellingcontrole ervan wilt overslaan.
Het is gemakkelijk om Word te gebruiken om deze woordenboeken en alleen correcte woorden te negeren. Ga naar Bestand> Opties> Controle, vink het vakje aan naast Alleen voorstellen in het hoofdwoordenboek .
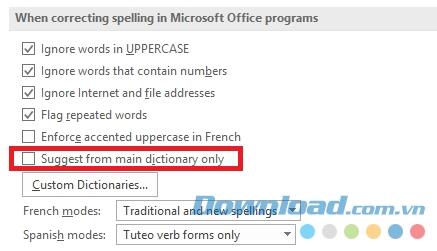
Het grootste nadeel van de spellingcontrole is dat het geen typefouten kan detecteren als het nieuwe woord nog in het woordenboek staat. Hoe vaak heb je bijvoorbeeld per ongeluk "laatste" getypt in plaats van "later" of "vervolgen" in plaats van "gebruiken"? Word laat je niet op de fout letten omdat "laatste" en "aanklagen" beide betekenen.
Als je die fout de hele tijd maakt, kun je onjuiste woorden uit het woordenboek uitsluiten. Het dwingt Word om ze altijd als verkeerde woorden te markeren.
Ga naar C: \ Users \ [gebruikersnaam] \ AppData \ Roaming \ Microsoft \ UProof om een woord uit te sluiten . Deze directory bevat uitsluitingslijsten voor elk woordenboek dat u hebt geïnstalleerd.
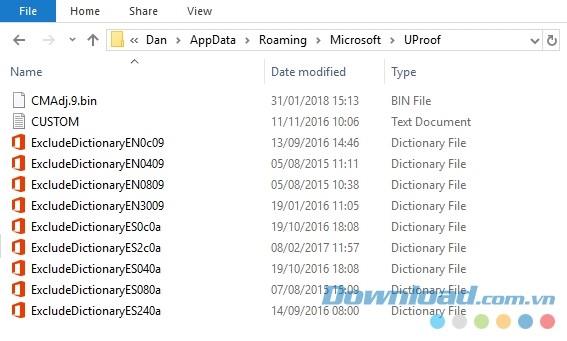
Zoek het bestand dat betrekking heeft op het woordenboek waarvan u woorden wilt uitsluiten, klik met de rechtermuisknop op het bestand en ga naar Openen met> Kladblok.
Typ in het kladblokbestand het woord dat u wilt uitsluiten. Zet elk woord op elke nieuwe regel en zorg ervoor dat je puntkomma's of andere leestekens opneemt. Ga als u klaar bent naar Bestand> Opslaan om de wijzigingen op te slaan.
Dit artikel introduceert de belangrijkste functies voor spellingcontrole van Microsoft Word en enkele handige woordenboektips. Als je meer weet over het controleren van spelling en grammatica in Microsoft Word, deel het dan met ons.
Microsoft Word Microsoft Word voor Android Microsoft Word voor iOS Microsoft Word voor Mac
In de Cash App kun je mensen geld sturen, investeren in bedrijfsaandelen of aandelen, crypto verhandelen en je rekeningen betalen. U moet echter geld aan uw contant geld toevoegen
U kunt verschillende methoden gebruiken om vormen uit te snijden in Adobe Illustrator. Dit komt omdat veel van de objecten niet op dezelfde manier zijn gemaakt. Helaas,
Als je video's wilt downloaden en wilt genieten van advertentievrije inhoud op YouTube, moet je een premiumabonnee zijn. Dit is waar handige Telegram-bots binnenkomen.
Wanneer u een e-mail verzendt in Outlook, verwacht u dat deze onmiddellijk wordt afgeleverd. Net als andere e-mailplatforms is Outlook echter gevoelig voor storingen en
https://www.youtube.com/watch?v=13ei1TYS8uk Chromebooks zijn briljante apparaten, als je geen laptop nodig hebt die veeleisende programma's aankan. Als je binnen bent
Het verhaal gaat dat in 1896, toen de gebroeders Lumière voor het eerst een trein lieten zien die station La Ciotat binnenreed, het publiek in de bioscoop in chaos uitbarstte.
Als je een goed verdienende dasher wilt zijn, kun je niet zomaar de app downloaden en meteen beginnen met geld verdienen. Het is niet zo eenvoudig als het doen van leveringen.
Ik achtervolgde mijn ouders voor een puppy toen ik een kind was, totdat ze toegaf en mij er een cadeau gaven voor Kerstmis. Nou ja, tenminste een robot. Het was de Aibo van Sony. De
Een Live Photo is een paar seconden geluid en video opgenomen vóór en nadat een foto is gemaakt. Deze video's nemen meer ruimte in beslag dan foto's, en dat kost veel tijd
Snel antwoord: voer de opdrachtprompt uit als beheerder. Typ het volgende: cscript C:Program Files (x86)Microsoft OfficeOffice16OSPP.vbs /dstatus en
Je bent een Lyft-chauffeur geworden en bent klaar om op pad te gaan en geld te verdienen. Je wacht op je eerste ophaalservice, maar je ontvangt geen ritaanvragen
Wat zoek je in een sociaal netwerkplatform? Wilt u beveiliging, functionaliteit, aanpassingsmogelijkheden en een veilige manier om berichten te verzenden?
De Fire Tablets van Amazon zijn enkele van de meest populaire mobiele apparaten geworden. Hoewel Amazon begon met een tablet die eigenlijk een
De uitstapjes van Amazon naar de grote wereld van apparaten voor mediastreaming zijn over het algemeen goed ontvangen. De toegankelijke prijs van de Fire TV, samen met Amazons
Heeft u ooit de melding “Dit telefoonnummer is verboden” in Telegram ontvangen? Als dat zo is, vraagt u zich misschien af wat dit betekent. Telegram heeft beperkingen
https://www.youtube.com/watch?v=isTnCfYDxs4 PowerPoint-presentaties zijn in veel vakgebieden gebruikelijk, en vaak is het nodig om te combineren
De VS Code-terminal (Visual Studio Code) maakt tekstopdrachten mogelijk. De resultaten en uitvoer kunnen worden bekeken in de editor en het ondersteunt shells zoals bash,
U kunt een Paramount Plus-abonnement alleen opzeggen op hetzelfde platform waarmee u zich heeft geabonneerd. Hoewel de eenvoudigste methode via de Paramount Plus-website is, is dit wel het geval
Lagen in Procreate bevatten vaak een paar of zelfs maar één object. Wanneer u meerdere elementen tegelijk moet aanpassen, kan elk element zich op een afzonderlijke laag bevinden.
Als u routinematig e-mails verzendt en ontvangt, maar van plan bent binnenkort op vakantie te gaan, zal het instellen van geautomatiseerde antwoorden een redder in nood zijn












![Welke Amazon Fire Stick is de nieuwste? [mei 2023] Welke Amazon Fire Stick is de nieuwste? [mei 2023]](https://img.webtech360.com/resources6/s21/image-2835-0405082719063.jpg)





