Hoe u tekst in een cel in Excel kunt laten passen

Excel is een ontzettend effectief hulpmiddel als je het goed weet te gebruiken. Ook al heeft het veel automatiseringsfuncties, je moet er toch een aantal aanpassen
Wil je weten hoe je een VPN gebruikt met Chromecast? Als het gaat om veilig online blijven, werkt niets beter dan een VPN . Hoewel ze niet onberispelijk zijn, helpen VPN's je beschermd te blijven door je verkeer anoniem door servers over de hele wereld te leiden, zodat je voetafdrukken verdwijnen. Of je nu probeert te voorkomen dat je wordt gevolgd door adverteerders, of je locatie wilt wijzigen om Netflix- films buiten de regio te streamen, het gebruik van een VPN tijdens het online browsen is een goed idee.
Natuurlijk heb je niets aan een VPN als je broodkruimels achterlaat die rechtstreeks naar je deur leiden. Dat is precies wat er kan gebeuren als u een Chromecast gebruikt zonder de juiste VPN-dekking. Je hebt misschien je VPN op je mobiele apparaat staan, maar zodra je naar je televisie cast voor een filmavond, loop je het risico weer gevolgd te worden. Is er een manier om je VPN te gebruiken met Chromecast, of ben je hoe dan ook gedoemd te worden betrapt?
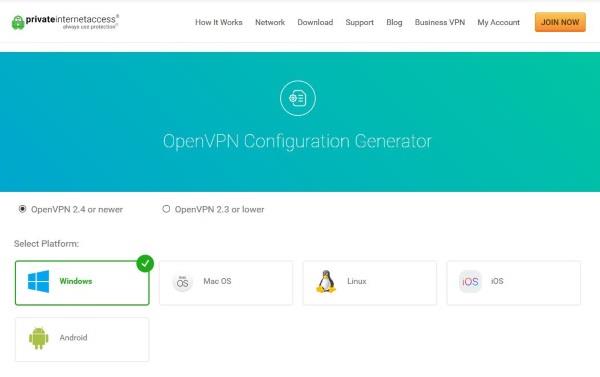
Een Chromecast verbinden met uw VPN
In dit gedeelte wordt uitgelegd hoe u uw Chromecast kunt verbinden met een VPN. Ten eerste is het belangrijk om te begrijpen dat je hiervoor je router of een virtueel netwerk op een pc of Mac moet instellen. We leggen hieronder verder uit hoe je dat doet.
U moet ook de Google Home-app downloaden en instellen op een iOS- of Android- apparaat. Eenmaal ingesteld, moet u uw Chromecast aansluiten op een stopcontact en op het scherm waarmee u het gaat gebruiken. Vervolgens kunt u deze stappen volgen om uw Chromecast met uw VPN te verbinden.
Opmerking: we gebruiken een virtueel netwerk om onze Chromecast met onze VPN te verbinden.
Een VPN gebruiken met standaard Chromecasts
Het is duidelijk dat uw Chromecast een internetverbinding nodig heeft om goed te werken, die rechtstreeks over uw thuisnetwerk loopt, zodat u films, shows en muziek vanaf uw telefoon kunt casten. In tegenstelling tot apparaten zoals Amazon's Fire Stick of Apple TV, voert Google's Chromecast geen speciale apps uit (of in ieder geval vroeger niet - daarover meer aan het einde van dit artikel), dus er is geen manier om een VPN-app te installeren op uw apparaat.
Beperkte Deal: 3 maanden GRATIS!
Neem ExpressVPN. Veilig en streamingvriendelijk.
30-dagen geld terug garantie
Evenzo is er geen manier om in de instellingen van uw Chromecast te duiken om de netwerkinstellingen te wijzigen alsof het een smartphone is, wat betekent dat u misschien pech heeft.
Of dat zou je tenminste zijn als VPN's niet flexibel waren. Hoewel u een VPN niet rechtstreeks op uw apparaat kunt installeren, kunt u uw VPN instellen om native met uw router te werken, waarbij al het verkeer op uw thuisnetwerk via uw VPN wordt geleid. Dit is niet zo eenvoudig als het installeren van een VPN op je computer of smartphone, maar als je de tijd hebt, kan het echt de moeite waard zijn om je hele netwerk te beveiligen.
VPN-routers
U kunt een virtuele router configureren op een Windows- of Mac-computer, maar als u een VPN-compatibele router heeft, is het veiliger en gemakkelijker om die te gebruiken. Als al uw internetverkeer standaard via de router wordt geleid, hoeft u geen configuratie uit te voeren op computers, telefoons of IoT-apparaten in uw huis. Je hoeft geen VPN-software te installeren en je hoeft er niet aan te denken om het aan te zetten.

Als je geen VPN-router hebt (en waarschijnlijk wel, aangezien het instellen van een VPN meestal op software is gebaseerd), kun je de firmware eventueel upgraden naar DD-WRT of Tomato . Elk van deze werkt met een reeks routermerken en -modellen. Als u een compatibele router heeft, kunt u uw firmware upgraden naar een van deze en uw router van $ 100 veranderen in iets dat normaal gesproken dichter bij $ 1000 zou kosten.
ExpressVPN instellen met behulp van een virtuele router met behulp van een Mac
ExpressVPN is compatibel met een grote verscheidenheid aan routers. U kunt zien of die van u op de lijst op deze website staat . Ervan uitgaande dat u een compatibele router heeft, kunt u deze stappen volgen om uw VPN te gebruiken met uw Chromecast:


Vervolgens stellen we je VPN op je Mac in. Hier is hoe:









Nadat je je IP-adres hebt geregistreerd, is het tijd om delen op je Mac in te stellen. Maak je geen zorgen, dit proces is eenvoudig. Dit is wat u moet doen:




Nu kunt u naar de Google Home-app op uw smartphone gaan en deze verbinden met het netwerk dat u zojuist hebt gemaakt. Als de verbinding tot stand is gebracht, kun je onder het mom van een VPN content streamen naar je Chromecast.
ExpressVPN instellen met behulp van een virtuele router met behulp van een pc
Een pc is niet veel anders dan een Mac, omdat deze ook kan fungeren als een virtuele router voor uw VPN. Er is wat informatie die u rechtstreeks van uw VPN-provider moet krijgen. Nadat u de gegevens heeft verzameld, volgt u deze stappen:






U hebt nu een virtuele router ingesteld op Windows 10.
Een VPN instellen op uw router
Voor het instellen van een VPN op uw router moet u de VPN-instellingen van uw provider kennen. U hebt de URL of het IP-adres van de VPN-server nodig, uw gebruikersnaam, wachtwoord en eventuele beveiligingsinstellingen die de provider gebruikt. Dit staat meestal allemaal in het accountgedeelte van de website van de provider.
De meeste goede providers bieden handleidingen en walkthroughs om hun services op uw router in te stellen. Het is logisch om ze te volgen als ze die hebben. Sommige routerproviders bieden hun eigen firmware die u op uw router kunt installeren, maar ik zou willen voorstellen om in plaats daarvan configuratie te gebruiken, omdat deze de controle behoudt over wat uw router doet.
Typische routerconfiguratie zou er ongeveer zo uit moeten zien:
U zult uw VPN naar keuze willen bekijken om specifieke instructies te zien voor het instellen van uw router. Onze beste keuze voor VPN's , ExpressVPN , heeft hun instructies hier .
Blokkeer Google DNS
Vervolgens moet u Google DNS blokkeren om ervoor te zorgen dat de Chromecast correct werkt via een VPN. Dit is meer routerconfiguratie, maar is heel eenvoudig. U maakt in wezen een statische route die Google DNS omzeilt. Dit werkt niet als u Google DNS al op uw router gebruikt. Als u een Chromecast via VPN wilt gebruiken, moet u eerst uw DNS wijzigen.
Nogmaals, het is moeilijk om specifiek te zijn omdat de routerconfiguratie per fabrikant verschilt, maar op mijn Linksys-router moest ik dit doen:
Nadat u deze configuratie heeft opgeslagen, zou u probleemloos moeten kunnen streamen met uw Chromecast. U profiteert ook van een verbeterde beveiliging van al uw internetverkeer. Uw ISP, de overheid en iedereen die geïnteresseerd is in wat u online doet, zal niet langer kunnen zien wat u doet en u heeft een enorme stap gezet in het verbeteren van uw online privacy.

Chromecast met Google TV
Het is een tijdje geleden dat we een nieuwe Chromecast kregen, maar afgelopen herfst zagen we eindelijk de lancering van de nieuwe streamingstick van Google. Hoewel het nog steeds een Chromecast wordt genoemd en de klassieke puckvorm behoudt die we hebben leren kennen en waar we van houden, is dit door en door een nieuw apparaat. Het is in feite de grootste verandering in de Chromecast die we tot nu toe hebben gezien, waarbij het nut van Google Cast wordt gecombineerd met een afstandsbediening en een geheel nieuwe interface genaamd "Google TV", gebaseerd op Android TV.

Als u niet bekend bent met Android TV, is dat geen probleem. Dit is wat voor u belangrijk is. Eigenaars van deze nieuwe Chromecast (die $ 49 kost en standaard 4K en HDR ondersteunt, wat een prijsdaling markeert ten opzichte van de oudere Chromecast Ultra) kunnen toegang krijgen tot de Play Store, die het mogelijk maakt om een aantal VPN's voor Google TV te downloaden , inclusief maar niet beperkt tot:

Dit betekent dat u, in plaats van gedwongen te worden om uw VPN via externe middelen in te stellen, kunt vertrouwen op basis-apps via Android, net als op de meeste andere slimme apparaten. Het is een opmerkelijke toevoeging en maakt upgraden naar de nieuwe Chromecast van Google een veel verleidelijker voorstel.
Dingen om in gedachten te houden bij het gebruik van een VPN
Het nadeel van VPN's is dat al uw verkeer via de VPN wordt geleid, tenzij u de VPN op routerniveau uitschakelt. Dit zou voor het grootste deel geen problemen moeten veroorzaken, maar als u een VPN-eindpunt selecteert in een ander land of ergens anders dan bij u in de buurt, raakt elke locatiebewuste website in de war en moet er handmatig worden ingegrepen. Nogmaals, dit is misschien geen probleem voor u, maar het is de moeite waard om u bewust te zijn van de gevolgen. Als u bijvoorbeeld online winkelt, kunt u andere aanbiedingen en prijzen ontvangen dan in uw eigen land. Het is een klein probleem - en als u uw VPN instelt op routering in uw eigen land, maakt dat u helemaal niet uit - maar iets om in gedachten te houden, afhankelijk van hoe u internet gebruikt.
Het andere grote nadeel van VPN's komt van uw eindpuntlocaties. VPN-eindpunten zijn waar uw beveiligde tunnel eindigt en terugkeert naar een standaard internetverbinding. De meeste VPN-providers hebben honderden eindpunten verspreid over het land, maar het is nog steeds een goed idee om ervoor te zorgen dat je een stabiele verbinding hebt. Zoek naar een VPN-provider die naast andere staten en landen ook eindpunten in uw stad of regio heeft. Op die manier krijgt u maximale spreiding en kunt u uw locaties kiezen op basis van uw behoeften.
Snelheid was vroeger een probleem met VPN dankzij de verkeersoverhead. Dit zijn de extra gegevens die worden gegenereerd door de beveiliging van een VPN en het feit dat verkeer verder moet reizen. Dit is nu minder een probleem, vooral als u een VPN-provider van goede kwaliteit gebruikt, zoals ExpressVPN . WebTech360 heeft een heleboel artikelen over het kiezen van een VPN-provider om daarbij te helpen.
Excel is een ontzettend effectief hulpmiddel als je het goed weet te gebruiken. Ook al heeft het veel automatiseringsfuncties, je moet er toch een aantal aanpassen
Er zijn een paar manieren om Slimes te vinden in Minecraft. Deze groene klodders zijn zeldzaam, en het verzamelen en kweken ervan kost tijd en geduld. Slimes zijn dat echter wel
De beroemde groepschats en fortachtige beveiliging van Telegram zijn een magneet voor zowel Gen-Zers als professionele organisaties. Hoe goed het ook voelt
Canvas kan voor artiesten een opwindende nieuwe manier zijn om contact te maken met hun fans. Aangepaste digitale kunst kan een grote bijdrage leveren aan het verbeteren van de Spotify-ervaring.
https://www.youtube.com/watch?v=KMDn-6plUxs USB-geheugensticks en soortgelijke overdraagbare apparaten voor gegevensopslag zijn handig voor het opslaan en openen
Iedereen had een groot aantal problemen met het vinden van de publicatie of lanceringsdatum van een website. Sommigen moeten gepubliceerde data verkrijgen voor een schoolessay, terwijl
Pop-ups op uw Squarespace-website kunnen u helpen uw online aanwezigheid te vergroten en de klantbetrokkenheid te vergroten. Ze zijn ook de krachtigste vorm van CTA,
Het verwijderen van een commit in Git is iets dat je vaker doet dan je zou verwachten. Met zo'n veel voorkomende taak zou u het waarschijnlijk handig vinden om even snel te zijn
Oorspronkelijk geschreven op 1 juni 2020. Bijgewerkt op 27 november 2022 door Steve Larner, om wijzigingen in het Fire TV-apparaat weer te geven in de toegang tot ontwikkelaarsopties en het apparaat
Als u X Spaces regelmatig gebruikt, wilt u misschien uzelf of anderen dempen tijdens een gesprek. Misschien is er veel achtergrondgeluid op uw kantoor of
Het wijzigen van een Git commit-bericht lijkt misschien triviaal, maar je zult het waarschijnlijk vaak doen. Het is heel belangrijk bij versiebeheer, of je nu een typefout hebt gemaakt,
Weten hoe je een branch in Git moet hernoemen is een handige vaardigheid. U bent misschien wel een van de weinige mensen die een onwankelbaar plan heeft over hoe uw filiaalnamen zouden moeten zijn
https://www.youtube.com/watch?v=pXvwa5Bx9WU Reddit is de beste community om trends bij te houden, informatie te vinden waarvan je dacht dat je die nooit nodig had, en
Het kan zijn dat u iets belangrijks mist als u geen GroupMe-meldingen ontvangt. Het is begrijpelijk dat u ervoor wilt zorgen dat u een melding ontvangt
Ontdek hoe je met deze handige oplossingen kunt zien wie je YouTube-video niet leuk vond, zodat je je publiek beter kunt begrijpen.
Of je nu je muziek uploadt of de perfecte afspeellijst samenstelt om te sporten, de omslagillustratie van je afspeellijst is het eerste wat andere SoundCloud
Wanneer muismatten dagelijks worden gebruikt, kunnen ze vrij gemakkelijk vuil worden. Je muismat zal uiteindelijk trackingproblemen krijgen vanwege het stof en het onzichtbare vuil
Als je ooit aan het einde van een Minecraft-aanval bent beland en op zoek bent naar de laatste overvaller die je moet uitschakelen, ben je niet de enige. Veel spelers hebben dat gehad
JavaScript is een van de krachtigste dynamo's achter het interactieve web. Met deze programmeertaal kunnen webpagina's in realtime op uw acties reageren.
Hisense-tv's worden beoordeeld als een van de beste ROKU-tv's op de markt. Maar soms kunt u tijdens het proberen een melding met foutcode 014.50 op uw tv tegenkomen


















