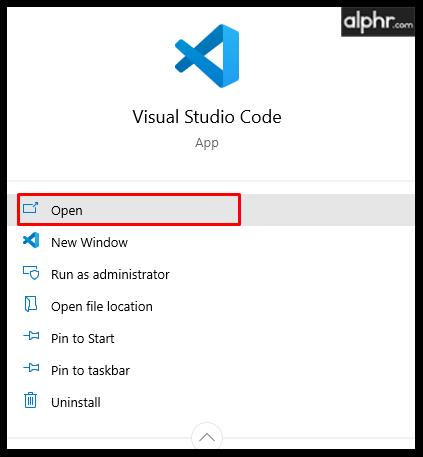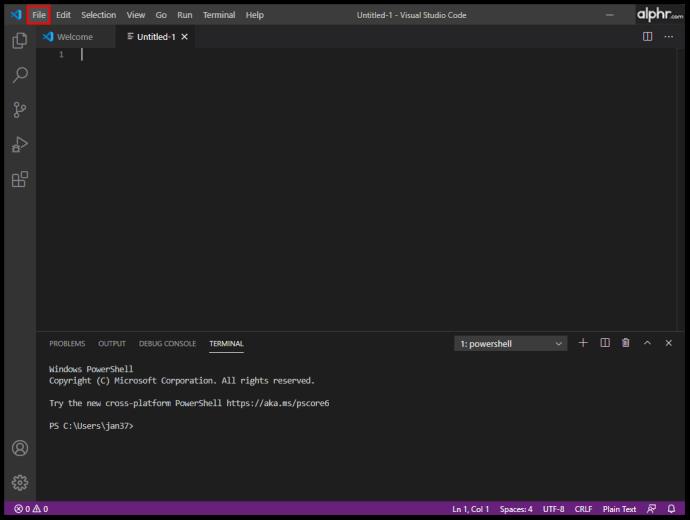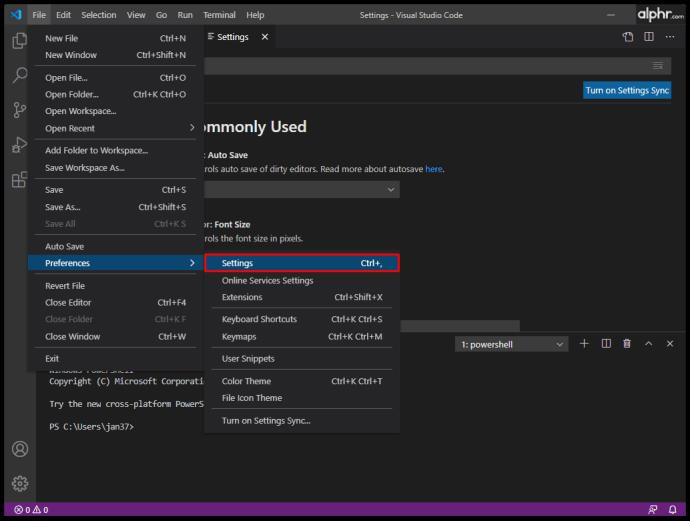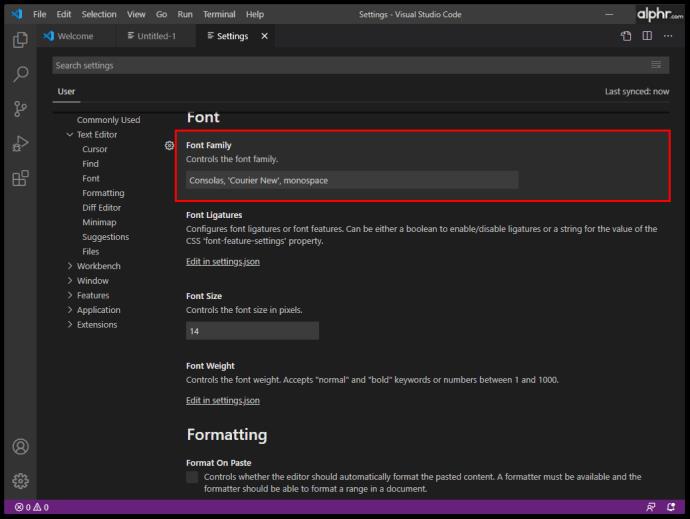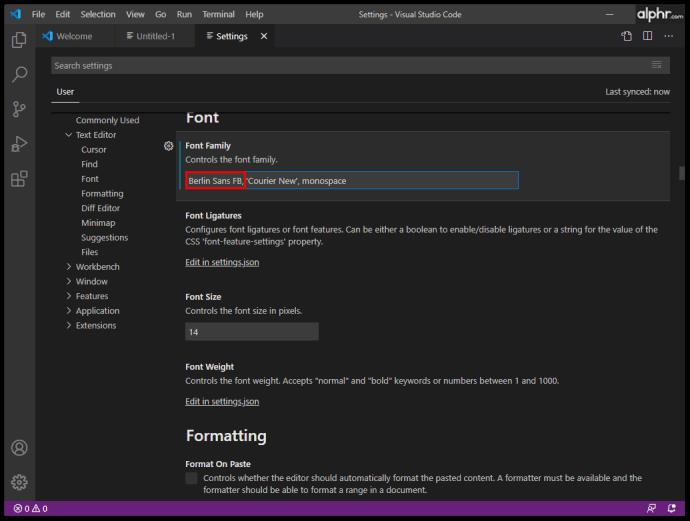Het is gemakkelijk voor een ontwikkelaar om het belang van zijn werkomgeving te onderschatten. Nee, we hebben het niet over je stoel, bureau en muurkleur. We hebben het over je virtuele werkomgeving.

Uw Visual Studio-code-editor het gevoel geven dat u thuis bent, is enorm belangrijk voor uw werkefficiëntie. Het lettertype beslaat een groot deel van het algehele VS-gevoel. In dit artikel leren we u hoe u lettertypen kunt bewerken in verschillende delen van de VS Code-editor.
Hoe het lettertype in VS-code te wijzigen
Zelfs als u een ontwikkelaar bent die al heel lang met VS werkt, weet u misschien nog steeds niet wat de opties voor het wijzigen van lettertypen zijn.
Als het je niet kan schelen waarom het kiezen van je eigen lettertype belangrijk is, ga dan direct naar de tutorial een paar paragrafen hieronder. Houd er echter rekening mee dat de redenen voor het wijzigen van uw lettertype (zie hieronder) u kunnen helpen bij uw beslissing.
Waarom zijn lettertypen zo belangrijk in VS? Nou, als het esthetische aspect niet genoeg voor je is (en geloof ons, na uren en uren doorgebracht te hebben in een code-editor, begint het ertoe te doen), gaat het eigenlijk ook om functionaliteit. Dus, wat maakt een lettertype "geschikt" voor VS?
In de eerste plaats wilt u dat het onderscheid tussen vergelijkbare karakters opvalt. Als u bijvoorbeeld het cijfer 1 en de kleine letter L gemakkelijk kunt onderscheiden, kunt u uw codering aanzienlijk versnellen en tijd besparen.
Dan is er het feit dat sommige ontwikkelaars graag ligaturen gebruiken. Ligaturen zijn een paar symbolen die met elkaar zijn verbonden. Dit worden ook wel 'glyphs' genoemd en ze kunnen heel veel betekenen bij het coderen.
Zonder verder oponthoud, hier is hoe u de lettertypefamilie in VS kunt wijzigen:
- Open uw VS-editor.
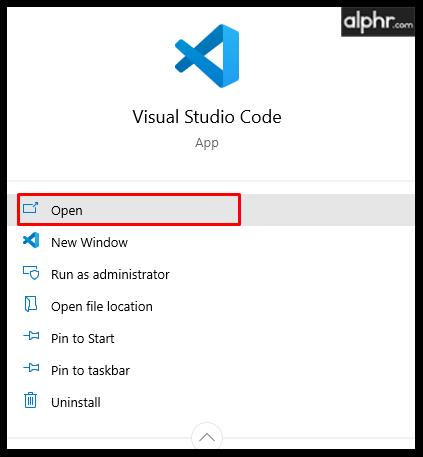
- Navigeer naar het bovenste deel van het scherm en selecteer Bestand .
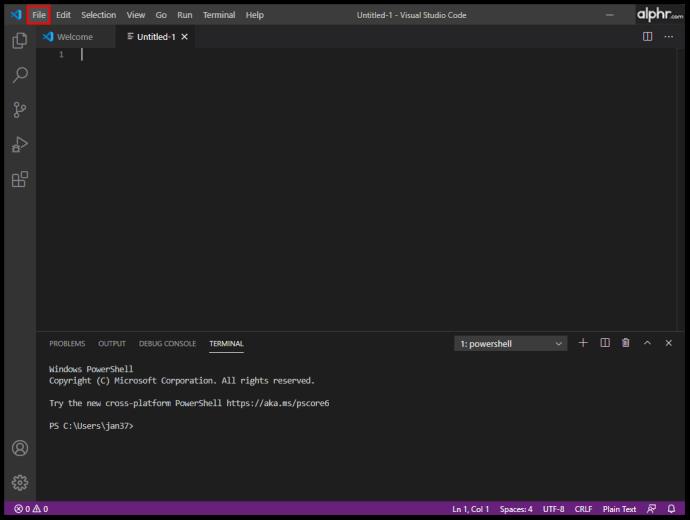
- Ga nu in het vervolgkeuzemenu naar Voorkeuren > Instellingen .
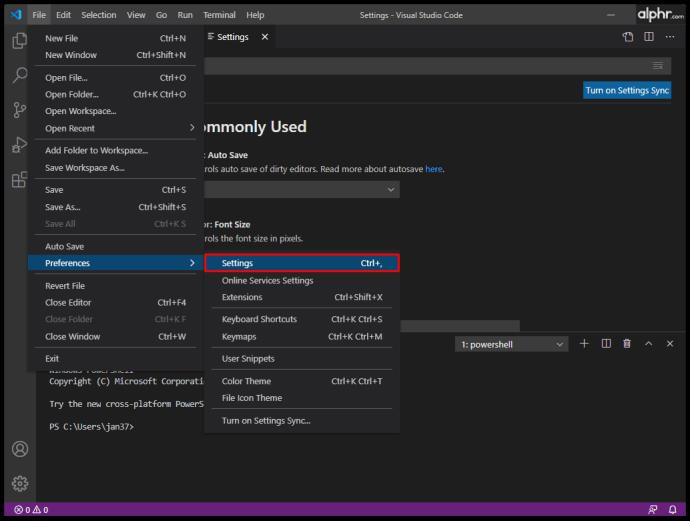
- Je ziet nu het gedeelte Veelgebruikte lettertypen met een menu aan de rechterkant van het scherm. Je hebt toegang tot het lettertype vanaf deze pagina of door de onderstaande stap te volgen.

- Of klik op Teksteditor > Lettertype en zoek naar het standaarditem "editor.fontFamily": "Consolas ".
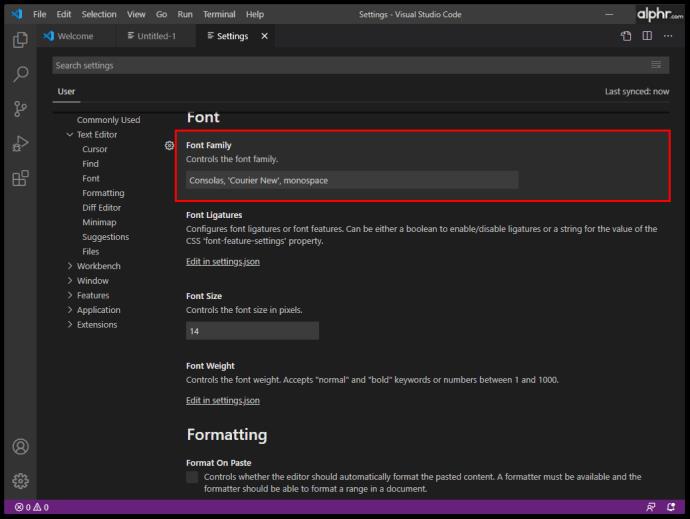
- Voer vervolgens in plaats van " Consolas " de naam van uw favoriete lettertype in.
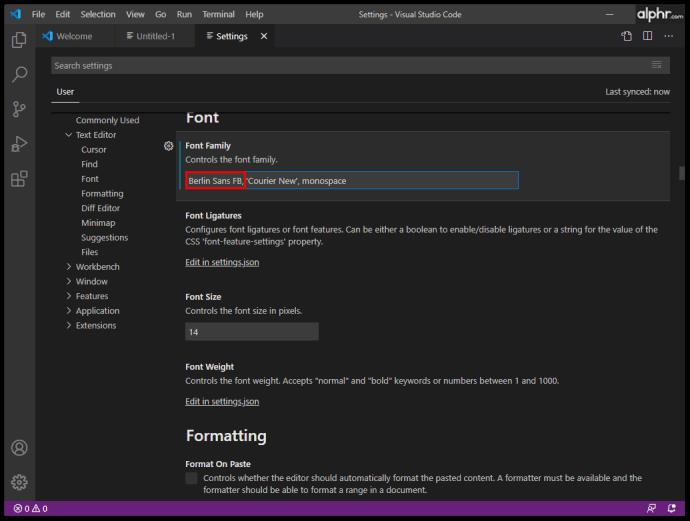
Dit zou automatisch de lettertypefamilie moeten veranderen.
Hoe de lettergrootte in VS-code te wijzigen
Zelfs als u een perfect gezichtsvermogen heeft, wilt u uw ogen zo comfortabel mogelijk houden bij het schrijven van regels code. Net zoals de discrepantie tussen vergelijkbare tekens belangrijk is bij het kiezen van een lettertypefamilie, is de lettergrootte belangrijk om coderen prettiger te maken en u te helpen efficiënter te werken.
Er is geen magische formule voor de beste lettergrootte voor codering. In het ideale geval wilt u de tekens zo duidelijk mogelijk zien, maar u wilt ook dat de regel in het VS-venster past. Probeer dus verschillende lettergroottes en vind de perfecte die past bij uw codeerbehoeften.
Ga als volgt te werk om de lettergrootte in VS Code te wijzigen:
- Navigeer naar het menu Gebruikersinstellingen (stap nummer 3 in de zelfstudie over lettertypen).

- Zoek naar de regel "editor.fontSize": 15 , uw lettergrootte kan op iets anders zijn ingesteld.

- Voer vervolgens in plaats van 15 de gewenste lettergrootte in.

Hoe het lettertype van Explorer in VS Code te wijzigen
De Explorer-functie in VS Code werkt net als de Explorer-functie in de meeste andere apps. Het wordt gebruikt om bestanden en mappen te beheren, door te bladeren en te openen om aan uw project te werken. Aangezien VS Code is gebaseerd op mappen en bestanden, maakt de Verkenner het u gemakkelijk om aan de slag te gaan - open gewoon het bestand/de map met behulp van VS Code. Zo simpel is het.
Je kunt verwachten dat je de VS Code Explorer behoorlijk wat gebruikt. Als de lettergrootte van Explorer niet bij u past, zult u blij zijn te weten dat u deze kunt wijzigen.
- Ga opnieuw naar het menu Gebruikersinstellingen .

- Zoek het item "editor.fontSize": 14 , uw lettergrootte kan verschillen.

- Wijzig dit in een lettergrootte naar keuze, in dit voorbeeld wordt 18 gebruikt.

Hoe u het terminallettertype in VS-code kunt wijzigen
In plaats van van venster te wisselen of wijzigingen aan te brengen in de status van de bestaande terminal, kunt u met VS Code een geïntegreerde terminal gebruiken, die zich bevindt in de hoofdmap van uw project/werkruimte. Natuurlijk wilt u hier misschien wijzigingen in het lettertype aanbrengen voor gebruiksgemak. Hier leest u hoe u het lettertype van de VS Code-terminal kunt wijzigen:
- Navigeer naar de hoofdmap van uw project/werkruimte.
- Open het bestand settings.json met VS Code. U kunt ook in VS Code op Ctrl + Shift + P drukken (in plaats van Ctrl , gebruik Command voor Mac-apparaten) en zoek het bestand settings.json .

- Verander de corresponderende drie regels hierin:
Merk op dat D2Coding een voorbeeld is. U kunt ook elk ander lettertype kiezen dat u verkiest.
“terminal.external.osxExec”: “iTerm.app”,
“terminal.integrated.shell.osx”: “/bin/zsh”,
“terminal.integrated.fontFamily”: “D2Coding”,
- Sla de instellingen op als u klaar bent.
Om de lettergrootte van de terminal te wijzigen, navigeert u naar het item "terminal.integrated.fontSize": en stelt u het in op uw eigen voorkeur.
Hoe het lettertype voor opmerkingen in VS-code te wijzigen
Code-opmerkingen zijn standaard in hetzelfde lettertype als de rest van de code. Door dit te wijzigen, vallen ze op, wat vaak uren verspild werk kan voorkomen (het is gemakkelijk om een opmerking over het hoofd te zien als deze in hetzelfde lettertype is als al het andere in VS). Hoe eenvoudig dit soort dingen ook lijkt, de oplossing is iets ingewikkelder dan je zou verwachten. Ook zijn de resultaten mogelijk niet ideaal, omdat dit problemen met de uitlijning kan veroorzaken. Toch kan het geen kwaad om te proberen:
- Ga naar de hoofdinstallatiemap voor VS Code op uw apparaat.
- Navigeer naar het item touch style.css in de terminal. Hiermee wordt een stylesheet gemaakt.
- Nu is het tijd om de lettertyperegel toe te voegen. Hier is een voorbeeld van een stijl:
.mtk3 {
font-family: "iosevka";
font-size: 1em;
font-style: italic;
}
- Open settings.json en voeg dit item toe:
"vscode_custom_css.imports":
"file:///Users/username/.vscode/style.css"],
- Download nu de plug-in Custom CSS en JS Loader .
- Zodra het is geïnstalleerd, gebruikt u de opdracht Ctrl + Shift + P en zorgt u ervoor dat de plug-in is ingeschakeld.
- Start VS Code opnieuw.
- De opmerkingen zouden nu een nieuw lettertype moeten hebben.
Hoe de lettergrootte van de zijbalk in VS-code te wijzigen
Er is geen instelling in VS Code waarmee de gebruiker de lettergrootte van de terminal kan wijzigen. Er bestaat echter een tijdelijke oplossing en deze omvat de genoemde Custom CSS- en JS Loader-plug-in.
- Navigeer in de plug-in naar de extensiedetails en volg het zelfstudiegedeelte zorgvuldig.
- Gebruik de volgende logica:
"vscode_custom_css.imports": ["[insert custom file URL]"]
- Doe dit voor elk aangepast bestand.
Het resultaat zou moeten zorgen voor een veel betere en esthetisch aantrekkelijke VS Code-zijbalk.
Lettertype wijzigen met verschillende besturingssystemen
Als u in VS codeert, gebruikt u een Windows-computer, een Mac of een Linux-systeem. Hoewel deze drie niet identiek zijn in termen van VS, komen de verschillen meestal neer op de Ctrl / Cmd- toetsoptie en de standaardlocaties van de VS Code-bestanden. Het principe van het wijzigen van lettertypen in VS Code blijft dus vrijwel hetzelfde op alle apparaten.
Aanvullende veelgestelde vragen
Waarom kan ik het lettertype in VS Code niet wijzigen?
Er zijn veel fouten die u kunt maken in VS Code en het wijzigen van het lettertype is niet zo eenvoudig als in MS Word. Aangezien u veel code zult gebruiken om het daadwerkelijke VS Code-lettertype te wijzigen, moet u op de hoogte zijn van de meest voorkomende vergissingen die mensen maken. Zorg ervoor dat elk item tussen aanhalingstekens staat. Bijvoorbeeld, "vscode_custom_css.imports": ["file:///Users/username/.vscode/style.css"] werkt niet tenzij u de aanhalingstekens gebruikt. Zorg er bovendien voor dat u spaties tussen de opdrachten gebruikt.
Welk lettertype wordt gebruikt voor code in VS Code?
Het lettertype dat standaard wordt gebruikt voor codering in VS Code is Consolas. Als u deze handleiding volgt, kunt u de meeste lettertypen in VS Code wijzigen, of we het nu hebben over de code zelf, de terminal, de opmerkingen of de verkennerfunctie.
Als je het echter hebt over het lettertype op de afbeeldingen van de officiële website van de VS Code, kan niemand je vertellen welk lettertype is gebruikt. Tenzij VS Code-ontwikkelaars expliciet onthullen welk lettertype is gebruikt, is er geen manier om erachter te komen.
Hoe hack ik een VS Code-lettertype?
Oorspronkelijk was hacken bedoeld om te wijzigen, maar als je hiermee bedoelt het Hack-lettertype toe te voegen aan VS, kun je het toevoegen via de website van Hack . Download het TrueType-lettertype van Hack. Pak het gedownloade zip-bestand uit. Installeer de uitgepakte bestanden. Ga vervolgens naar Extra, gevolgd door Opties. Selecteer Omgeving in het menu Opties en navigeer vervolgens naar Lettertypen en kleuren. Open het vervolgkeuzemenu Lettertype en selecteer het item Hack.
Welk lettertype gebruiken hackers?
Als vuistregel gebruikt elke codeur, inclusief hackers, een lettertype dat ze leuk vinden. Een goed voorbeeld van een populair lettertype dat naar verluidt een "keuze van hackers" is, is Ray Bluetens, ook wel bekend als Lawn Dart Fonts.
Lettertypeopties wijzigen in VS Code
Omgaan met lettertype-opties in VS Code is zeker niet zo eenvoudig als het wijzigen van lettertypen in een teksteditorprogramma. Aangezien we het hier echter hebben over coderingssoftware, biedt VS een breed scala aan opties in vergelijking met de concurrentie. Volg de instructies in dit artikel en maak uw codeerervaring zo persoonlijk, gebruiksvriendelijk en soepel mogelijk.
Is het je gelukt om je lettertype-instellingen in VS Code te bewerken? Ben je tegen problemen aangelopen? Scroll naar beneden en bekijk onze opmerkingen hieronder. Het wemelt van goede adviezen. Schroom ook niet om zelf een vraag te stellen of een discussie te starten. Onze community helpt je graag verder.