De Windows Event Viewer is een krachtig hulpmiddel dat alles op uw pc registreert vanaf het moment dat deze wordt opgestart tot het afsluiten. U kunt het gebruiken om details te zien over app-fouten, waarschuwingen gegenereerd door verschillende systeemservices, en informatie over de status van stuurprogramma's en services. Daarom zijn de Windows 11- en Windows 10 Event Viewer -functies van groot belang wanneer u een probleem op uw computer of apparaat moet identificeren of oplossen. Deze handleiding laat u zien hoe u de Event Viewer in Windows 10 en Windows 11 kunt openen via elf verschillende methoden:
Inhoud
- 1. Hoe de Event Viewer te openen met Zoeken
- 2. Start de Event Viewer vanuit het Configuratiescherm
- 3. Start de Event Viewer vanuit het WinX-menu
- 4. Gebruik het venster Uitvoeren
- 5. Open de Event Viewer met Windows Terminal of PowerShell
- 6. Start de Event Viewer met Computerbeheer
- 7. Start de Event Viewer vanuit Taakbeheer
- 8. Start de Event Viewer vanuit Verkenner
- 9. Vraag Cortana om de Event Viewer te openen
- 10. Gebruik het Startmenu
- 11. Gebruik de snelkoppeling uit onze collectie
- Welke methode heeft uw voorkeur?
1. Hoe de Event Viewer te openen met Zoeken
Een van de snelste methoden om de Windows Event Viewer te starten, is door ernaar te zoeken. Gebruik de Windows 10 Search of de Search in Windows 11. Typ "event" in het zoekveld en klik op het resultaat Event Viewer.
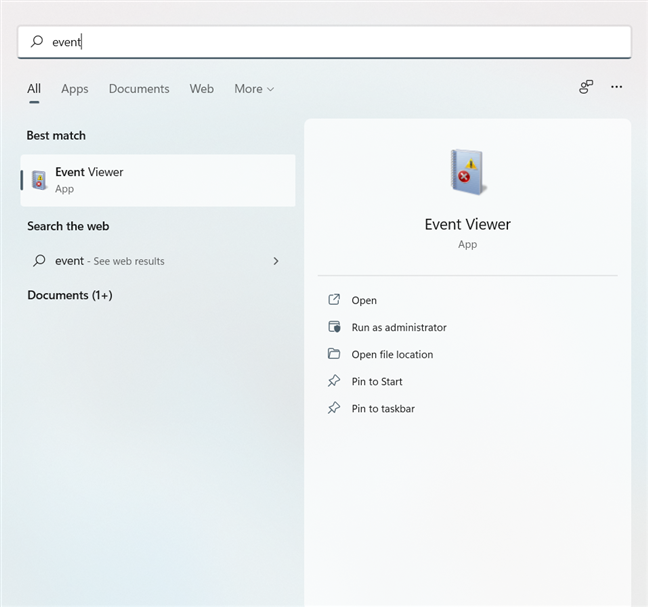
TIP: Wilt u meer leren over het gebruik van de Event Viewer? Lees onze handleiding over werken met Event Viewer in Windows.
2. Start de Event Viewer vanuit het Configuratiescherm
Het Configuratiescherm is een andere populaire manier om de Event Viewer te openen. Start het Configuratiescherm en ga naar Systeem en beveiliging.
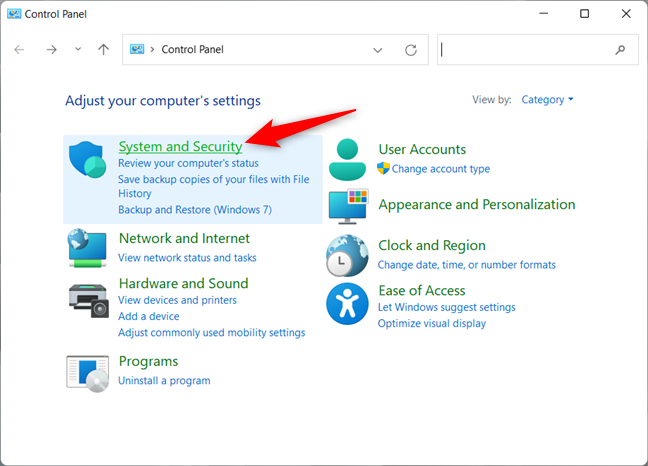
Klik op "Gebeurtenislogboeken bekijken" onder Systeembeheer in Windows 10, of zoek de optie in Windows 11.
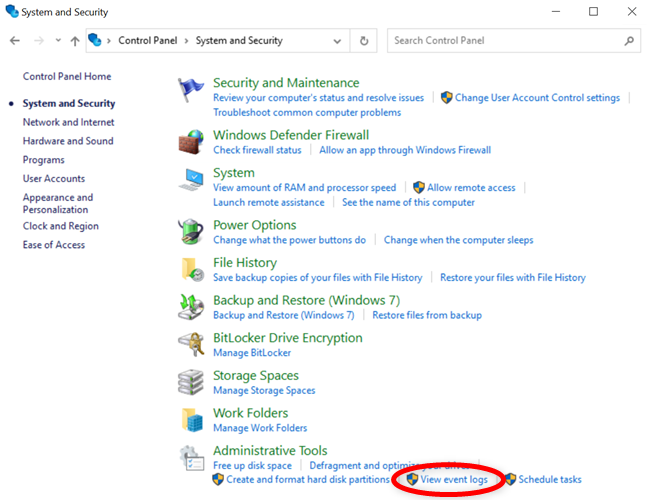
3. Start de Event Viewer vanuit het WinX-menu
Gebruik het WinX-menu. Druk op Windows + X om het menu te openen en kies Event Viewer of druk op V.
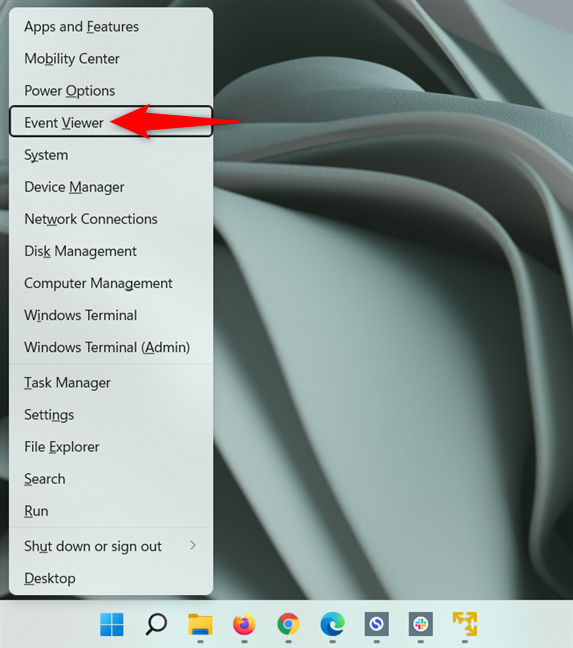
TIP: Kijk eens naar onze handleiding over het werken met aangepaste weergaven in Logboeken.
4. Gebruik het venster Uitvoeren
Druk op Windows + R, typ eventvwr in het veld en druk op Enter.
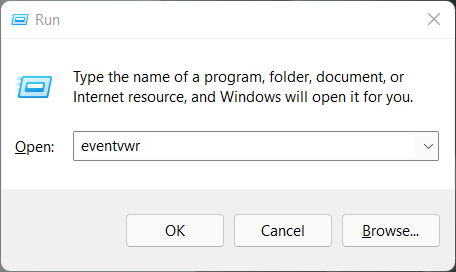
5. Open de Event Viewer met Windows Terminal of PowerShell
Open Windows Terminal, CMD of PowerShell en typ eventvwr, vervolgens op Enter.
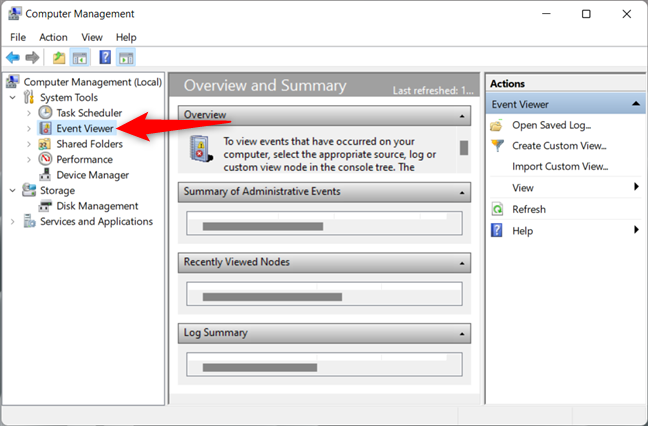
6. Start de Event Viewer met Computerbeheer
De Event Viewer kan ook geopend worden vanuit Computerbeheer. Open Computerbeheer en vind Event Viewer onder Systeemwerkset.
7. Start de Event Viewer vanuit Taakbeheer
Open Taakbeheer met Ctrl + Shift + Esc. Klik op Bestand en kies 'Nieuwe taak uitvoeren', typ eventvwr, en druk op OK.
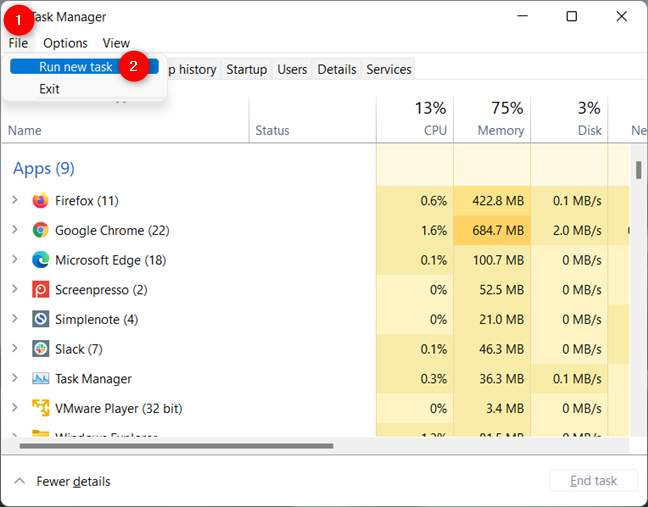
8. Start de Event Viewer vanuit Verkenner
Blader naar C:\Windows\System32 in Verkenner, of plak het pad in de adresbalk om eventvwr.exe te vinden.
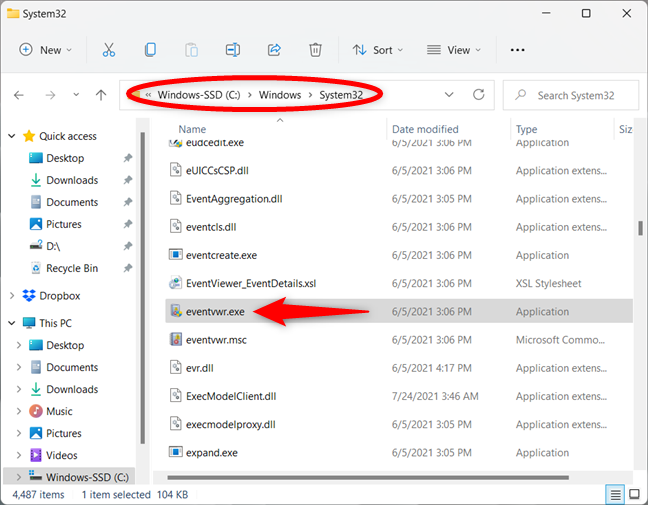
9. Vraag Cortana om de Event Viewer te openen
Als Cortana geconfigureerd is, vraag haar om de Event Viewer te openen, zeg 'Event Viewer'.

10. Gebruik het Startmenu
Ga naar het Startmenu, zoek het mapje Systeembeheer van Windows en klik op Event Viewer.
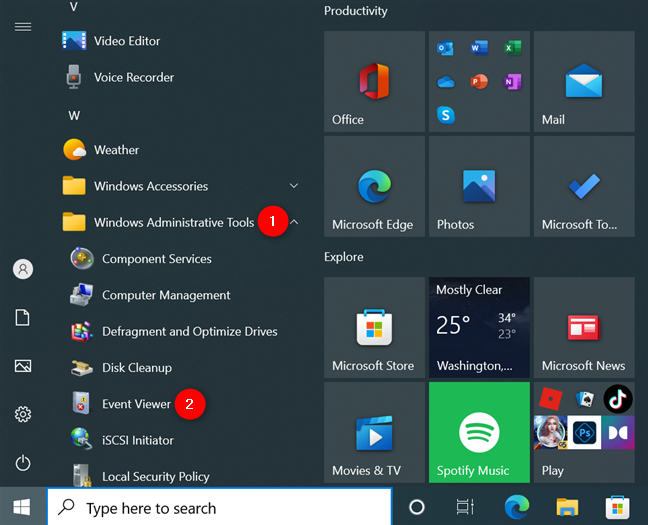
11. Gebruik de snelkoppeling uit onze collectie
Download onze uitgebreide verzameling snelkoppelingen voor Windows en vind de snelkoppeling naar Event Viewer in de map Beheerprogramma's.
OPMERKING:
U kunt ook een snelkoppeling maken naar het bestand via het volgende pad:
C:\Windows\System32\eventvwr.exe
Welke methode heeft uw voorkeur?
Nu kent u verschillende methoden om toegang te krijgen tot de Event Viewer in Windows 10 en Windows 11. Probeer ze uit en laat ons uw favoriete methode weten. Als je andere manieren weet om de Event Viewer te starten, aarzel dan niet om ze hieronder in een opmerking te delen. We zullen deze opnemen in toekomstige updates van dit artikel.

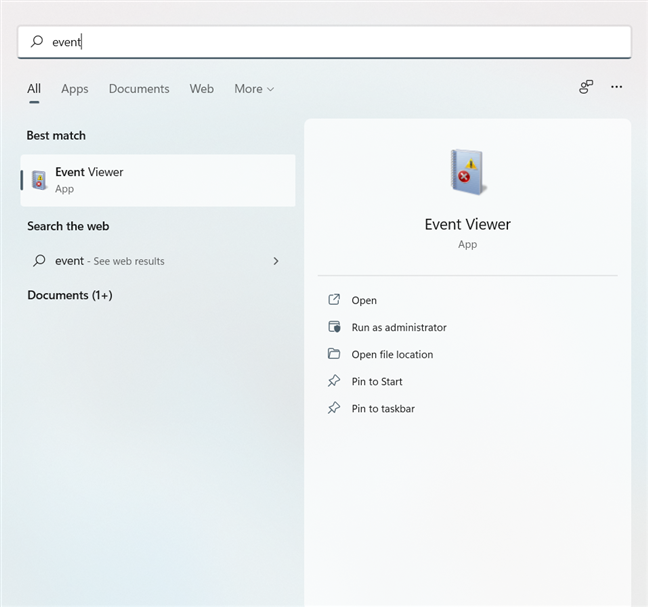
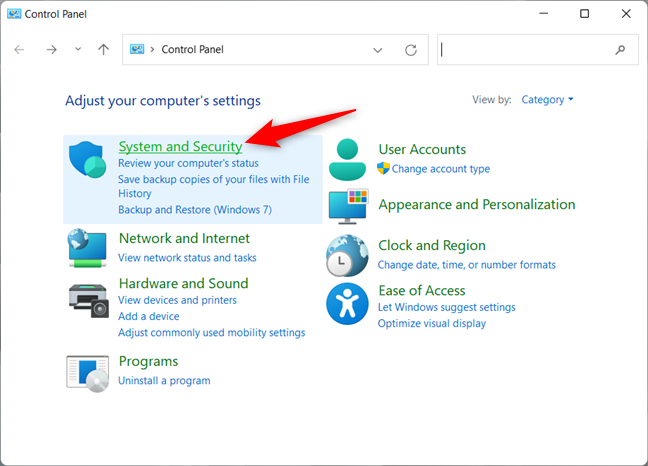
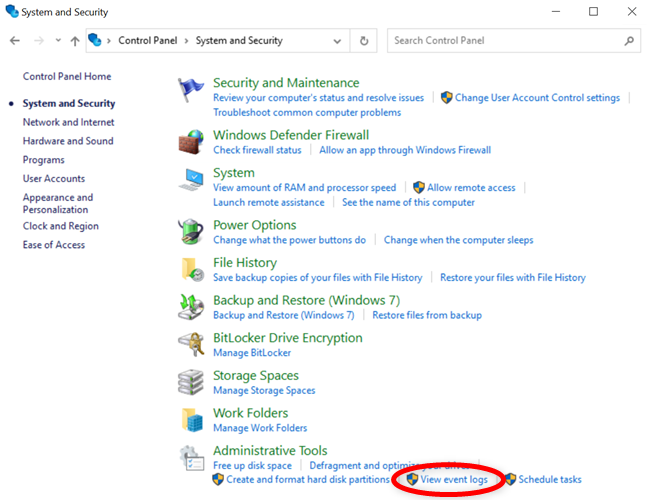
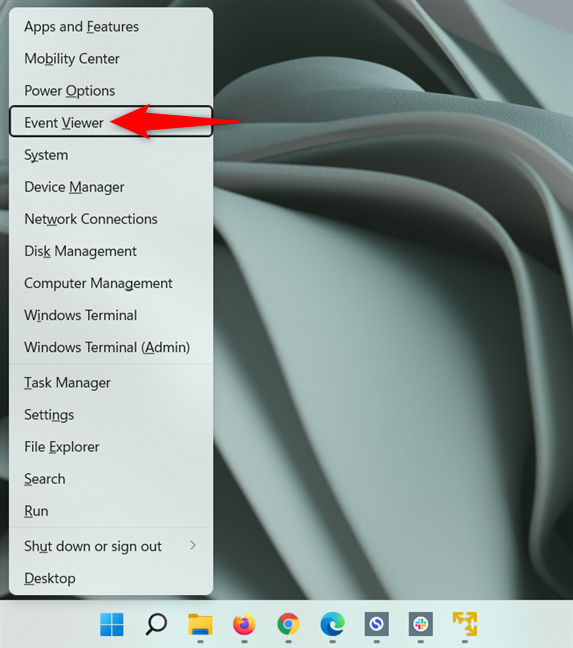
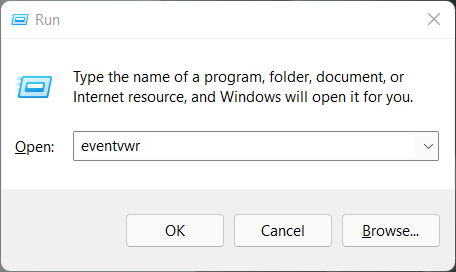
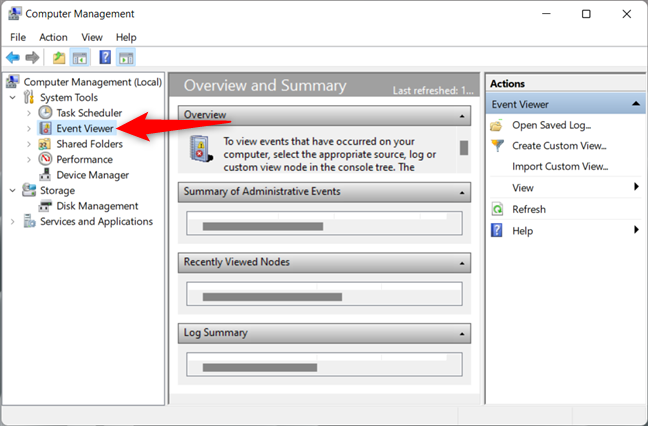
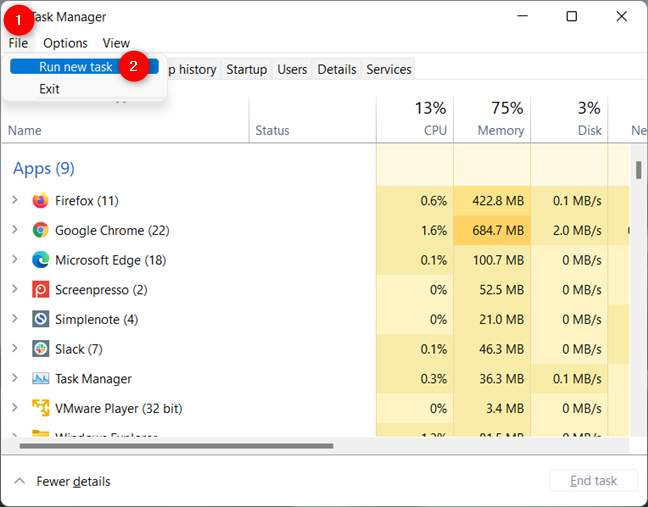
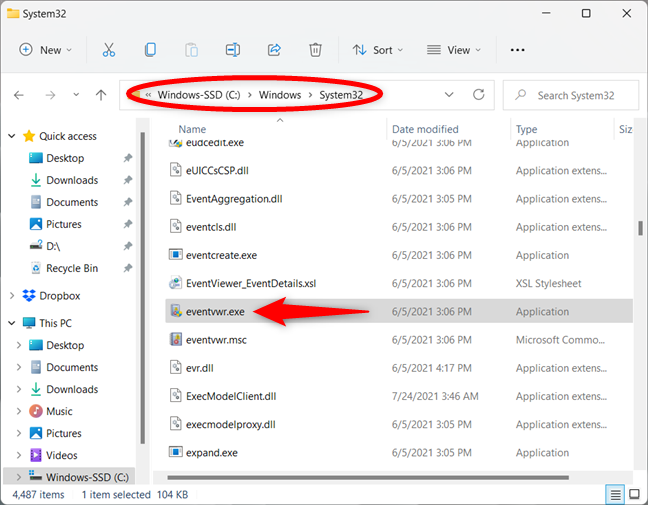

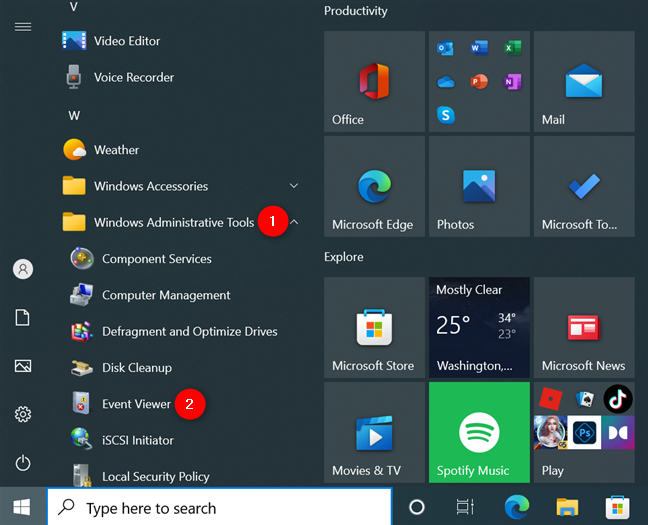















LuckyCat -
Ik kom altijd terug naar dit soort artikelen. Zelfs een eenvoudige uitleg kan het verschil maken!
MaxMuis -
Heeft iemand al geprobeerd om de Event Viewer via de opdrachtprompt te openen? Ik ben nieuwsgierig naar de snelste methode
Lisa de Vries -
Ik vind het geweldig dat je verschillende manieren hebt gedeeld. Het helpt echt om sneller toegang te krijgen tot de Event Viewer. Dank je wel
BenTiW -
De sneltoets is echt een game changer! Ik heb altijd met het menu gestoeid. Nu is het zo eenvoudig!
WillemK -
Chapeau voor de auteur! Het openen van de Event Viewer is nu een fluitje van een cent voor mij
WendyW -
Ik waardeer je hulp echt! Het voelde altijd als een doolhof om in Windows te navigeren, maar dit maakt het gemakkelijker.
FleurJ -
Dit artikel is goud waard voor alle Windows-gebruikers! Heb je ook tips over andere handige tools in Windows?
RinaKatz -
Dank voor de duidelijke stappen! Ik ben een beginner en heb dit echt nodig gehad om beter met mijn computer te werken
KoenVanK -
Ik had nooit gedacht dat het zo makkelijk was om de Event Viewer te openen. Geweldig overzicht van methodes
Anneke1987 -
Bedankt voor de info! Dit maakt het werken met Windows 11 een stuk makkelijker voor mij. Ik ga het meteen proberen
MaartenO -
Kun je ook de Event Viewer openen vanuit de taakbeheer? Soms zoek ik naar manieren om efficiënt te werken.
Rick_R -
Zijn er ook manieren om problemen op te lossen met het bekijken van logs in de Event Viewer? Leuke uitleg
SophieV -
Dit is precies wat ik zocht! Kansen voor verbetering in mijn workflow via de Event Viewer.
KimmyK -
Super handig! Ik ga de sneltoetsen echt vaker gebruiken. Groetjes uit Amsterdam
Johan123 -
Wat een nuttige gids! Ik heb altijd moeite gehad om de Event Viewer te openen, maar dankzij deze tips weet ik het nu. Geweldig!
HenkiePenkie -
Ik wist niet dat er zoveel manieren waren! Ik gebruik altijd de zoekfunctie, maar nu ga ik zeker de sneltoets uitproberen
CindyL -
Ik vind het interessant dat je zoveel opties biedt. Zijn er ook manieren voor oudere versies van Windows
Thijs_92 -
Ik was altijd bang om de Event Viewer te openen, maar nu begrijp ik dat het niet zo moeilijk is. Dank voor de geruststelling
OscarG -
Dit is echt geweldig, ik was op zoek naar manieren om eenvoudig toegang te krijgen tot belangrijke logs!
AmyDew -
Heel goed artikel! Ik deel het met mijn vrienden die ook struggelen met Windows. Laten we het samen makkelijker maken
Stone17 -
Ik heb event viewer altijd een beetje eng gevonden, maar nu voel ik me veel zekerder om het te gebruiken. Fantastisch artikel
MilanD -
@CindyL, ja, sommige methodes kunnen ook in oudere versies werken, maar het kan zijn dat de interface iets anders is
PietjePâle -
Hahaha, ik dacht dat de Event Viewer alleen voor IT'ers was. Nu weet ik dat ik het ook kan gebruiken, leuk artikel
SusanneKT -
Wat een duidelijke uitleg! Het is jammer dat niet veel mensen weten dat je de Event Viewer zo eenvoudig kunt openen.
TommyK -
Dit lijkt me heel handig! Ik heb altijd problemen met het snel vinden van de Event Viewer. Jullie ervaringen zijn welkom!