Waar is het Configuratiescherm in Windows 10? Hoe zit het met Windows 11? Hoe open je het Configuratiescherm? En hoeveel manieren zijn er om het te openen? Om deze vragen te beantwoorden, hebben we een uitgebreide test gedaan. Zowel in Windows 11 als in Windows 10 is het Configuratiescherm niet zo toegankelijk als in oudere systemen zoals Windows 7. Hieronder vind je zeventien verschillende manieren om het Configuratiescherm te openen. Laten we ze bekijken, van de eenvoudigste tot de meer technische methoden:
Inhoud
- 1. Het Configuratiescherm openen met behulp van zoeken
- 2. Start het Configuratiescherm via de Instellingen-app
- 3. Open het Configuratiescherm via het Startmenu
- 4. Het Configuratiescherm openen via het Windows Tools-menu
- 5. Snelkoppeling aan taakbalk of Startmenu vastmaken
- 6. Bureaubladpictogram toevoegen
- 7. Maak een snelkoppeling voor het Configuratiescherm
- 8. Gebruik een reeds gemaakte snelkoppeling
- 9. Open het Configuratiescherm met de Verkenner
- 10. Configuratiescherm downloaden in de Verkenner
- 11. Open het Configuratiescherm door control.exe uit te voeren
- 12. Het Configuratiescherm openen met het Uitvoeren-venster
- 13. Open het Configuratiescherm vanaf de opdrachtprompt of PowerShell
- 14. Het Configuratiescherm openen vanuit Taakbeheer
- 15. Gebruik Cortana om het Configuratiescherm te starten
- 16. Open het Configuratiescherm via het WinX-menu
- 17. Het Configuratiescherm openen vanuit de taakbalk
Notitie
OPMERKING: Deze tutorial is geschreven met Windows 11 build 22000.160 en Windows 10 met de update van mei 2021. Als je oudere versies van Windows 11 of Windows 10 gebruikt, kunnen sommige stappen anders zijn. De meeste methoden om het Configuratiescherm te openen blijven gelijk in beide systemen.
1. Het Configuratiescherm openen met behulp van zoeken
Een van de snelste manieren om iets te starten in Windows 11 en Windows 10 is met de zoekfunctie. Klik of tik op de zoekknop of het zoekvak op de taakbalk, of druk op de Windows-toets op je toetsenbord. Typ vervolgens "configuratiescherm" en selecteer het zoekresultaat.
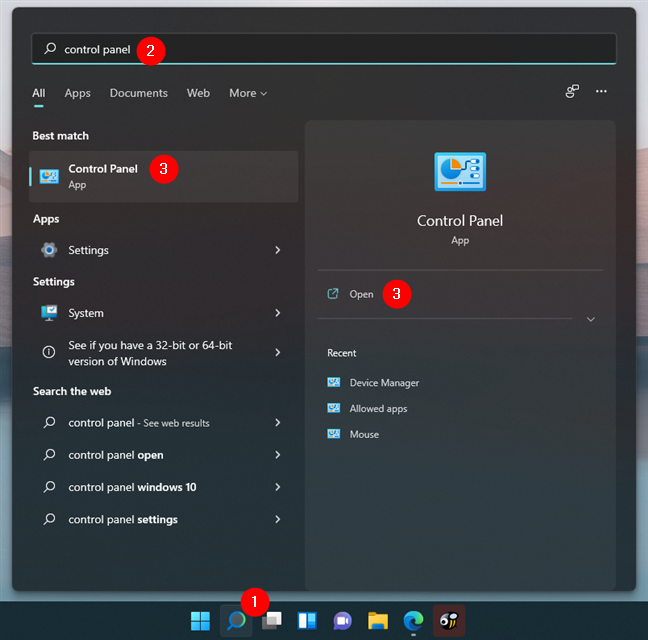
2. Start het Configuratiescherm via de Instellingen-app
Open de Instellingen-app in Windows 11 of Windows 10 en typ "configuratiescherm" in de zoekbalk. Selecteer vervolgens het resultaat in de lijst.
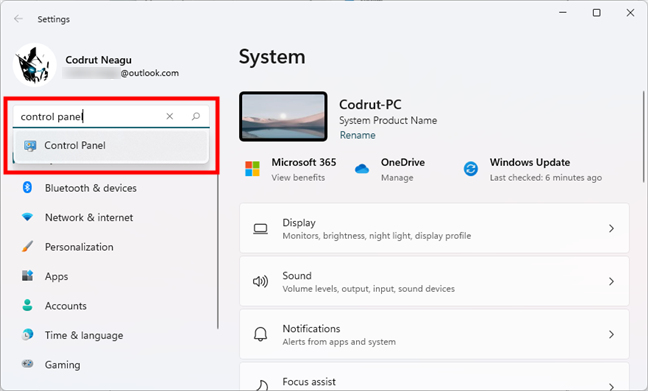
3. Open het Configuratiescherm via het Startmenu
In Windows 10 kan het Configuratiescherm worden geopend via het Startmenu. Klik op de Start- knop, ga naar Windows-systeem en selecteer Configuratiescherm.
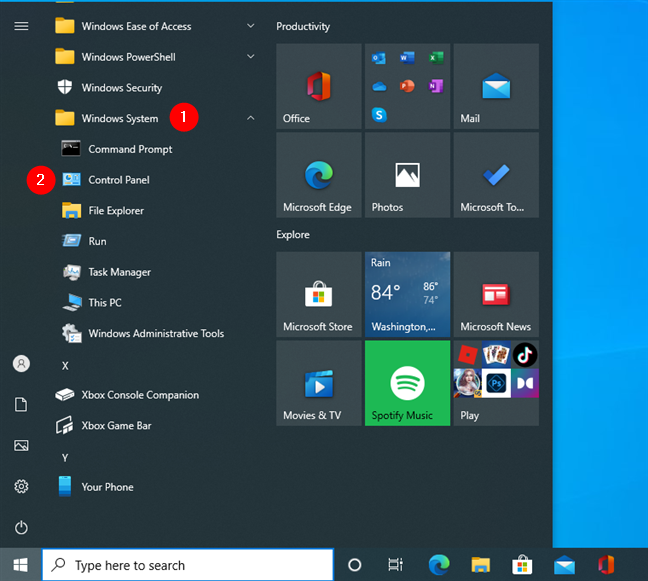
4. Het Configuratiescherm openen via het Windows Tools-menu
Windows 11 heeft een nieuwe optie genaamd Windows Tools. Open deze vanuit het Startmenu om naar het Configuratiescherm te navigeren.
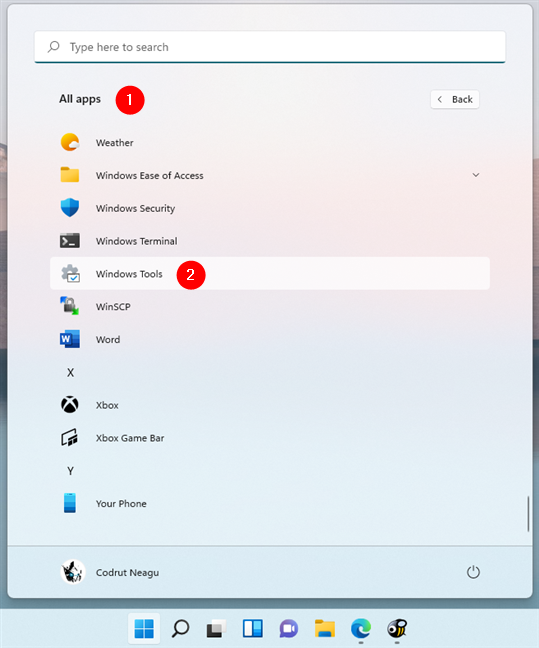
5. Snelkoppeling aan taakbalk of Startmenu vastmaken
Om snel toegang te krijgen tot het Configuratiescherm, kun je het vastzetten op je taakbalk of Startmenu. Zoek het Configuratiescherm, klik met de rechtermuisknop en selecteer "Vastzetten op taakbalk" of "Vastzetten aan start".
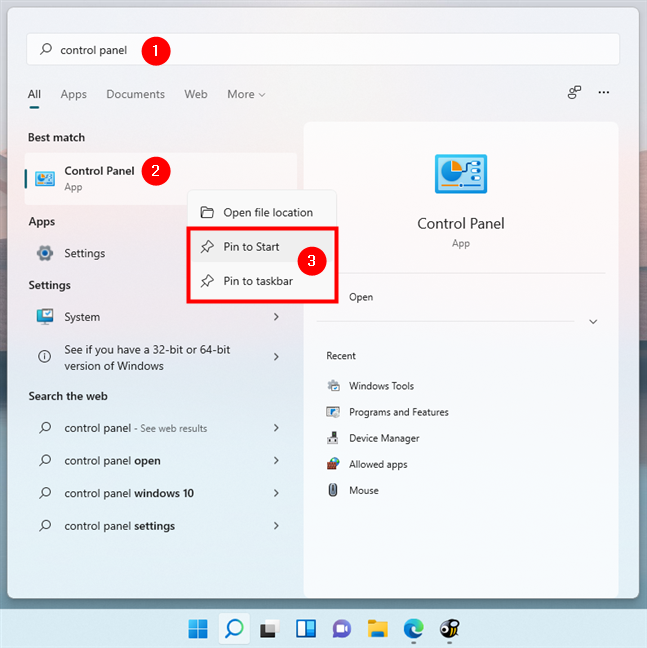
6. Bureaubladpictogram toevoegen
Je kunt ook een Configuratiescherm-pictogram op je bureaublad toevoegen. Ga naar Instellingen > Personalisatie > Thema's en selecteer 'Instellingen bureaubladpictogram'.
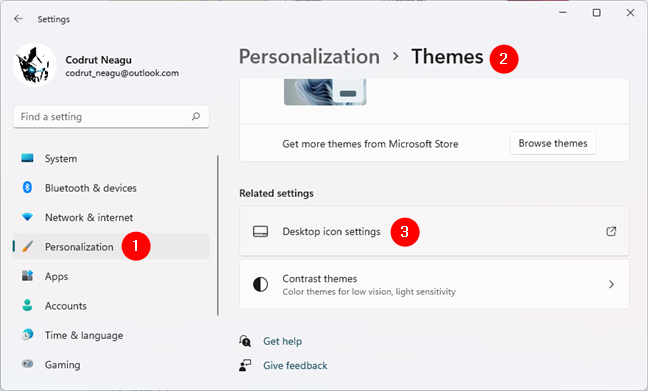
7. Maak een snelkoppeling voor het Configuratiescherm
Maak een nieuwe snelkoppeling met de snelkoppeling voor het Configuratiescherm. Dit kan op je bureaublad of in een map.
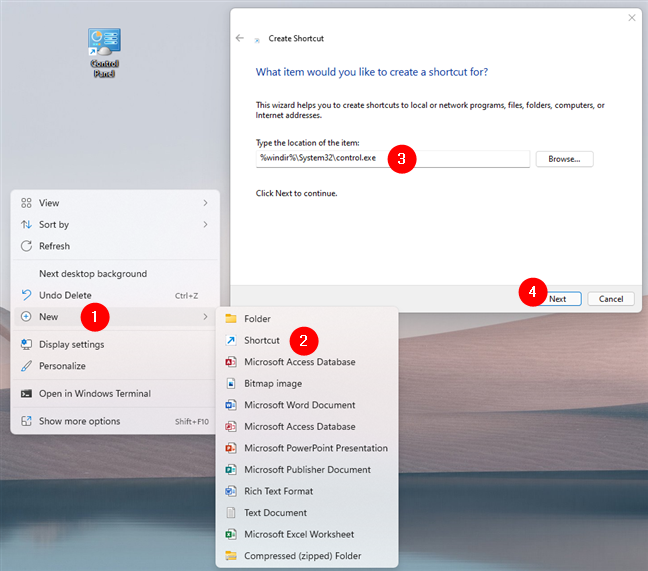
8. Gebruik een reeds gemaakte snelkoppeling
Je kunt onze uitgebreide verzameling snelkoppelingen voor Windows downloaden en de snelkoppeling naar het Configuratiescherm vinden.
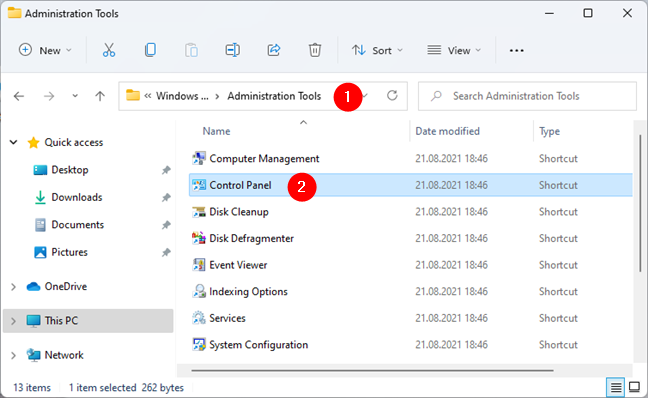
9. Open het Configuratiescherm met de Verkenner
Open Verkenner, klik op de caret-knop in de adresbalk en selecteer Configuratiescherm.
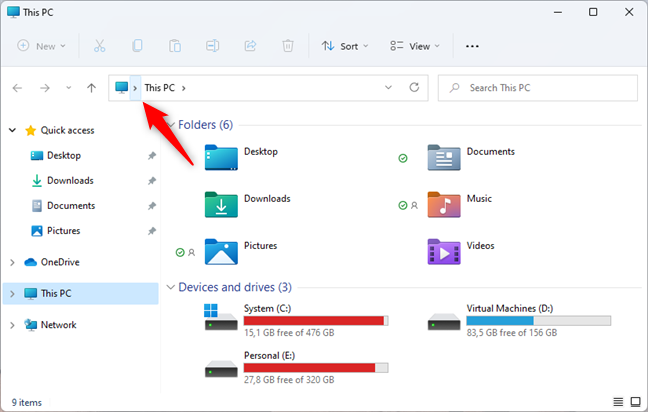
10. Configuratiescherm downloaden in de Verkenner
Open Mapopties in de Verkenner, schakelt "Toon alle mappen" in en je ziet een toegangspunt voor het Configuratiescherm.
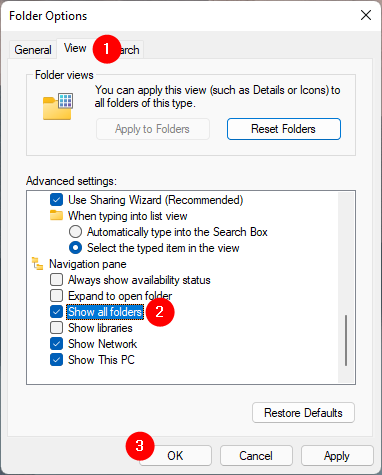
11. Open het Configuratiescherm door control.exe uit te voeren
Vind control.exe in de System32-map en voer het uit om het Configuratiescherm te starten.
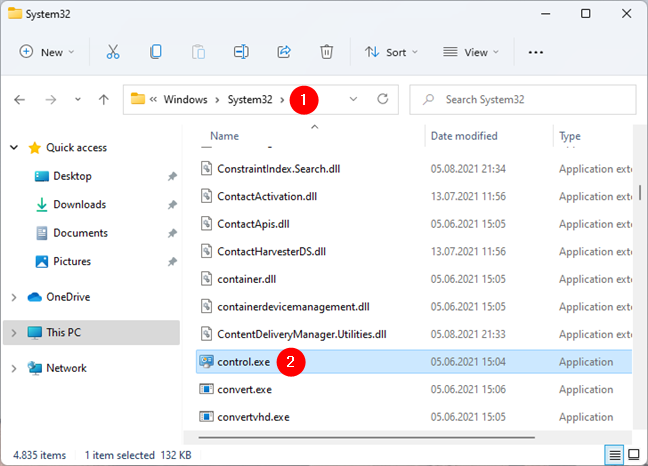
12. Het Configuratiescherm openen met het Uitvoeren-venster
Druk op Win + R, typ "control" en druk op Enter.
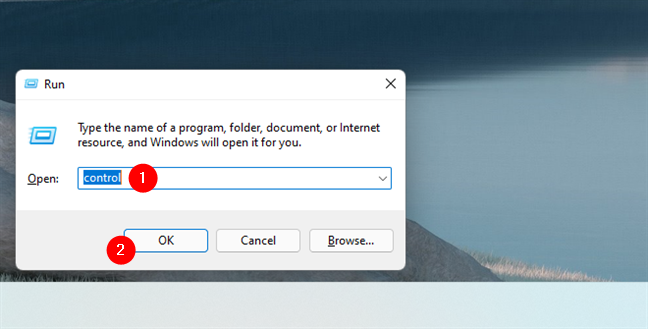
13. Open het Configuratiescherm vanaf de opdrachtprompt of PowerShell
Typ control in de opdrachtprompt of PowerShell en druk op Enter.
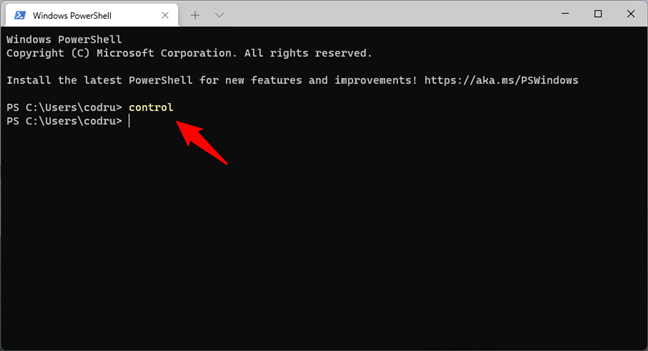
14. Het Configuratiescherm openen vanuit Taakbeheer
Open Taakbeheer, voer een nieuwe taak uit en typ control.
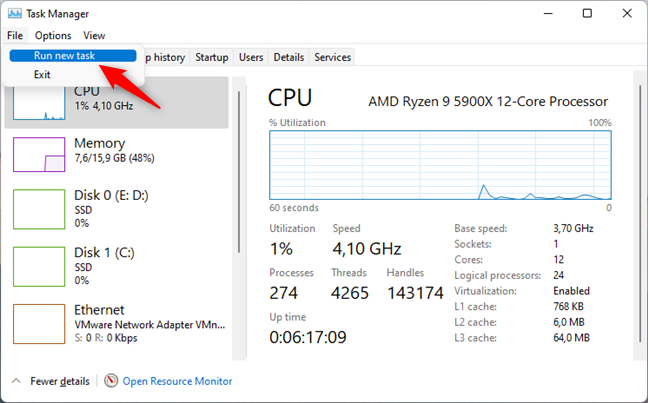
15. Gebruik Cortana om het Configuratiescherm te starten
Vraag Cortana om Configuratiescherm te openen door het te typen of het microfoonpictogram te gebruiken.
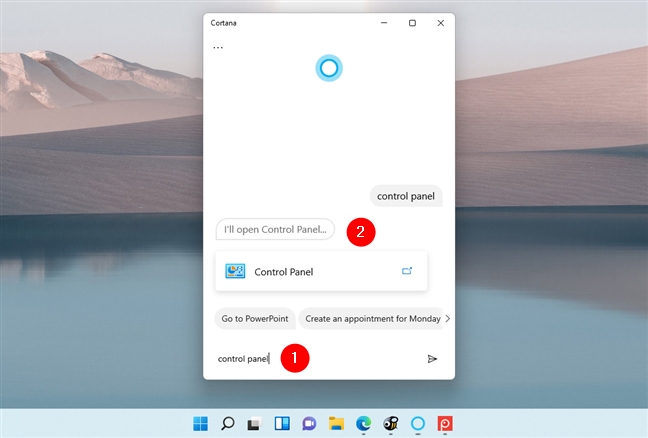
16. Open het Configuratiescherm via het WinX-menu
Voeg het Configuratiescherm toe aan het WinX-menu door de stappen te volgen.
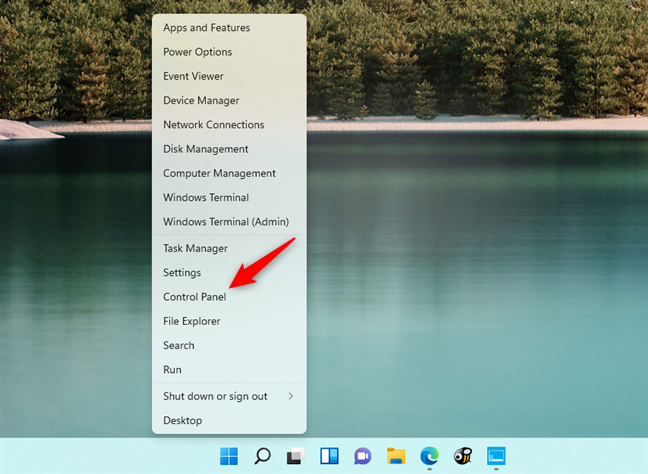
17. Het Configuratiescherm openen vanuit de taakbalk
Voeg een bureaubladwerkbalk toe aan de taakbalk en open het Configuratiescherm vanaf daar.
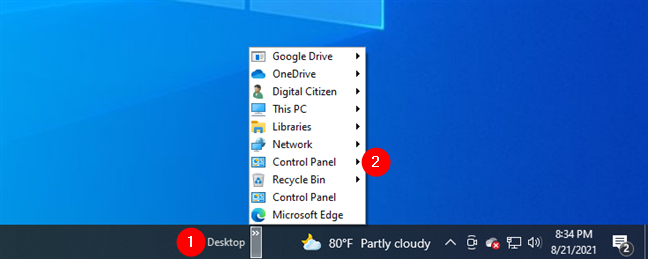
Wat is jouw favoriete manier om het Configuratiescherm te openen?
Dit zijn alle methoden die we kennen om het Configuratiescherm te openen in Windows 11 en Windows 10. Sommige zijn eenvoudig, andere minder. We hopen dat je deze lijst nuttig vond. Als je andere methoden kent, deel ze gerust in de opmerkingen hieronder.
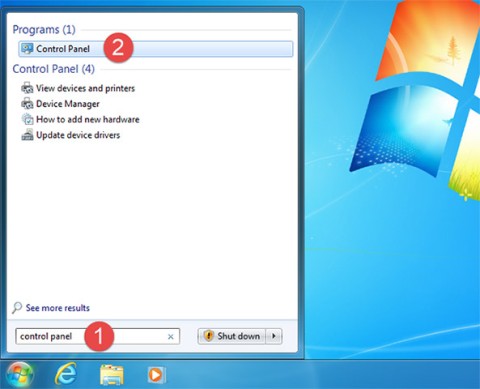
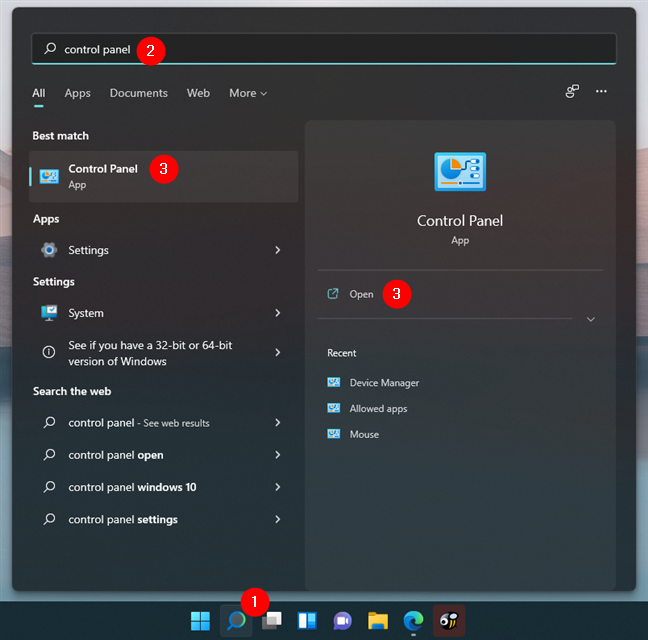
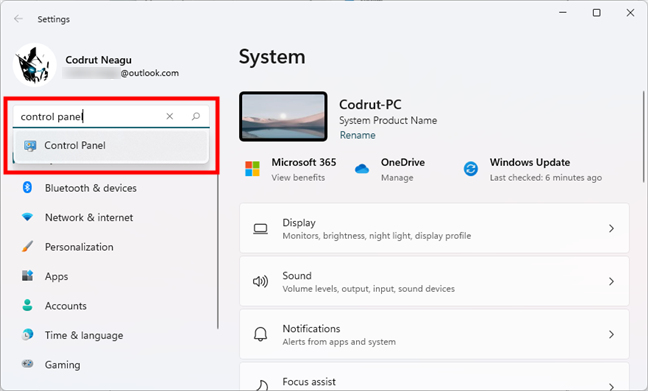
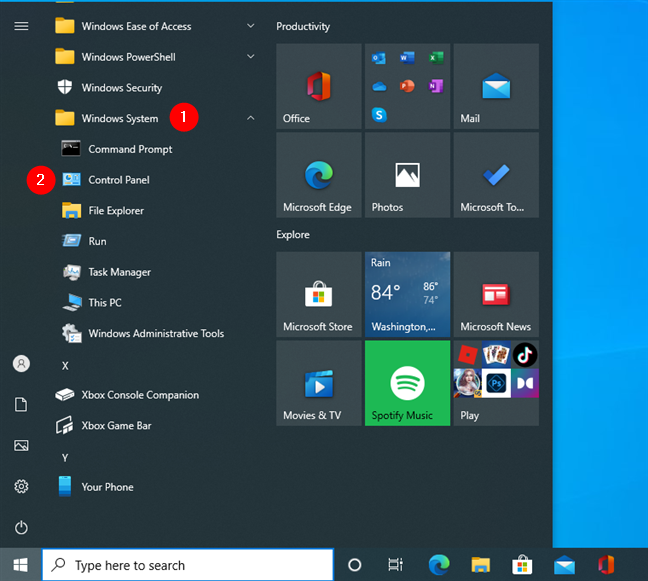
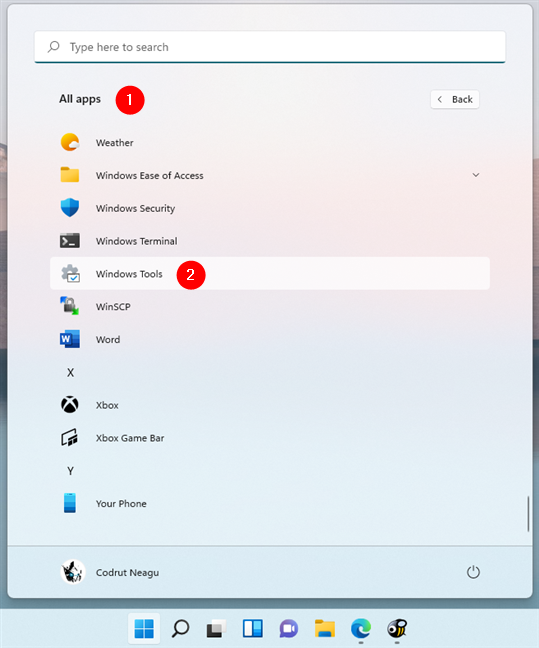
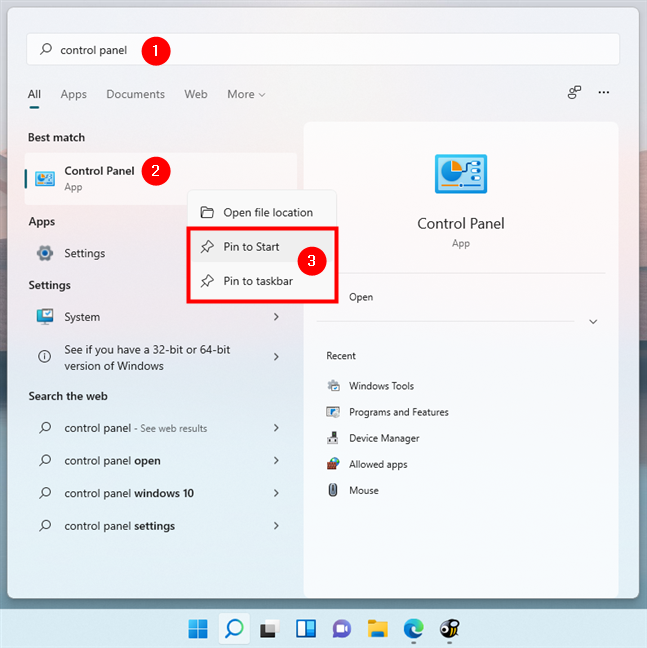
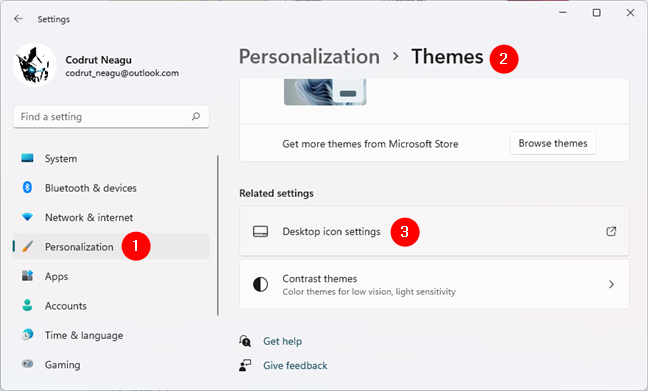
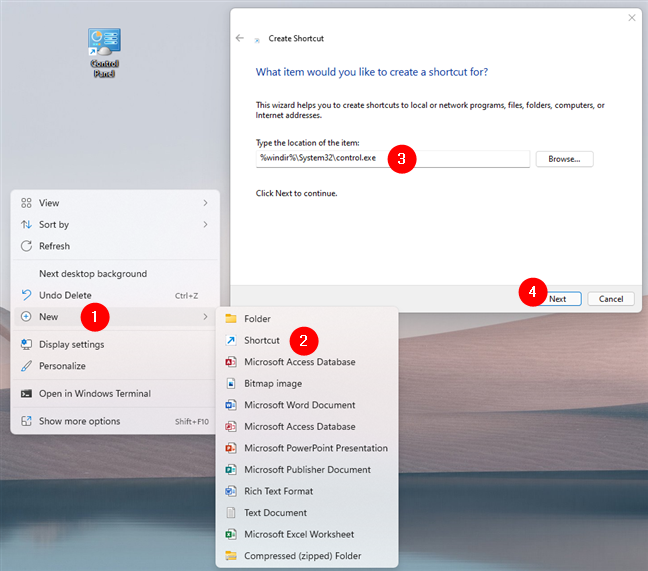
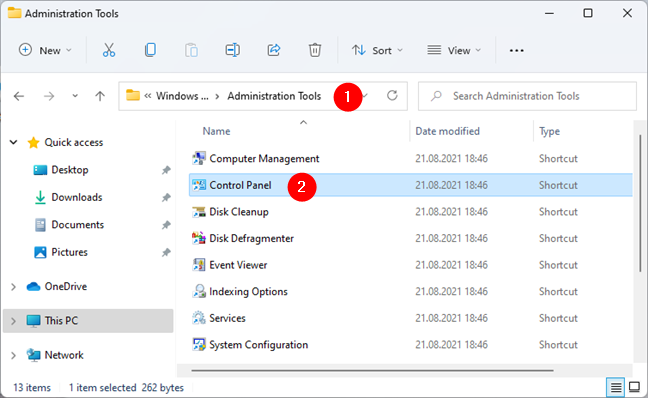
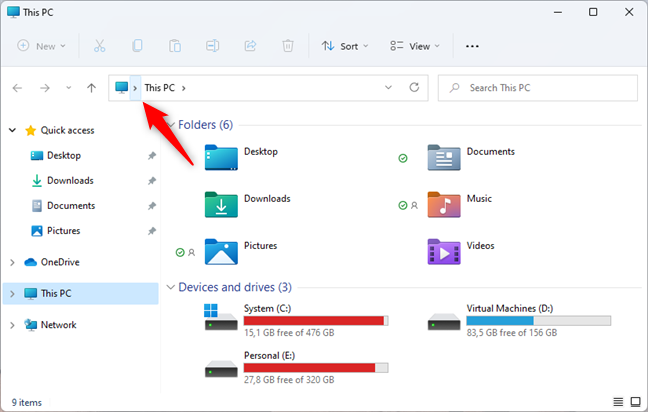
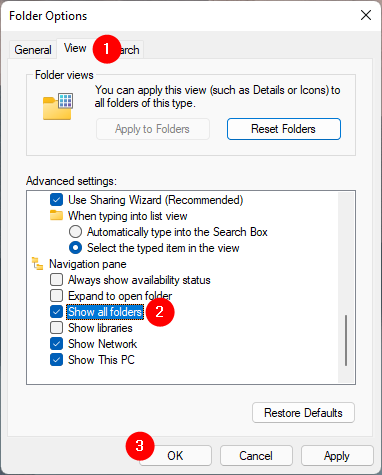
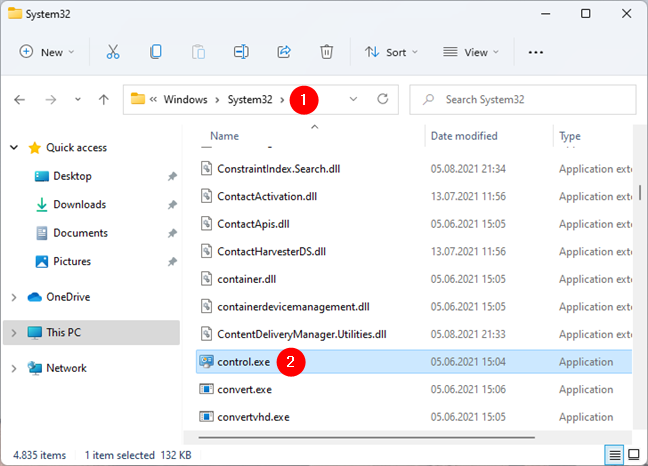
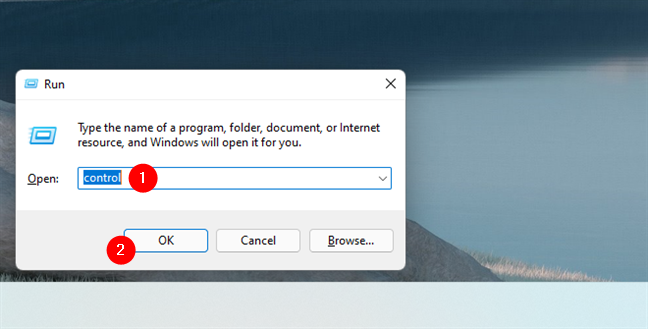
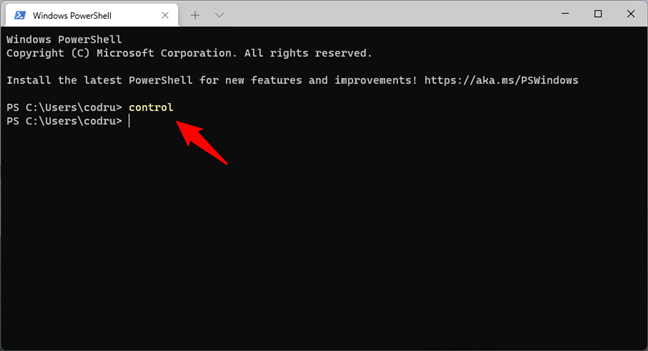
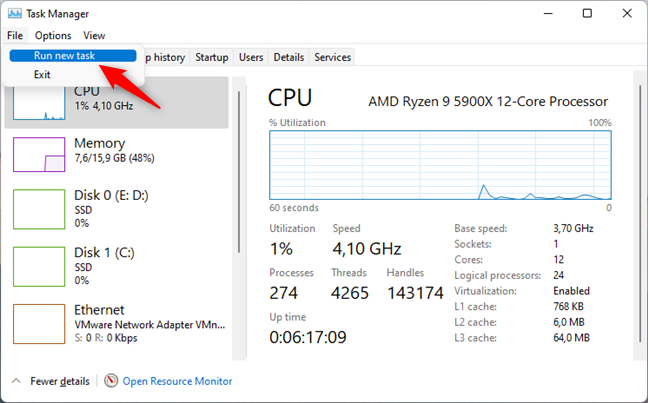
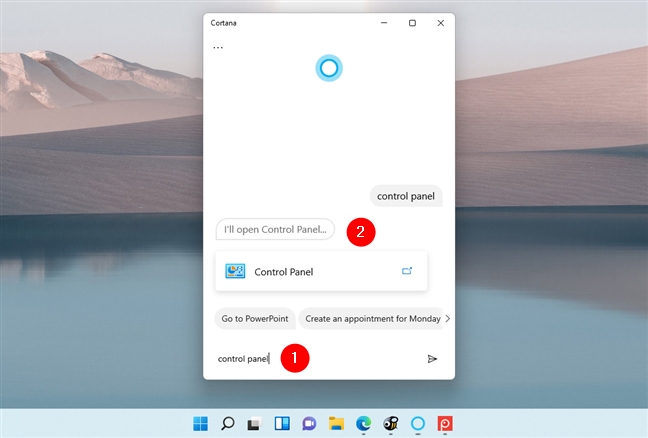
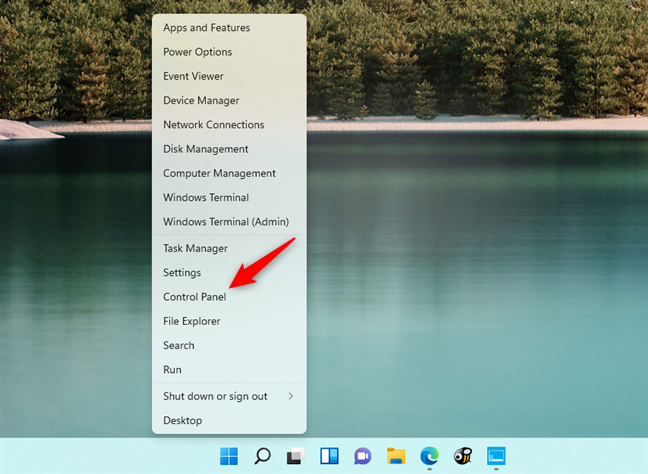
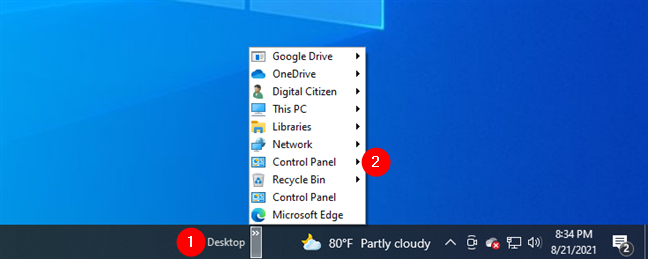

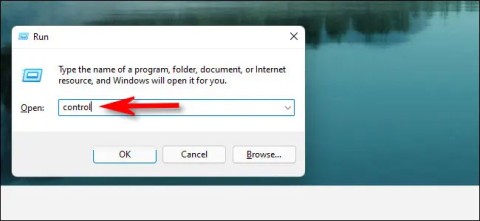















Majorie L. -
Dit is mijn nieuwe favoriet: de sneltoets! Kan niet geloven dat ik dat nooit heb geprobeerd.
Gert 420 -
Je bent een echte held! Eindelijk een manier om het Configuratiescherm te vinden zonder te zoeken
Duy 123 -
Dit is echt een lifesaver voor mijn ouders! Ze hebben altijd problemen met hun computer. Nu kan ik ze gemakkelijk helpen.
Koen medicijnen -
Dit is precies wat ik nodig had! Ik kan nu sneller de instellingen vinden die ik nodig heb voor mijn werk
Penny IT -
Wat een geweldige informatie! Ik gebruik niet vaak het Configuratiescherm, maar die sneltoets klinkt handig
Elske T. -
Dit heeft mijn leven zo veel makkelijker gemaakt! Nu kan ik zonder moeite bij alle instellingen komen
Marco V. -
Bovenstaande methodes zijn echt geschikt voor beginners. Ik weet dat ze erg handig zullen zijn voor nieuwe gebruikers
Lisa de Boer -
Zeker goed om dit te weten! Soms raak ik het gewoon kwijt tussen al die instellingen.
Mia van R. -
Waarom zijn er zoveel manieren? Het lijkt wel een ingewikkelde puzzel! Maar ik ga het zo proberen
Simone V. -
Dit artikel heeft me echt geholpen! Het Configuratiescherm openen kan soms zo vervelend zijn
Robin S. -
Een van de beste artikelen die ik heb gelezen over dit onderwerp! De uitleg was helder en eenvoudig.
Laura H. -
Ik had geen idee dat zelfs de Instellingen-app had deze optie! Dank je voor de info!
Pieter IT -
Dit onderwerp is echt interessant. Ik gebruik Windows 11 en wist niet dat er zoveel manieren waren om het Configuratiescherm te openen.
Sammy 54321 -
Ik hou van alle tips! Kijk altijd op verschillende plekken voor wat ik nodig heb. Dit bespaart me tijd
Henkie -
LOL ik dacht dat ik gewoon niet slim genoeg was om het Configuratiescherm te vinden. Nu voel ik me minder dom
Eva T. -
Ik ben zo blij dat ik dit heb gevonden! Het Configuratiescherm openen was altijd een doorn in mijn oog.
David kantoor -
Klinkt als een goed overzicht. Fijn dat je ook kort de voor- en nadelen van elke methode noemt
Chantal H. -
Bedankt voor deze overzichtelijke uitleg! Niet iedereen weet hoe veel manieren er zijn om gebieden te openen
Nina L. -
Soms lijkt het dat computers meer problemen hebben dan oplossingen. Gelukkig zijn er artikelen als deze
Pietje Puk -
Waarom heb je niet verteld dat je de opdrachtuitvoeren kunt gebruiken? Dat is altijd mijn snelste manier
Marc N. -
Dit is heel interessant! Kan iemand uitleggen hoe je het Configuratiescherm specifiek voor netwerkproblemen kunt gebruiken
Jasmijn W. -
Leuk artikel! De verschillende manieren zijn handig, vooral omdat ik vaak vergeten wat ook alweer werkte
Sofie Jansen -
Dit is echt geweldig! Ik heb altijd moeite gehad om het Configuratiescherm te vinden. Bedankt voor het delen!
Rita L. -
Met het nieuwere Windows kan het lastig zijn met al die updates. Maar met deze tips wordt het een stuk eenvoudiger
Karin van Dijk -
Ik heb deze methodes nog nooit geprobeerd. Hoe werkt die met de taakbalk eigenlijk? kan je dat uitleggen
Rosa B. -
Werkt de opdrachtuitvoeren optie ook als je een laptop zonder Windows-toets gebruikt?
Kaylee K. -
Dank voor deze tips! Ik vind het altijd vervelend als ik mijn computer moet aanpassen en niet weet waar te beginnen.
Thomas 789 -
Dit is zo handig! Bedankt voor het delen. Ik ga deze tips zeker gebruiken in mijn volgende computerles
Jan de Vries -
Super nuttige tips! Ik wist niet dat er zoveel manieren waren om het Configuratiescherm te openen. Dit gaat mijn workflow verbeteren
Thijs 88 -
Ik heb de methodes uit het artikel uitgeprobeerd en ze werken perfect. Bedankt voor de tips
Samantha S. -
Hartelijk dank voor de aanwijzingen! Ik ga ze allemaal uitproberen, vooral die met de toetscombinaties
Harm W. -
Prima artikel! Ik zou willen weten of er ook een snelkoppeling bestaat voor specifieke instellingen in het Configuratiescherm
Pim van E. -
Dit was heel nuttig! Kan iemand de meest efficiënte manier in de reacties delen? Ik zoek een methode die echt snel is
Lin Mèo -
Ik vond het leuk dat je meerdere opties hebt opgesomd, maar persoonlijk gebruik ik altijd snelkoppeling op mijn bureaublad. Het werkt voor mij
Willem K. -
Ik vraag me af of iemand weet hoe je het Configuratiescherm in Windows 10 in de taakbalk kunt vastpinnen.
Bas van K. -
Ik had geen idee dat het zo eenvoudig kon zijn! Kan niet wachten om het met mijn vrienden te delen.