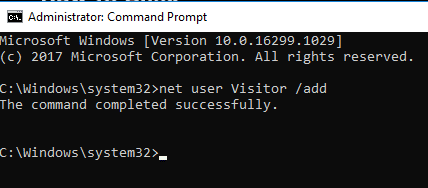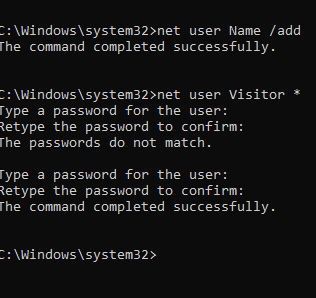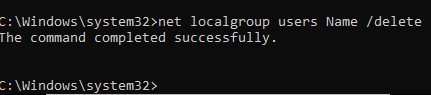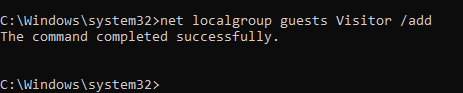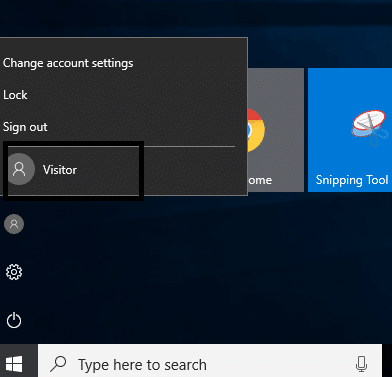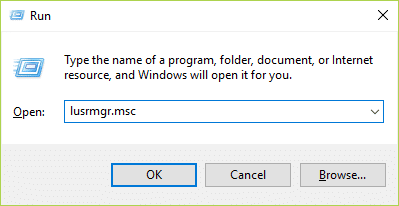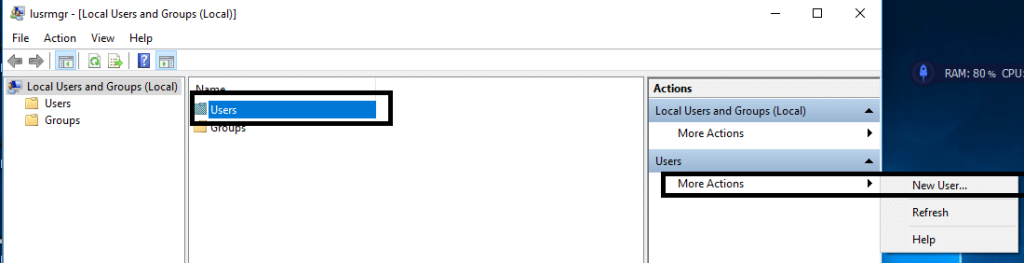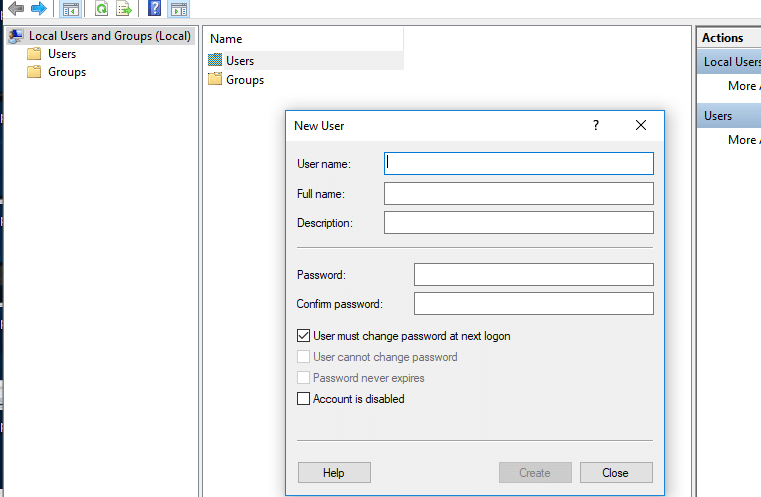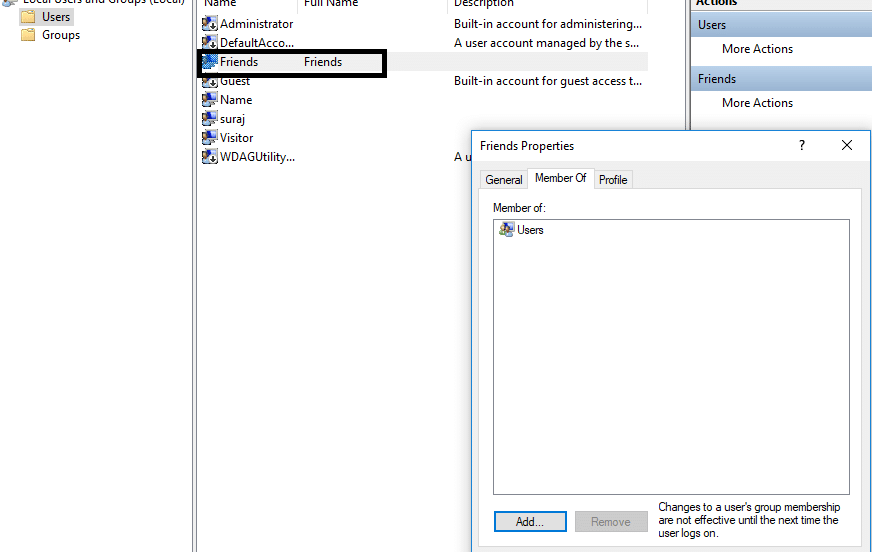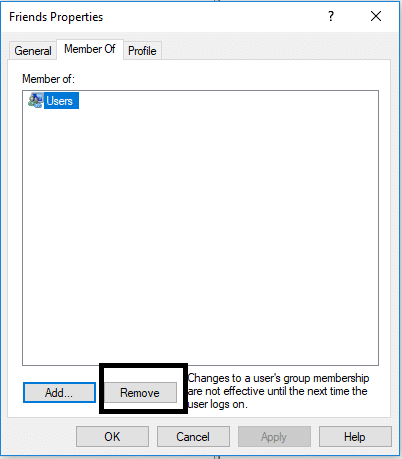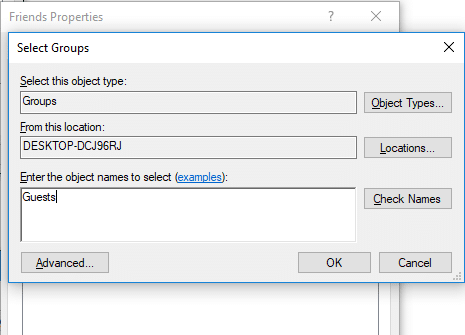2 manieren om een gastaccount aan te maken in Windows 10: vragen uw vrienden en gasten u vaak om uw apparaat te gebruiken om hun e-mails te controleren of om op sommige websites te surfen? In die situatie zou u ze niet in uw persoonlijke bestanden laten kijken die op uw apparaat zijn opgeslagen. Daarom, Windowshad vroeger een gastaccountfunctie waarmee gastgebruikers toegang hebben tot het apparaat met enkele beperkte functies. Gasten met het gastaccount kunnen uw apparaat tijdelijk gebruiken met beperkte toegang, bijvoorbeeld omdat ze geen software kunnen installeren of wijzigingen op uw systeem kunnen aanbrengen. Bovendien zouden ze geen toegang kunnen krijgen tot belangrijke bestanden van u. Helaas heeft Windows 10 deze faciliteit uitgeschakeld. Wat nu? We kunnen nog steeds een gastaccount toevoegen in Windows 10. In deze handleiding leggen we 2 methoden uit waarmee je een gastaccount kunt maken in Windows 10.

Inhoud
2 manieren om een gastaccount aan te maken in Windows 10
Zorg ervoor dat u een herstelpunt maakt voor het geval er iets misgaat.
Methode 1 - Maak een gastaccount in Windows 10 met behulp van de opdrachtprompt
1.Open de opdrachtprompt met beheerderstoegang op uw computer. Typ CMD in Windows Search en klik met de rechtermuisknop op Opdrachtprompt in het zoekresultaat en selecteer Uitvoeren als beheerder.

Opmerking: in plaats van de opdrachtprompt als u Windows PowerShell ziet , kunt u PowerShell ook openen. U kunt in Windows PowerShell alle dingen doen die u ook in de Windows-opdrachtprompt kunt doen. Bovendien kunt u met beheerderstoegang schakelen tussen Windows PowerShell naar Command Prompt.
2.In de verhoogde opdrachtprompt moet je de onderstaande opdracht typen en op enter drukken:
net gebruikersnaam /add
Let op: In plaats van Naam te gebruiken, kun je hier de naam invullen van de persoon voor wie je een account wilt aanmaken.
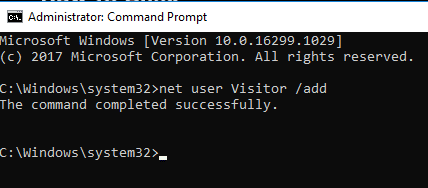
3. Nadat het account is aangemaakt, kunt u hiervoor een wachtwoord instellen . Om een wachtwoord voor dit account aan te maken, hoeft u alleen maar het commando in te typen: net gebruikersnaam *
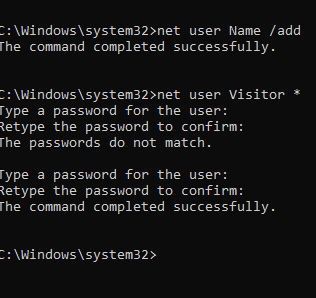
4.Als er om het wachtwoord wordt gevraagd, typt u uw wachtwoord dat u voor dat account wilt instellen.
5.Ten slotte worden gebruikers gemaakt in de gebruikersgroep en hebben ze standaardrechten met betrekking tot het gebruik van uw apparaat. We willen ze echter beperkte toegang tot ons apparaat geven. Daarom moeten we het account in de groep van de gast plaatsen. Om hiermee te beginnen, moet u eerst de Bezoeker uit de gebruikersgroep verwijderen.
6. Verwijder het aangemaakte Bezoekersaccount van de gebruikers. Om dit te doen, moet je de opdracht typen:
net localgroup gebruikers Naam /verwijder
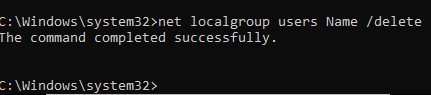
7.Nu moet je de bezoeker toevoegen aan de gastgroep . Om dit te doen, hoeft u alleen maar de onderstaande opdracht te typen:
net localgroup guests Bezoeker /add
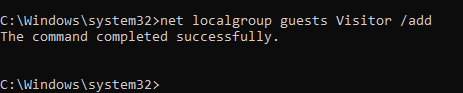
Ten slotte bent u klaar met het maken van het Gasten-account op uw apparaat. U kunt de opdrachtprompt sluiten door gewoon Exit te typen of op de X op het tabblad te klikken. Nu ziet u een lijst met gebruikers in het deelvenster linksonder op uw inlogscherm. Gasten die uw apparaat tijdelijk willen gebruiken, kunnen eenvoudig het Bezoekersaccount kiezen in het inlogscherm en uw apparaat gaan gebruiken met enkele beperkte functies.
Zoals u weet kunnen meerdere gebruikers tegelijk inloggen in Windows, dit betekent dat u zich niet steeds opnieuw hoeft af te melden om de bezoeker uw systeem te laten gebruiken.
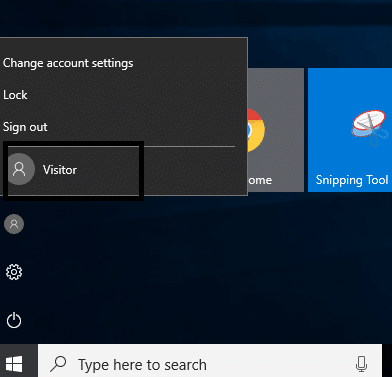
Methode 2 - Maak een gastaccount in Windows 10 met behulp van lokale gebruikers en groepen
Dit is een andere methode om een gastaccount op uw apparaat toe te voegen en hen toegang te geven tot uw apparaat met enkele beperkte functies.
1.Druk op Windows + R en typ lusrmgr.msc en druk op Enter.
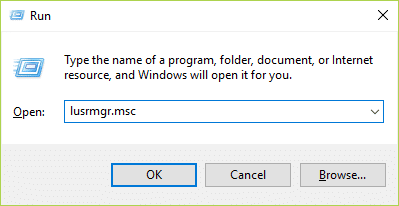
2.In het linkerdeelvenster klikt u op de map Gebruikers en opent u deze. Nu ziet u de optie Meer acties , klik erop en navigeer om de optie Nieuwe gebruiker toe te voegen .
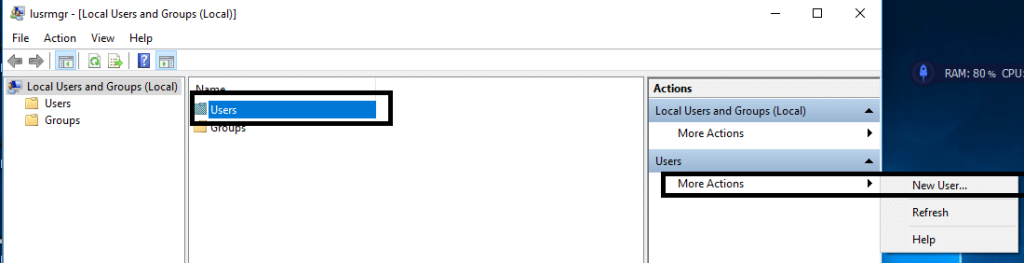
3. Typ de naam van de gebruikersaccount , zoals Bezoeker/Vrienden en andere vereiste details. Klik nu op de knop Maken en sluit dat tabblad.
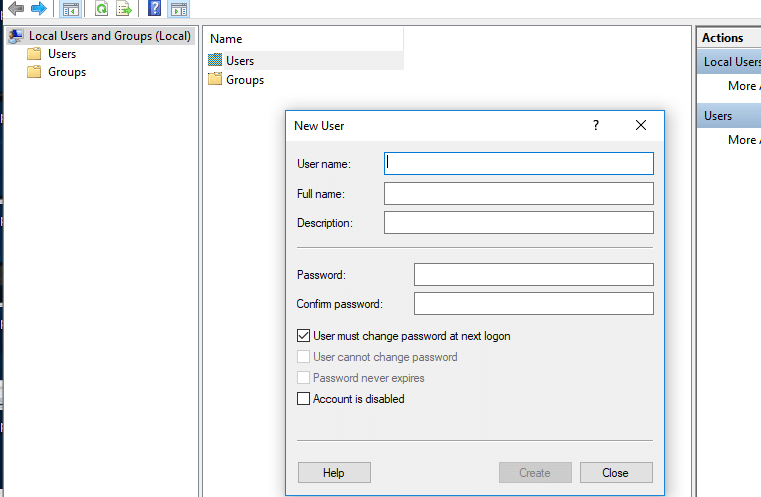
4. Dubbelklik op de nieuw toegevoegde gebruikersaccount in Lokale gebruikers en groepen.
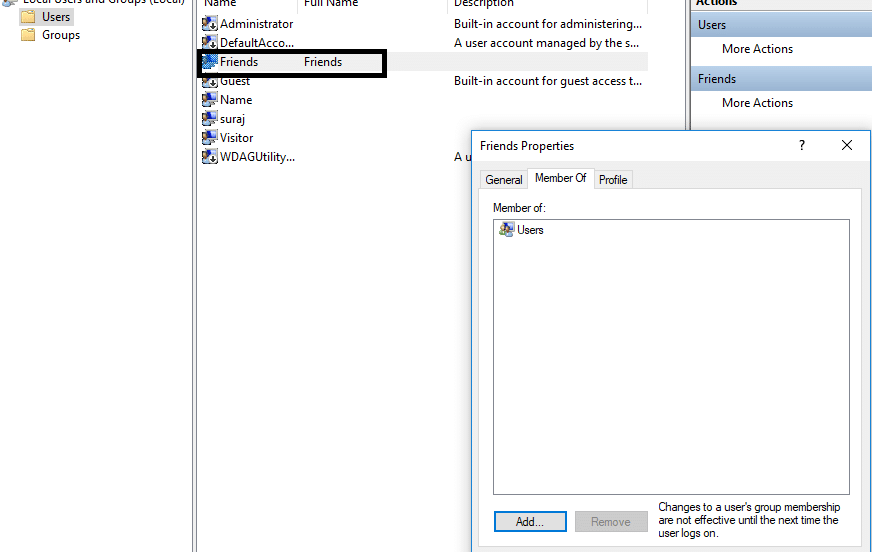
5. Schakel nu over naar het tabblad Lid van , hier kunt u Gebruikers selecteren en op de optie Verwijderen tikken om dit account uit de gebruikersgroep te verwijderen.
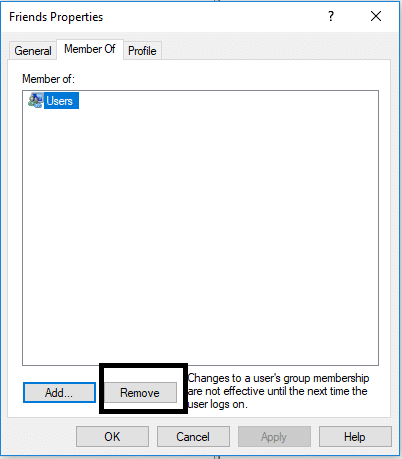
6.Tik op de optie Toevoegen in het onderste deelvenster van Windows.
7.Typ Gasten in het vak " Voer de objectnamen in om te selecteren " en klik op OK.
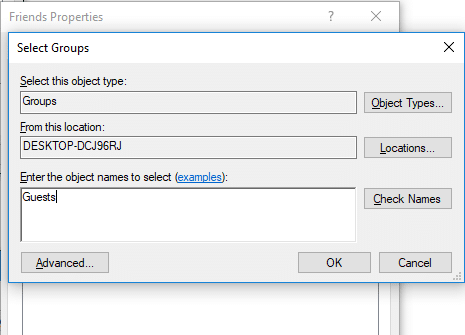
8. Klik ten slotte op OK om dit account toe te voegen als lid van de groep Gasten.
9.Ten slotte, wanneer u klaar bent met het maken van gebruikers en groepen.
Aanbevolen:
Ik hoop dat dit artikel nuttig was en dat je nu gemakkelijk een gastaccount kunt maken in Windows 10 , maar als je nog vragen hebt over deze tutorial, stel ze dan gerust in het commentaargedeelte.