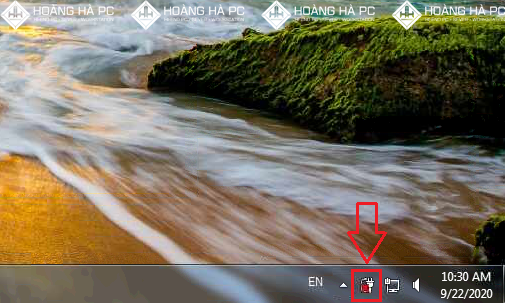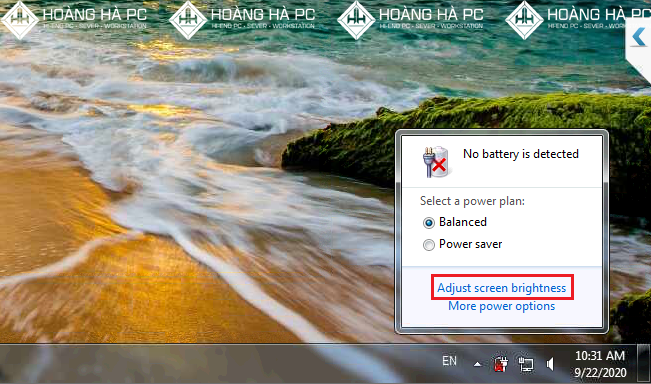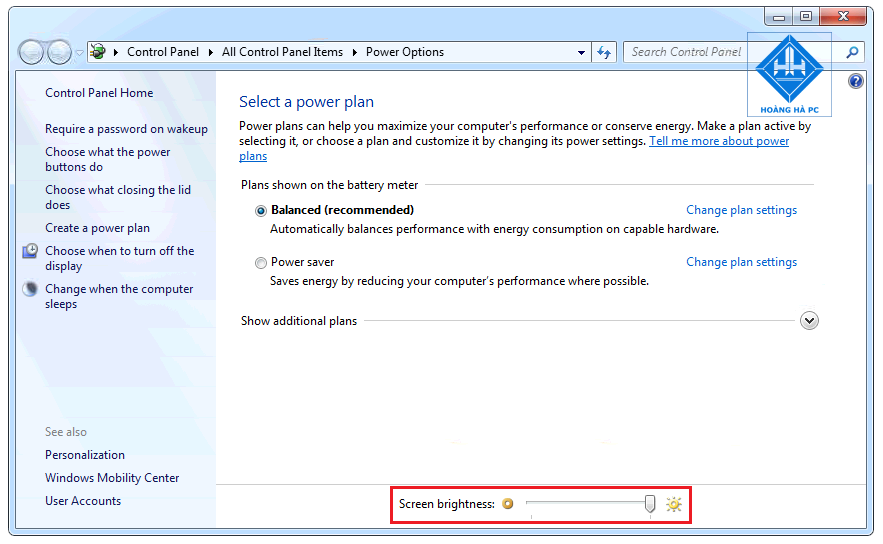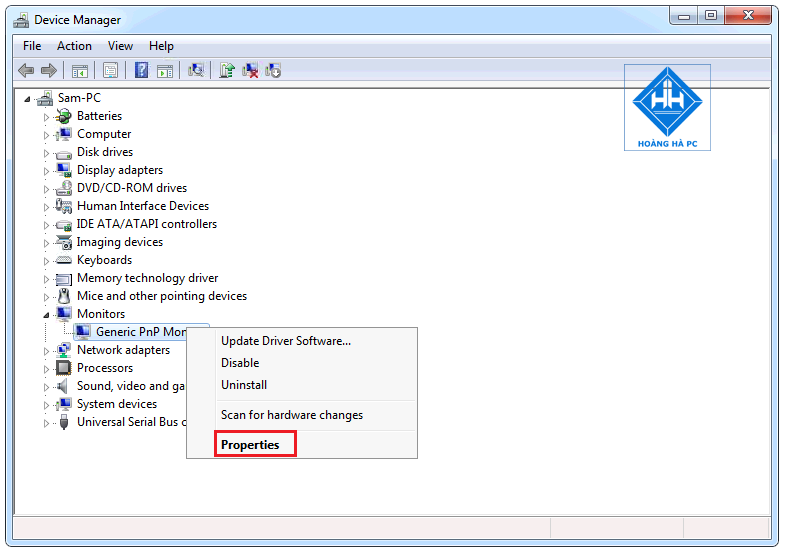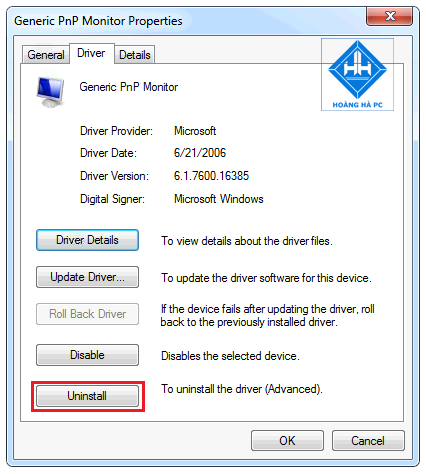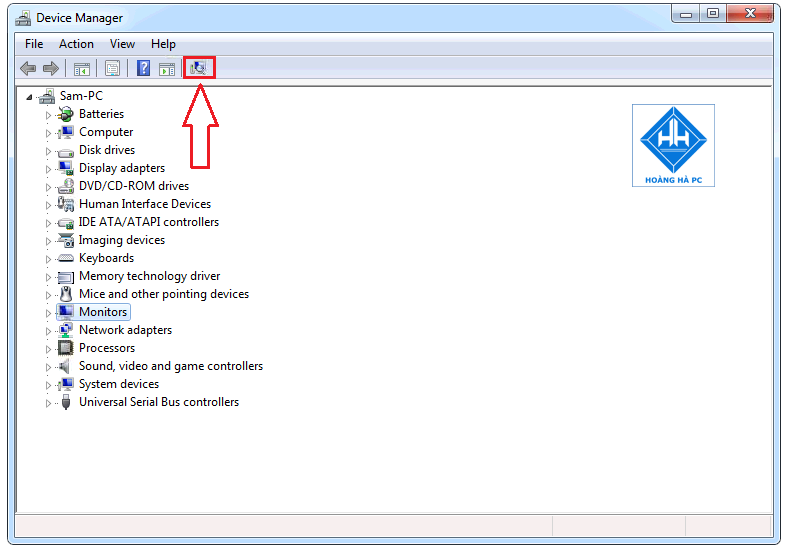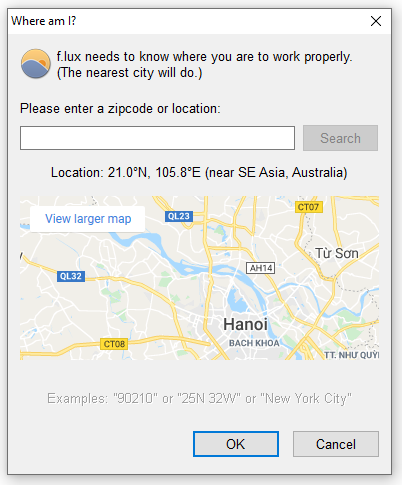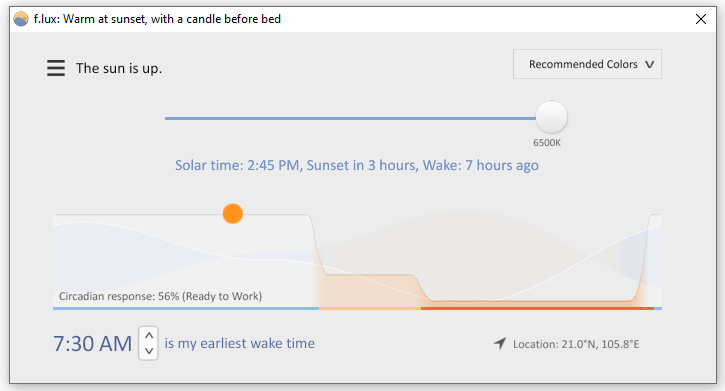Als u vaak een laptop gebruikt, helpt het gedimd houden van het scherm niet alleen om de batterij te sparen en langer te gebruiken, dus hoe past u de helderheid op de gemakkelijkste manier aan? Laten we met WebTech360 leren over 3 manieren om de schermhelderheid van Win 7 aan te passen, zodat u de helderheid gemakkelijker kunt aanpassen aan uw wensen. Laten we er nu naar verwijzen!
Wijzig de helderheid van het Windows 7-scherm handmatig met sneltoetsen
Op de meeste laptoptoetsenborden vindt u snelkoppelingen waarmee we de helderheid snel kunnen verhogen of verlagen. Meestal bevinden deze toetsen zich van F1 -> F12 en bevinden ze zich aan de bovenkant van het toetsenbord. Om de schermhelderheid in Windows 7 aan te passen, zoekt u een snelkoppeling met een zonvormig pictogram en tikt u er eenmaal op.

De helderheid van het scherm van Windows 7 aanpassen met behulp van de helderheidsschuifregelaar
Stap 1: Klik op het batterijpictogram ( Power Option ) op de taakbalk . Houd er rekening mee dat het pictogram hier alleen beschikbaar is voor laptops. Als het niet op de taakbalk staat , ga dan naar het Configuratiescherm en typ Energiebeheer om het weer te geven.
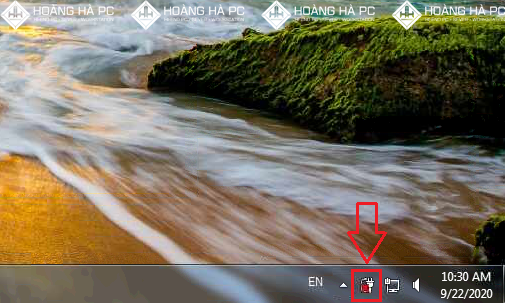
Stap 2: U selecteert Schermhelderheid aanpassen om verder te gaan met het openen van Energiebeheer .
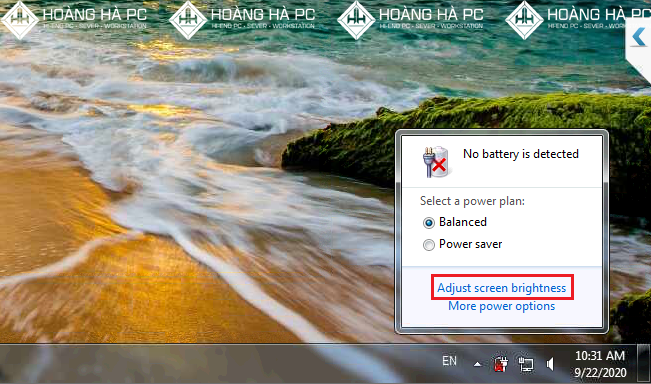
Stap 3: Sleep in het gedeelte Schermhelderheid de schermhelderheid naar wens. Afhankelijk van het gebruiksdoel kunt u dienovereenkomstig balanceren. Gewoonlijk moet u overdag de helderheid verhogen om 's nachts duidelijker weer te geven, moet u de helderheid verlagen om uw ogen te beschermen.
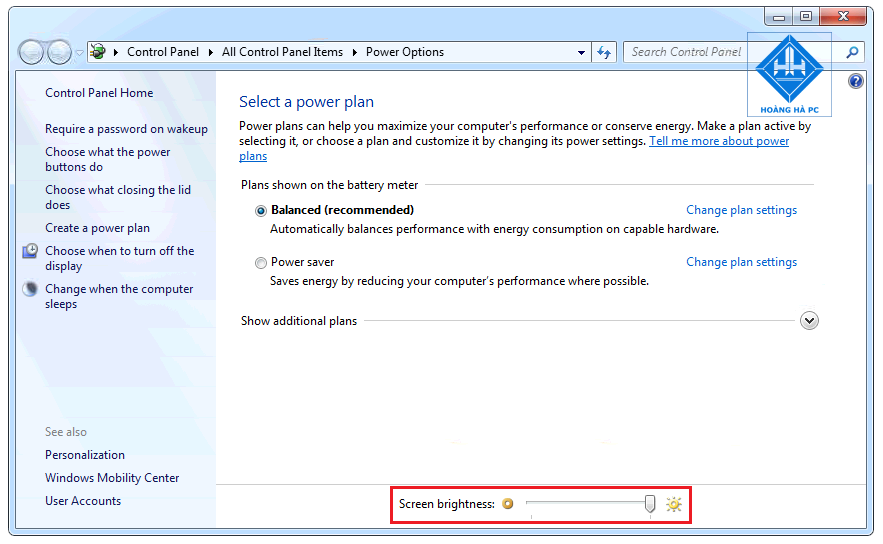
Hoe de verloren helderheidsschuifregelaar (helderheidsschuifregelaar) te herstellen
Als de schuifregelaar Schermhelderheid verloren is gegaan of niet zichtbaar is in Power Option , kunt u deze stappen volgen om deze terug te krijgen.
Stap 1: Druk tegelijkertijd op de toetsencombinatie Windows + R en typ vervolgens de opdracht devmgmt.msc

Stap 2: Het scherm Apparaatbeheer wordt weergegeven, klik gewoon op Monitor . Klik met de rechtermuisknop op Generieke PnP-monitor en selecteer Eigenschappen .
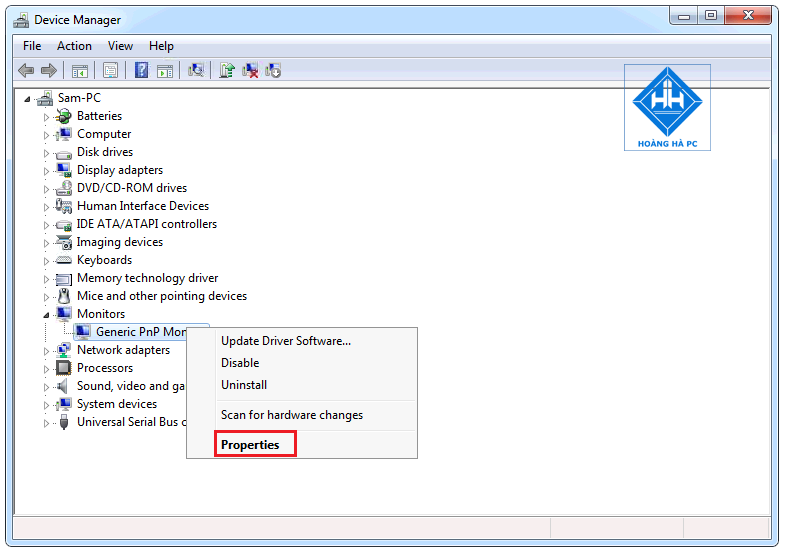
Stap 3: Selecteer Driver -> Selecteer Verwijderen . Het verwijderingsproces duurt ongeveer een paar minuten, vergeet niet om Verwijder de stuurprogrammasoftware voor dit apparaat -> OK aan te vinken om de bewerking te voltooien.
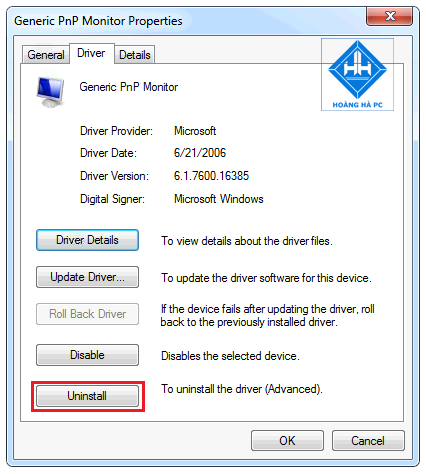
Stap 4: U gaat terug naar het scherm Apparaatbeheer , selecteert Scannen op hardwarewijzigingen zoals hieronder weergegeven, wacht alstublieft een tijdje totdat het systeem automatisch de ontbrekende stuurprogramma's zoekt en bijwerkt!
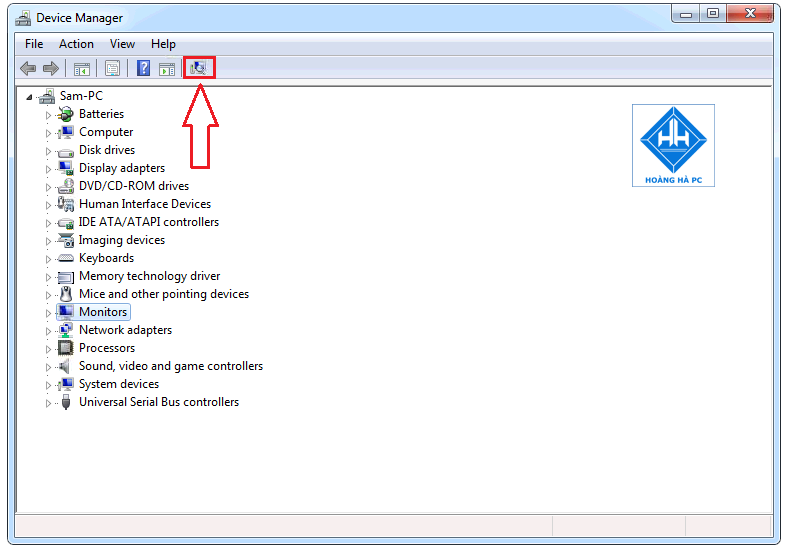
- Daarna wordt het gedeelte Monitor opnieuw weergegeven, u Reset uw computer, de schuifregelaar Helderheid schuifregelaar wordt opnieuw hersteld.
De helderheid van het scherm aanpassen Windows 7 met behulp van F.Lux-software
Met F.lux kunt u de helderheid van het Win 7-scherm aanpassen aan uw persoonlijke wensen, passend bij uw ogen door omgevingslicht te herkennen en automatisch in evenwicht te brengen. F.Lux-software ondersteunt kleurconfiguratie voor hardwarekalibrators, waardoor de kleur van het scherm aangenamer wordt, maar de details van schaduwen , huidtinten en luchtkleuren intact blijven.
Het is ook heel eenvoudig om de helderheid van het scherm te verhogen of te verlagen met F.lux, zodat u de helderheid van uw pc- of laptopscherm kunt aanpassen zodat uw ogen er comfortabel uitzien.
Na installatie zal F.lux de helderheid van het scherm aanpassen aan de omgevingslichtomstandigheden, zowel gunstig voor uw ogen als voor de computer. Deze software kan de helderheid aanpassen naar 2700K of zelfs 1200K als je dat wilt.
Hieronder staan de gedetailleerde stappen om de software te installeren en te gebruiken.
Stap 1: Download de software f.lux
- U downloadt de software op: https://justgetflux.com/
Stap 2: Dubbelklik na het downloaden van f.lux op het bestand om het programma te installeren.
Stap 3: Selecteer uw huidige locatie en de f.lux-software gebruikt uw locatie om automatisch van kleur op het scherm te wisselen als de zon opkomt en ondergaat in uw gebied.
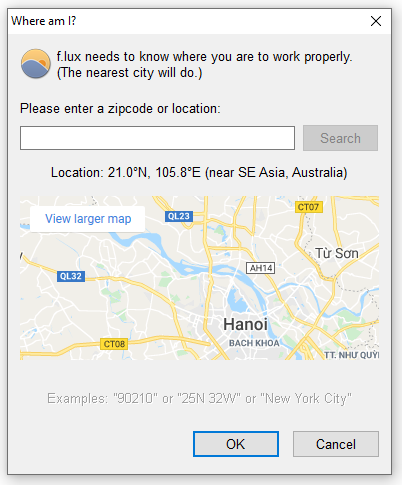
Stap 4: Kies de verlichting in je kamer. Vertel f.lux welk type verlichting je het liefst gebruikt, zodat het programma de verlichting in de kamer nabootst. Leer en pas dit item aan uw behoeften aan.
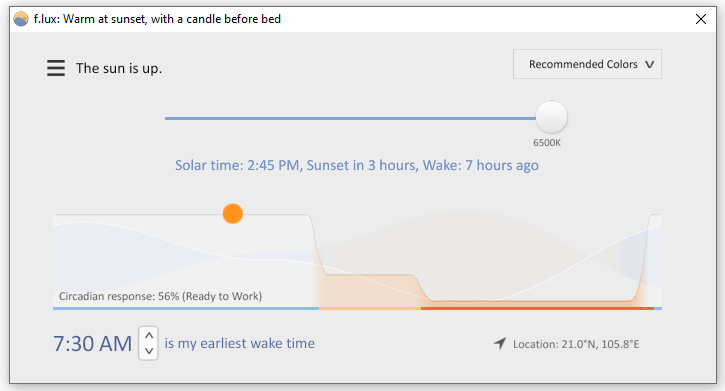
Stap 5: werk het stuurprogramma van uw grafische kaart bij als f.lux niet correct werkt.
Dit is de gemakkelijkste manier om de meeste mogelijke fouten met f.lux op te lossen. F.lux biedt ook sneltoetscombinaties om de helderheid van het scherm aan te passen, zoals Alt-PgDn, Alt-PgUp of om snel te activeren / deactiveren (Alt-End).
Het integreert ook kaarten met tijdzones en klimatologische omstandigheden voor eenvoudig volgen. De verandering gebeurt met een passend tempo zodat de ogen van de gebruiker zich kunnen aanpassen.
En dat zijn manieren om u te helpen de helderheid van het Windows 7-scherm eenvoudig aan te passen . Dit is wat u moet doen om uw ogen gezond te houden. Dus pas het alstublieft aan uw ogen aan om u te helpen een betere werkervaring te hebben.