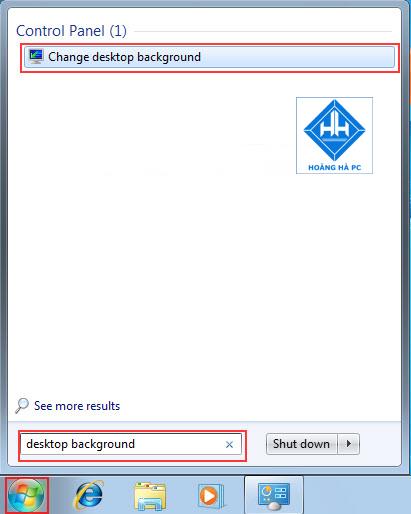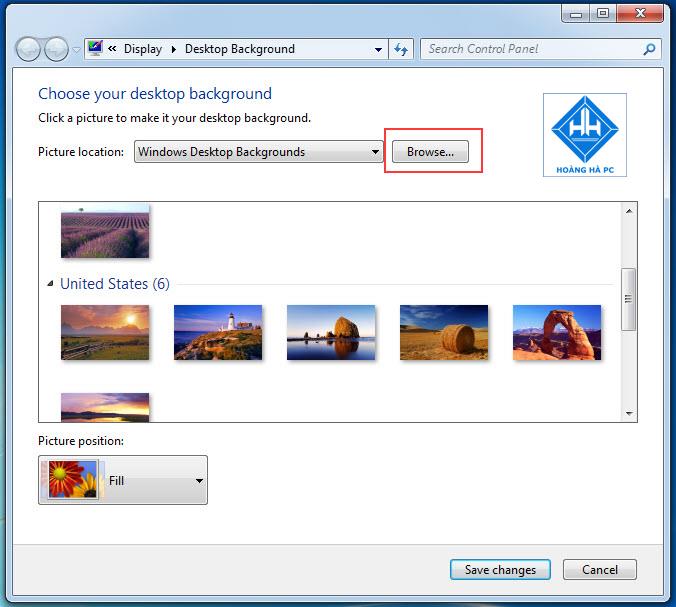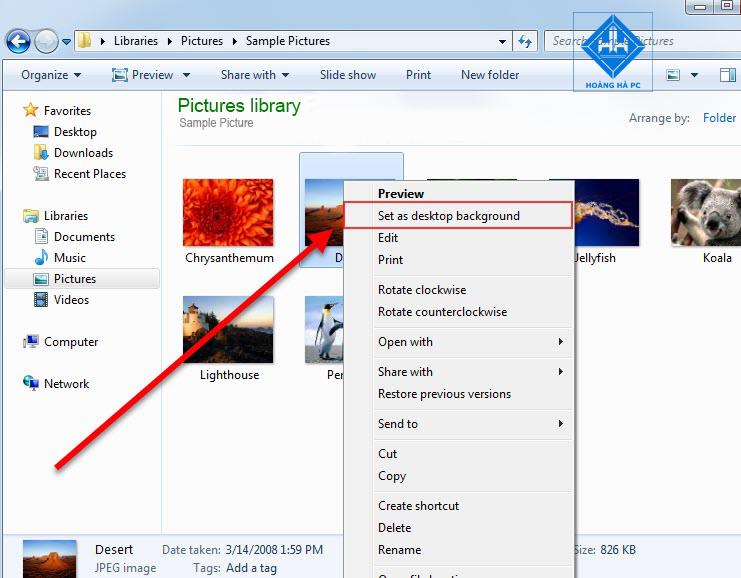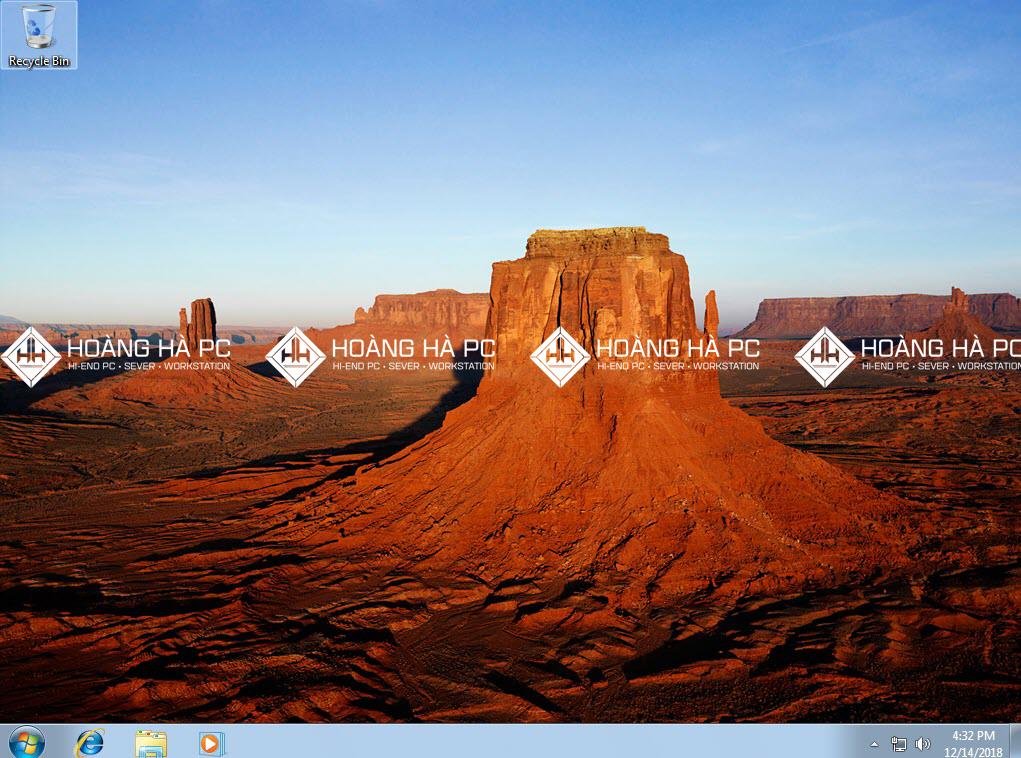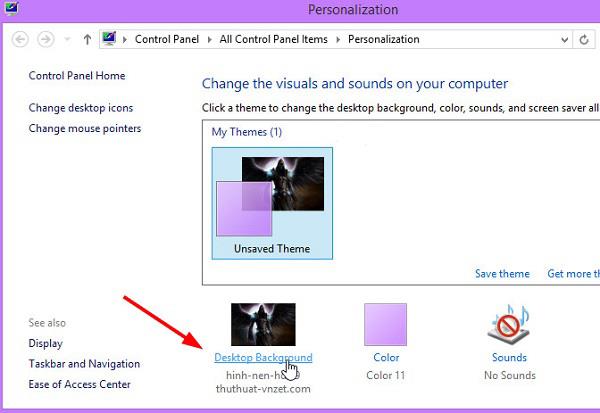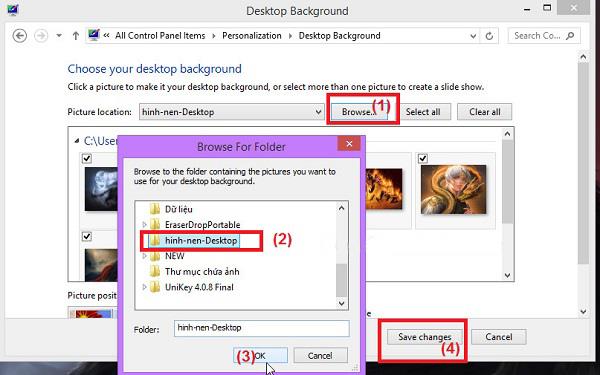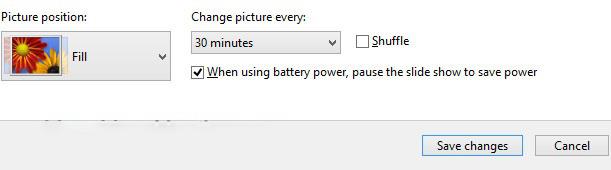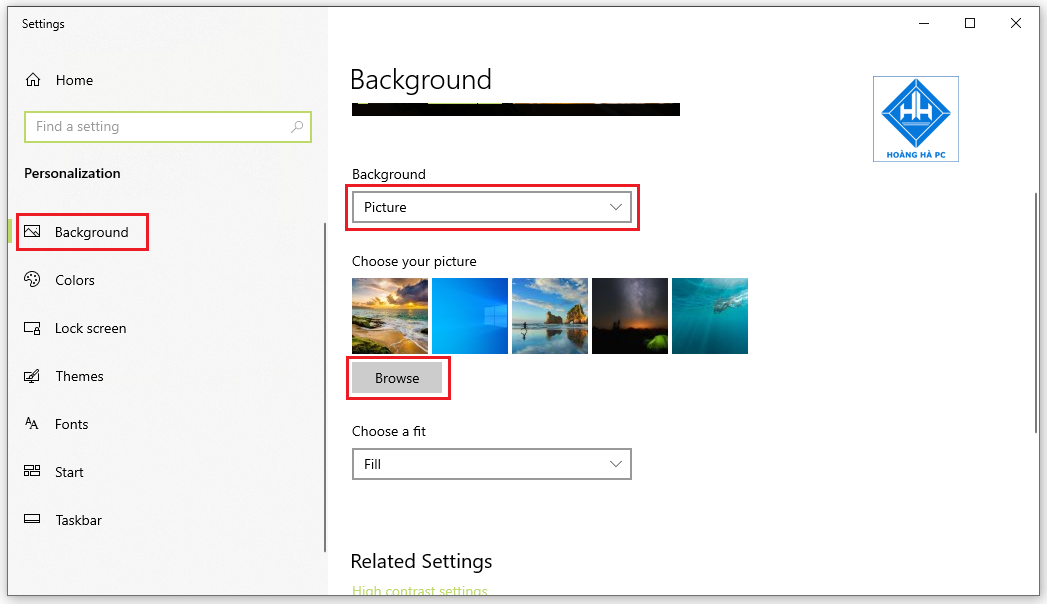Als u uw achtergrond saai vindt, een meer esthetische computerafbeelding wilt vinden, maar niet weet hoe u deze op het Windows-besturingssysteem kunt wijzigen, laat WebTech360 u hier zien hoe u bureaubladachtergrond voor uw computer installeert . het volgende artikel!
Bureaubladachtergrond wijzigen voor Windows 7
Stel een foto in als achtergrond
Voor computers met het besturingssysteem Windows 7 hebben we 2 manieren om de bureaubladachtergrond te wijzigen.
Methode 1:
Stap 1: Klik op het Windows- pictogram in de linkerbenedenhoek van het scherm. Typ vervolgens de zoekregel Change Desktop Background in .
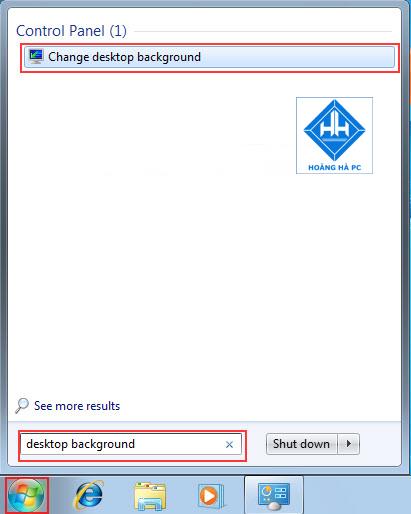
Stap 2: Vervolgens kiezen we Bladeren om de map te openen en naar ons afbeeldingsbestand te zoeken. Als u geen bevredigende afbeelding hebt geselecteerd, kunt u een bestaande afbeelding van Windows kiezen.
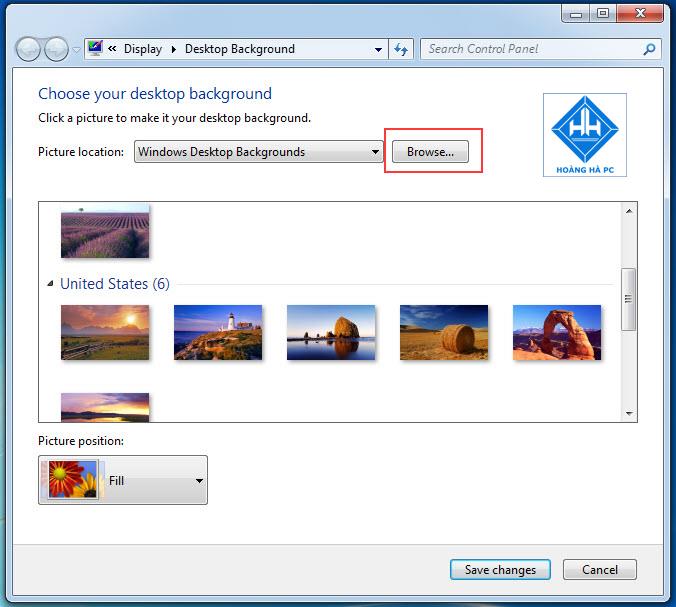
Stap 3: Klik op Wijzigingen opslaan om de wijzigingen op te slaan.
Methode 2:
Dit is sneller en eenvoudiger, maar u kunt niet kiezen hoe u het beeld wilt centreren of uitrekken zodat het op het scherm past.
De stappen zijn als volgt:
Stap 1: Klik met de rechtermuisknop op de afbeelding en selecteer Instellen als bureaubladachtergrond .
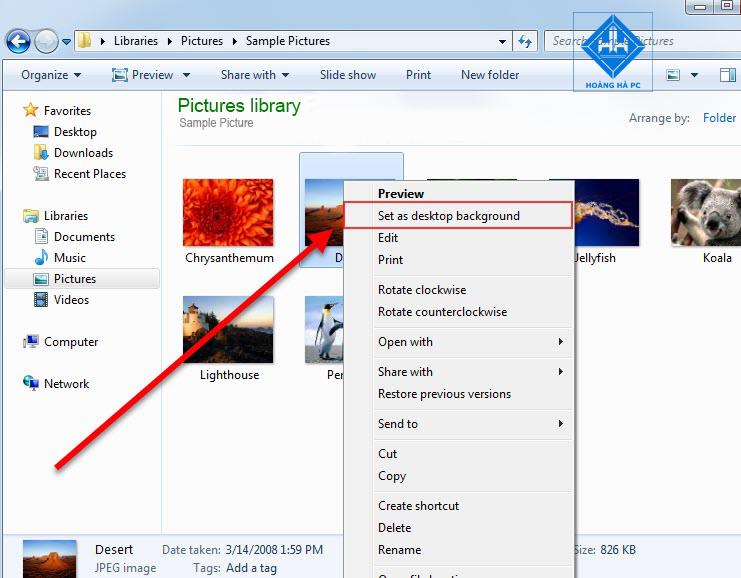
Stap 2: De geselecteerde afbeelding wordt onmiddellijk de bureaubladachtergrond zonder ingewikkelde stappen uit te voeren. Dit is ook de snelste manier.
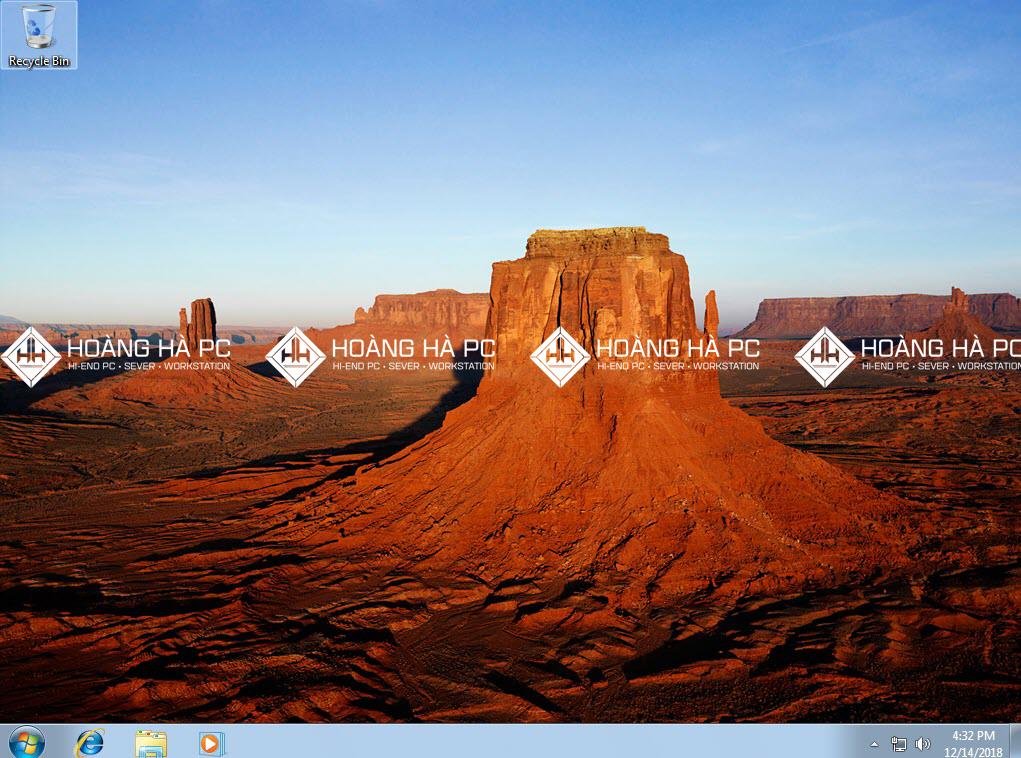
Op deze manier kunt u op alle versies van Windows van toepassing zijn.
Hoe de bureaubladachtergrond in de automatische wijzigingsmodus te wijzigen
In de besturingssystemen Windows 7/8 en Windows 8.1 is er een automatische functie voor het veranderen van achtergronden met beschikbare foto-effecten. Dat wil zeggen, Desktop op Windows 7 , u kunt niet alleen een bepaalde achtergrond gebruiken, maar de computer zal automatisch vele andere achtergronden wijzigen.
De stappen om de achtergrond automatisch te wijzigen zijn als volgt:
Stap 1: Klik met de rechtermuisknop ergens op het bureaublad en selecteer Personaliseren .
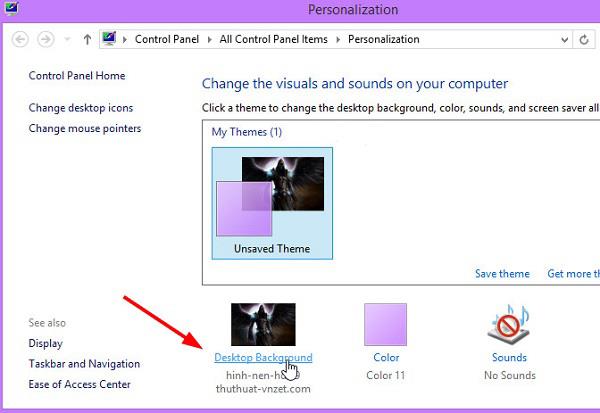
Stap 2: Selecteer Bureaubladachtergrond in het venster Personaliseren .
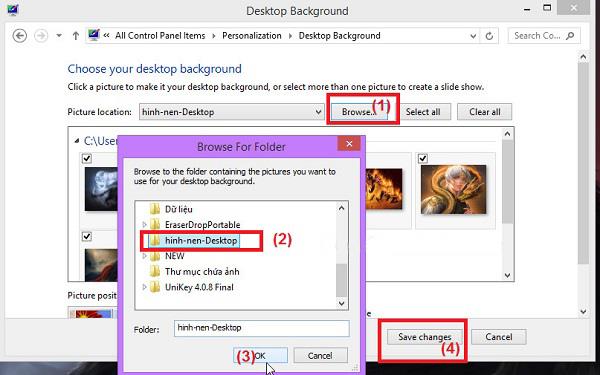
Stap 3: Klik hier op Bladeren om de map te selecteren die de afbeeldingsbestanden bevat die u als achtergrond wilt instellen. De geselecteerde afbeelding wordt direct op de bureaubladachtergrond weergegeven. Klik op Wijzigingen opslaan om de wijzigingen op te slaan.
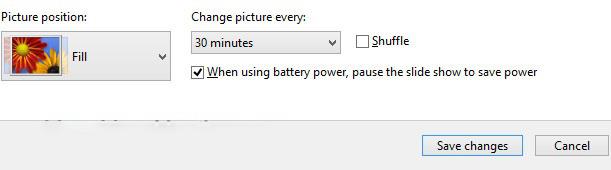
Ga dan terug naar het hoofdscherm van het bureaublad en je zult zien dat de afbeelding die je zojuist hebt gemaakt op het scherm wordt weergegeven.
Bureaubladachtergrond instellen voor Windows 10
Met computers die het Windows 10- besturingssysteem gebruiken , is de bewerking om de computerachtergrond te wijzigen ook vrij eenvoudig en gemakkelijk te begrijpen. U hoeft alleen maar deze stappen te volgen:
Stap 1: Klik met de rechtermuisknop op een willekeurig gebied op het computerscherm en selecteer Personaliseren om de instellingen voor de achtergrondafbeelding te openen.

Stap 2: Vervolgens selecteren we in de linkerkolom Achtergrond om door te gaan met het instellen van de achtergrondafbeelding voor het scherm. Als u uw eigen foto's gebruikt, selecteert u Bladeren om te zoeken. En als u een bestaande afbeelding van Windows gebruikt, hoeft u alleen maar te klikken om de wijziging van de achtergrondafbeelding te voltooien.
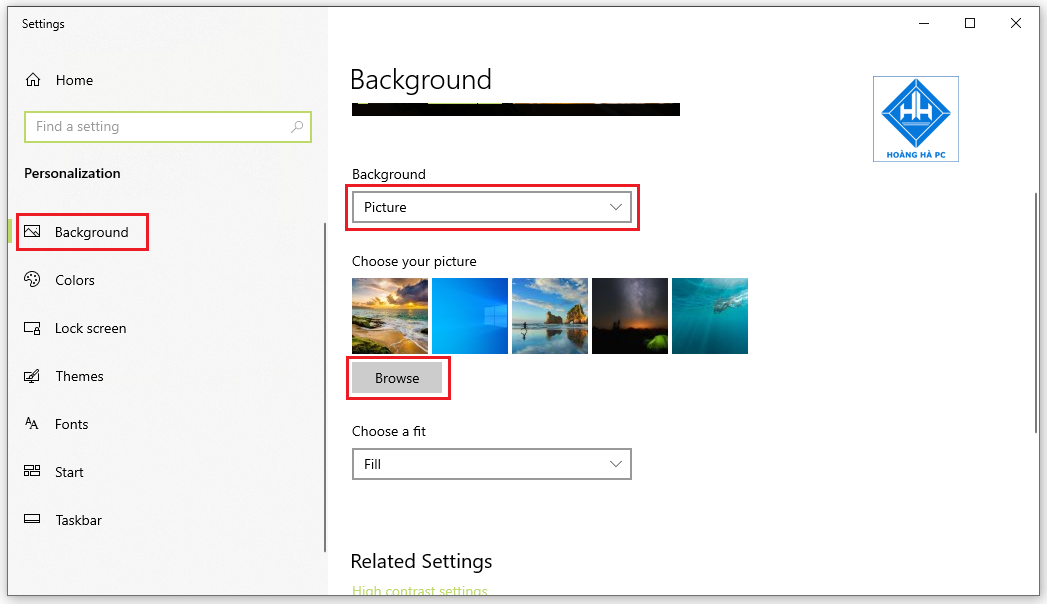
Hierboven vindt u de basisstappen die vaak worden gebruikt om de achtergrondafbeelding voor Windows 10 te wijzigen. Als u problemen ondervindt, kunt u dit als volgt op een andere manier doen:
- Klik eerst met de rechtermuisknop op Bureaublad > selecteer Beeldscherminstellingen .
- Selecteer Achtergrond op Windows 10 -> Afbeelding -> Klik op Bladeren om naar de afbeelding te gaan die u als bureaubladachtergrond kiest -> Selecteer OK om in te stellen.
- Als het item Achtergrond niet verschijnt , gaat u naar de zoekbalk en voert u de inhoud in Instellingen achtergrondafbeelding -> Selecteer de eerste regel met dezelfde naam -> Zoek het item Bladeren en selecteer de achtergrondafbeelding die u op uw computer wilt installeren.
Keer terug naar het hoofdscherm van het bureaublad, u ziet de afbeelding die u hebt geselecteerd weergegeven als achtergrond.
Bureaubladachtergrond wijzigen in Windows XP
Het instellen van de bureaubladachtergrond van Windows XP verschilt sterk van latere versies van Windows zoals Windows 7, Windows 10. Als u nieuw bent bij Windows XP, volgt u de onderstaande instructies om uw Windows-bureaubladachtergrond XP op een eenvoudigere manier te kunnen wijzigen.
Stap 1: Klik met de rechtermuisknop op het bureaublad en selecteer Eigenschappen .
Stap 2: Selecteer Bureaublad in het dialoogvenster Eigenschappen voor Beeldscherm
Stap 3: Selecteer de afbeelding die u als achtergrond wilt instellen, geef de afbeeldingsstijl weer en klik op Toepassen om een voorbeeld op het scherm weer te geven.
Stap 4: De achtergrond is gewijzigd op het hoofdscherm van het bureaublad. Klik op Bladeren om een afbeelding van uw computer te selecteren .
Stap 5: Selecteer de afbeelding in de computermap en klik op Openen .
Stap 6: Pas toe om een voorbeeld van de achtergrond te bekijken. Als u tevreden bent, selecteert u OK om het proces te voltooien.
Met manieren om bureaubladachtergrond in te stellen voor Windows 7, Windows 10 en Windows XP. Hopelijk helpt het artikel je om de achtergrond gemakkelijker te veranderen en de juiste achtergrond te kiezen die je wilt.