Hoe je een smartphone gebruikt in plaats van een microfoon op je computer
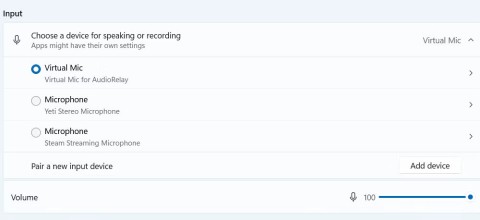
Als u geen speciale pc-microfoon hebt, kunt u uw smartphone gebruiken als microfoon voor uw Windows-computer.
In Windows 11 stelt het aansluiten van een nieuwe microfoon deze meestal automatisch in als het standaard opnameapparaat. Echter, als u regelmatig verschillende geluidsinvoeren aansluit en loskoppelt, kan het zijn dat uw gebruikelijke microfoon voor Skype- of Teams-oproepen niet meer werkt of dat de microfooninstellingen niet correct worden hersteld. In deze zelfstudie laten we u drie manieren zien om de standaardmicrofoon in Windows 11 te controleren en in te stellen. Wilt u weten hoe u de standaardmicrofoon voor elke app of voor het hele systeem kunt instellen? Lees verder:
Windows heeft aparte instellingen voor communicatie en audio, en u kunt de twee opties zien wanneer u een standaard selecteert. Het is echter niet altijd duidelijk wat de verschillen zijn tussen deze twee.
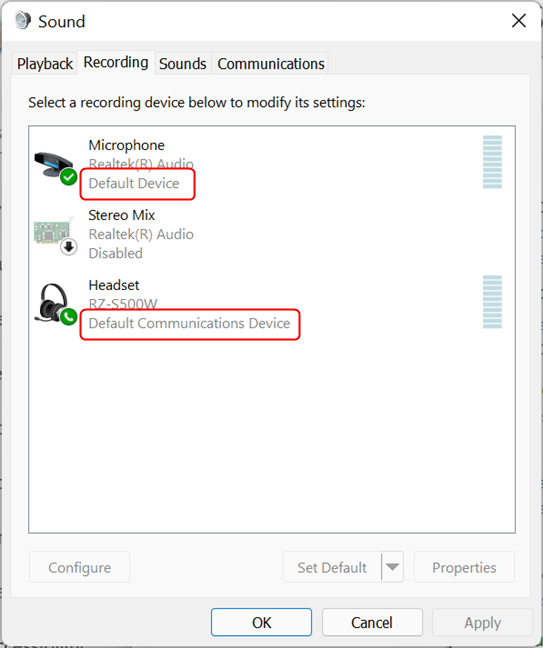
| Type apparaat | Gebruik |
|---|---|
| Standaard communicatieapparaat | Het apparaat dat Windows gebruikt voor gesprekken en videogesprekken in speciale apps zoals Microsoft Teams of Skype. |
| Standaard audioapparaat | Het apparaat dat door Windows wordt gebruikt voor alle andere toepassingen die audio-invoer en -uitvoer vereisen. |
Het is vermeldenswaard dat voor webgebaseerd bellen of videoconferenties (bijvoorbeeld met Google Meet in uw favoriete browser), de relevante instelling het standaardaudioapparaat is, niet het standaardcommunicatieapparaat.
Een eenvoudige manier om de standaardmicrofoon in Windows 11 in te stellen, is door de app Instellingen te gebruiken. Open Instellingen door op Windows + I te drukken en zoek vervolgens naar Geluiden in het gedeelte Systeem. Klik of tik op Geluiden om toegang te krijgen tot de gerelateerde instellingen.
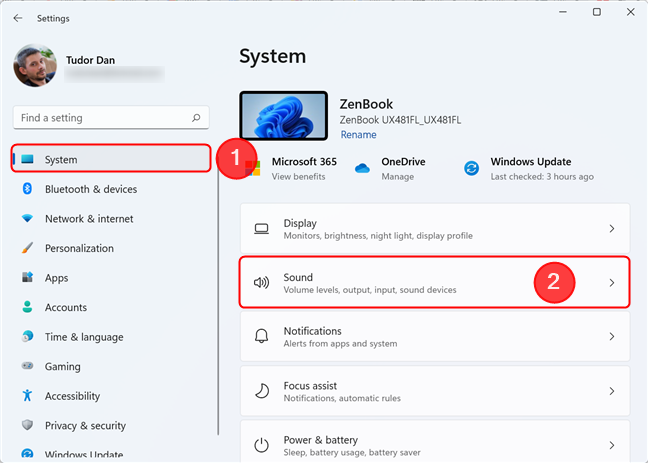
Scroll naar beneden naar Invoer. Hier zou u de lijst met beschikbare microfoons moeten hebben. Stel degene die u wilt als het standaard opnameapparaat in door op het ronde selectievakje voor de naam te klikken of erop te tikken.
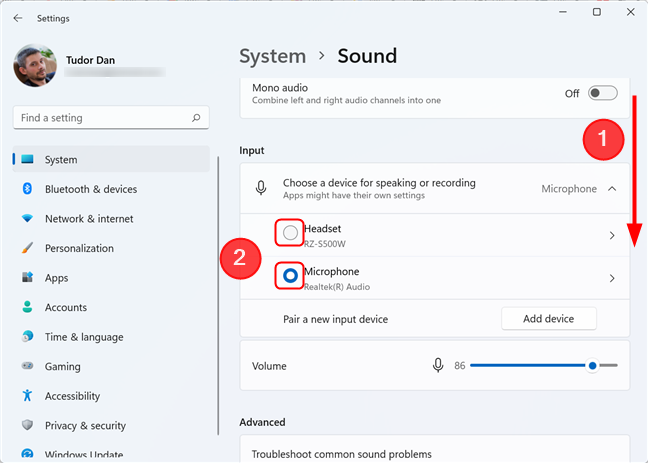
U kunt verschillende microfoons instellen voor communicatie en voor audio-opnames door op de microfoon die u wilt configureren in de bovenstaande lijst te klikken. Dit opent de instellingenpagina voor het gekozen opnameapparaat. Zoek de optie "Instellen als standaard geluidsapparaat" en kies een van de beschikbare opties.
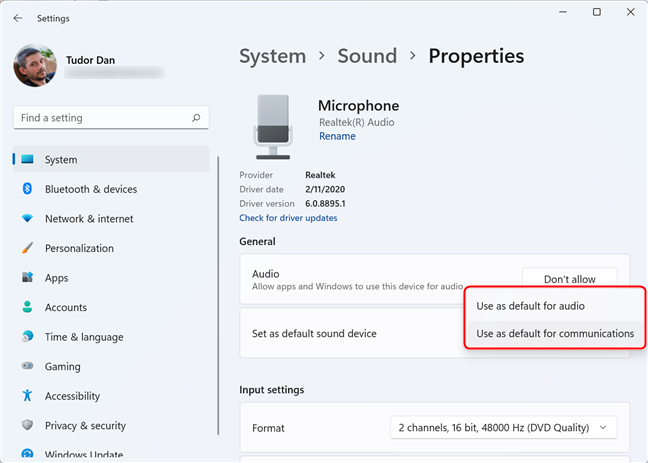 OPMERKING: Als de optie "Instellen als standaard geluidsapparaat" niet zichtbaar is, is de gekozen microfoon al het standaardapparaat voor zowel communicatie als audio.
OPMERKING: Als de optie "Instellen als standaard geluidsapparaat" niet zichtbaar is, is de gekozen microfoon al het standaardapparaat voor zowel communicatie als audio.
Een andere manier om snel de standaard gebruikte microfoon te wijzigen, is door met de rechtermuisknop op het volumepictogram op de taakbalk te klikken en "Volumemixer openen" te kiezen.
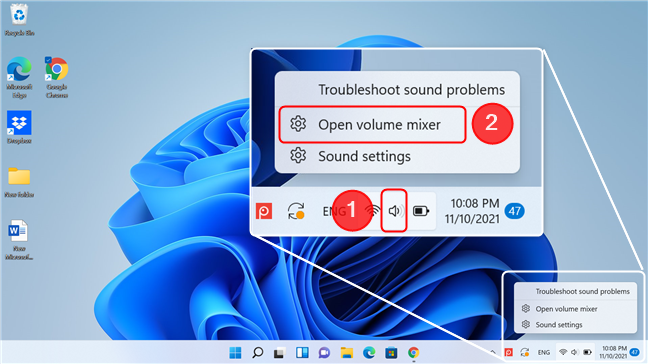
Zoek in het venster Volumemixer het veld Invoerapparaat en klik op de knop ernaast. Selecteer de microfoon die u wilt gebruiken. Dit verandert het standaard invoerapparaat alleen voor audio, niet voor communicatie.
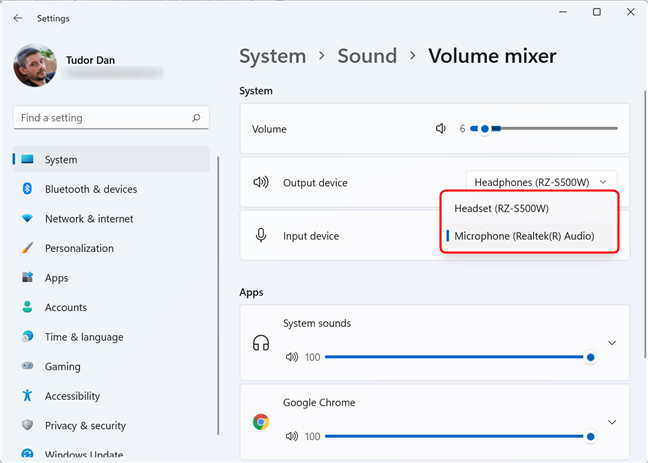
Om de microfoon te wijzigen die elke toepassing gebruikt, kunt u de programma's met microfoontoegang vinden in het gedeelte Apps van het Volumemixer venster. Zoek de app waarin u geïnteresseerd bent en klik op de pijl aan de rechterkant om de invoer- en uitvoerapparaten voor die toepassing te specificeren. Klik vervolgens op de knop naast Invoerapparaat en selecteer de gewenste microfoon. De wijzigingen worden direct toegepast.
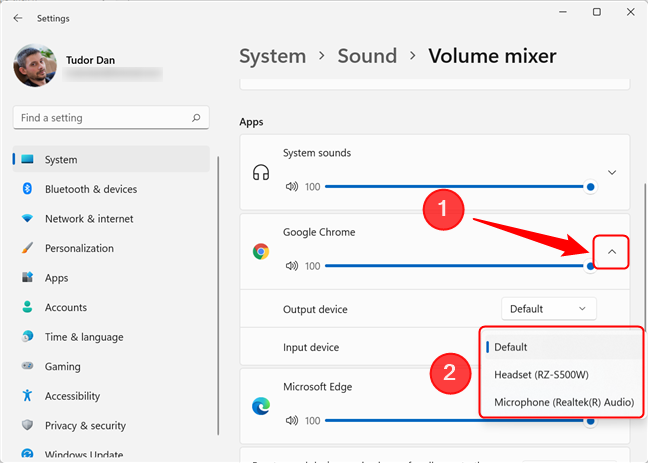
Als u gewend bent om in het Configuratiescherm te werken, kunt u de standaardmicrofoon daarvan wijzigen. Open eerst het Configuratiescherm. Een manier om dit te doen is door op de Windows + R toetsen te drukken om het venster Uitvoeren te openen. Typ vervolgens "control" en druk op Enter op uw toetsenbord of druk op OK.
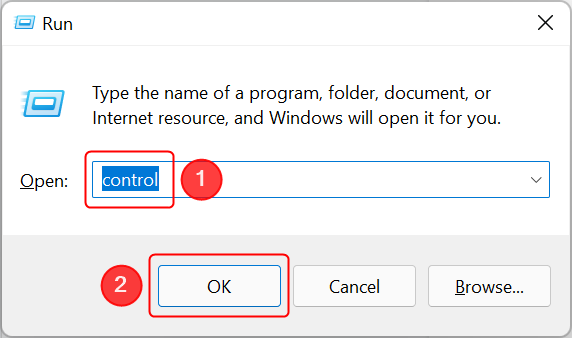
Ga in het Configuratiescherm naar Hardware en geluiden.
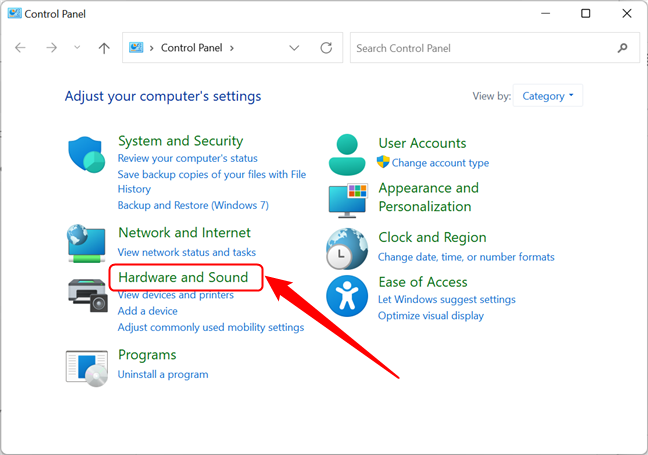
Zoek het gedeelte Geluid en klik erop of op Audioapparaten beheren. Dit opent het venster Geluid.
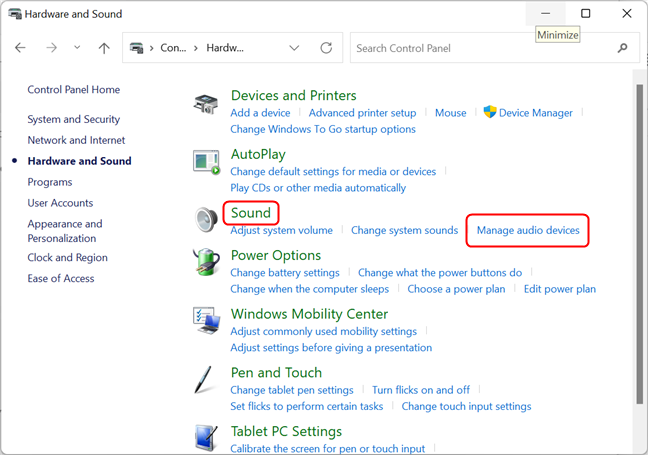 HINT: U kunt het Sound-venster snel openen door op Windows + R te drukken, " mmsys.cpl " te typen en op Enter te drukken.
HINT: U kunt het Sound-venster snel openen door op Windows + R te drukken, " mmsys.cpl " te typen en op Enter te drukken.
Ga vervolgens naar het tabblad Opnemen. Op dit tabblad staan alle opnameapparaten, inclusief microfoons en andere audio-ingangen. Het laat ook zien welke van de apparaten als standaard zijn ingesteld.
Selecteer de microfoon die u als standaard wilt instellen en druk vervolgens op de knop Standaard instellen. Als u de microfoon als standaard wilt instellen voor audio of alleen voor communicatie, drukt u in plaats daarvan op de pijl naast de knop Standaard instellen en kiest u een van de weergegeven opties.
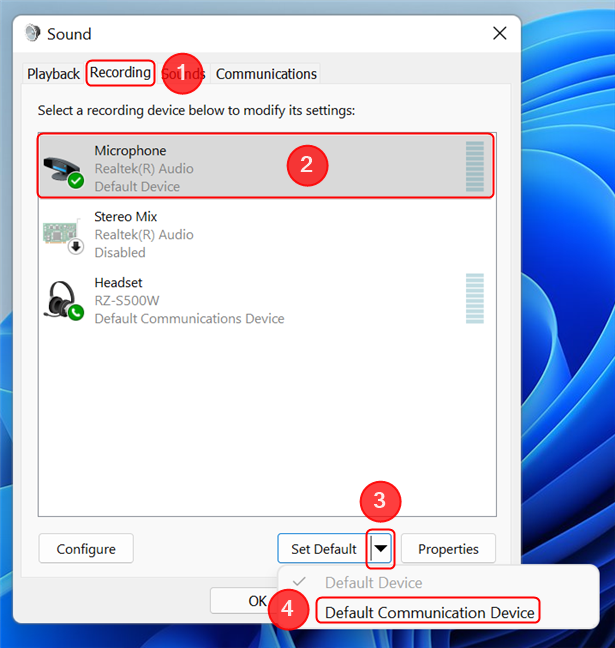
U kunt ook met de rechtermuisknop op de microfoon in de lijst klikken en een van de opties in het contextmenu selecteren. Druk op OK om het venster Geluid te sluiten.
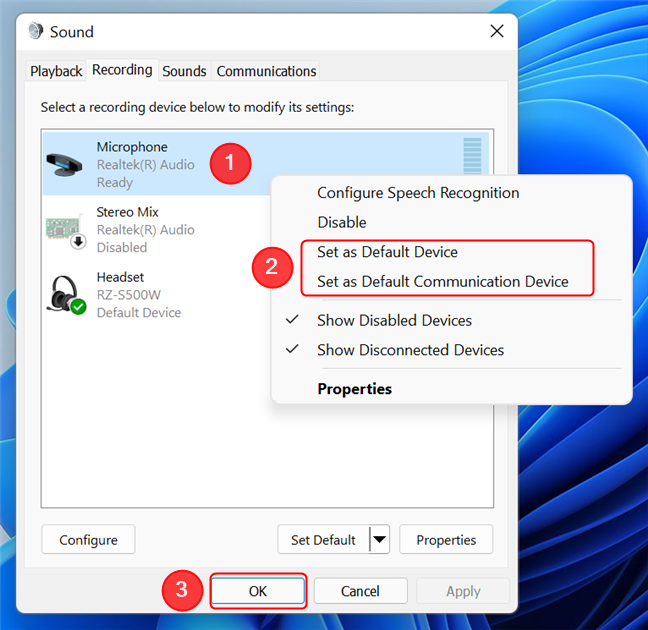
Nu kent u drie manieren om de standaardmicrofoon in Windows 11 te wijzigen. Voordat u de pagina sluit, zijn we benieuwd of u de standaardmicrofoon vaak handmatig wijzigt of dat Windows er goed in slaagt het juiste invoerapparaat te selecteren. Laat het ons weten in de reacties. Als u een andere manier kent om de standaardmicrofoon te wijzigen, deel deze dan en we zullen het artikel bijwerken.
Als u geen speciale pc-microfoon hebt, kunt u uw smartphone gebruiken als microfoon voor uw Windows-computer.
Waarschijnlijk hoeven we niet veel meer te zeggen over het belang van een PC-microfoon op een computer.
Als u Galaxy AI op uw Samsung-telefoon niet meer nodig hebt, kunt u het met een heel eenvoudige handeling uitschakelen. Hier vindt u instructies voor het uitschakelen van Galaxy AI op Samsung-telefoons.
Als je geen AI-personages op Instagram wilt gebruiken, kun je deze ook snel verwijderen. Hier is een handleiding voor het verwijderen van AI-personages op Instagram.
Het deltasymbool in Excel, ook wel het driehoeksymbool in Excel genoemd, wordt veel gebruikt in statistische gegevenstabellen en geeft oplopende of aflopende getallen weer, of andere gegevens, afhankelijk van de wensen van de gebruiker.
Naast het delen van een Google Sheets-bestand met alle weergegeven sheets, kunnen gebruikers er ook voor kiezen om een Google Sheets-gegevensgebied te delen of een sheet op Google Sheets te delen.
Gebruikers kunnen ChatGPT-geheugen ook op elk gewenst moment uitschakelen, zowel op de mobiele versie als op de computerversie. Hier vindt u instructies voor het uitschakelen van ChatGPT-opslag.
Standaard controleert Windows Update automatisch op updates. U kunt ook zien wanneer de laatste update is uitgevoerd. Hier vindt u instructies om te zien wanneer Windows voor het laatst is bijgewerkt.
In principe is de handeling om de eSIM van de iPhone te verwijderen, ook voor ons eenvoudig te volgen. Hier vindt u instructies voor het verwijderen van een eSIM op een iPhone.
Naast het opslaan van Live Photos als video's op de iPhone, kunnen gebruikers Live Photos ook heel eenvoudig naar Boomerang converteren op de iPhone.
Veel apps schakelen SharePlay automatisch in wanneer u FaceTime gebruikt. Hierdoor kunt u per ongeluk op de verkeerde knop drukken en uw videogesprek verpesten.
Wanneer u Klik om te doen inschakelt, werkt de functie en begrijpt de tekst of afbeelding waarop u klikt. Vervolgens worden op basis daarvan relevante contextuele acties uitgevoerd.
Als u de achtergrondverlichting van het toetsenbord inschakelt, licht het toetsenbord op. Dit is handig als u in omstandigheden met weinig licht werkt, of om uw gamehoek er cooler uit te laten zien. Hieronder vindt u 4 manieren om de verlichting van uw laptoptoetsenbord in te schakelen.
Er zijn veel manieren om de Veilige modus in Windows 10 te openen, voor het geval dat het u niet lukt om Windows te openen. Raadpleeg het onderstaande artikel van WebTech360 voor informatie over het openen van de Veilige modus van Windows 10 bij het opstarten van uw computer.
Grok AI heeft zijn AI-fotogenerator uitgebreid om persoonlijke foto's om te zetten in nieuwe stijlen, zoals het maken van foto's in Studio Ghibli-stijl met bekende animatiefilms.
Google One AI Premium biedt een gratis proefperiode van 1 maand aan waarmee gebruikers zich kunnen aanmelden en veel verbeterde functies, zoals de Gemini Advanced-assistent, kunnen uitproberen.
Vanaf iOS 18.4 biedt Apple gebruikers de mogelijkheid om te bepalen of recente zoekopdrachten in Safari worden weergegeven.
















Jeroen -
Geweldig artikel! Ik heb altijd moeite gehad met de microfooninstellingen in Windows 11. Dankzij jouw tips kan ik eindelijk mijn microfoon goed instellen. Dank je wel
Rufus -
Ik gebruik een externe microfoon. Klopt het dat je ook het geluidsniveau kunt aanpassen? Ik krijg vaak alleen achtergrondgeluiden
Levi -
Kan ik de instellingen ook terugzetten naar de fabrieksinstellingen als het niet werkt? Ik wil geen risico's nemen!
Henkie -
Dit is precies wat ik nodig had! De microfoon was zo irritant, maar nu heb ik het eindelijk onder controle
Jasper -
Dat was precies wat ik zocht! Nu mijn microfoon correct is ingesteld, ga ik eindelijk aan mijn projecten werken zonder problemen
Tommy -
Dit is echt een eye-opener voor mij. Ik wist niet dat het zo eenvoudig kon zijn. Nu zal ik het elke keer proberen!
Zoey -
Dankjewel voor het delen! Ik had veel tijd verspild aan het zoeken naar de juiste instellingen
Koen -
Wat fijn dat je deze stappen hebt opgeschreven! Ik ga ze direct toepassen. Dit kan mijn opnamekwaliteit echt verbeteren, hoop ik.
Fleur -
Ik ben zo blij dat ik dit artikel heb gevonden. Het is frustrerend als je je microfoon niet goed kunt afstemmen
Jolien -
Heb je ook tips voor het instellen van microfoons voor livestreaming? Dat zou echt nuttig zijn
Marwan IT -
Top artikel! Het is altijd lastig voor mij geweest om de microfoon in te stellen. Bedankt voor deze duidelijke uitleg
Nicky -
Goeie tips! Kan iemand me helpen met achtergrondgeluiden? Ik vind het moeilijk om storende geluiden te elimineren tijdens het opnemen
Liam -
Heb ik dit echt goed gedaan? Mijn geluid klinkt nog steeds niet zo goed. Heeft iemand tips voor betere instellingen
Daphne -
Super! Ik ben het helemaal met je eens. Het was zo frustrerend, maar dankzij jouw tips is alles nu opgelost
Kraai -
Ik begrijp niet waarom mijn microfoon niet de goede instellingen vond. Iemand een idee waarom
Hansje -
Helemaal mee eens! De stappen waren duidelijk en eenvoudig te volgen. Ik kan nu geluid opnemen zonder problemen. Super dankbaar!
Skylar -
Zo simpel! Ik besefte niet dat het zo gemakkelijk was om de standaardmicrofoon in te stellen. Dit moet iedereen weten!
Luna -
Bedankt voor de duidelijke uitleg! Het was echt een grote hulp. Ik ben nu beter voorbereid op mijn online vergaderingen
Hugo -
Heel nuttig artikel! Ik heb het gevolgd en nu werkt mijn microfoon eindelijk zoals het hoort. Dank je
Eva -
Ik ben zo enthousiast dat ik dit allemaal zelf heb kunnen doen. Eerste keer recht van de hand! Bedankt voor de hulp
Kiki -
Ik ben zo blij dat ik je artikel vond. Ik heb mijn microfoon al een tijdje niet goed kunnen afstemmen, maar nu kan ik eindelijk weer opnemen!
Willem -
Dit is een geweldige gids! Ik ben nu voorbereid voor mijn online lessen. Wat een verandering! Heel erg bedankt!
Thijs -
Ik had moeite met het vinden van de juiste instellingen. Jouw artikel heeft me echt geholpen! Nu is mijn microfoon eindelijk de standaardinstelling.
Misha -
Dit werkte perfect voor mij! Ik vond het vooral handig dat je ook over de geluidsinstellingen sprak, want dat was mijn grootste probleem
Sophie92 -
Ik heb net de eerste stap gevolgd en het werkt al! Ik had nooit gedacht dat ik mijn microfoon zo snel zou kunnen instellen. Geweldig!
Timmy -
Wat een verademing! Na het volgen van deze instructies heb ik ineens helder geluid tijdens videogesprekken. Toppie
Pippa -
Wauw, wat een geweldige handleiding! Elke stap was eenvoudig uit te voeren. Ik kan nu eindelijk mijn vrienden goed verstaan tijdens het gamen
Daan -
Ik dacht dat ik de enige was met problemen, maar dit artikel laat zien dat ik niet alleen ben. Merkwaardige problemen met geluidsinstellingen
Robin M. -
Perfecte stap-voor-stap handleiding, echt heel handig! Ik heb geen technische kennis, maar dit was goed te volgen.
Vincent -
Heb je misschien ook tips voor mensen die een headset gebruiken? Mijn microfoon lijkt niet zo goed te werken als ik die draag
AnnaB -
Wil iemand me helpen? Ik krijg nog steeds geen geluid uit mijn microfoon, ondanks dat ik de stappen volgde.
Floor -
Ik vond het stimuleren om mijn microfoon goed in te stellen. De video-opname was altijd zo frustrerend. Dit maakt het zoveel gemakkelijker!
Marieke -
Dit is echt nuttige informatie. Ik had geen idee dat het zo eenvoudig kon zijn om de standaardmicrofoon in te stellen. Kan iemand misschien ook uitleggen hoe je de geluidskwaliteit kunt verbeteren?