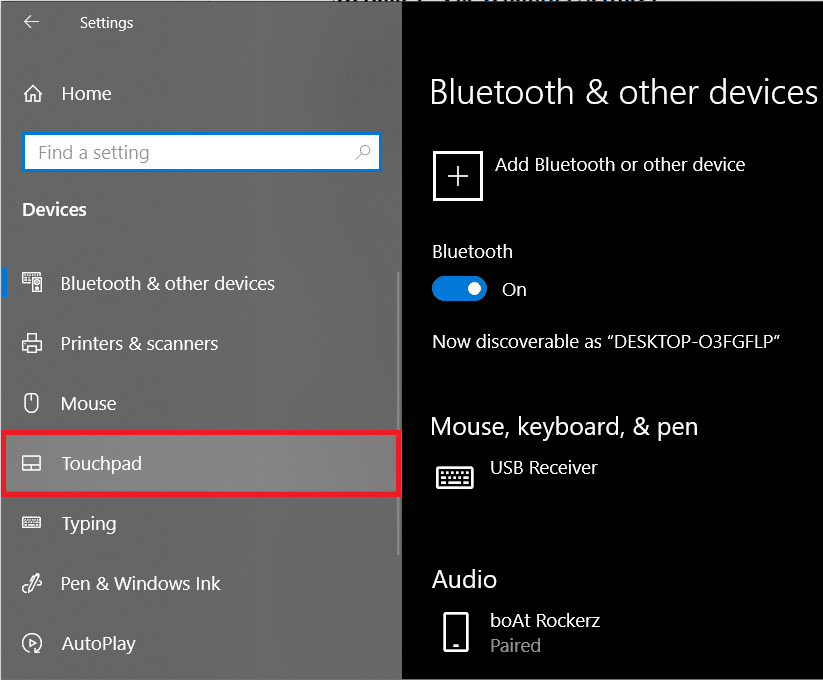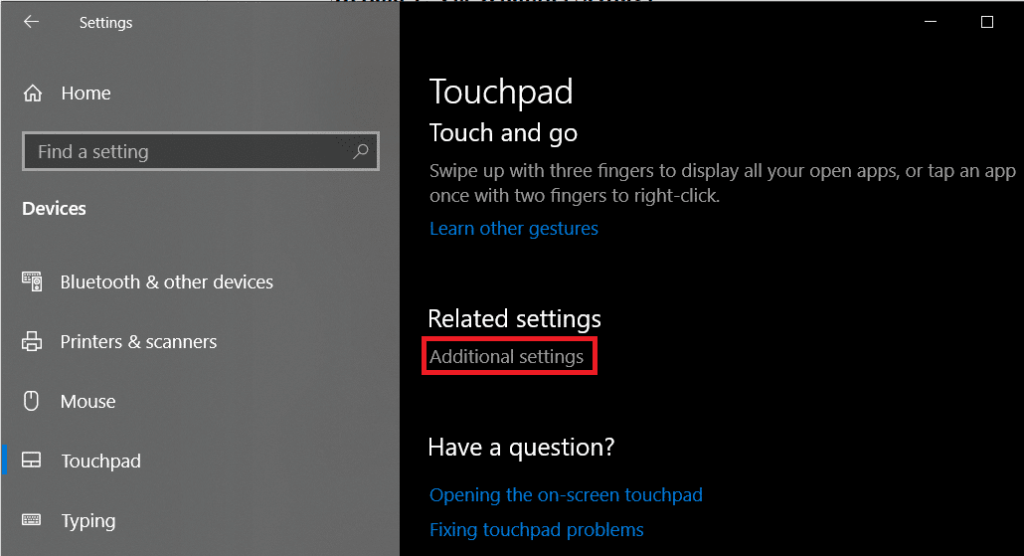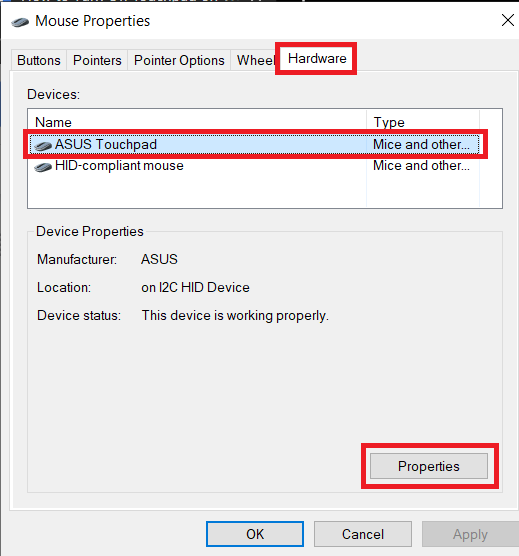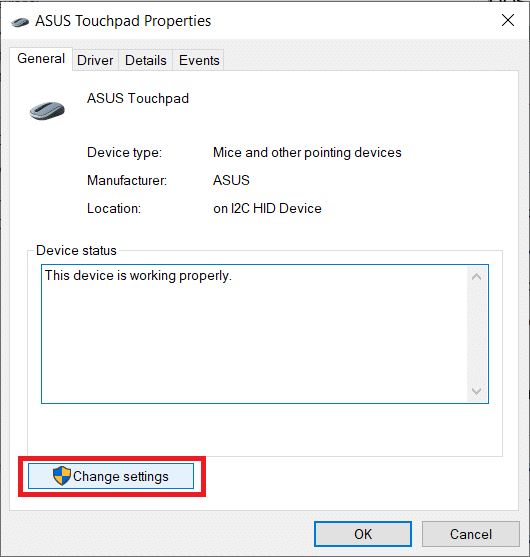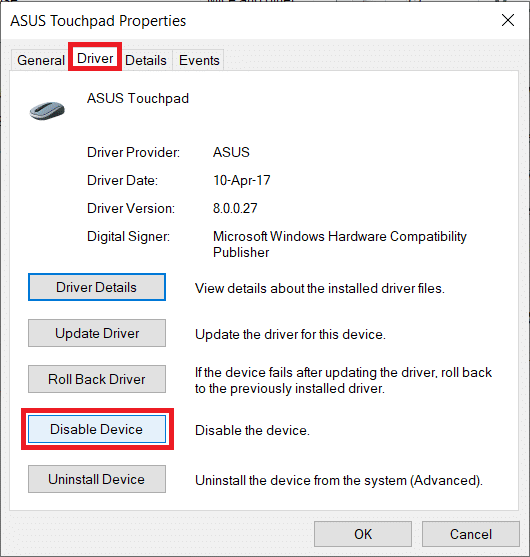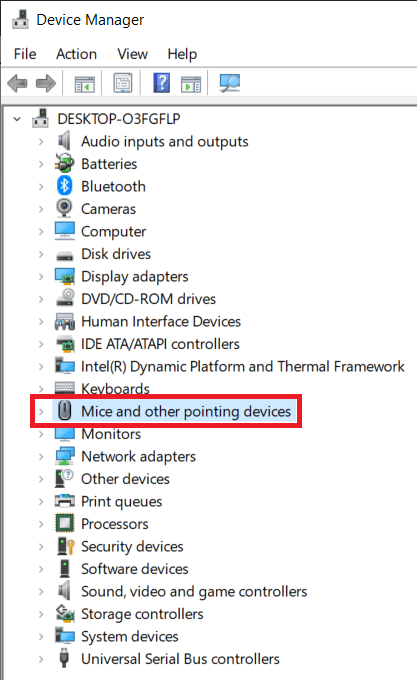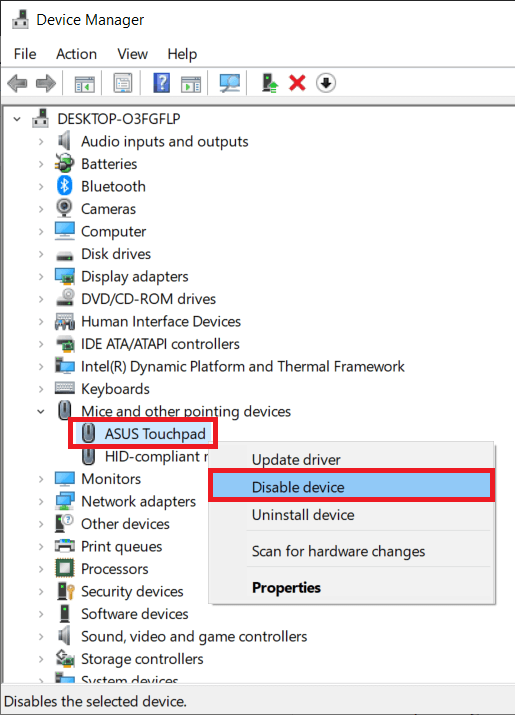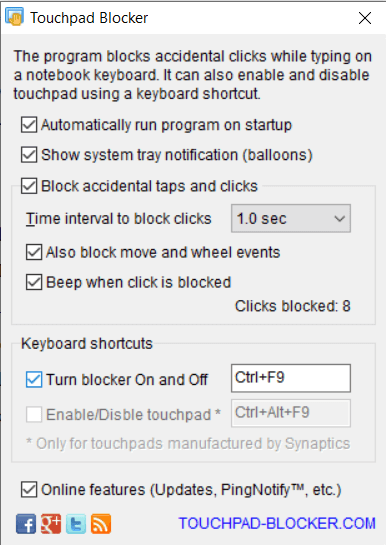Het touchpad speelt de rol van een aanwijsapparaat in laptops en vervangt de externe muis die in grotere computers wordt gebruikt. Het touchpad, ook wel het trackpad genoemd, bestaat al meer dan 20 jaar, maar vervangt nog steeds niet helemaal de functionaliteit en het gebruiksgemak van een externe muis.
Sommige Windows-laptops zijn uitgerust met een uitzonderlijk touchpad, maar verschillende hebben slechts een gemiddeld of ondermaats touchpad. Veel gebruikers sluiten daarom een externe muis op hun laptop aan bij het uitvoeren van productief werk.

Het kan echter ook contraproductief zijn om over twee verschillende aanwijsapparaten te beschikken. Het touchpad kan u vaak in de weg zitten tijdens het typen en als u er per ongeluk met de hand of pols op klikt, kan de schrijfcursor ergens anders op het document terechtkomen. De snelheid en kans op onbedoelde aanrakingen nemen toe met de afstand tussen het toetsenbord en het touchpad.
Om de bovenstaande redenen wilt u misschien het touchpad uitschakelen en gelukkig is het uitschakelen van het touchpad op een Windows 10-laptop vrij eenvoudig en duurt het slechts een paar minuten.
We raden u ten zeerste aan om al een ander aanwijsapparaat, een externe muis, op de laptop te hebben aangesloten voordat u het touchpad uitschakelt. Het ontbreken van een externe muis en een uitgeschakeld touchpad maakt uw laptop bijna onbruikbaar, tenzij u uw sneltoetsen kent. U hebt ook een externe muis nodig om het touchpad weer in te schakelen. Je hebt ook de mogelijkheid om het touchpad automatisch uit te schakelen wanneer de muis is aangesloten.
Inhoud
Hoe touchpad uitschakelen op Windows 10?
Er zijn nogal wat methoden om het touchpad op uw Windows 10-laptop uit te schakelen. Men kan in Windows-instellingen en Apparaatbeheer graven om het uit te schakelen of de hulp van een externe toepassing van derden gebruiken om het touchpad te mijden.
De eenvoudigste methode is echter om de sneltoets/sneltoets te gebruiken die de meeste laptop- en toetsenbordfabrikanten gebruiken. De touchpad-toets voor inschakelen/uitschakelen, indien aanwezig, bevindt zich in de bovenste rij van het toetsenbord en is meestal een van de f-genummerde toetsen (bijvoorbeeld: fn-toets + f9). De toets wordt gemarkeerd met een pictogram dat lijkt op het touchpad of een vinger die een vierkant aanraakt.
Ook bevatten bepaalde laptops, zoals die van het HP-merk, een fysieke schakelaar / knop in de rechterbovenhoek van het touchpad die, wanneer erop wordt gedubbelklikt, het touchpad in- of uitschakelt.
We gaan verder met de meer softwaregerichte methoden en beginnen met het uitschakelen van het touchpad via de Windows-instellingen.
5 manieren om touchpad op Windows 10-laptops uit te schakelen
Methode 1: Touchpad uitschakelen via Windows 10-instellingen
Als uw laptop een precisie-touchpad gebruikt, kunt u dit uitschakelen met behulp van de touchpad-instellingen in de Windows-instellingen. Voor laptops met een niet-precisie-type touchpad is de optie om het touchpad uit te schakelen echter niet direct opgenomen in de instellingen. Ze kunnen het touchpad nog steeds uitschakelen via Geavanceerde touchpad-instellingen.
1. Start Windows-instellingen op een van de onderstaande manieren:
A. Klik op de start/windows-knop , zoek naar Instellingen en druk op Enter.
B. Druk op Windows-toets + X (of klik met de rechtermuisknop op de startknop) en selecteer Instellingen in het hoofdgebruikersmenu.
C. Druk op Windows-toets + I om Windows-instellingen direct te starten .
2. Zoek Apparaten en klik op hetzelfde om te openen.

3. Klik in het linkerdeelvenster waar alle apparaten worden vermeld op Touchpad .
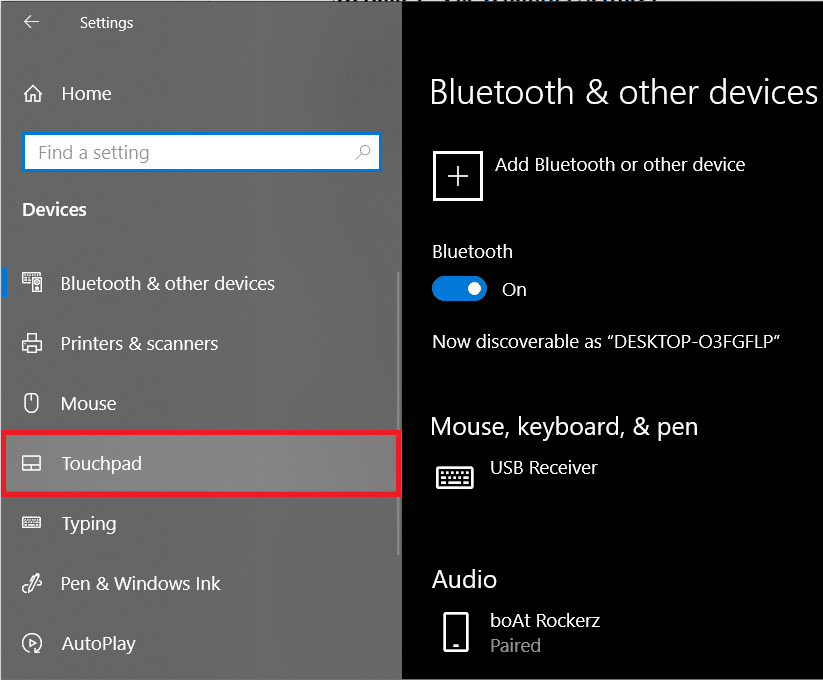
4. Klik ten slotte in het rechterpaneel op de tuimelschakelaar onder Touchpad om deze uit te schakelen.
Als u wilt dat uw computer het touchpad automatisch uitschakelt wanneer u een externe muis aansluit, schakelt u het selectievakje naast ' Touchpad laten ingeschakeld wanneer een muis is aangesloten ' uit.
Terwijl u zich hier in de touchpad-instellingen bevindt, scrolt u verder naar beneden om andere touchpad-instellingen aan te passen, zoals tikgevoeligheid, touchpad-snelkoppelingen, enz. U kunt ook aanpassen welke acties plaatsvinden wanneer u met drie en vier vingers in verschillende richtingen op het touchpad veegt.
Voor degenen met een niet-precisie touchpad, klik op de optie Extra instellingen in het rechterdeelvenster.
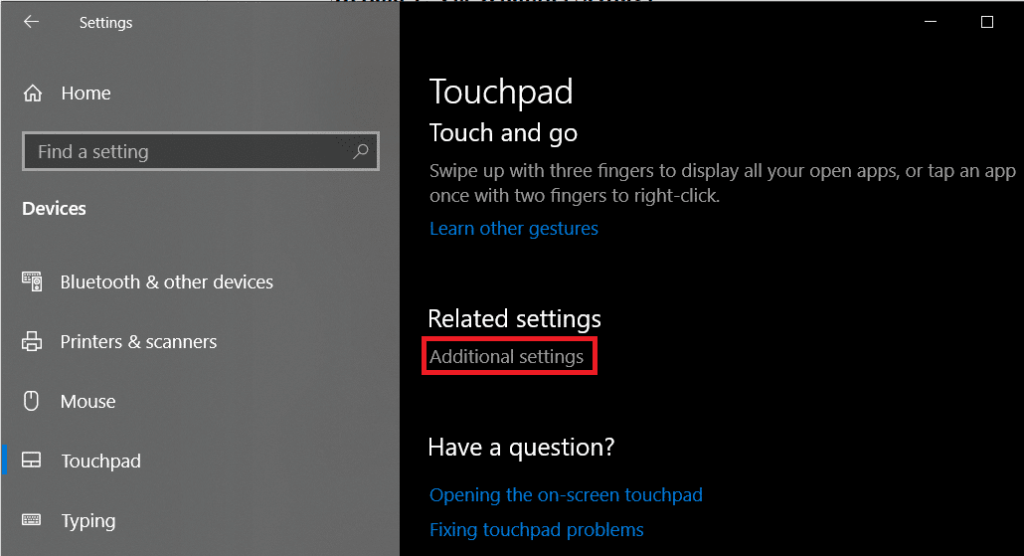
Hierdoor wordt een venster met muiseigenschappen geopend met een groter aantal aanpasbare opties met betrekking tot het trackpad. Schakel over naar het tabblad Hardware . Markeer/selecteer uw touchpad door erop te klikken en klik op de knop Eigenschappen onder aan het venster.
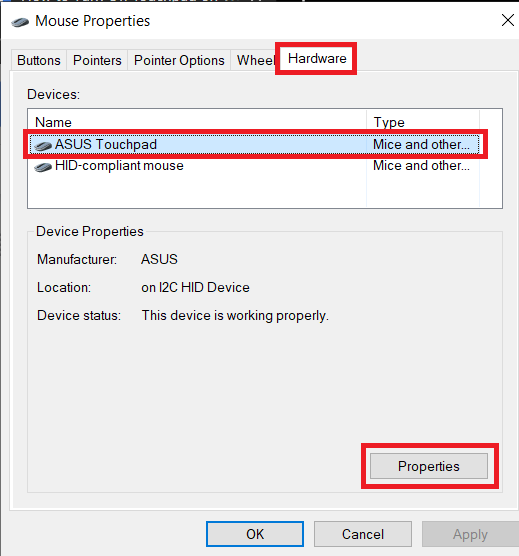
Klik in het eigenschappenvenster van het touchpad op Instellingen wijzigen onder het tabblad Algemeen.
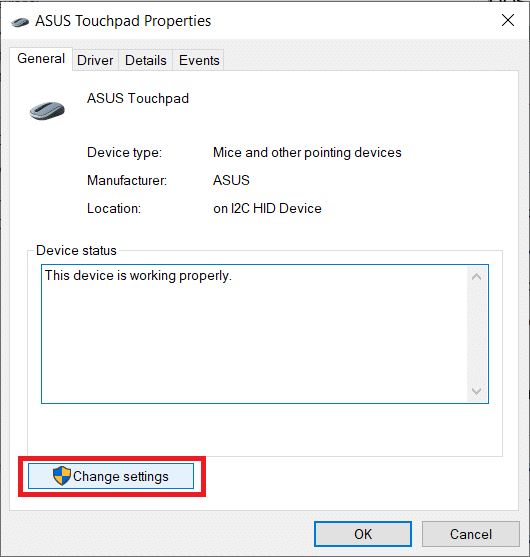
Schakel ten slotte over naar het tabblad Stuurprogramma en klik op Apparaat uitschakelen om het touchpad op uw laptop uit te schakelen.
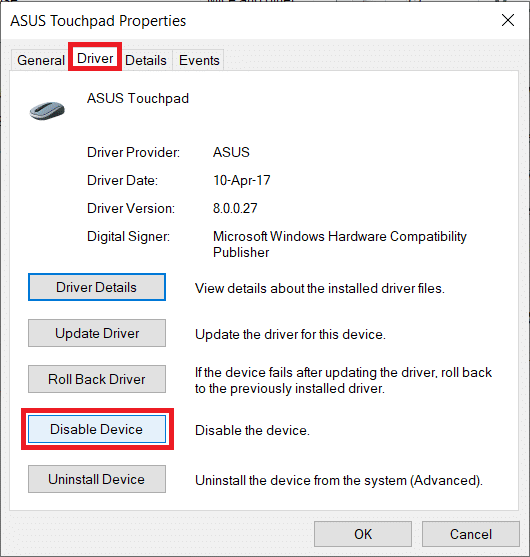
Als alternatief kunt u er ook voor kiezen om Apparaat te verwijderen, maar Windows zal u vragen om de touchpad-stuurprogramma's opnieuw te downloaden telkens wanneer uw systeem opstart.
Methode 2: Touchpad uitschakelen via Apparaatbeheer
Apparaatbeheer helpt Windows-gebruikers bij het bekijken en beheren van alle hardware die op hun systemen is aangesloten. De apparaatbeheerder kan worden gebruikt om een bepaald stuk hardware in of uit te schakelen (inclusief het touchpad op laptops) en ook om apparaatstuurprogramma's bij te werken of te verwijderen. Volg de onderstaande stappen om touchpad uit te schakelen via apparaatbeheer:
1. Open Apparaatbeheer op een van de onderstaande manieren.
A. Druk op Windows-toets + X (of klik met de rechtermuisknop op de startmenuknop) en selecteer Apparaatbeheer in het hoofdgebruikersmenu
B. Typ devmgmt.msc in de opdracht Uitvoeren (Start uitvoeren door op Windows-toets + R te drukken) en klik op OK.

C. Druk op Windows-toets + S (of klik op de startknop), zoek naar Apparaatbeheer en druk op enter.
2. Vouw Muizen en andere aanwijsapparaten uit de lijst met aangesloten apparaten uit door op de pijl links ervan te klikken of door op de titel te dubbelklikken.
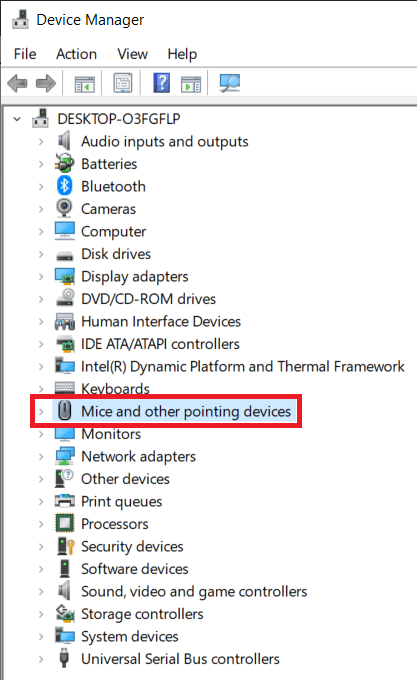
3. Het is mogelijk dat u meer dan één item voor touchpad vindt in het menu Muizen en andere aanwijsapparaten. Als u al weet welke overeenkomt met uw touchpad, klikt u er met de rechtermuisknop op en selecteert u Apparaat uitschakelen .
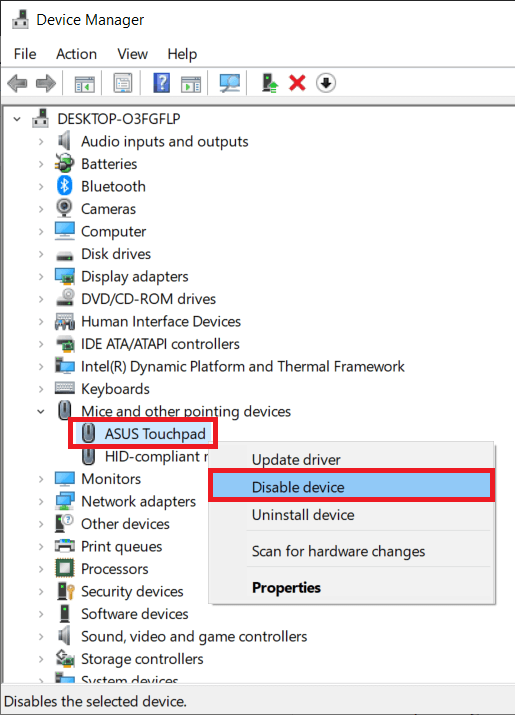
Als u echter meerdere vermeldingen heeft, schakelt u deze één voor één uit totdat u erin slaagt uw touchpad met succes uit te schakelen.
Deze methode werkt niet voor alle laptopgebruikers, omdat de functie om touchpad in of uit te schakelen via het BIOS- menu specifiek is voor bepaalde fabrikanten en OEM's. Bijvoorbeeld: ThinkPad BIOS en Asus BIOS hebben de mogelijkheid om het trackpad uit te schakelen.
Start het BIOS-menu op en controleer of de optie om het trackpad uit te schakelen aanwezig is of niet. Om te weten hoe u in het BIOS kunt opstarten, hoeft u alleen maar te googlen op 'Hoe BIOS in te voeren in het merk en model van uw laptop '
Methode 4: Schakel ETD-controlecentrum uit
Het ETD-controlecentrum is een afkorting voor Elan Trackpad Device Control Center en bestuurt, zoals voor de hand liggend, het trackpad in bepaalde laptops. Het ETD-programma start automatisch wanneer uw laptop opstart; het touchpad werkt alleen als ETD op de achtergrond draait. Door te voorkomen dat het ETD-controlecentrum wordt gestart tijdens het opstarten, wordt op zijn beurt het touchpad uitgeschakeld. Als het touchpad op uw laptop echter niet wordt geregeld door het ETD-controlecentrum, kunt u beter een van de andere methoden proberen die in dit artikel worden genoemd.
Om te voorkomen dat ETD Control Center wordt uitgevoerd bij het opstarten:
1. Start Taakbeheer op een van de volgende manieren:
A. Klik op de Start-knop, zoek naar Taakbeheer en klik op Openen wanneer de zoekopdracht terugkeert
B. Klik met de rechtermuisknop op de Start-knop en selecteer Taakbeheer in het hoofdgebruikersmenu.
C. Druk op ctrl + alt + del en selecteer Taakbeheer
NS. Druk op ctrl + shift + esc om Taakbeheer direct te starten

2. Schakel over naar het tabblad Opstarten in Taakbeheer.
Het opstarttabblad toont alle toepassingen/programma's die automatisch mogen starten/draaien wanneer uw computer opstart.
3. Zoek het ETD-controlecentrum in de lijst met programma's en selecteer het door erop te klikken.
4. Klik ten slotte op de knop Uitschakelen in de rechterbenedenhoek van het taakbeheervenster.
(U kunt ook met de rechtermuisknop op ETD Control Center klikken en vervolgens Uitschakelen selecteren in het optiemenu)
Methode 5: Touchpad uitschakelen met toepassingen van derden
Als geen van de bovengenoemde methoden voor u heeft gewerkt, overweeg dan om een van de vele toepassingen van derden te gebruiken die op internet beschikbaar zijn. Een van de meer populaire toepassingen om touchpad op laptops uit te schakelen, is Touchpad Blocker. Het is een gratis en lichtgewicht applicatie waarmee je sneltoetsen kunt instellen om de applicatie in en uit te schakelen. Gebruikers met een synaptisch touchpad kunnen ook een sneltoets instellen om het touchpad zelf in of uit te schakelen. De toepassing schakelt het touchpad echter alleen uit wanneer het op de actieve achtergrond (of voorgrond) wordt uitgevoerd. Touchpad-blokkering is, wanneer actief, toegankelijk via de taakbalk.
Andere functies in Touchpad Blocker zijn onder meer automatisch starten bij het opstarten, onbedoelde tikken en klikken blokkeren, enz.
Het touchpad uitschakelen met Touchpad Blocker:
1. Ga naar hun website Touchpad Blocker en klik op de knop Downloaden om het programmabestand te downloaden.

2. Dubbelklik op het gedownloade bestand en volg de instructies op het scherm om Touchpad Blocker op uw systeem te installeren .
3. Eenmaal geïnstalleerd, stelt u Touchpad Blocker in volgens uw voorkeur en schakelt u Blocker in door op de sneltoets hiervoor te drukken (Fn + f9).
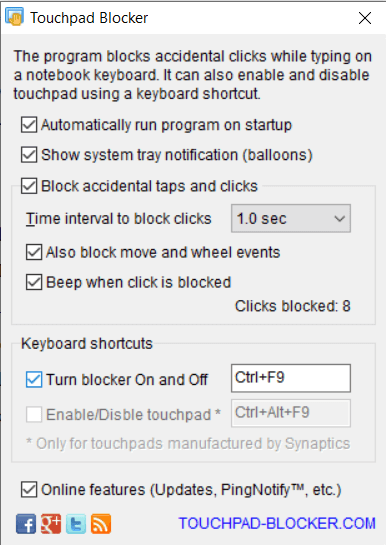
Een andere reeks zeer populaire toepassingen die het proberen waard zijn, zijn Touchfreeze en Touch Tamer . Hoewel ze niet zo rijk aan functies zijn als Touchpad Blocker, helpen beide toepassingen om die onbedoelde handpalmaanrakingen die gebruikers tijdens het typen maken, kwijt te raken. Ze schakelen het touchpad uit of bevriezen gedurende een korte tijd nadat een toets op het toetsenbord is ingedrukt. Door een van de twee toepassingen te gebruiken, hoeft u zich geen zorgen te maken over het in- of uitschakelen van het touchpad elke keer dat u het wilt gebruiken, maar kunt u ook ontspannen in de wetenschap dat het geen problemen zal veroorzaken bij het typen van uw huiswerk-essay of werkrapport.
Aanbevolen: 8 manieren om te repareren dat het touchpad van een laptop niet werkt
We hopen dat je erin bent geslaagd het touchpad op je Windows 10-laptop uit te schakelen en als dat niet het geval is, neem dan contact met ons op in de opmerkingen hieronder en we zullen je helpen. Kent u ook andere toepassingen zoals Touchpad Blocker of Touchfreeze? Zo ja, laat het ons en iedereen hieronder weten.