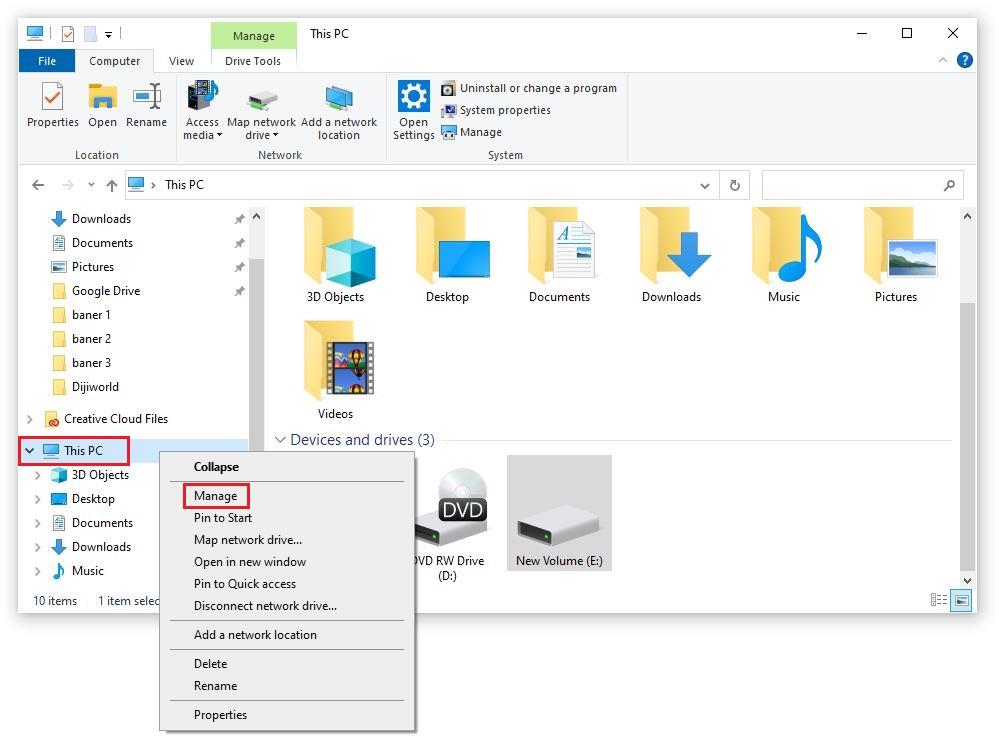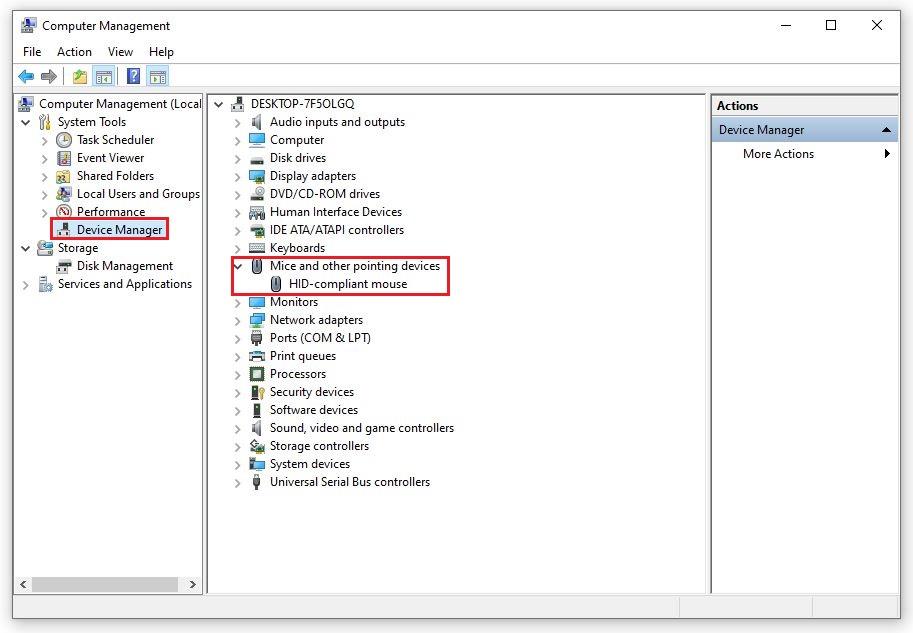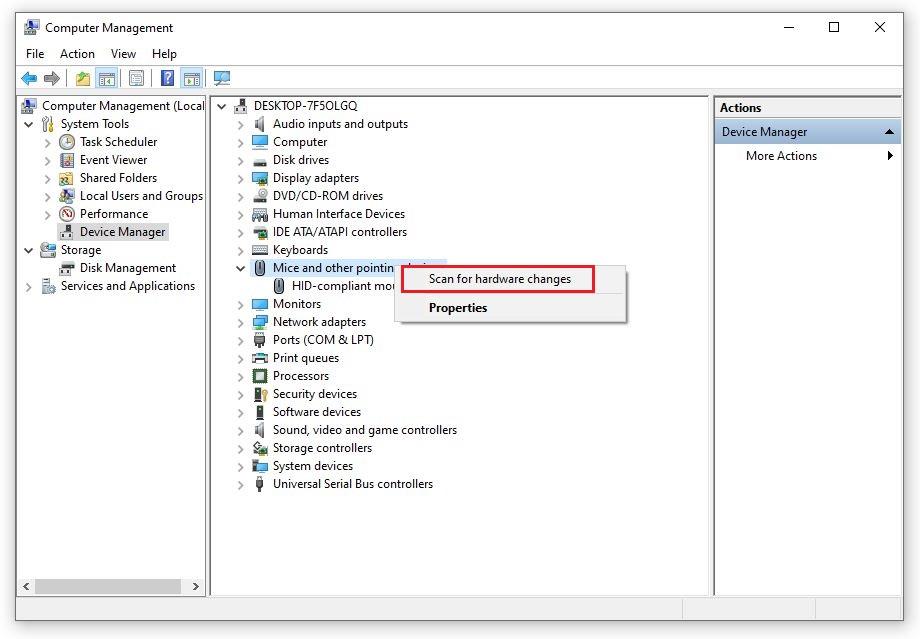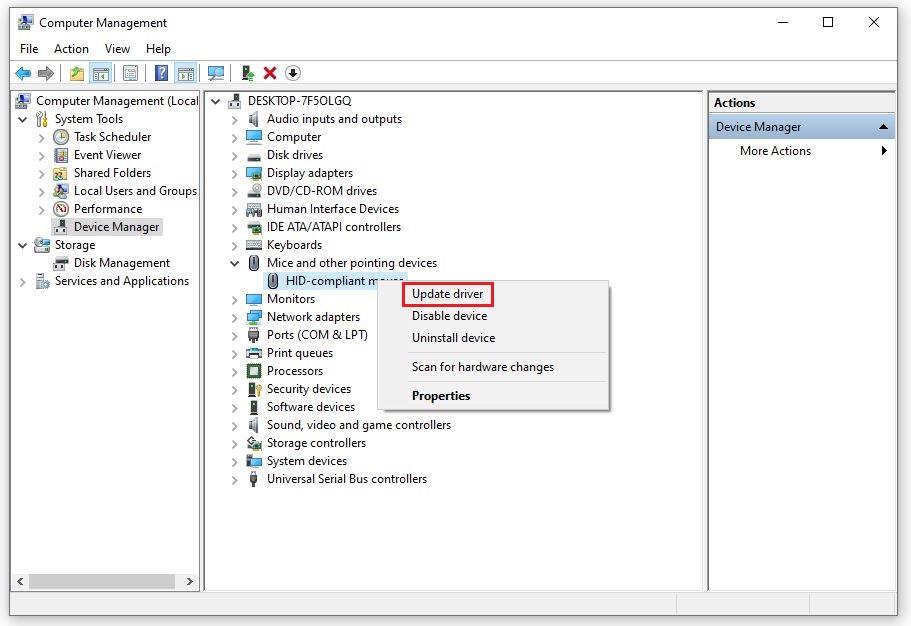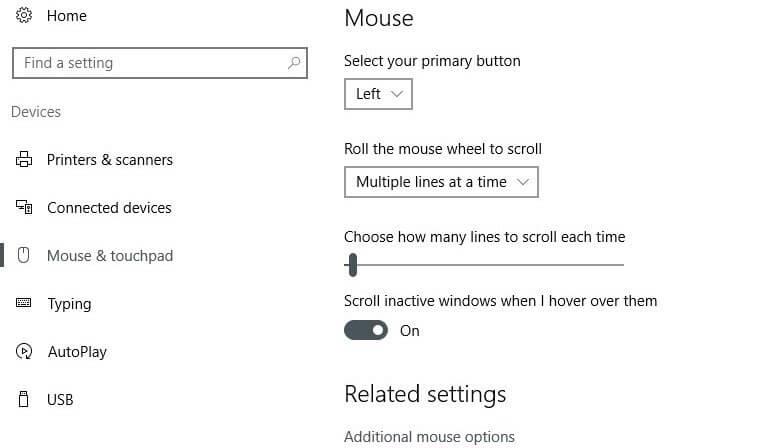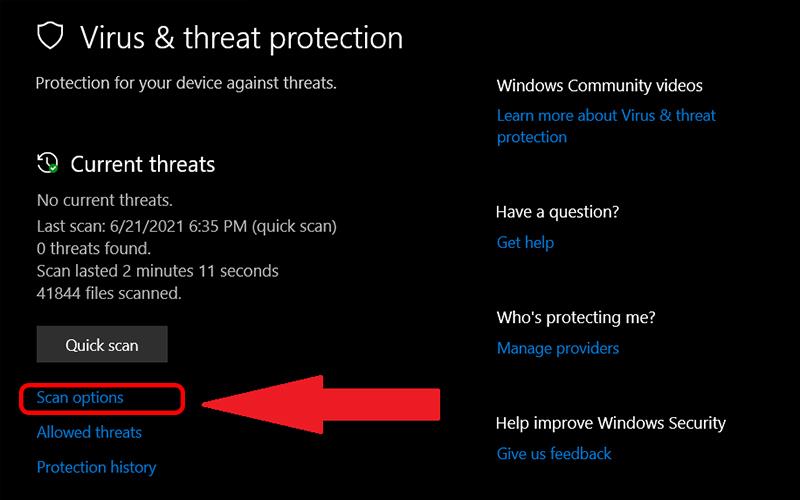De situatie dat de laptop de muis niet herkent is een veel voorkomende situatie. Er zijn veel mensen die zich buitengewoon ongemakkelijk voelen bij het tegenkomen van dit probleem. Weet u echter hoe u dit probleem effectief kunt oplossen? Het volgende artikel zal manieren met u delen om een laptop te repareren die niet snel een muis wil ontvangen.
1. Verander de aansluitpoort en test de muis
Als de laptop de muis niet herkent , moet u eerst de aansluitpoort wijzigen en de muis controleren. Deze methode is vrij eenvoudig en het proberen waard voor veel laptops als je geen muis accepteert. Als u een muis met USB-voeding gebruikt, kunt u deze loskoppelen en aansluiten op een andere poort. Dit zal u helpen te weten of uw muis beschadigd is of dat de USB-poort defect is.

Verander de aansluitpoort en test de muis
Wanneer u de muispoort aansluit op een andere USB-pin, herkent de computer de muis, dan heeft de USB-poort op uw computer zeker een probleem. U kunt proberen de muis op een andere computer aan te sluiten en kijken of dat werkt. Als dit niet het geval is, moet u een nieuwe muis vervangen om te gebruiken.
Tijdens gebruik moet u de pinnen schoonmaken en regelmatig controleren. Na een periode van gebruik raakt de aansluitpoort gemakkelijk beschadigd en wordt de blootstelling sterk verminderd.
2. Start de laptop opnieuw op
Als u de USB-poort hebt gewijzigd, maar de laptop de muis niet herkent , moet u de laptop opnieuw opstarten. Deze methode is vrij eenvoudig, maar ook een effectieve manier om veelvoorkomende basisfouten op te lossen. Het is mogelijk dat de software in de computer in conflict is met andere aangesloten apparaten op de computer of door een fout in het besturingssysteem. U moet de laptop dus opnieuw opstarten.

Herstart de computer
Trouwens, misschien tijdens het werk, zorgen uw operaties ervoor dat de computer gemakkelijk in een staat van conflict terechtkomt in zowel software als hardware. Door de laptop opnieuw op te starten, wordt deze weer stabieler.
3. Installeer het muisstuurprogramma opnieuw
Als de laptop de muis niet herkent , kun je de driver voor de muis opnieuw installeren. Dit probleem doet zich vaak voor wanneer u nieuwe laptops gebruikt om het besturingssysteem opnieuw te installeren, met behulp van een spookdownload op het netwerk die met veel factoren is aangepast. Het is echter ook mogelijk dat het computerapparaat een stuurprogrammafout heeft. Dit is volkomen normaal. U kunt doorgaan met het installeren van het muisstuurprogramma met de volgende stappen:
Stap 1: Klik met de rechtermuisknop op het pictogram Deze pc . Selecteer het item Apparaatbeheer.
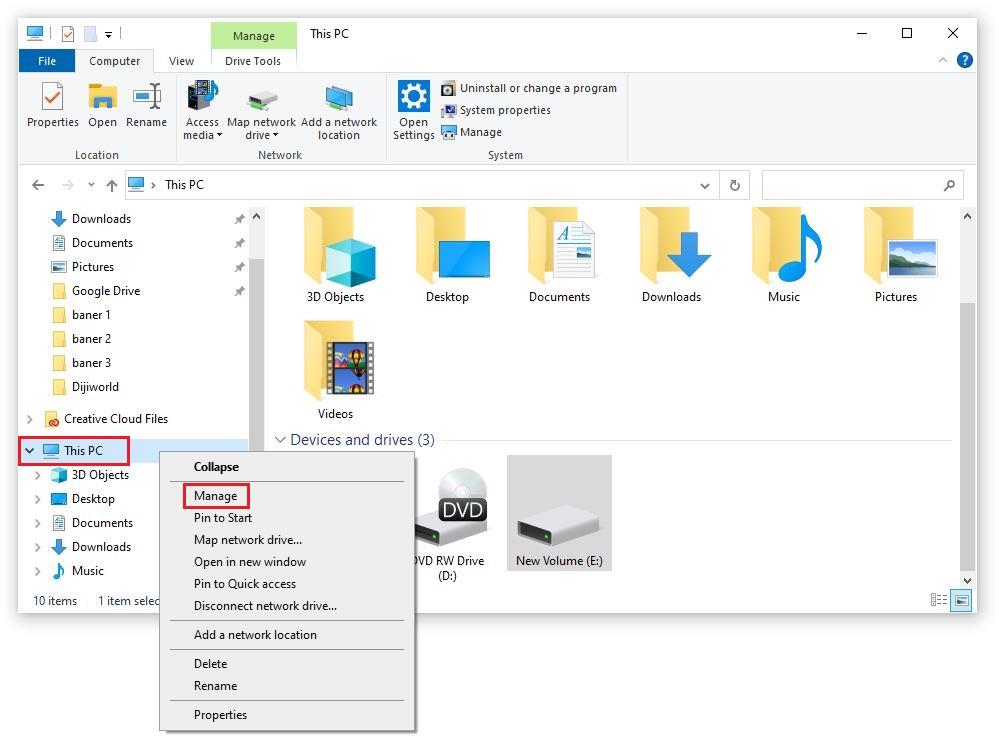
Stap 2: Op de Device manager-interface => Selecteer het item Muizen en andere aanwijsapparaten. Deze stap helpt u te controleren of het apparaat voldoende stuurprogramma's heeft of niet.
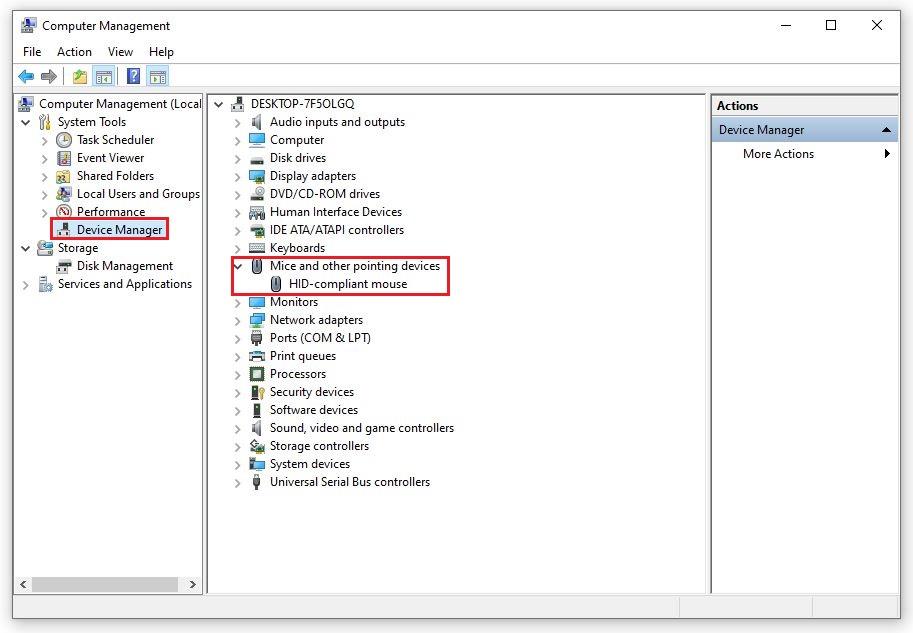
Stap 3: Als het apparaat al een stuurprogramma heeft, kunt u " Apparaat verwijderen " kiezen om het oude stuurprogramma te verwijderen en het nieuwe stuurprogramma opnieuw te installeren met een bijgewerkte versie. Als uw computer geen muisstuurprogramma heeft, download het dan door met de rechtermuisknop te klikken op de regel " Muizen en andere aanwijsapparaten ". Ga door met het selecteren van " Scan for hardware changes ", zodat de computer automatisch het nieuwe stuurprogramma detecteert en naar de computer downloadt.
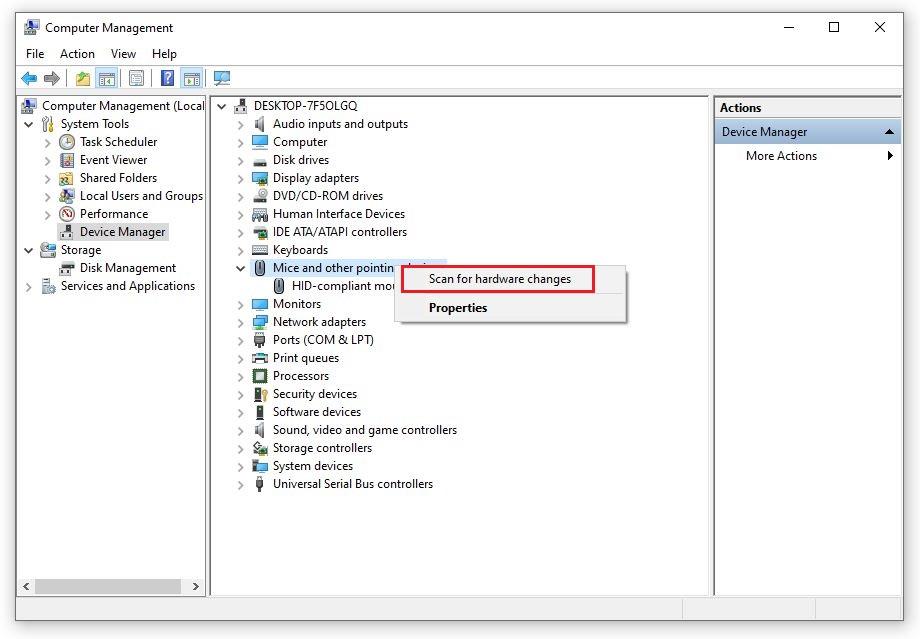
Installeer de driver voor de muis opnieuw
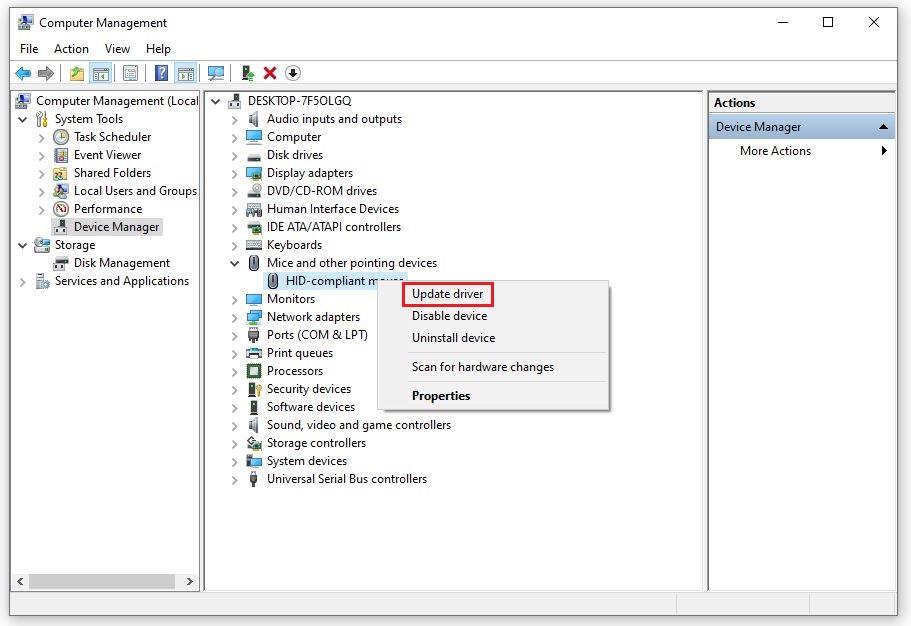
Tijdens het downloadproces mag u de computer niet uitschakelen, omdat dit het proces beïnvloedt. Zorg ervoor dat je apparaat altijd verbonden is met internet.
4. Controleer de aan/uit-status van het touchpad
Wat gaat u doen als de laptop de muis niet accepteert, maar de touchpad-muis wel beschikbaar is op de computer? Controleer onmiddellijk de aan-uit-status van uw touchpad! Veel laptopmodellen kunnen tegenwoordig het touchpad aanpassen via bepaalde sneltoetsen. Deze apparatuur is best handig, maar stuit ook op veel problemen.
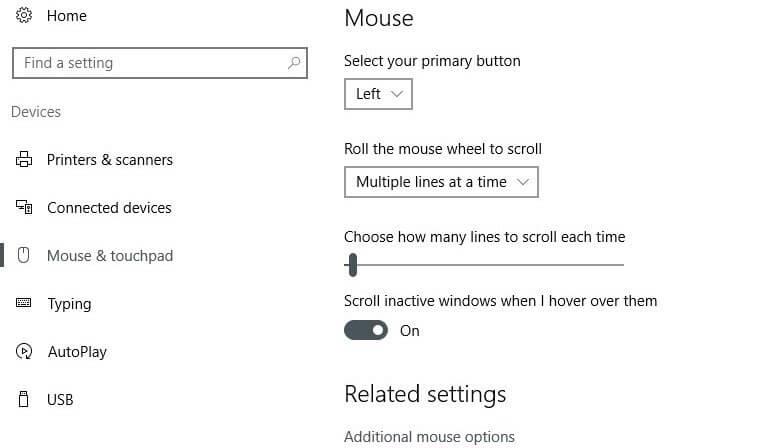
Muis-touchpad
De kans is groot dat u tijdens het gebruik van de computer per ongeluk op de verkeerde toetsencombinatie drukt, waardoor het touchpad wordt uitgeschakeld. De sneltoetscombinatie om het touchpad op de laptop in of uit te schakelen, is de toetsencombinatie Fn + F8.
5. Scan op virussen op uw computer
Virussen zijn de belangrijkste oorzaak van kleine fouten, schade aan software en besturingssystemen die op computers zijn geïnstalleerd. Dus als je een situatie tegenkomt waarbij de laptop de muis niet herkent en het toepassen van bovenstaande methoden nog steeds niet werkt, controleer dan of je computer een virus heeft.
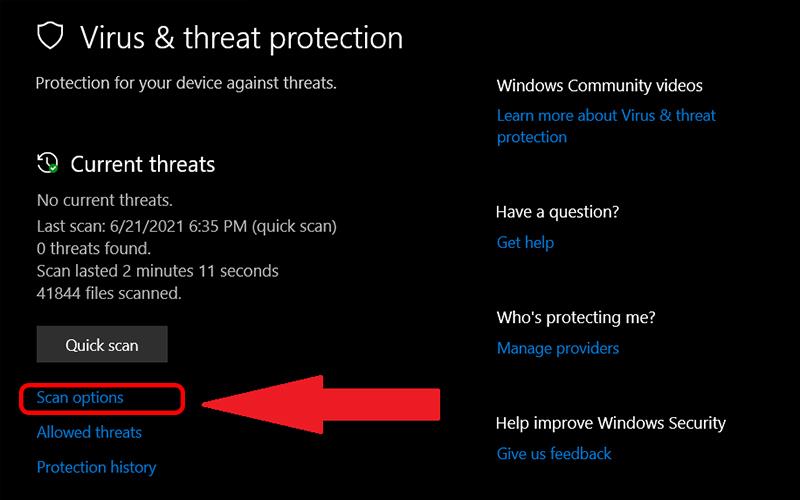
Virus scannen
Op dit punt moet u scannen op virussen om virussen te verwijderen die schadelijk zijn voor uw computer. Hoewel u dit niet regelmatig hoeft te doen, dient u toch elke 3 maanden regelmatig op virussen te scannen.
6. Defecte hardware
Defecte hardware is ook de reden waarom de laptop de muis niet herkent . Het lijkt erop dat de draad die de muis, het toetsenbord en het moederbord verbindt, kapot is, waardoor andere apparaten worden beïnvloed. U kunt dit probleem niet zelf oplossen, maar u moet het ter controle naar een computerreparatiecentrum brengen. Hier zal een team van technici u helpen het probleem met uw computer op te lossen en het verwachte effect te bereiken.
Hierdoor heeft WebTech360 u verteld hoe u de situatie kunt oplossen waarin de laptop de muis niet herkent . Er zijn nogal wat problemen die tot deze situatie leiden, maar ze zijn ook vrij eenvoudig op te lossen. De bovenstaande manieren helpen u het probleem snel op te lossen en het effectieve gebruik van de muis te herstellen.