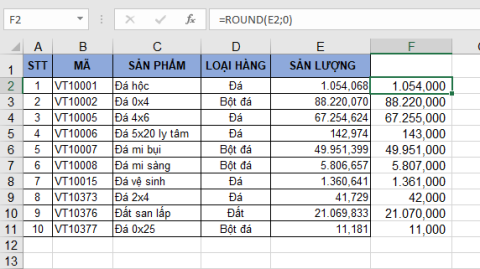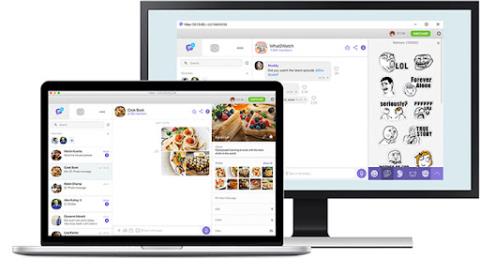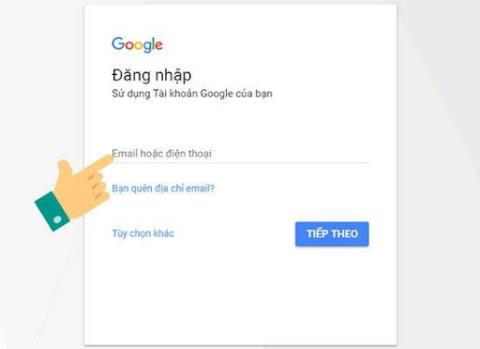Blauwe schermfout: oorzaken en hoe u effectief kunt genezen, eenvoudig
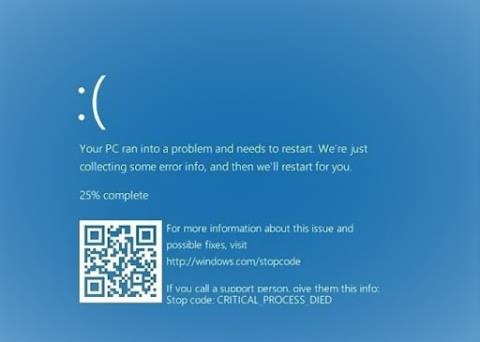
Blauwe schermfout of blauw scherm van de dood is tegenwoordig al lang een obsessie van computergebruikers. Dus wat veroorzaakt de fout en hoe deze effectief te verhelpen.
Schermopname op de computer speelt een belangrijke rol om belangrijke inhoud bij de hand te houden, nu zijn er veel manieren waarop u zelf schermafbeeldingen op de computer kunt maken. Laten we met WebTech360 leren hoe u screenshots kunt maken zonder software van derden te hoeven downloaden om te gebruiken zonder te diep te graven.
Dit is de eenvoudigste manier om het computerscherm vast te leggen en tevens de snelste bewerking omdat de afbeelding automatisch wordt opgeslagen.
Stap 1: Wat u moet doen is:
- Druk op de Windows-toetsencombinatie en de PrtSc-toets (Print Screen) (Windows + PrtSc) op het toetsenbord. Als er geen letters of tekens aan de PrtSc- sleutel zijn gekoppeld.
- Als u een laptop gebruikt, kan de PrtSc- knop extra tekens bevatten. Nu moet u de FN- toetsencombinatie combineren , dwz Windows + Fn + PrtSc.

Stap 2: Van daaruit wordt de foto automatisch opgeslagen in de map Screenshots .
- Om deze map te openen, moet u naar Deze computer (voor Windows 7 of eerder) of Deze pc (voor Windows 10) gaan en vervolgens de map Afbeeldingen en vervolgens ScreenShots selecteren. De foto's worden dus in deze map opgeslagen zonder extra back-upbewerkingen.

Het nadeel van deze manier van screenshots maken is echter dat het niet mogelijk is om de knop naar wens aan te passen, en dat je geen afbeeldingen kunt aanpassen voordat je ze opslaat, wat onhandig zal zijn voor andere gebruikers. op zoek naar formaat wijzigen en zal moeten bijsnijden met andere software als ze alleen een deel van het screenshot willen maken.
Daarnaast zijn sommige toetsenborden op laptops of pc's enigszins aangepast door het bedrijf, waardoor je de PstSc- toets niet ziet . Bekijk de knoppen aan de rechterkant, misschien zit er een PstSc- knop voor je bij.

Wat betreft het vastleggen van het computerscherm , het toevoegen van tekst met Paint , deze methode is alleen van toepassing op machines van Windows XP, Windows 7, ... Windows 10- versies . Het voordeel van deze opnamemethode ten opzichte van de bovenstaande automatische opslagmethode is dat u na het maken van de foto foto's, tekst of zelfs de afbeelding kunt bijsnijden of draaien.
Het grote nadeel van deze manier is echter dat het ingewikkelder zal moeten zijn, waardoor je meer bewerkingen zult moeten uitvoeren om de screenshot te krijgen. Hoe dan ook, dit is een goede manier om diegenen te helpen die foto's willen bewerken.
Stap 1: Om een screenshot te kunnen maken, tekst met verf toe te voegen, moet u op de PriScn-toets (Print Screen) drukken , net zoals veel computers veel verschillende afkortingen hebben, zoals PrtScn, Prnt Scrn, Print Scr,. ... Net als op een laptop moet u mogelijk op de toetsencombinatie Fn + Print Screen drukken.
Stap 2: Vervolgens klikt u op de toepassing Paint . Om deze software te openen, klikt u op de vensterafbeelding linksonder in het scherm of drukt u op de Windows-toets op het toetsenbord (de toets heeft een vensterafbeelding), voert u het zoekwoord Paint in en klikt u vervolgens op die software.

Stap 3: Nadat de interface van Paint- software verschijnt , drukt u op Ctrl + V om de zojuist gemaakte foto te plakken.Nu moet u meer bewerkingen uitvoeren om de foto te voltooien.

Als u alleen een bepaald deel van de schermafbeelding wilt, klikt u op de knop Selecteren in het palet met verfgereedschappen en maakt u vervolgens het gewenste gebied van de afbeelding door te klikken en te slepen en vervolgens op het gereedschap Bijsnijden te klikken. ( Engels is Gewas ).

Druk vervolgens op Ctrl + S om de afbeelding op te slaan of klik op Bestand en druk vervolgens op Opslaan . Dus je hebt de bijgesneden afbeelding opgeslagen, je kunt ook vele andere bewerkingen op Paint uitvoeren, zoals roteren of tekst invoegen met Paint-software.
Opmerking: dit gebruik van PrintScreen stelt u ook in staat om de schermafbeelding van het venster rechtstreeks in chatsoftware zoals (Messenger, Line, Zalo, Facebook, ...) te plakken om te bewerken, maar bewerken via verf zal u helpen een betere hoek te krijgen. Om de afbeelding rechtstreeks in het scherm van het chatsoftwarevenster te plakken, hoeft u alleen maar op de toetsencombinatie Ctrl + V te drukken .
Dit is een manier om een computerschermopname te maken die automatisch 1 venster van uw toepassing in beslag neemt, in plaats van de volledige afbeelding op uw scherm te moeten nemen, waardoor het er netter uitziet en de inhoud die u niet wilt zien, wordt verborgen. niet aan anderen wilt laten zien (bijvoorbeeld een browservenster vastleggen of een gametitel vastleggen als u deze in de venstermodus laat staan).
Deze vastlegmethode zal echter iets ingewikkelder zijn dan de automatische vastlegmethode met slechts 2 combinaties van Windows + Prtsc , omdat u het scherm moet vastleggen en vervolgens de software voor het vastleggen van schermen moet openen om de afbeelding later op te slaan. stap.
Om dat te doen, moet u op de toetsencombinatie Alt + Print Screen drukken . Vervolgens open je de Paint-applicatie en druk je op Ctrl + V om de foto erin te plakken. Net als bij de schermafbeelding hierboven, moet u deze opslaan door op de werkbalk Bestand te klikken en vervolgens op Opslaan of de toetsencombinatie Ctrl + S .

Dit is waarschijnlijk de tool die schrijvers het meest gebruiken op Windows, het enige wat je nodig hebt is de Snipping Tool aan te zetten en elk deel van het scherm vast te leggen zonder een ander formaat of formaat te hoeven volgen dan screenshots hierboven . De werking van het knipprogramma zal echter behoorlijk gecompliceerd zijn in vergelijking met de bovenstaande manieren en u zult moeten uitlijnen om beeldvervorming te voorkomen.
Net als Paint- software is Snipping Tool ingebouwd in alle versies van Windows en stelt ons in staat geweldige en handige screenshots op het scherm te maken. Dus de schrijver geeft er echt de voorkeur aan om deze software te gebruiken in plaats van de bovenstaande manieren.
Om dit te doen, moet u het volgende doen:
Stap 1: Voor Windows 7 en Windows 10: u hoeft alleen maar op start te klikken (het venster in de linkerbenedenhoek van het scherm of de venstersleutelknop) en vervolgens Snipping Tool te typen, klik vervolgens op de software, deze tool zal verschijnen .

Terwijl Windows 8/8.1 over de rechterbovenhoek van het scherm moet zweven, moet u op het zoekpictogram klikken, Snipping Tool typen en op de software klikken.
Stap 2: Vervolgens ziet u de interface van Snipping Tool, u klikt op de bovenste pijl rechts van het woord Mode , in deze interface hebben we 4 opties om het computerscherm vast te leggen, de betekenis van deze vastlegmethoden is als volgt :

- Free-form Snip: maak vrijelijk een foto, de rand van de afbeelding is de lijn die u op het scherm omcirkelt
- Rechthoekig knipsel: maak een foto in een rechthoekig kader
- Window Snip: Leg een open raam vast
- Knipsel op volledig scherm: leg het volledige scherm vast
Schrijvers gebruiken vaak methode 2, dat is Rectangular Snip , om een rechthoekig kader te maken, waardoor het gemakkelijker is om foto's naar websites te sturen. Nadat je de manier hebt gekozen waarop je wilt vastleggen, hoef je alleen maar op Nieuws te drukken en vervolgens op het gebied te klikken waarvan je een screenshot wilt maken en vervolgens de afbeelding te slepen . Nu heb je de resultaten, wat je nodig hebt, is op Bestand drukken en vervolgens op Opslaan als , selecteer de map waarin je de afbeelding wilt opslaan.
Daarnaast kunt u met deze Knipprogramma ook de tijd timen bij het maken van foto's, dit wordt vaak toegepast door de schrijver wanneer u een foto wilt maken van een bepaalde video en die tijd wilt afstemmen, u hoeft alleen maar op Enter te drukken vertraging en selecteer het aantal seconden dat u wilt wachten om een foto te maken . Met de Snipping Tool wordt dit nog eenvoudiger.
Als de bovenstaande manieren om computerschermafbeeldingen te maken alleen van toepassing zijn op Windows-besturingssystemen, zullen de onderstaande vastlegmethoden u helpen om ze te gebruiken op het MacOS-besturingssysteem van Apple.
Om het volledige scherm vast te leggen en automatisch op te slaan, drukt u gewoon op de volgende toetsencombinatie: Druk op Shift + Command (⌘) + 3 . Dus je hebt met succes het volledige scherm op MacOS vastgelegd.
Omdat het vastleggen van een deel van het scherm eenvoudiger is dan in vensters, hoeft u alleen maar op Shift + Command (⌘) + 4 te drukken . Nu verandert uw muisaanwijzer in een kruis. Wat u moet doen, is de kruisjes verplaatsen naar het gebied dat u wilt beginnen met het vastleggen van het scherm en ze vervolgens naar het einde van het vast te leggen gebied slepen. Merk op dat je tijdens het slepen Shift, Option of Sapce ingedrukt kunt houden om de manier waarop de selectie beweegt te wijzigen.

Zodra je het gebied hebt geselecteerd om een screenshot te maken, laat je de muis of het trackpad los als je een Macbook gebruikt. Om het vastleggen te annuleren, drukt u gewoon op de Esc-toets voordat u de muisknop loslaat . Na het maken van de schermafbeelding wordt de schermafbeelding opgeslagen als een . png op het bureaublad op het hoofdscherm. Klik er gewoon op en bekijk de resultaten.
Om een menu op MacOS vast te leggen, hoeft u alleen maar op het vast te leggen menu te klikken en vervolgens de toetscombinatie Shift + Command (⌘) + 4 uit te voeren . Vergelijkbaar met het bovenstaande, verandert uw muisaanwijzer in een kruis, u sleept alleen die muis om het menu te selecteren en laat vervolgens de muis of het trackpad los als u een Macbook gebruikt om een screenshot te maken. Net als hierboven kunt u nog steeds op Esc drukken om het resultaat te annuleren als u een fout maakt voordat u de muis loslaat . De afbeelding wordt ook opgeslagen als een .png-bestand op het bureaublad
Als u alleen de inhoud van dat menu wilt vastleggen, maar niet de naam van het menu wilt, wanneer uw muisaanwijzer in een kruis verandert, drukt u op de spatiebalk, nu verandert de muisaanwijzer in een camera en beweegt Beweeg deze camera over het menu om het te markeren. Vervolgens hoeft u alleen maar op of trackpad te klikken om het menu vast te leggen en het bestand wordt op dezelfde manier opgeslagen als hierboven.
Dat is de samenvatting van alle manieren om screenshots te maken op computers op Windows- en MacOS-besturingssystemen. Als u vragen heeft over schermopname of als u andere vragen heeft over Printscreen, neem dan contact op met WebTech360 voor de beste antwoorden en advies. WebTech360 is er trots op het grootste technologiebedrijf te zijn dat gespecialiseerd is in het leveren van assemblagediensten voor pc-werkstations in Vietnam.
Blauwe schermfout of blauw scherm van de dood is tegenwoordig al lang een obsessie van computergebruikers. Dus wat veroorzaakt de fout en hoe deze effectief te verhelpen.
Koptelefoons zijn een onmisbaar onderdeel van het leven. Hoe kies je een standaard headset? WebTech360 deelt met u hoe u verschillende soorten hoofdtelefoons kunt onderscheiden.
Het Macbook-scherm innemen is uiterst eenvoudig en eenvoudig. Omdat Macbook vrij veel van deze functies biedt, zodat gebruikers handiger kunnen zijn tijdens het gebruik.
Instructies voor het downloaden van .Net Framework en hoe u het eenvoudig en snel kunt installeren zodat de machine na slechts enkele minuten kan worden gebruikt.
Om klanten te helpen SSD en HDD beter te begrijpen, heeft WebTech360 via het onderstaande artikel gedeeld wat ze moeten weten over SSD en HDD.
Langdurig gebruik van computerschermen kan gemakkelijk leiden tot kleurverandering. Dus wat is de beste manier om de kleur voor het scherm aan te passen? Lees het volgende artikel om de bovenstaande vraag te beantwoorden.
Intel UHD Graphics 620 is de laatste tijd een hot onboard grafische kaart. Dus wat onderscheidt dit product van andere kaarten op de markt?
U wilt verwijzen naar de huidige populaire msi-laptoplijn. Dus van welk land is de msi-laptop? Is de kwaliteit goed of niet? Met WebTech360 ter referentie.
Wilt u getallen afronden in Excel, maar weet u niet hoe? In het volgende artikel wordt uitgelegd hoe u getallen kunt afronden in Excel.
Geheugenkaarten zijn klein van formaat maar hebben een enorme opslagcapaciteit en zijn handig in gebruik. Dus wat zijn de beste geheugenkaarten van 64 GB die het meest worden gebruikt?
Afhankelijk van het beoogde gebruik kies je een scherm van de bijbehorende kwaliteit. Raadpleeg WebTech360's delen van computerschermen
Viber is tegenwoordig een zeer populaire online bel- en berichtentoepassing. Dit artikel laat u in detail zien hoe u Viber voor pc, laptop snel kunt downloaden.
U vraagt zich af welke Dell-laptop de beste is die u vandaag zou moeten kopen. Laten we dus eens kijken naar het gedetailleerde antwoord in de onderstaande inhoud.
Er zijn veel laptops van verschillende merken op de markt, maar de 10 modellen dunne en lichte laptops met sterke configuratie hieronder worden door veel gebruikers gekozen.
Het installeren van printers voor computers en laptops is een permanente vereiste voor kantoorpersoneel. Zijn er eenvoudige en snelle manieren om op beide apparaten te installeren?
De geheugenkaartlezer is niet alleen een hulpmiddel om gegevens op de geheugenkaart over te dragen, maar ook om kaartverlies te behouden en te voorkomen. Dus wat is het beste type geheugenkaartkop?
Het ophalen van het Gmail-wachtwoord zonder telefoonnummer is supereenvoudig en snel met slechts 5 stappen. Lees meer details in het volgende artikel.
Wi-Fi-bereikvergroter is op dit moment zeer noodzakelijk voor u. Raadpleeg de informatie in het onderstaande artikel voor meer informatie over het product.
Gmail biedt veel voordelen voor menselijke communicatie en informatie-uitwisselingsactiviteiten. Dus hoe te registreren of een nieuwe gmail te maken?
Wat is de geïntegreerde grafische kaart in de CPU? Geïntegreerde grafische kaarten hebben veel voordelen die zeer gewaardeerd worden door gebruikers. Waarom kiezen zoveel mensen voor deze kaart?