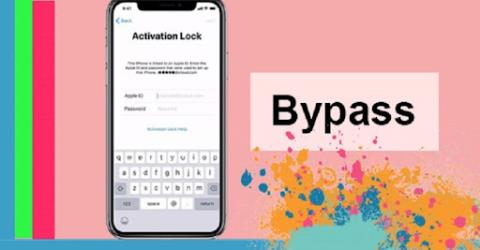Computers, laptops en printers zijn nauw met elkaar verbonden apparaten in kantoren. Hoe de printer snel en eenvoudig te installeren is altijd een constante vraag van kantoormedewerkers. Voor degenen die nog steeds niet weten hoe ze een printer moeten installeren met een pc of laptop, mis onderstaande slimme installatiesuggesties niet.
1. Een bedrade printer instellen voor een computer

Eenvoudige printerconfiguratie
Om ervoor te zorgen dat uw computer en printer verbinding met elkaar kunnen maken, dwingt u deze twee apparaten om een lokaal netwerk te delen, of dit nu wifi of LAN is. Daarna moet op beide computers die aan de printer zijn gekoppeld het stuurprogramma zijn geïnstalleerd. Dit stuurprogramma moet compatibel zijn met de printer voordat het kan worden gebruikt.
Na het voltooien van de bovenstaande bewerkingen, gaat u als volgt te werk om de printer voor de computer te installeren:
Stap 1: sluit de printerkabel aan op de computer

Stap 1: U typt Printers & scanners in de zoekbalk > Selecteer Printers & scanners .

Stap 2: Klik op Een printer of scanner toevoegen > Klik op de naam van de printer die u op de computer wilt aansluiten.

Stap 3: Wanneer u de bovenstaande stappen hebt voltooid, controleert u welke computer wordt gedeeld op het LAN/wifi-netwerk en koppelt u vervolgens aan het IP-adres van de printer volgens de Windows + R-formule, opent u het dialoogvenster Uitvoeren, voert u het IP-adres van de server in of printernaam is voltooid.
2. Draadloze printer (wifi/bluetooth) verbinden met laptop

Het aansluiten van computers en printers is eenvoudiger door gewoon wifi te delen
Er komen nu vrij veel nieuwe printermodellen op de markt en die kunnen heel gemakkelijk via wifi of bluetooth verbinding maken met de printer. Deze draadloze laptops die met de printer moeten worden geïnstalleerd, moeten het volgende doen:
Stap 1: Plaats de computer en printer dicht bij elkaar (zodat de 2 machines bluetooth met elkaar kunnen verbinden), zet de draadloze printer aan en zet vervolgens de stroom aan.
Stap 2: Printers met draadloze connectiviteit helpen u bij het aansluiten op uw computer.
Stap 3: Verbind de printer met het wifi-netwerk en de computer moet die wifi ook delen. Als we verbinding maken via bluetooth, kunnen we de knop Koppelen op de printer selecteren om verbinding te kunnen maken
Stap 4: Selecteer op uw laptop Start, selecteer Instellingen, klik vervolgens op Apparaten en selecteer Bluetooth en andere apparaten
Stap 5: Klik hier op Printer of scanner toevoegen of Bluetooth of ander apparaat toevoegen
Stap 6: Als u verbonden bent met wifi, selecteert u de printernaam en is het afdrukken voltooid. Als we Bluetooth verbinden, selecteert u de printernaam en drukt u op Verbinden om Koppelen te selecteren
3. Een bedrade printer aansluiten op een Macbook

Is het moeilijk voor de printer en macbook om met elkaar te verbinden?
Een Macbook of Mac heeft een vergelijkbaar gebruik in vergelijking met het Windows-besturingssysteem. Dus om de printer op dit besturingssysteem aan te sluiten, zal de manier om dit te doen aanzienlijk verschillen, namelijk:
Stap 1: Gebruikers openen hun macbook en updaten vervolgens naar de nieuwe versie, plaats deze in de buurt van de computer met de printer zodat het snoer niet wordt uitgerekt
Stap 2: Voor de printer sluit u de stroom aan, start u de stroom en sluit u de USB aan op uw laptop. Elk model MacBook heeft zijn eigen USB-verbindingstype en soms is er geen traditionele USB Type A-poort, maar alleen een USB Type C-poort.Voor meer gebruiksgemak moet u dus een extra USB Type C uitrusten.
Stap 3: Wanneer de printer en laptop met succes verbinding hebben gemaakt, geeft de computer automatisch een melding en wordt de verbinding weergegeven. Selecteer vervolgens Installeren en volg de instructies
Stap 4: De eerste keer dat u 2 apparaten met elkaar verbindt, moet u de printer installeren door op Downloaden en installeren te klikken. Het systeem zal de koppeling automatisch voor u uitvoeren.
Opmerking: Wanneer u de printer gebruikt, mag u de server niet uitschakelen, omdat de printer hierdoor niet meer werkt en andere computers de printer niet kunnen gebruiken. Het aansluiten van een computer op een draadloze of bedrade printer heeft beide zijn eigen voor- en nadelen. In elke werkomgeving dien je flexibel te zijn in de omgang zodat het werk vlot kan verlopen.
4. Enkele veelvoorkomende fouten bij het aansluiten en gebruiken van printers
Fout printer kan niet worden aangesloten
Het feit dat de printer niet via LAN kan worden aangesloten, maakt het moeilijk voor gebruikers om verbinding te maken, wat van invloed is op het afdrukwerk van de gebruiker. Om deze fout op te lossen, kunt u een paar dingen doen:
+ Printer correct delen via LAN.
+ Controleer stuurprogramma.
+ Gebruik de probleemoplosser.
+ Voer de printerzoeker opnieuw uit op Windows 10.
+ Problemen oplossen 101.
Windows-computerfout kan printer niet vinden
Als uw Windows-computer de printer niet vindt, kan dit komen door een probleem met de verbinding tussen de computer en de printer toen deze voor het eerst werd gekocht en gebruikt.
Bovendien is het besturingssysteem niet compatibel, is het LAN beperkt of is de server geïnfecteerd met een virus, wat ook de reden is waarom de Windows-computer de printer niet kan vinden.
Om dit op te lossen heb je nodig:
+ Herstel fouten veroorzaakt door incompatibele besturingssystemen.
+ Controleer het IP-adres van de hostcomputer.
+ Fix beperkte LAN-fout.
+ Herstel fout veroorzaakt door virusinfectieserver.
Computerfout herkent de printer niet
De belangrijkste reden waarom de computer de printer niet herkent, kan zijn dat de verbindingskabel beschadigd is of niet goed is aangesloten. Bovendien bent u misschien vergeten de printer aan te zetten of vanwege een hardware- of inktcartridgestoring.
Probeer het volgende om de bovenstaande situatie op te lossen:
+ Start de Print Spooler-service opnieuw.
+ Verwijder het printerstuurprogramma.
+ Maak een nieuwe lokale poort.
+ Kopieer "mscms.dll" handmatig.
Printerfout ontvangt geen afdruktaak
De printer accepteert de afdruktaak mogelijk niet omdat uw computer een besturingssysteemfout heeft of een fout als gevolg van het IP-adres van uw printer.
Daarnaast is het ook mogelijk dat de kabel die de printer met de computer verbindt, beschadigd is of los zit, waardoor de machine geen verbinding kan maken. Bovendien voorkomt een fout in het printerstuurprogramma dat de printer een afdruktaak ontvangt op het moment dat u deze nodig hebt.
Om deze fout op te lossen, kunt u het volgende doen:
+ Controleer de aansluitkabel op beschadiging of loszitten.
+ Start de computer opnieuw op.
Controleer de printervoeding.
Controleer of de printer niet is vastgelopen.
+ Laat Windows zichzelf oplossen door problemen op te lossen.
+ Start het Print Spooler-proces opnieuw.
+ Controleer het IP-adres van de printer.
+ Stuurprogramma voor printer bijwerken.
Printerfout bij ontvangst van opdracht maar niet bij afdrukken
Op een gegeven moment werkt uw printer normaal en drukt u op de volgende afdruktaak, dan ontvangt de printer plotseling de taak maar drukt niet af.
Het kan worden veroorzaakt door een internetfout of omdat de printer te veel afdruktaken tegelijk ontvangt. Bovendien heeft de computer een besturingssysteemfout of een printerstuurprogrammafout waardoor de printer ook geen afdruktaken kan ontvangen.
Wanneer dit gebeurt, moet u een paar dingen doen :
+ Controleer nogmaals de printer en wifi-verbinding.
+ Start de printer opnieuw op.
+ Installeer meer antivirussoftware.
+ Start het Print Spooler-proces opnieuw.
5. Antwoorden op enkele gerelateerde vragen
Lang wachten maar de computer kan de printer niet vinden?
- Antwoord : Probeer te controleren of de computer is aangesloten op hetzelfde netwerk als de printer. Als u verbinding maakt via een USB-kabel, controleer dan de verbindingspoorten.
Als u lang wacht, klik dan op de link " De printer die ik wil staat niet in de lijst " en volg de instructies op het scherm!
Hoe printerstuurprogramma installeren?
- Antwoord : Om het printerstuurprogramma te installeren, moet u eerst het besturingssysteem bepalen, uw computer configureren, vervolgens naar het juiste stuurprogramma zoeken en het apparaat downloaden en installeren (te vinden op de website van de printerfabrikant).
Ziet u de printer niet in Apparaten en printers?
- Antwoord : Als u het printerscherm niet ziet in Apparaten en printers, moet u dit op de volgende manieren oplossen:
+ Voeg handmatig printers toe aan Apparaten en printers
+ Herstel het printerpictogram in Apparaten en printers
+ Installeer het besturingssysteem van de computer opnieuw
Hopelijk heeft het delen van WebTech360 over het installeren van een printer voor uw laptop/desktop/Macbook hierboven u geholpen meer nuttige informatie te verkrijgen voor uw werkproces. Het aansluiten van een printer en computer is waarschijnlijk eenvoudiger en sneller dan ooit geworden.