Een van de essentiële taken voor elke computergebruikers is het aanpassen van de helderheid van het scherm. Dit geldt ook voor Windows 11-gebruikers. Of u nu de helderheid wilt verhogen om beter te kunnen zien bij fel licht, of wilt verlagen om uw ogen 's nachts te ontlasten, hier zijn acht verschillende methoden om de helderheid op Windows 11-computers, laptops en tablets te wijzigen:
Inhoud
- 1. Hoe de helderheid aan te passen in Windows 11: wat is de sneltoets voor helderheid?
- 2. Hoe u de helderheid in Windows 11 kunt wijzigen met de fysieke knoppen op uw monitor
- 3. Hoe de helderheid in Windows 11 aan te passen via de snelle instellingen
- 4. Hoe u de helderheid in Windows 11 kunt verhogen of verlagen via de app Instellingen
- 5. Hoe de helderheid in Windows 11 te wijzigen met behulp van het Windows Mobiliteitscentrum
- 6. Hoe u de helderheid in Windows 11 kunt verhogen of verlagen vanuit PowerShell of Terminal
- 7. Hoe de helderheid in Windows 11 aan te passen door Batterijbesparing in te schakelen
- 8. Hoe verander je de helderheid in Windows 11 door de Power-modus van je laptop of tablet te veranderen?
- Hoe verander je de helderheid op je Windows 11 pc, laptop of tablet?
1. Hoe de helderheid aan te passen in Windows 11: wat is de sneltoets voor helderheid?
De eenvoudigste en snelste manier om de helderheid in Windows 11 te wijzigen, is door een sneltoets op het toetsenbord te gebruiken. Deze combinaties kunnen verschillen, maar op de meeste laptops zijn ze typisch als volgt:
| Apparaat |
Sneltoets |
| ASUS ROG Strix G17 G713 |
Fn + F7 / Fn + F8 |
| HP Spectre 13t |
F2 / F3 |
| Surface Pro met typecover |
Fn + Del / Fn + Backspace |
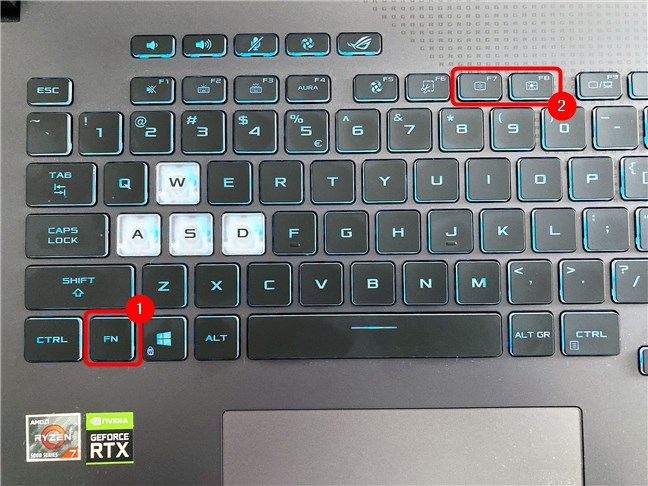
2. Hoe u de helderheid in Windows 11 kunt wijzigen met de fysieke knoppen op uw monitor
Veel monitoren hebben fysieke knoppen waarmee u de helderheid, het contrast en andere instellingen kunt aanpassen. Deze knoppen bevinden zich meestal aan de voorkant, zijkanten of achterkant van uw monitor. Als u de knoppen niet kunt vinden, raadpleeg dan de gebruikershandleiding van uw monitor.
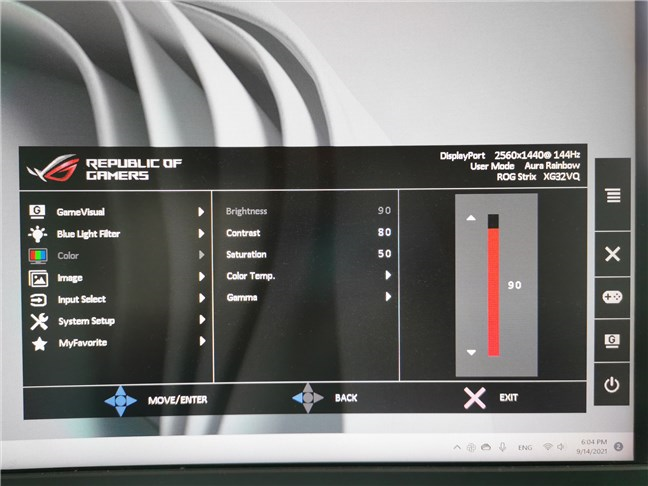
3. Hoe de helderheid in Windows 11 aan te passen via de snelle instellingen
Met de snelle instellingen van Windows 11 kunt u eenvoudig de helderheid aanpassen. Klik op een van de systeempictogrammen (Wi-Fi, Volume, Batterij) in het systeemvak of gebruik de sneltoets Win + A.
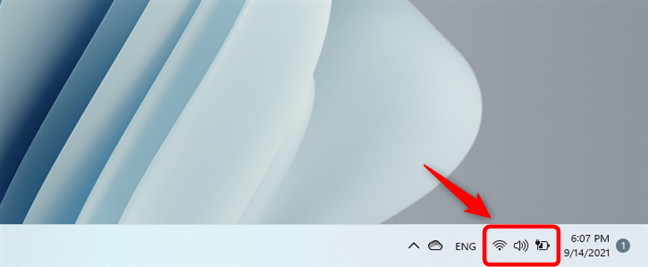
4. Hoe u de helderheid in Windows 11 kunt verhogen of verlagen via de app Instellingen
Een andere manier om de helderheid aan te passen is via de Instellingen app. Open de app (Windows + I) en ga naar Systeem > Weergeven.
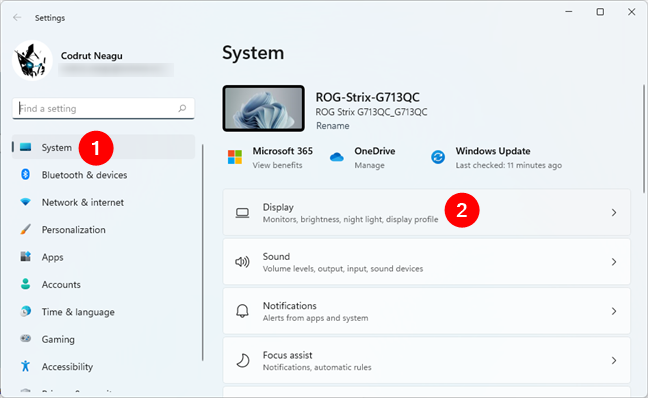
5. Hoe de helderheid in Windows 11 te wijzigen met behulp van het Windows Mobiliteitscentrum
Gebruik het Windows Mobiliteitscentrum, een hulpmiddel uit eerdere versies van Windows. Zoek naar 'Mobiliteit' in de zoekfunctie van Windows 11.
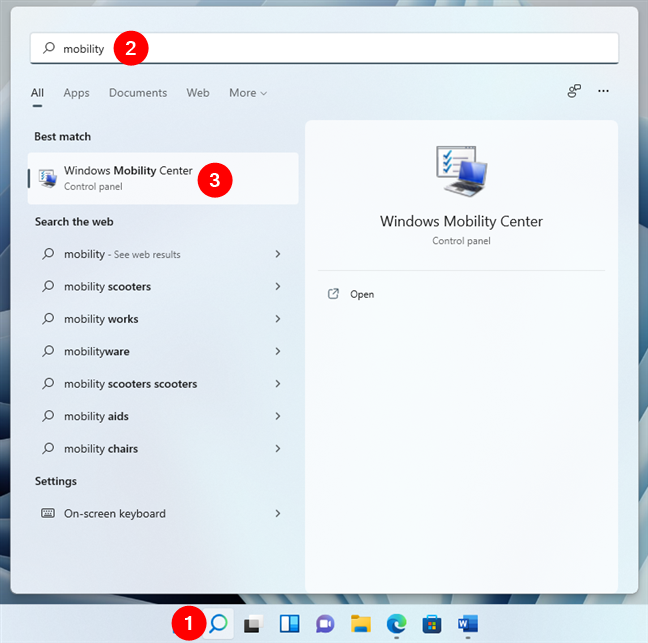
6. Hoe u de helderheid in Windows 11 kunt verhogen of verlagen vanuit PowerShell of Terminal
Voor gebruikers die de voorkeur geven aan de opdrachtregel, kunt u PowerShell of de Terminal van Windows 11 gebruiken. Voer de volgende opdracht in:
(Get-WmiObject -Namespace root/WMI -Class WmiMonitorBrightnessMethods).WmiSetBrightness(1,helderheidsniveau)
(Vervang helderheidsniveau door uw gewenste percentage.)
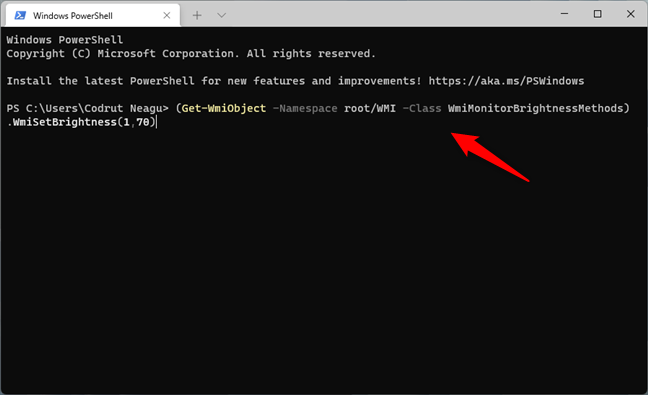
7. Hoe de helderheid in Windows 11 aan te passen door Batterijbesparing in te schakelen
Schakel de Batterijbesparing modus in via het paneel met snelle instellingen. Windows 11 vermindert de helderheid automatisch wanneer deze modus is ingeschakeld.
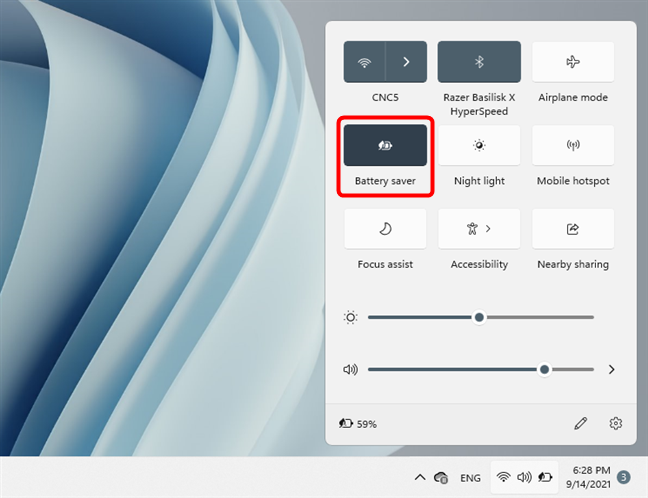
8. Hoe verander je de helderheid in Windows 11 door de Power-modus van je laptop of tablet te veranderen?
Verander de energiemodus in de instellingen om de helderheid automatisch te verminderen. Klik met de rechtermuisknop op het batterijpictogram en kies "Energie- en slaapinstellingen".
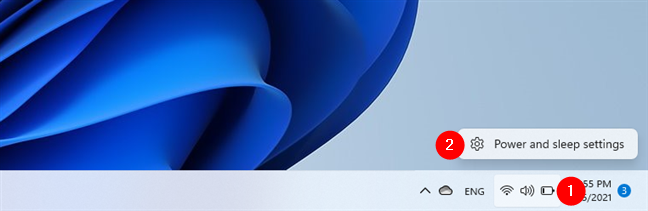
Hoe verander je de helderheid op je Windows 11 pc, laptop of tablet?
Nu weet je verschillende manieren om de helderheid op je Windows 11-apparaat aan te passen. Heb je nog meer methoden die we niet hebben genoemd? Laat het ons weten in de reacties hieronder!

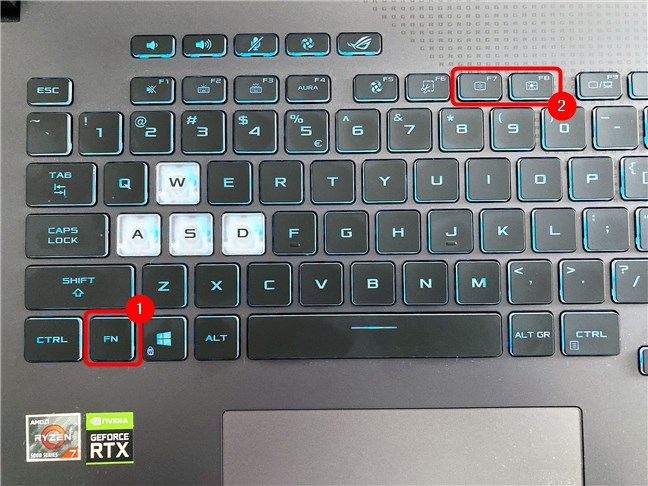
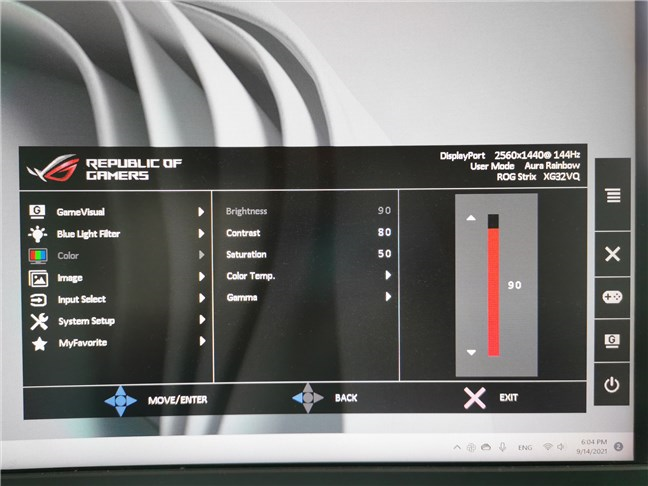
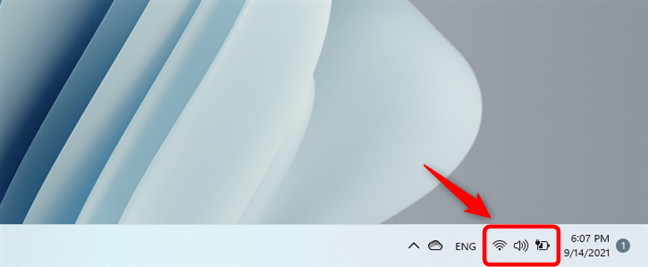
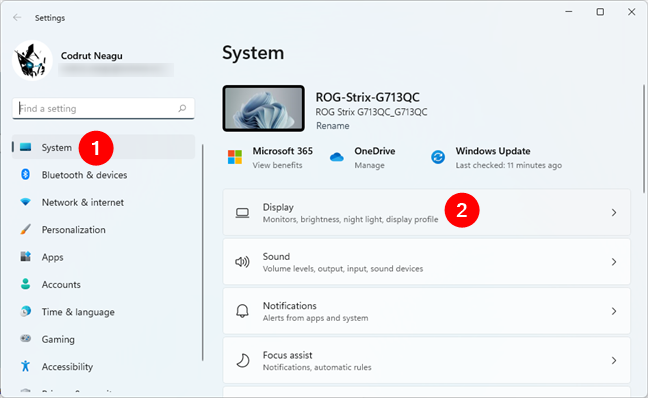
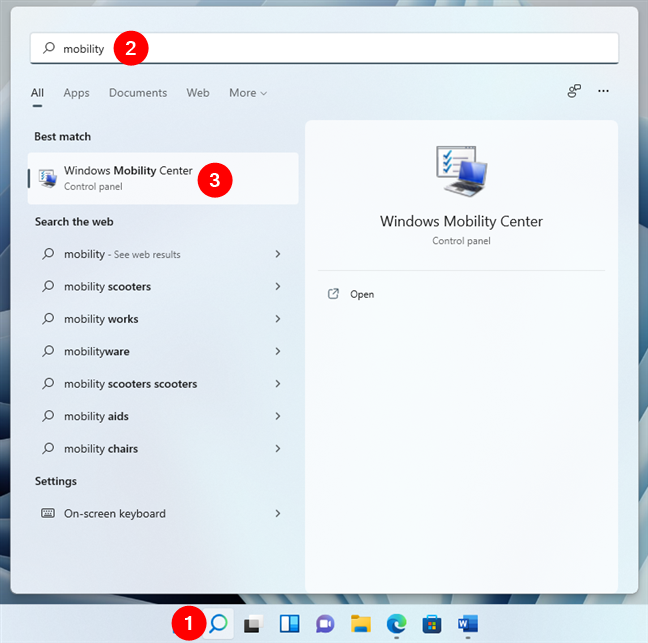
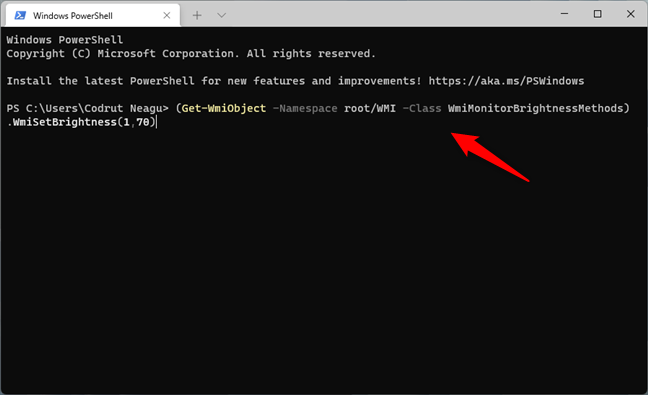
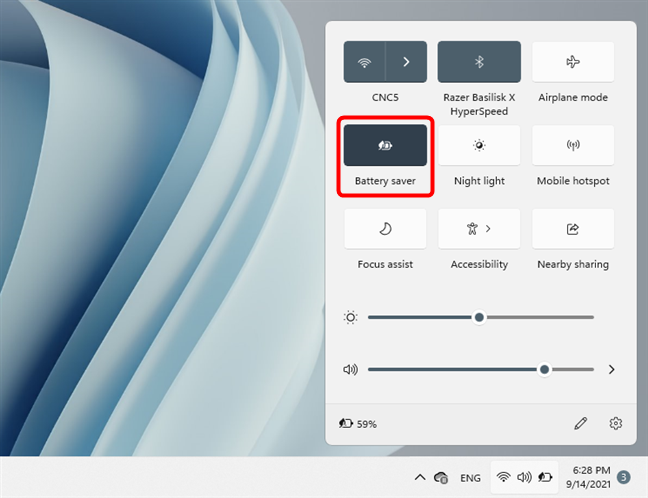
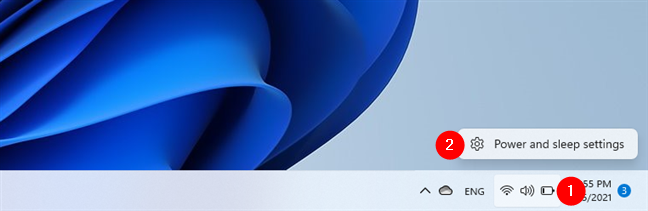















Tim -
Was even vergeten hoe handig deze functies zijn! Ik ga ze nu gebruiken
Gina -
Om eerlijk te zijn, ik had geen idee dat dit zo makkelijk was. Dank voor de info!
Vicky -
Dit is echt een game changer voor mij. Bedankt voor het delen van deze tips!
Robin -
Zijn er ook shortcuts voor deze aanpassingen? Dat zou het nog handiger maken
Emilie -
Ik ben best tevreden over Windows 11 tot nu toe, maar deze tips maken het nog beter
Bailey -
Super bedankt voor de hulp! Ik ben blij dat ik deze tips heb ontdekt.
Fien -
Ik ben blij dat ik dit heb gelezen! Hebben jullie nog meer tips voor scherminstellingen
Reinoud -
Ik ga dit meteen proberen. Dank voor de praktische tips
Fleur -
Ik deel dit artikel met mijn vrienden. Zeker weten dat zij hier ook iets aan hebben!
Jade123 -
Dank voor de duidelijke uitleg! Helderheid aanpassen maakt werken zoveel makkelijker
PuckPower -
Vond je het ook zo moeilijk om een balans te vinden tussen helderheid en batterijduur
Luuk_Tech -
Het lijkt wel alsof Windows 11 je echt graag helpt. Fijne mogelijkheden
Lisa zegt hallo -
Wist je dat ik altijd moeite had met de helderheid in Windows 10? Dit is zo veel eenvoudiger
ThijsIT -
Kudos! Dit is zeker een stap voorwaarts in gebruiksvriendelijkheid.
Elske -
Wat een verfrissende benadering van het onderwerp! Ik vind de interface van Windows 11 erg gebruiksvriendelijk.
MiloB -
De helderheid aanpassen kan zo saai zijn, maar dit artikel maakt het leuk! Dank
Koen -
Helemaal mee eens! Helderheid aanpassen is essentieel, vooral voor gamen
Isabelle -
Fantastische tips en tricks! Ik ben nu veel minder vermoeid na het werken op mijn computer
Zazuki -
Ik probeer deze tips vanavond uit. Bedankt voor het delen!
Jasper van der Meer -
Wat een verrassing! De helderheid aanpassen kan zo eenvoudig zijn. Zeker een aanrader
Hendrik -
Kan iemand toevallig vertellen of de helderheid ook aan te passen is via een app?
Maures -
Korte en krachtige uitleg. Ideaal voor mensen die niet veel tijd hebben, zoals ik
Naomi -
Ik vroeg me trouwens af: kan je de helderheid ook aanpassen met spraakopdrachten?"
Sam -
Dit artikel was precies wat ik zocht! Ik ben hier al een tijd naar op zoek
Ruben_van_Beek -
Wat een handige functies in Windows 11! Ik vind deze aanpassingen echt top
Chris188 -
Ik heb een vraag! Hoe pas je de helderheid aan als je meerdere monitors hebt
Yvette de Bruin -
Ik waardeer het echt. Dit maakt mijn werkdag een stuk aangenamer!
Kevin -
Heb je ook tips voor het aanpassen van de kleurtemperatuur? Dit lijkt me ook belangrijk!
Lotte van den Berg -
Super artikel! Weet iemand of deze tips ook op tablets werken
Senna -
Ik hoop dat deze tips ook helpen bij het besparen van batterij op mijn laptop. Iemand ervaringen hiermee
Marc -
Wil je meer tips delen over het optimaliseren van Windows 11? Dit was een geweldige start
Max -
Snap ik helemaal! Helderheid is cruciaal. Mijn ogen zijn zo moe na een lange werkdag
Pieter -
Bedankt voor deze tips! Ik ga het gelijk uitproberen, want ik heb altijd last van felle schermen.
EvaMoe -
Ik vind de functionaliteit in Windows 11 top. Het stelt me in staat om mijn scherm comfortabeler te maken.
Riley -
Dit is GOLD! Geweldige informatie die ik direct ga toepassen!
Kimberly -
Dank je wel voor deze nuttige informatie. Ik had moeite met mijn schermhelderheid en nu is het opgelost!
Floortje -
Dat uitproberen! Helderheid instellen zorgt voor een betere kijkervaring
Joni -
Ik vroeg me ook af hoe je dat doet met een extern scherm. Heeft iemand advies
Henkje -
Leuk artikel! Ik ben benieuwd of er ook apps zijn die dit nog beter doen
Thijs -
Geweldige tips! Ik wist niet dat je de helderheid zo eenvoudig kon aanpassen in Windows 11
Daan123 -
Ik had nooit gedacht dat je de helderheid ook via sneltoetsen kan aanpassen. Super handig
Sanne -
Dit artikel heeft me geholpen om de helderheid op mijn laptop in te stellen voor een betere nachtrust
Jules -
Haha, dat ik dit nog nooit eerder heb gedaan! Eindelijk een simpel artikel met waardevolle tips
Sophie_IT -
Wat een handige tips! Zeker nuttig voor als je lange uren achter het scherm zit