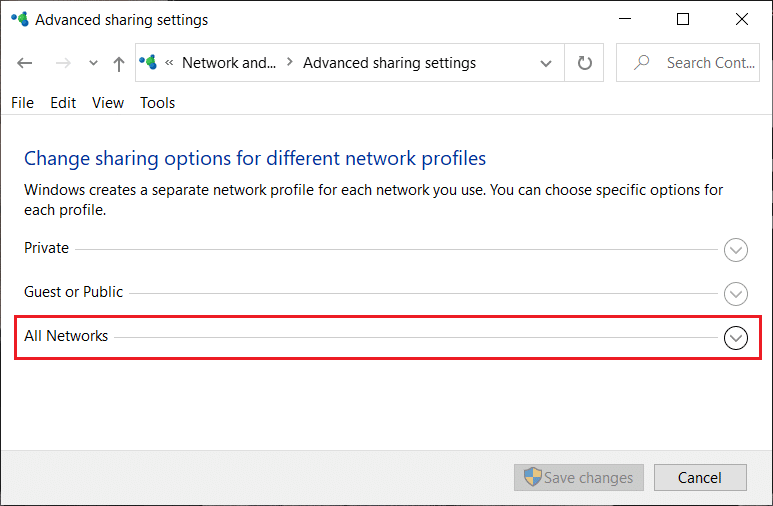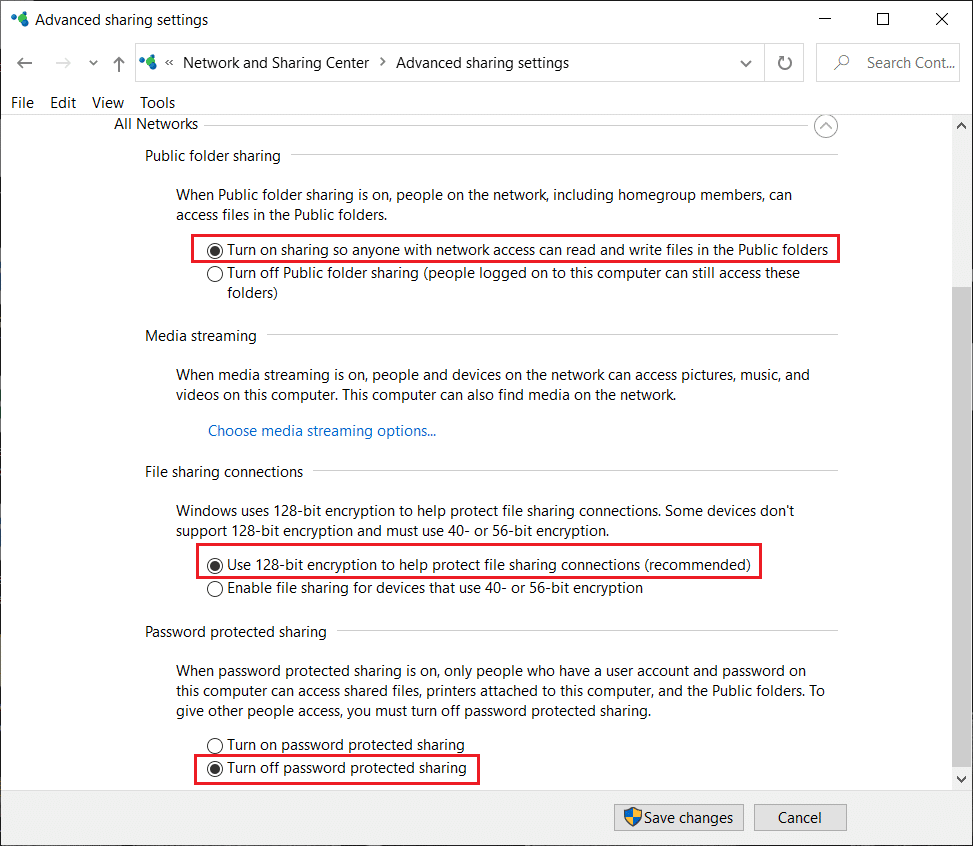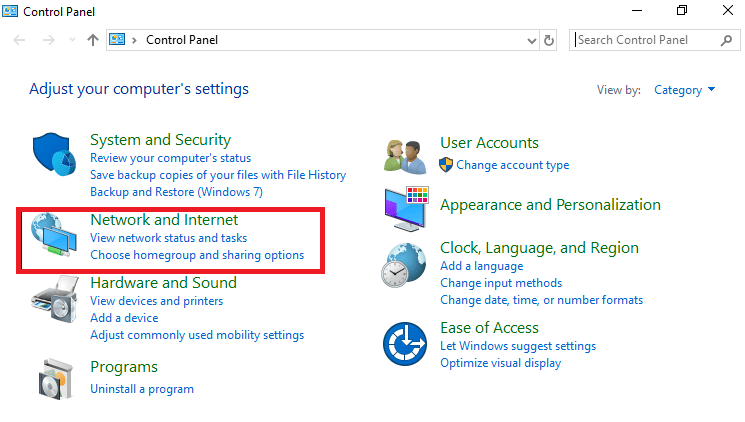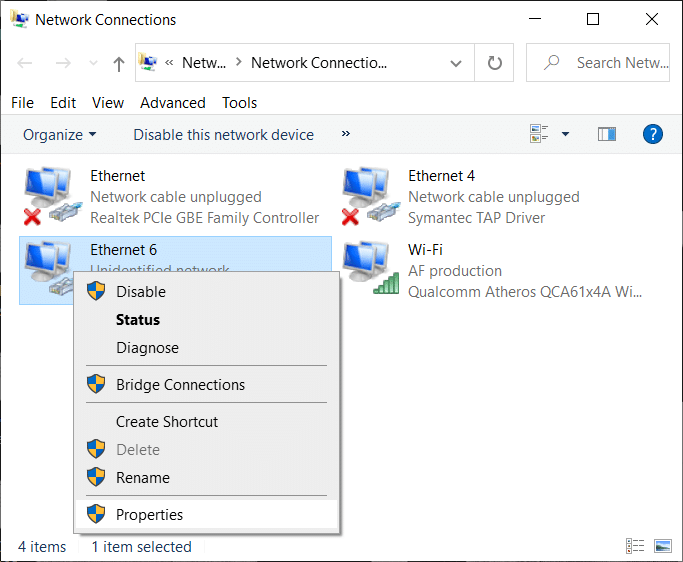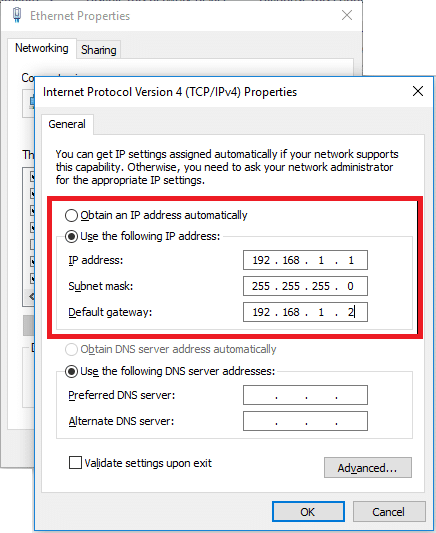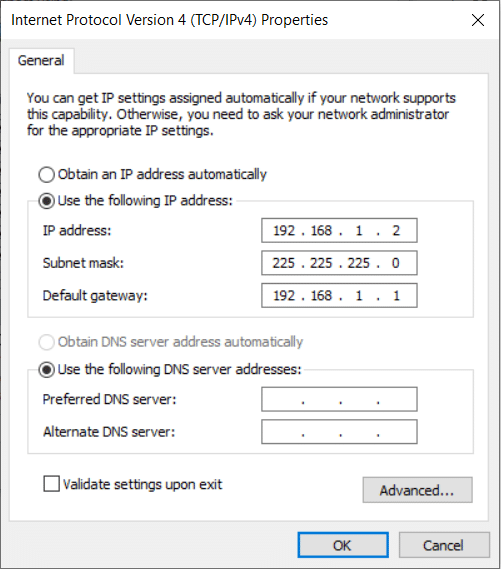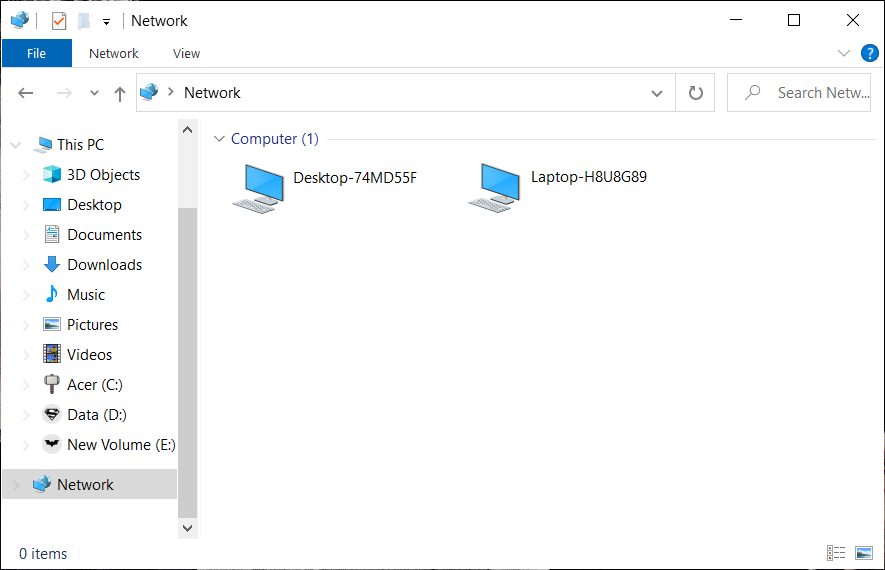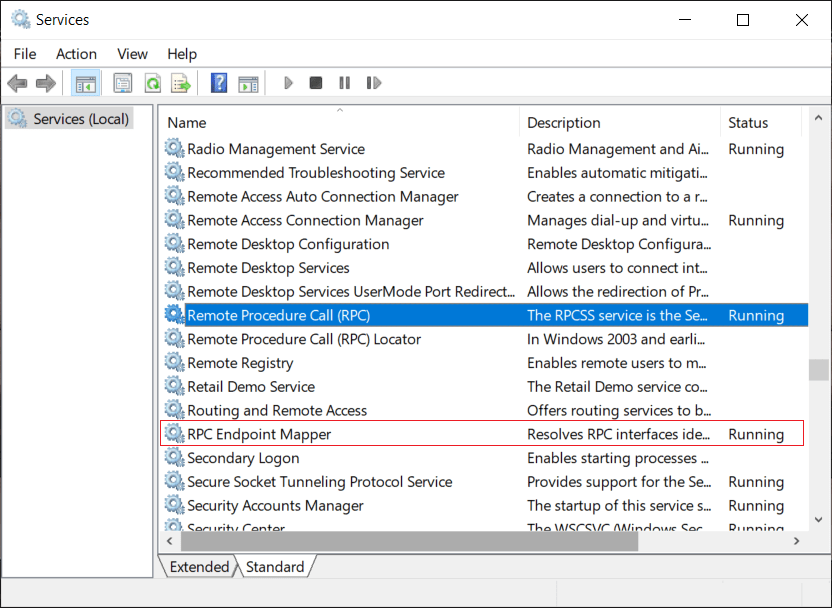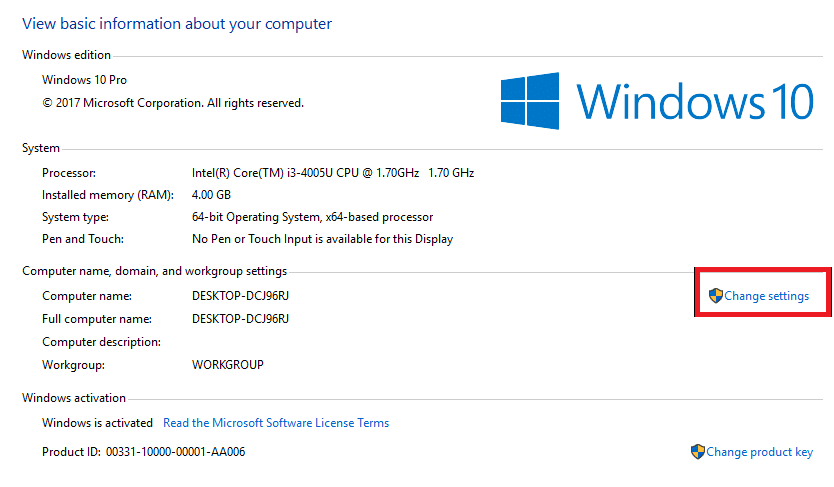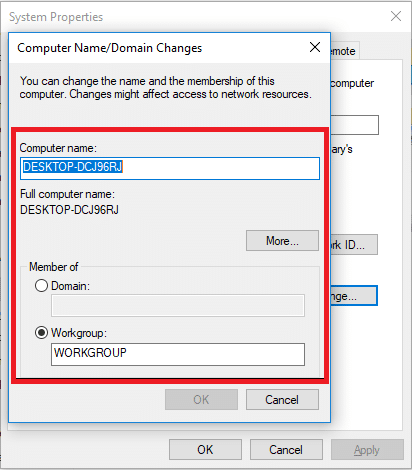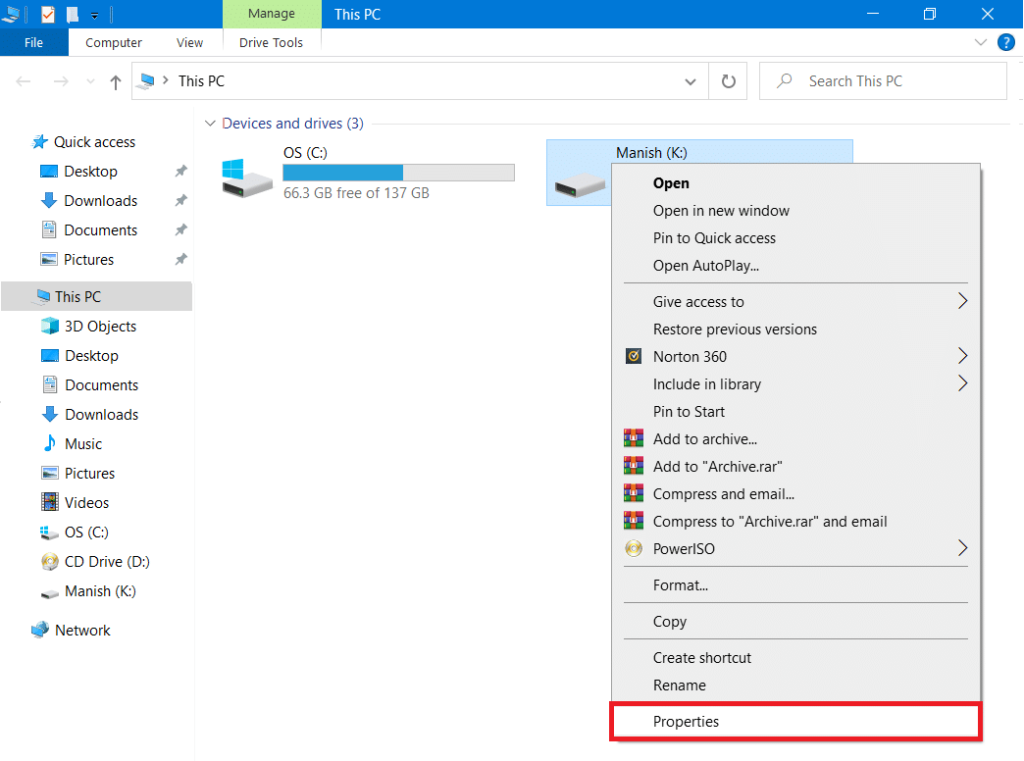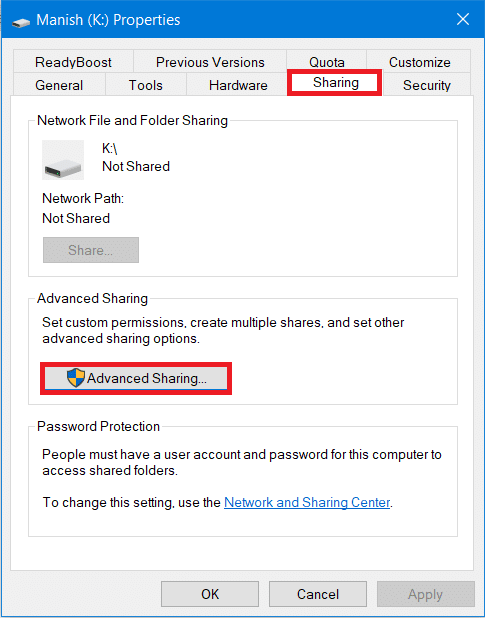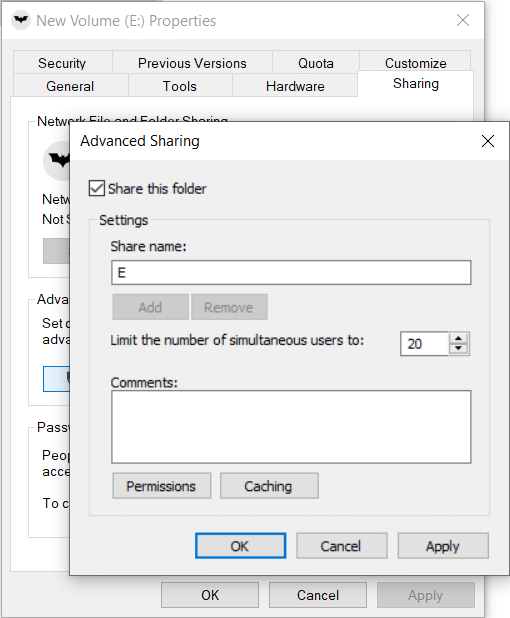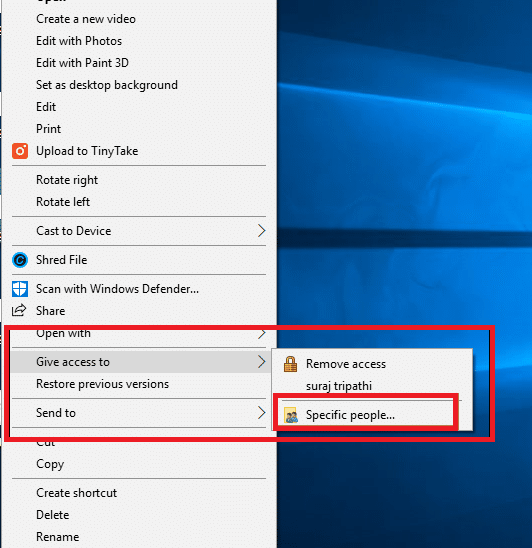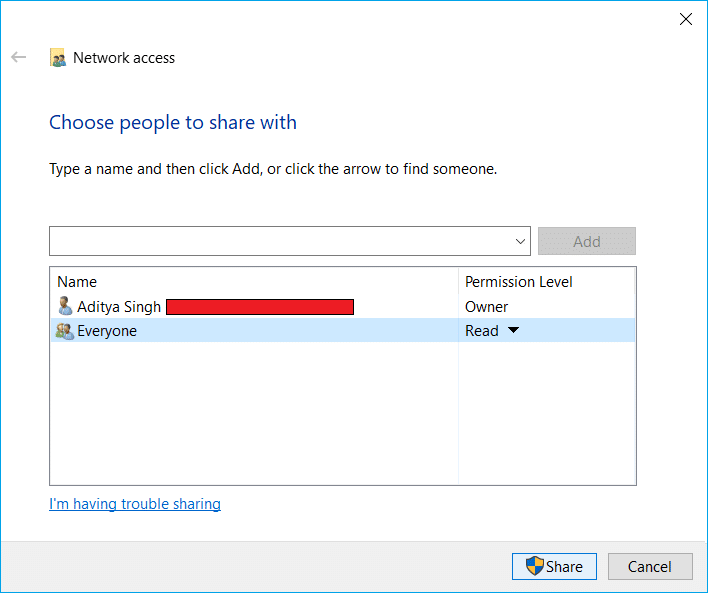Als het gaat om het overzetten van gegevens en bestanden van de ene computer naar de andere, heb je meerdere opties: breng het over via een pen-drive, externe harde schijf, via de e-mail of online tools voor bestandsoverdracht. Denk je niet dat het een vervelende taak is om steeds weer een pen drive of externe harde schijf te plaatsen voor gegevensoverdracht? Bovendien, als het gaat om het overbrengen van enorme bestanden of gegevens van de ene computer naar de andere, is het beter om een LAN- kabel te gebruiken in plaats van te kiezen voor online tools. Deze methode is zeer effectief, veilig en direct, waarbij bestanden tussen twee computers worden overgedragen via een LAN-kabel. Als u op zoek bent naar overdrachtsbestanden tussen twee computers met behulp van een LAN-kabel (Ethernet), dan zal deze gids u zeker helpen.

Waarom een LAN-kabel gebruiken?
Wanneer u grote hoeveelheden gegevens van de ene computer naar de andere overdraagt, is de snelste manier via een LAN-kabel. Het is een van de oudste en snelste manieren om gegevens veilig over te dragen. Het gebruik van de Ethernet-kabel ligt voor de hand, omdat de goedkoopste Ethernet-kabel snelheden tot 1GBPS ondersteunt. En zelfs als u USB 2.0 gebruikt om gegevens over te dragen, zal het nog steeds snel zijn, aangezien USB 2.0 snelheden tot 480 MBPS ondersteunt.
Inhoud
Bestanden overbrengen tussen twee computers met behulp van LAN-kabels
U moet een LAN-kabel bij u hebben om met deze optie aan de slag te gaan. Nadat u beide computers met een LAN-kabel hebt aangesloten, zijn de rest van de stappen heel eenvoudig:
Stap 1: Verbind beide computers via een LAN-kabel
De eerste stap is om beide computers aan te sluiten met behulp van de LAN-kabel. En het maakt niet uit welke LAN-kabel u gebruikt (ethernet- of crossover-kabel) op een moderne pc, aangezien beide kabels weinig functionele verschillen hebben.
Stap 2: Schakel netwerkdeling in op beide computers
1. Typ control in Windows Search en klik vervolgens op Configuratiescherm in het zoekresultaat.

2. Klik nu op Netwerk & Internet vanuit het Configuratiescherm.

3. Klik onder Netwerk en internet op Netwerkcentrum.

4. Klik op de link ' Geavanceerde instellingen voor delen wijzigen ' in het linkervenster.

5. Klik onder Opties voor delen wijzigen op de pijl omlaag naast Alle netwerken.
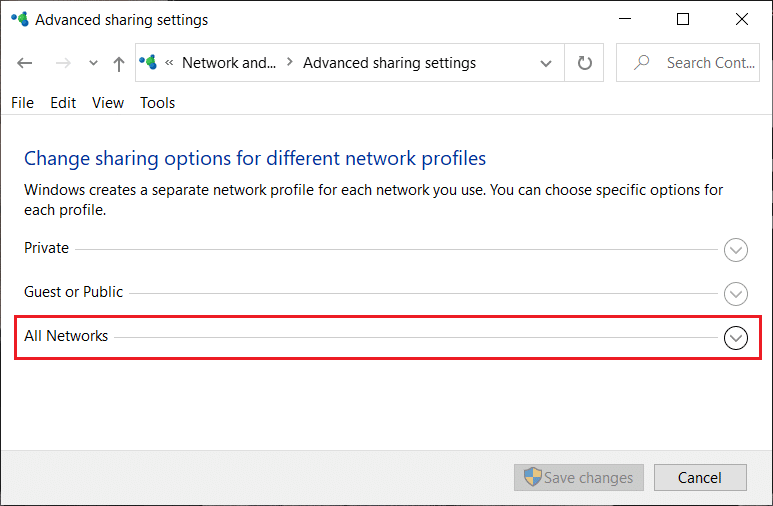
6. Vink vervolgens de volgende instellingen aan onder Alle netwerken:
- Schakel delen in zodat iedereen met netwerktoegang bestanden in de openbare mappen kan lezen en schrijven
- Gebruik 128-bits codering om verbindingen voor het delen van bestanden te beschermen (aanbevolen)
- Met wachtwoord beveiligd delen uitschakelen
Opmerking: we schakelen openbaar delen in om bestanden te delen tussen de twee verbonden computers. En om de verbinding zonder verdere configuratie tot een succes te maken, hebben we gekozen voor delen zonder wachtwoordbeveiliging. Hoewel dit geen goede gewoonte is, kunnen we hier een keer een uitzondering voor maken. Maar zorg ervoor dat u met een wachtwoord beveiligd delen inschakelt zodra u klaar bent met het delen van de bestanden of mappen tussen de twee computers.
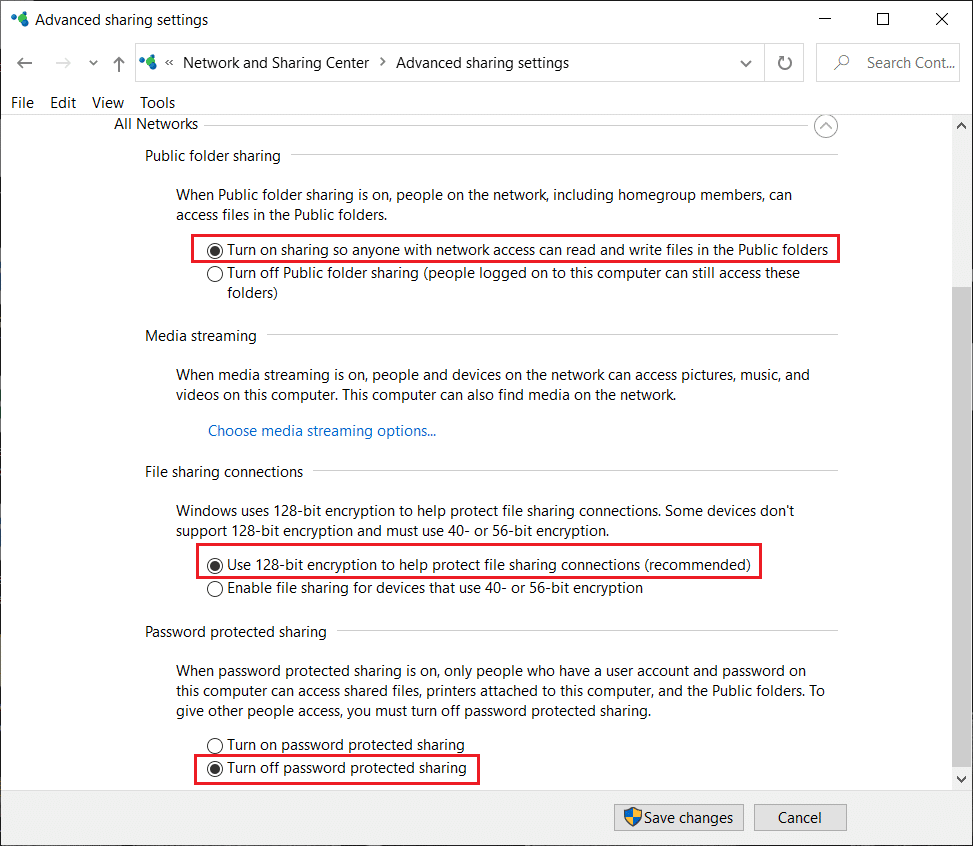
7. Als u klaar bent, klikt u ten slotte op de knop Wijzigingen opslaan .
Stap 3: LAN-instellingen configureren
Nadat u de optie voor delen op beide computers hebt ingeschakeld, moet u nu op beide computers een statisch IP-adres instellen:
1. Om de optie voor delen in te schakelen, navigeert u naar Configuratiescherm en klikt u op Netwerk en internet.
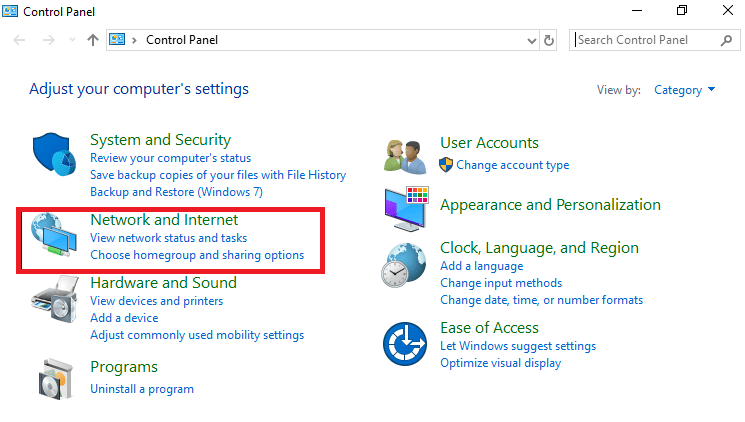
2. Klik onder Netwerk en internet op Netwerkcentrum en kies vervolgens Adapterinstelling wijzigen in het linkerdeelvenster.

3. Zodra u op Adapterinstellingen wijzigen klikt, wordt het venster Netwerkverbindingen geopend. Hier moet je de juiste verbinding kiezen.
4. De verbinding die u moet kiezen is Ethernet. Klik met de rechtermuisknop op het Ethernet-netwerk en kies de optie " Eigenschappen ".
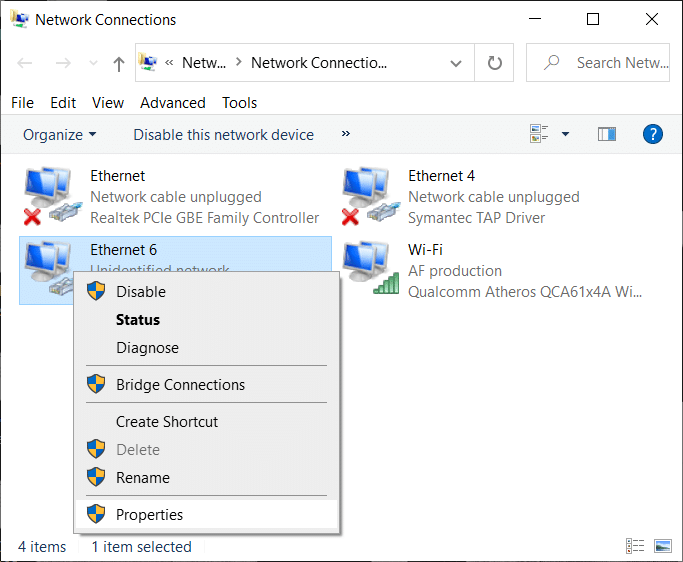
Lees ook: Fix Ethernet werkt niet in Windows 10 [OPGELOST]
5. Het venster Ethernet-eigenschappen verschijnt, selecteer Internet Protocol versie 4 (TCP/IPv4) op het tabblad Netwerken. Klik vervolgens onderaan op de knop Eigenschappen .

6. Vink "Gebruik het volgende IP-adres" aan en voer het onderstaande IP-adres in op de eerste computer:
IP-adres: 192.168.1.1
Subnetmasker: 225.225.225.0
Standaardgateway: 192.168.1.2
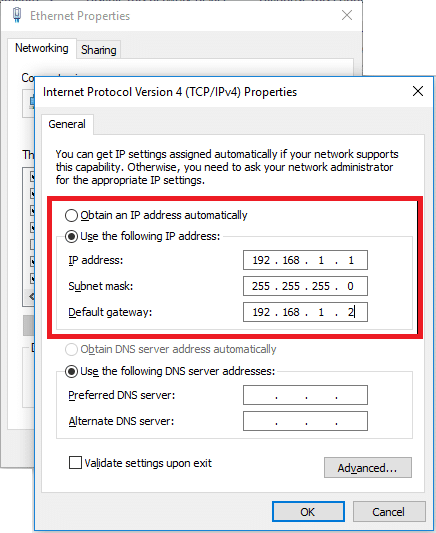
7. Volg de bovenstaande stappen voor de tweede computer en gebruik de onderstaande IP-configuratie voor de tweede computer:
IP-adres: 192.168.1.2
Subnetmasker: 225.225.225.0
Standaardgateway: 192.168.1.1
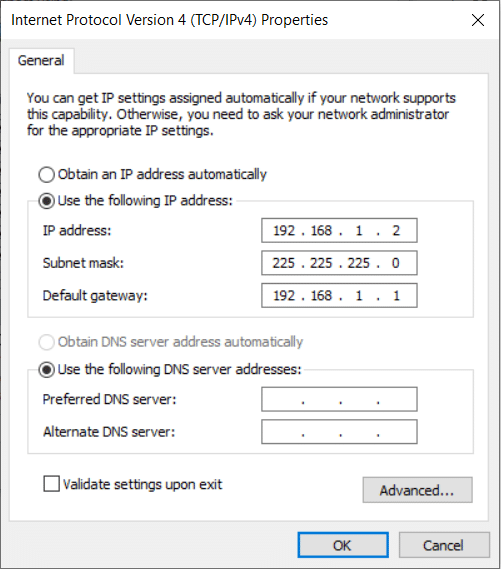
Opmerking: het is niet nodig om het bovenstaande IP-adres te gebruiken, omdat u elk IP-adres van klasse A of B kunt gebruiken. Maar als u niet zeker bent van het IP-adres, moet u de bovenstaande gegevens gebruiken.
8. Als u alle stappen zorgvuldig heeft gevolgd, ziet u twee computernamen onder de optie Netwerk op uw computer.
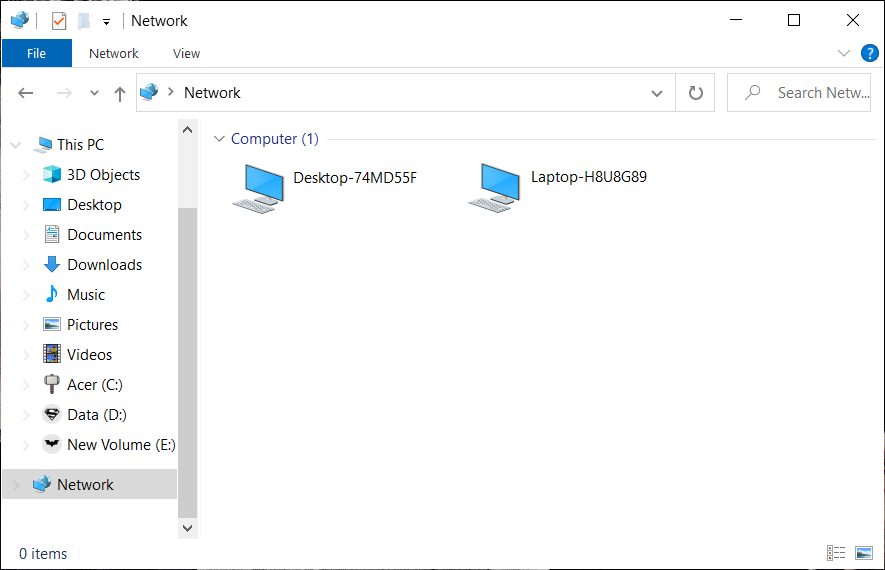
Stap 4: WERKGROEP configureren
Als je de kabel goed hebt aangesloten en alles precies hebt gedaan zoals vermeld, dan is het tijd om de bestanden of mappen tussen de twee computers te delen of over te zetten. Het is erg belangrijk om ervoor te zorgen dat u de juiste Ethernet-kabel hebt aangesloten.
1. In de volgende stap moet u met de rechtermuisknop op Deze pc klikken en Eigenschappen kiezen .
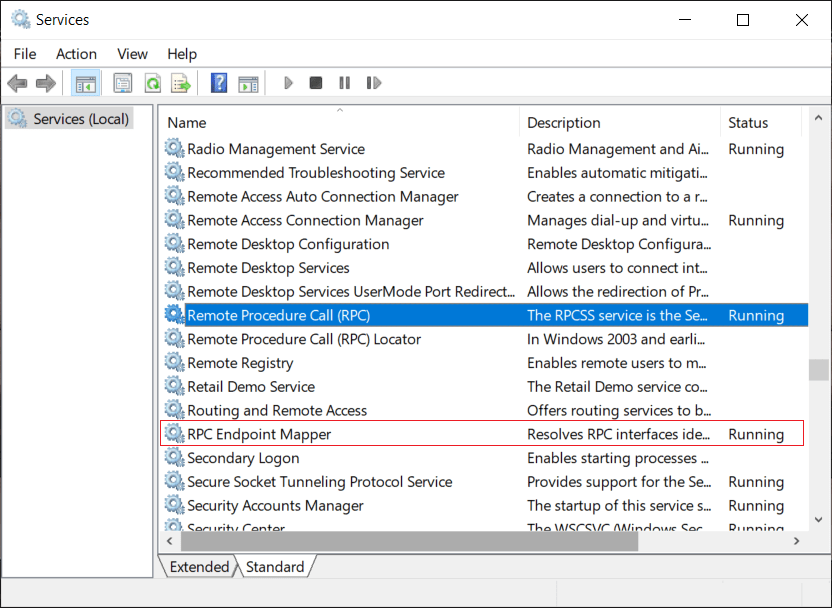
2. Klik op de link Instellingen wijzigen naast de naam van de werkgroep . Hier moet u ervoor zorgen dat de werkgroepwaarde op beide computers hetzelfde moet zijn.
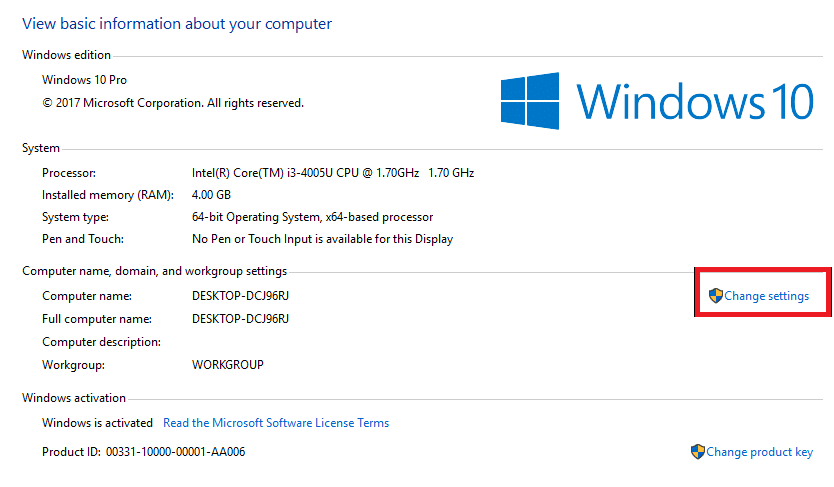
3. Klik in het venster Computernaam op de knop Wijzigen onderaan. Gewoonlijk wordt Werkgroep standaard genoemd als Werkgroep, maar u kunt dit wijzigen.
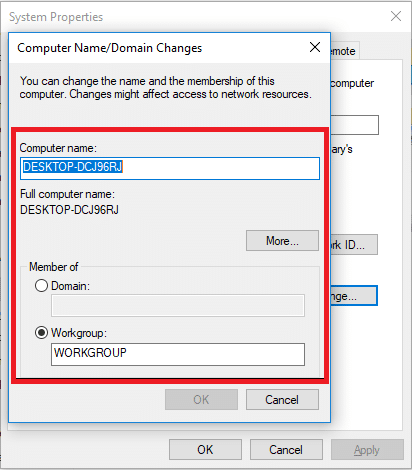
4. Nu moet je de schijf of map kiezen die je wilt delen of toegang wilt geven. Klik met de rechtermuisknop op de schijf en selecteer vervolgens Eigenschappen.
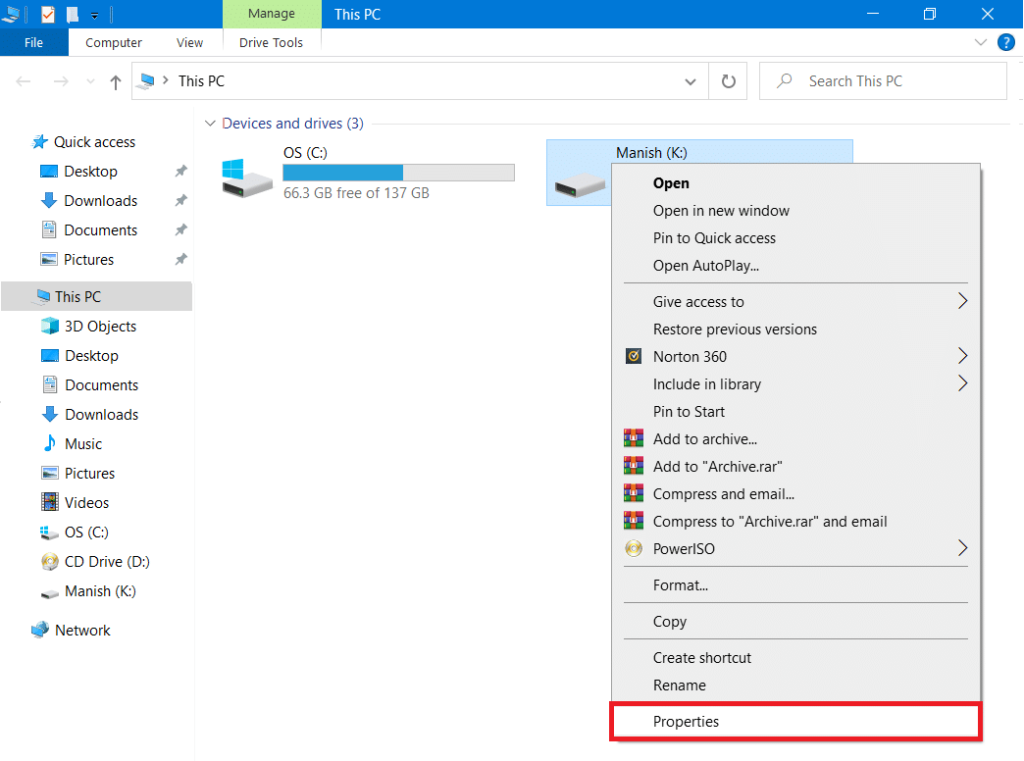
5. Schakel onder het tabblad Eigenschappen naar het tabblad Delen en klik op de knop Geavanceerd delen .
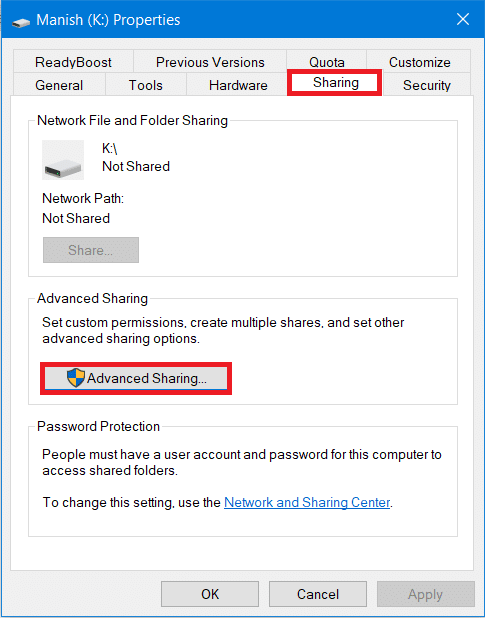
6. Vink nu in het venster Geavanceerde instellingen " Deze map delen " aan en klik vervolgens op Toepassen gevolgd door de knop OK.
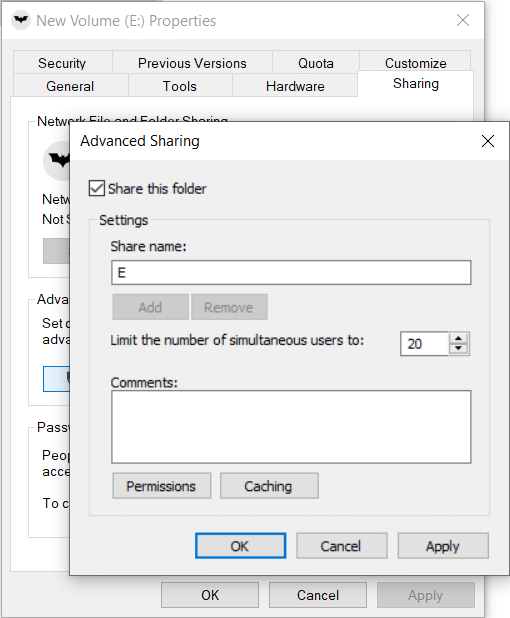
In dit stadium hebt u de twee Windows-computers met succes verbonden om uw schijven onderling te delen.
Ten slotte hebt u twee computers via een LAN-kabel aangesloten om uw schijven onderling te delen. De bestandsgrootte maakt niet uit, je kunt het direct delen met een andere computer.
Lees ook: Bestanden overzetten van Android naar pc
Stap 5: Breng bestanden over tussen twee computers via LAN
1. Klik met de rechtermuisknop op de specifieke map of het bestand dat u wilt overbrengen of delen en selecteer vervolgens Toegang geven tot en kies de optie Specifieke personen .
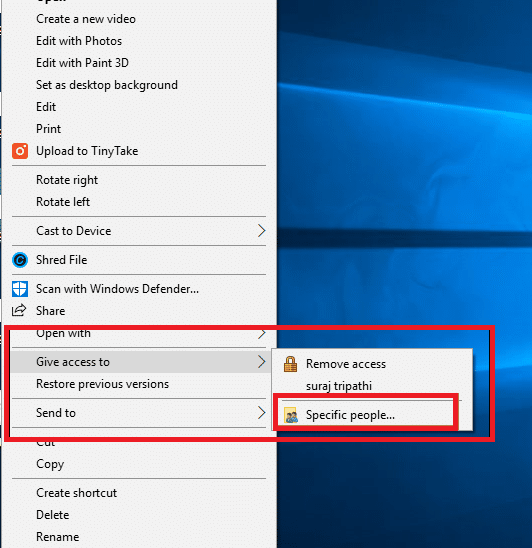
2. U krijgt een venster voor het delen van bestanden waarin u de optie " Iedereen " moet selecteren in het vervolgkeuzemenu en vervolgens op de knop Toevoegen moet klikken . Als u klaar bent, klikt u onderaan op de knop Delen .
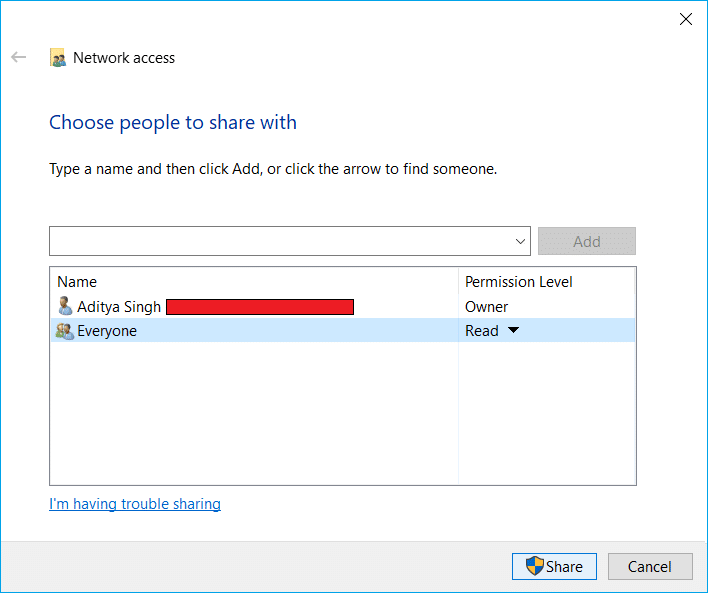
3. Het onderstaande dialoogvenster verschijnt waarin u wordt gevraagd of u Bestandsdeling voor alle openbare netwerken wilt inschakelen . Kies een optie volgens uw keuze. Kies eerst of u wilt dat uw netwerk een privénetwerk is of ten tweede als u het delen van bestanden voor alle netwerken wilt inschakelen.

4. Noteer het netwerkpad voor de map die zal verschijnen, aangezien andere gebruikers dit pad moeten openen om de inhoud van het gedeelde bestand of de gedeelde map te bekijken.

5. Klik op de knop Gereed in de rechterbenedenhoek en klik vervolgens op de knop Sluiten .
Dat is het, ga nu terug naar de tweede computer waarop u toegang wilt tot de hierboven gedeelde bestanden of mappen en open Netwerkpaneel en klik vervolgens op de naam van de andere computer. Je ziet de mapnaam (die je in de bovenstaande stappen hebt gedeeld) en nu kun je de bestanden of mappen overzetten door simpelweg te kopiëren en te plakken.
Nu kunt u direct zoveel bestanden overzetten als u wilt. U kunt vanuit deze pc eenvoudig naar het netwerkpaneel navigeren en op de computernaam klikken om toegang te krijgen tot de bestanden en mappen van de betreffende computer.
Conclusie: Bestandsoverdracht via LAN of Ethernet-kabel is de oudste methode die door gebruikers wordt gebruikt. De relevantie van deze methode is echter nog steeds springlevend vanwege het gebruiksgemak, de directe overdrachtssnelheden en de veiligheid. Terwijl u kiest voor andere methoden voor bestandsoverdracht en gegevens, zou u bang zijn voor gegevensdiefstal, gegevensmisplaatsing, enz. Bovendien zijn andere methoden tijdrovend als we ze vergelijken met de LAN-methode voor gegevensoverdracht.
Hopelijk zullen de bovengenoemde stappen zeker werken voor u om bestanden tussen twee computers te verbinden en over te dragen met behulp van de LAN-kabel. U moet er alleen voor zorgen dat u alle stappen zorgvuldig volgt en niet vergeet de vorige stap te voltooien voordat u naar de volgende gaat.