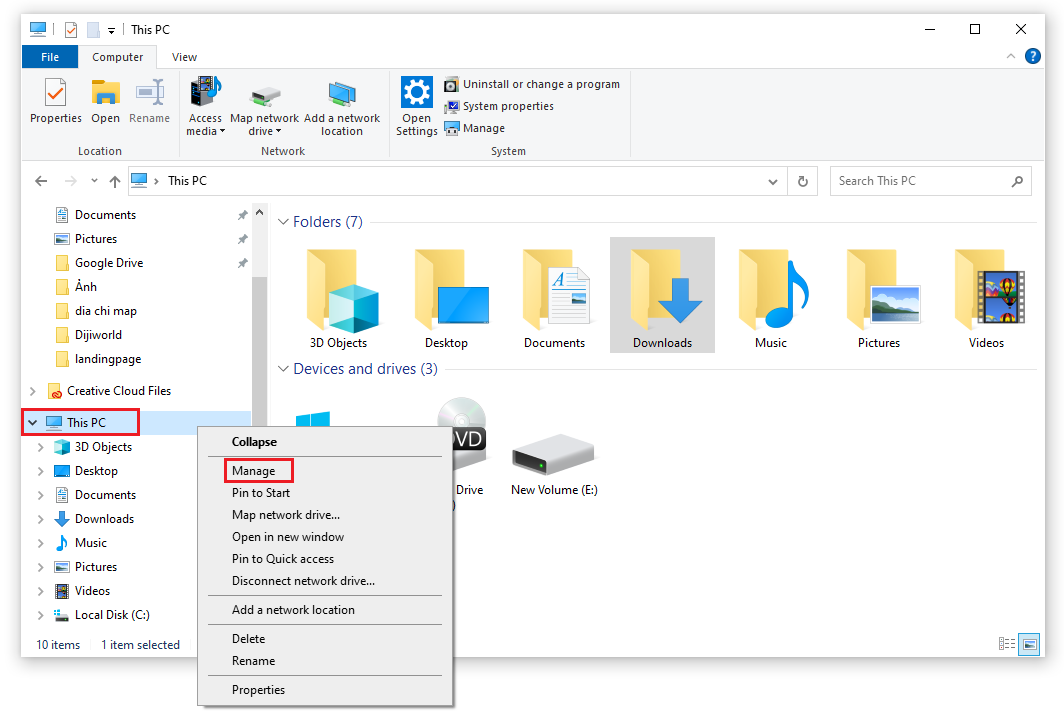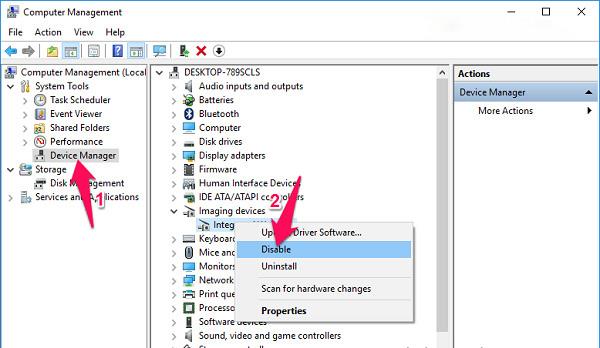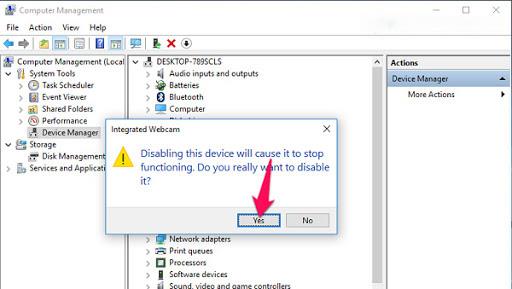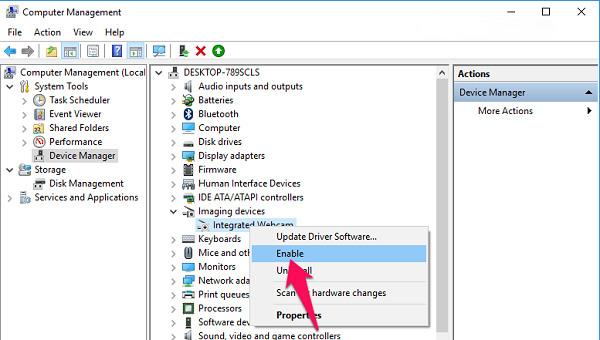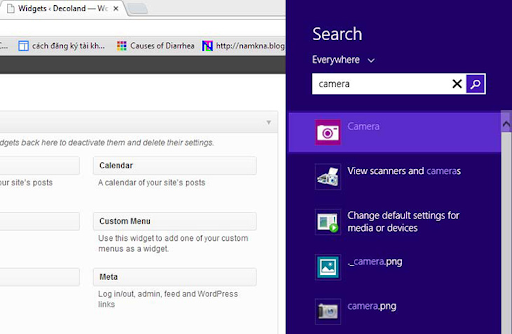Camera is iets dat buitengewoon vertrouwd is en dicht bij mensen staat die het vaak gebruiken om foto's te maken of videoherinneringen op te nemen. Met de sterke ontwikkeling van de informatietechnologie-industrie kunt u meteen foto's maken met de laptopcamera. Het aan- en uitzetten van de laptopcamera is voor veel mensen echter nog steeds een dilemma. In het onderstaande artikel zal WebTech360 u helpen hoe u de laptopcamera op de eenvoudigste manier kunt in- en uitschakelen.
1. Antwoord: Waar bevindt de laptopcamera zich?

De laptopcamera bevindt zich bovenaan in het midden van het scherm
Laptopcamera of Cam is een onderdeel dat op elke laptop is geïntegreerd. Hiermee kunt u eenvoudig foto's maken of video's opnemen, maar toch relatieve kwaliteit bieden.
Kortom, de laptopcamera is in het midden geplaatst en is het gemakkelijkst te zien. Ze worden meestal bovenaan in het midden van het laptopscherm geplaatst. Deze positie helpt je om op de meest nauwkeurige manier gemakkelijk foto's te maken en videogesprekken te voeren. Dit is ook de positie om u te helpen uw volledige gezicht te krijgen bij het maken van foto's of videochatten met vrienden en familieleden.
2. Instructies voor het eenvoudig uitschakelen van de laptopcamera
Stap 1: Om de laptopcamera uit te schakelen, klikt u eerst met de rechtermuisknop op het pictogram Deze pc op het laptopscherm en selecteert u Beheren . Hier zal uw computer een tabel met verschillende taken weergeven. Inclusief Taakschema om de werking van applicaties te controleren en Apparaatbeheer om alle hulpmiddelen van de computer te beheren, inclusief de camera.
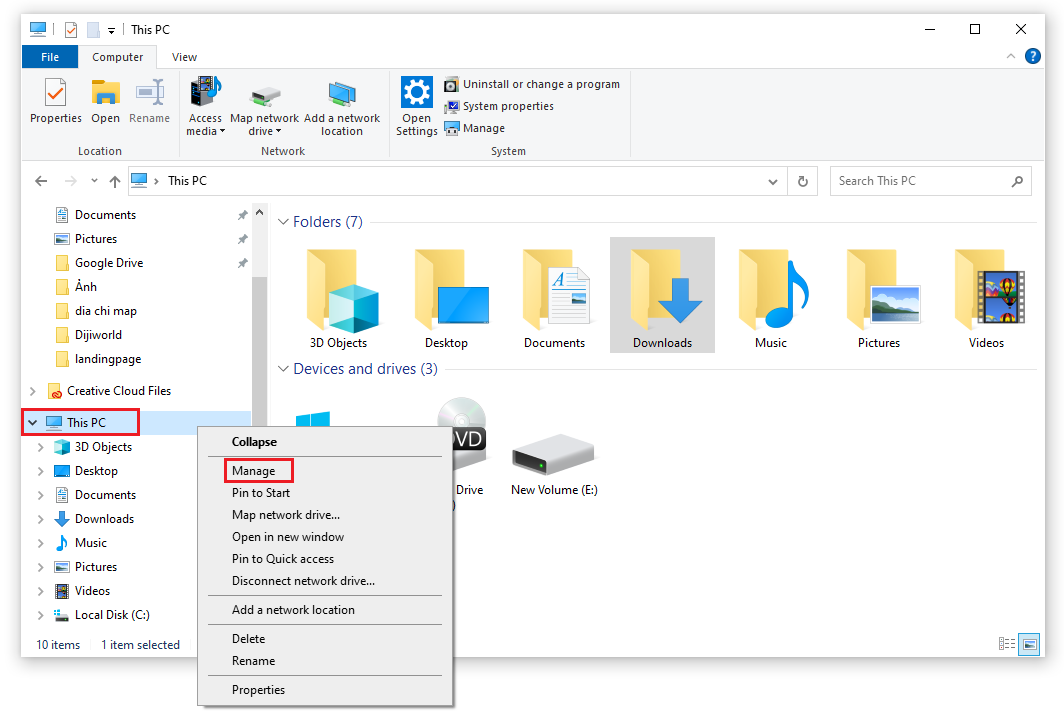
Stap 2: Selecteer Apparaatbeheer in de linkermenubalk en dubbelklik vervolgens op het gedeelte Beeldapparaten in het rechtervenster.
- Op dit punt ziet u het webcamstuurprogramma met de naam Integrated Webcam of een andere naam. Klik er vervolgens met de rechtermuisknop op en selecteer Uitschakelen om te voorkomen dat de laptopcamera werkt.
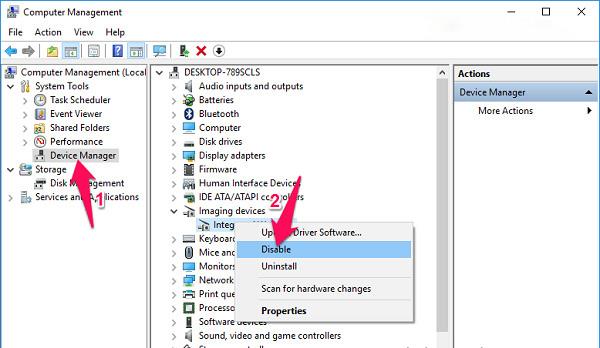
Stap 3: Wanneer het bevestigingsvenster verschijnt, klikt u op de knop Ja om akkoord te gaan met het uitschakelen van de laptopcamera.
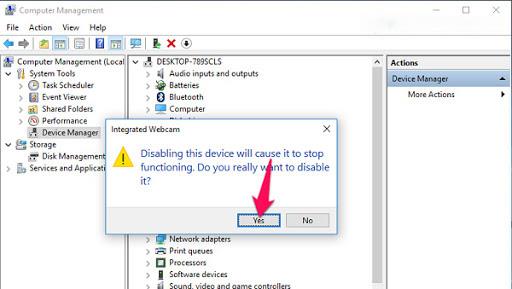
Met alleen de bovenstaande eenvoudige stappen kunt u de laptopcamera met succes uitschakelen. Dit voorkomt dat hackers toegang krijgen tot uw laptopcamera.
Stap 4: Als u de laptopcamera opnieuw wilt openen, selecteert u nogmaals Inschakelen
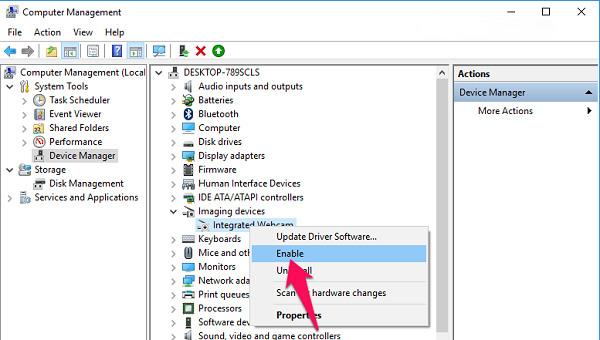
3. Instructies voor het openen van de laptopcamera met Windows
Nadat u de laptopcamera hebt uitgeschakeld en deze weer wilt openen, gaat u als volgt te werk:
3.1. Instructies voor het openen van een laptopcamera met Windows 7
Met een laptop die draait op het Windows 7-besturingssysteem met vooraf geïnstalleerde software voor het openen van camera's, hoeft u alleen maar op het Start-vak te klikken en vervolgens " camera " in het zoekvak in te voeren om de toepassing weer te geven en vervolgens te openen.
Een andere manier om de laptopcamera te openen, is door op het vak Computer te klikken om te zien of er een item USB-videoapparaat is. Als dat het geval is, kunt u er gewoon op klikken om de camera van de laptop te openen.
3.2. Instructies voor het openen van de laptopcamera op Windows 8
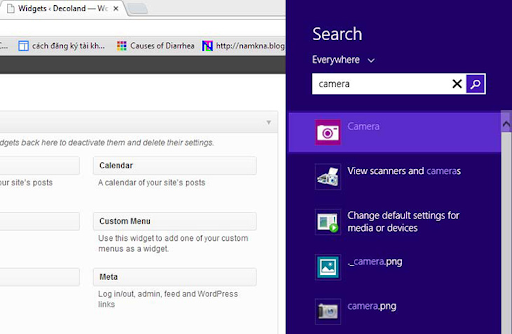
Instructies voor het openen van de laptopcamera op Windows 8
Voor het Windows 8-besturingssysteem is het in- en uitschakelen van de laptopcamera niet ingewikkeld. Om de camera te openen, hoeft u alleen maar deze eenvoudige stappen te volgen:
Zoek eerst de zoekfunctie door met uw muis over de rechterkant van het laptopscherm te bewegen. Werk vervolgens het trefwoord "Camera" in de zoekbalk bij. Als het camera-item verschijnt, klikt u er gewoon op.
Als u echter in de zoekbalk typt en er verschijnt nog steeds geen camera-item, betekent dit dat de computer het camerastuurprogramma nog niet heeft geïnstalleerd. Mensen moeten dus onmiddellijk controleren.
3.3. Instructies voor het openen van de laptopcamera op het Windows 10-besturingssysteem
Vergelijkbaar met de laptops die draaien op het besturingssysteem Win 7, Win 8, Win 10 heeft ook veel uitstekende vorderingen. De manier om de laptopcamera in en uit te schakelen op computers met het Windows 10-besturingssysteem is echter ook heel eenvoudig. Om de camera te openen, hoeft u alleen maar deze stappen te volgen:
Eerst moet u op de menubalk Start klikken en vervolgens bijwerken naar het gedeelte "camera". Als de camera in het vak met zoekresultaten verschijnt, hoeven mensen er alleen maar op te klikken om het gemakkelijk te kunnen openen.
Als dit de eerste keer is dat u de laptopcamera gebruikt, zal de computer u om een aantal andere specifieke problemen vragen. Zoals het toestaan van het gebruik van microfoons en webcams, maar ook de locatie van de gebruiker. Daarom moet u op al deze klikken klikken om de laptopcamera onmiddellijk te openen.
Nu kan iedereen comfortabel foto's maken of video's opnemen via hun laptop. Wil je een foto maken, selecteer dan het camera-icoontje op de laptopcamera. En als u video-opnamen wilt maken, selecteert u het camerapictogram.
Door middel van het artikel van vandaag hoopt WebTech360 dat u de stappen hebt begrepen om de laptopcamera eenvoudig en snel in en uit te schakelen. Als u zich nog steeds afvraagt of andere problemen heeft met de laptop, neem dan onmiddellijk contact op met WebTech360 via het onderstaande hotlinenummer. Of u kunt ook een bericht achterlaten op ons artikel voor gratis ondersteuning en advies.