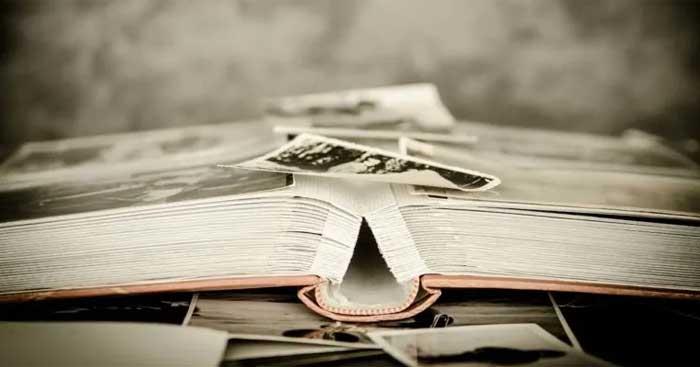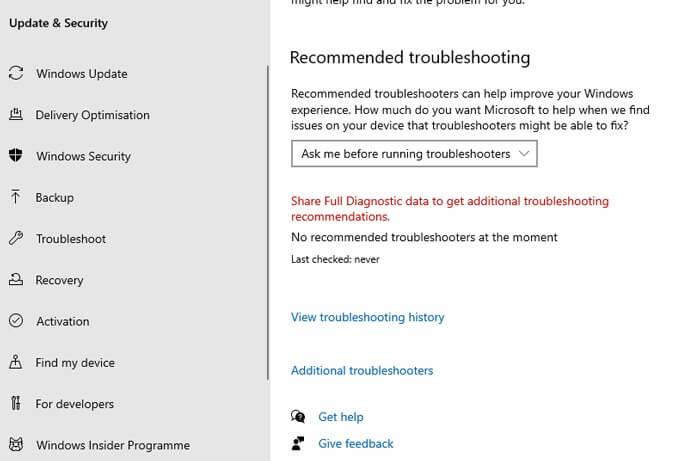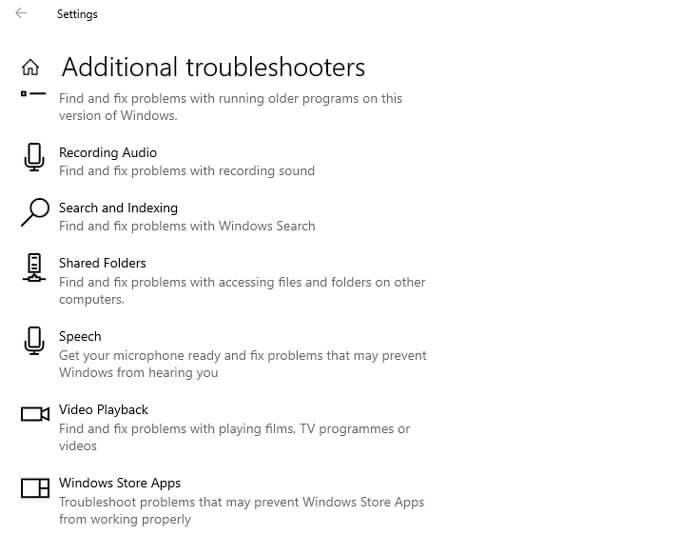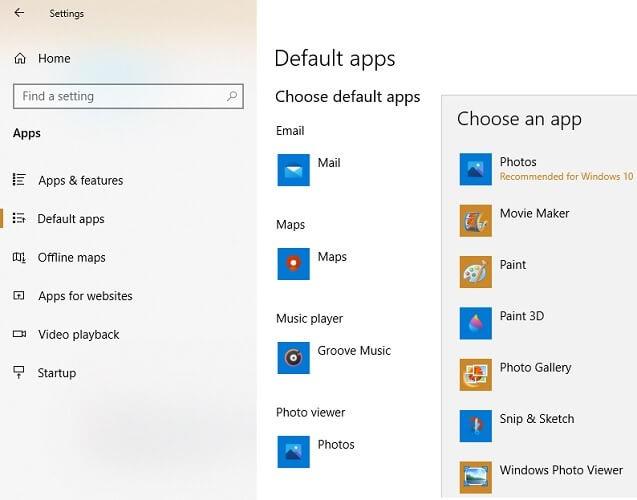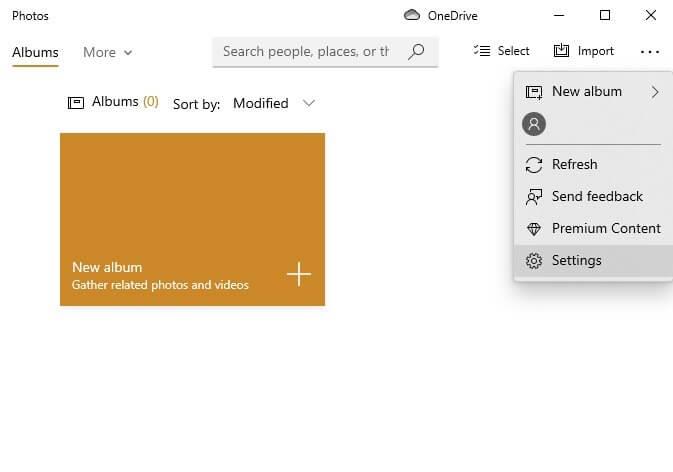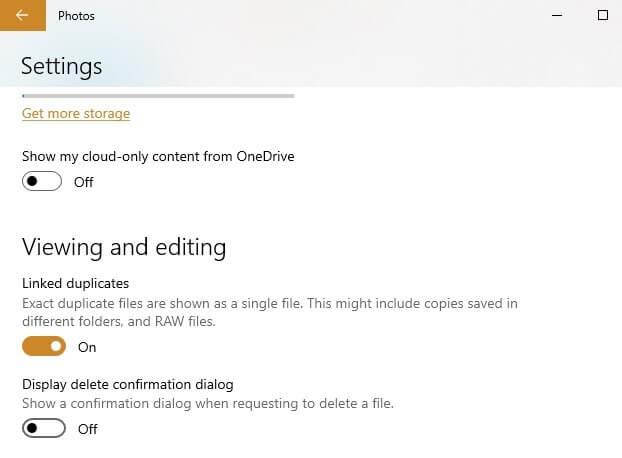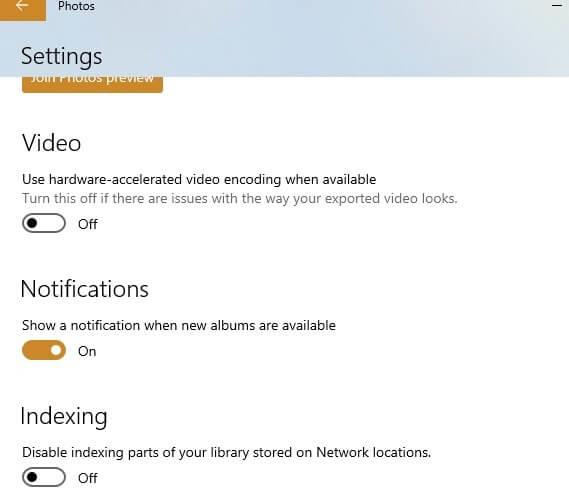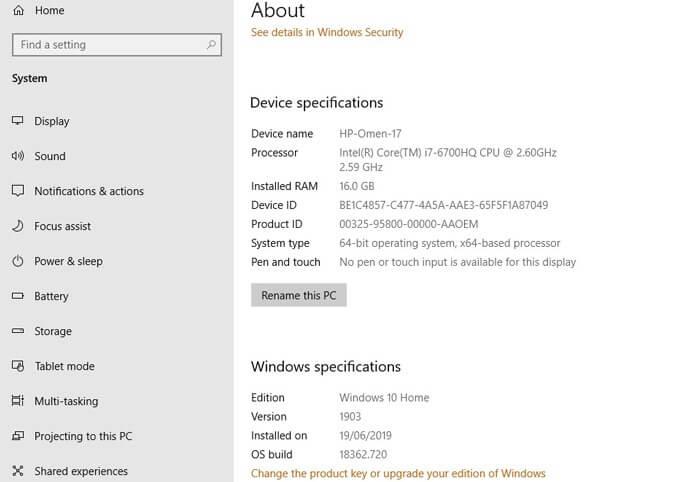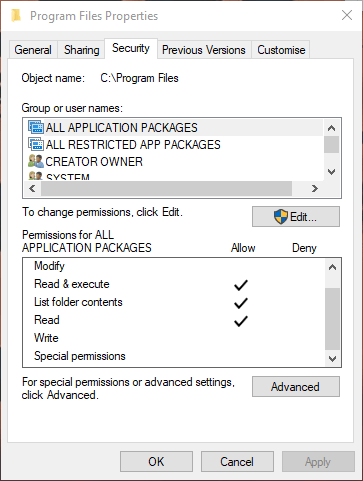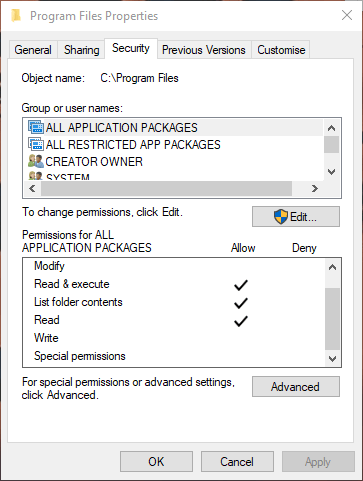Wat moet ik doen als Microsoft Photos niet werkt? Maak je geen zorgen: de volgende manieren om fouten in de Foto's-app op Windows 10 op te lossen kunnen je helpen.
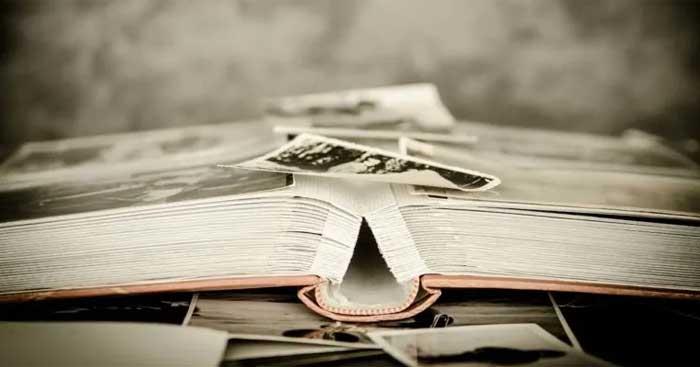
Opmerking: Voordat u de onderstaande tips toepast, moet u, net als bij elk ander Windows-probleem, eerst een snelle controle van uw systeem uitvoeren om te zoeken naar beschadigde bestanden. Om dit te doen, opent u eenvoudig een opdrachtprompt, voert u de opdracht in sfc/scannowen start u Windows opnieuw op.
Manieren om Foto's-fouten op Windows 10 op te lossen
Gebruik de probleemoplosser voor Windows Store-apps
Photos is een Windows Store-app die het eigen UWP-formaat van Microsoft gebruikt. Dit is vaak de oorzaak van veel problemen. De eerste manier om Photos-fouten op Windows 10 op te lossen, is door de ingebouwde probleemoplosser van het systeem te gebruiken.
Ga naar Instellingen -> Update en beveiliging -> Problemen oplossen -> Aanvullende probleemoplossers .
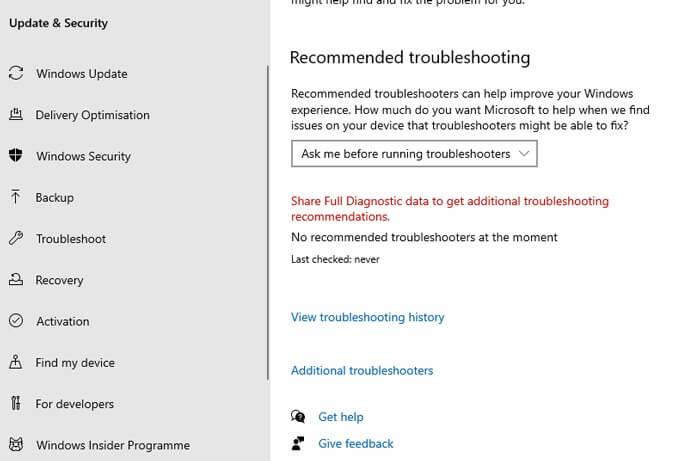
Blader omlaag naar Windows Store-apps en klik op De probleemoplosser uitvoeren om te zien of het probleem is opgelost.
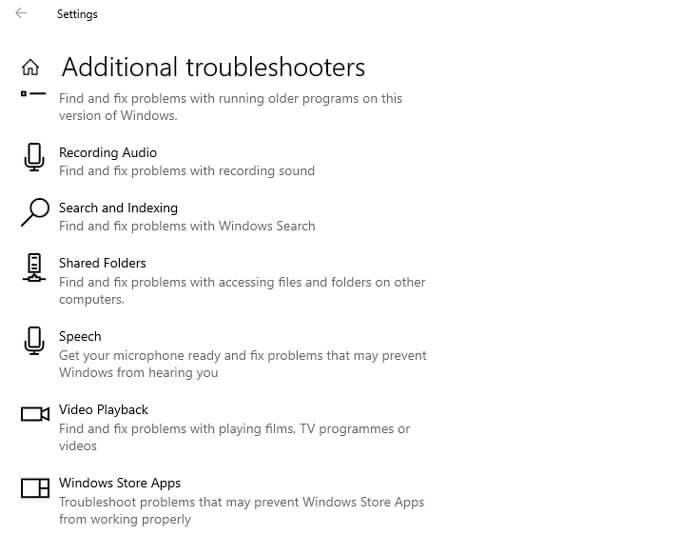
Optimaliseer de instellingen in de Foto's-app
Als Foto's langzaam werkt, moet u de instellingen in de app aanpassen om deze soepeler te laten werken. Open de Foto's-app vanuit het Startmenu . Ga naar het pictogram met de drie stippen rechtsboven en selecteer Instellingen .
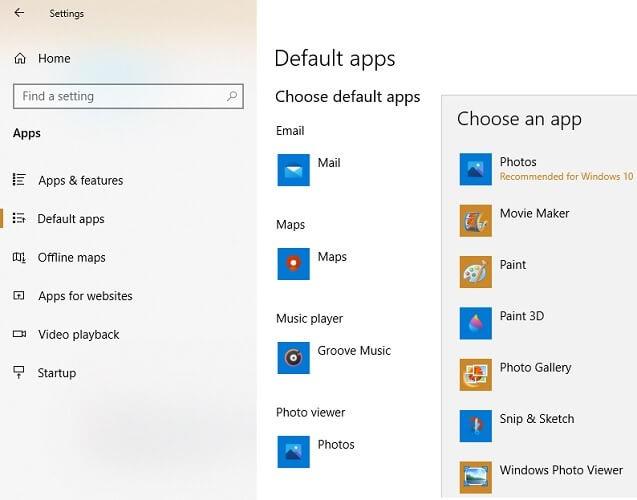
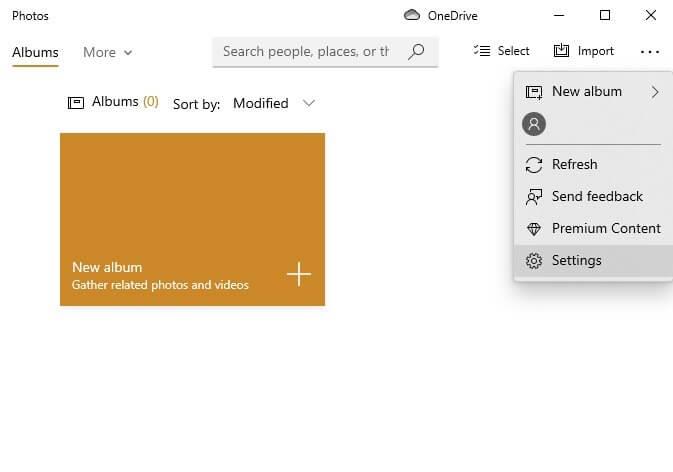
Veel configuratie-instellingen in de Foto's-app zijn standaard ingeschakeld. Om snelle responstijden te garanderen, moet u deze instellingen optimaliseren. Het belangrijkste is om Foto's te synchroniseren met OneDrive. Elke keer dat het online gaat, kan dit de snelheid van de applicatie beïnvloeden. Daarom kunt u de optie Mijn cloud-only inhoud weergeven vanuit OneDrive uitschakelen .
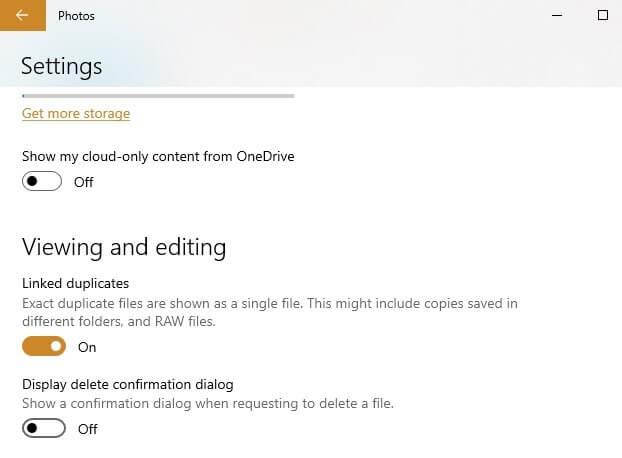
Bovendien kunt u het bevestigingsvenster voor verwijdering weergeven uitschakelen om het geheugengebruik te verminderen. Hardwareversnelde videocodering is soms niet nodig, tenzij u van plan bent de Foto's-app als video-editor te gebruiken.
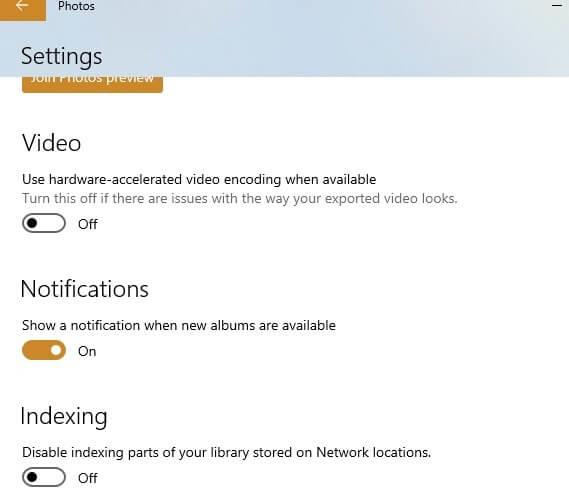
Foto's op Windows 10 nemen echt veel geheugen in beslag bij het laden van de fotomap. Daarom moet u de optie Indexering van delen van uw fotobibliotheek die is opgeslagen op Netwerklocaties uitschakelen uitschakelen .
Installeer Windows Media Pack (Windows 10 N en KN)
Bij elke release van Windows zijn er verschillende versies van Windows beschikbaar om te kopen. N en KN zijn bijvoorbeeld speciale versies van Windows voor gebruikers in Europa en Korea.
Het belangrijkste verschil tussen hen en andere versies van Windows is dat ze geen Windows Media Player, Groove Music en andere multimedia-apps bevatten. Dit kan van invloed zijn op de Foto's-app, omdat deze hiervan afhankelijk is.
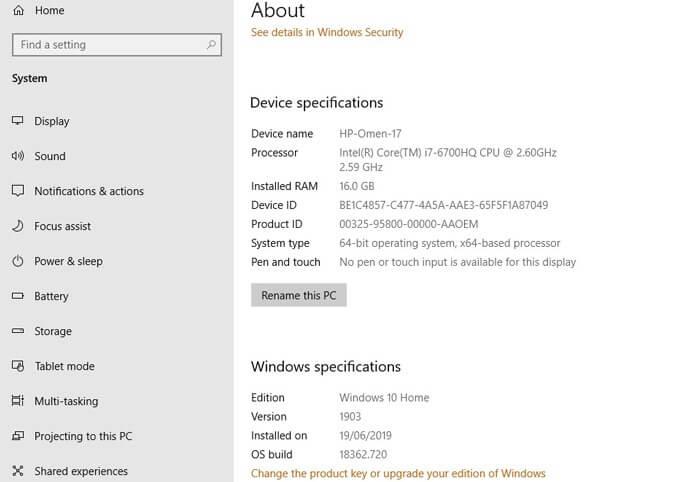
U kunt uw Windows 10-versie controleren door op Start te klikken , vervolgens 'info' te typen en 'Over pc' te selecteren . Scroll naar beneden om OS Build te zien . Als je N of KN naast OS Build ziet , probeer dan Windows 10 Media Feature Pack te downloaden om fouten in de Foto's-app te herstellen.
Controleer de bestandssysteemrechten
Soms kunnen bestandssysteemmachtigingen de manier veranderen waarop u een toepassing gebruikt. Dit kan ook gebeuren met de Foto's-app.
Om dit probleem te controleren, moet u naar 3 mappen op het systeem gaan en ervoor zorgen dat de machtigingen voor ALLE APPLICATIEPAKKETTEN in de juiste volgorde staan.
Ga als volgt te werk: navigeer naar elke map die in de onderstaande schermafbeelding wordt vermeld, klik er met de rechtermuisknop op en ga vervolgens naar het tabblad Beveiliging -> ALLE TOEPASSINGSPAKKETTEN en zorg ervoor dat de onderstaande machtigingen zijn aangevinkt. (Klik op Bewerken op het tabblad Beveiliging).
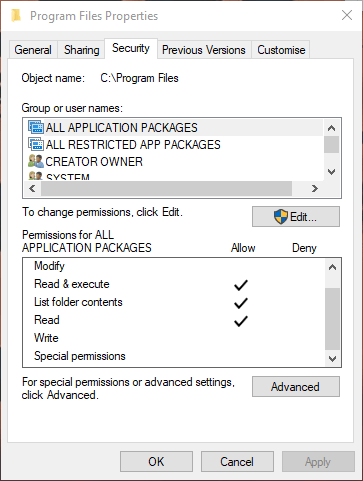
- Programmabestanden – Lezen, Lezen en Uitvoeren, Lijst met mapinhoud
- Windows – Lezen, Lezen en Uitvoeren, Lijst met mapinhoud
- \\AppData\Local\Microsoft\Windows\WER\ – Speciale machtigingen, mapinhoud weergeven, lezen en uitvoeren
Foto's bijwerken
Het updaten van een app naar de nieuwste versie kan vaak fouten verhelpen die in oudere versies zijn opgetreden. Ga naar de Microsoft Store-app, klik op het menupictogram met drie stippen in de rechterbovenhoek van het scherm en klik op Downloaden en updates .
Klik in het nieuwe scherm dat verschijnt op Updates ophalen . Als je geen updates voor de Foto's-app hebt geïnstalleerd, verschijnt deze in de downloadwachtrij en begint het downloaden.
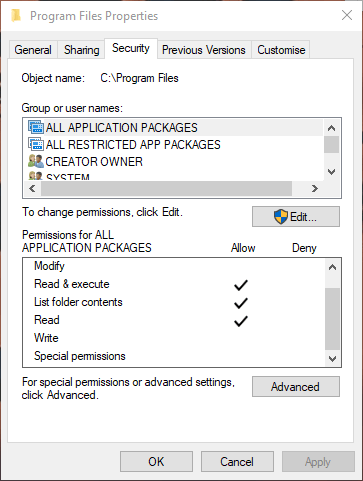
Als het downloadproces vastloopt op In behandeling , kunt u op het menupictogram met drie stippen rechts ervan klikken en vervolgens op Nu downloaden klikken .
Een andere manier om te repareren dat Foto's niet werken op Windows 10
- Foto's opnieuw instellen
- Foto's verwijderen en opnieuw installeren
- Voer systeemherstel uit
- Schakel over naar Windows Fotoviewer
Hierboven vindt u enkele manieren om de fout 'Foto's-app werkt niet' op Windows 10 te verhelpen . Ik hoop dat het artikel nuttig voor je is.