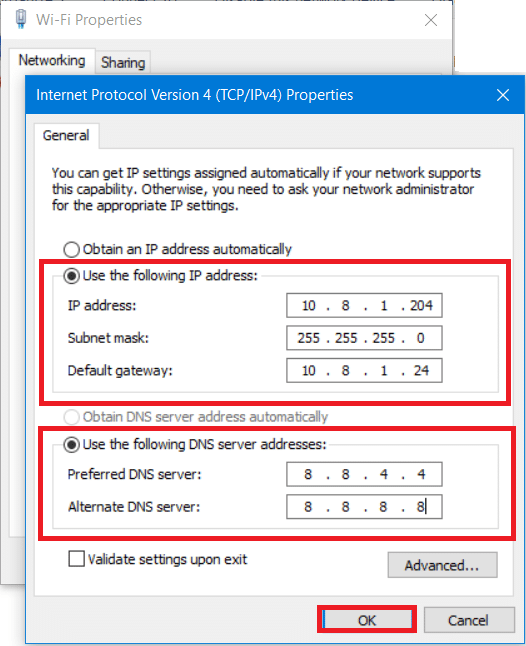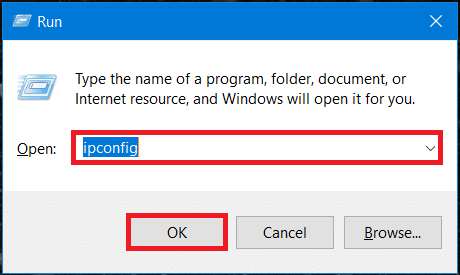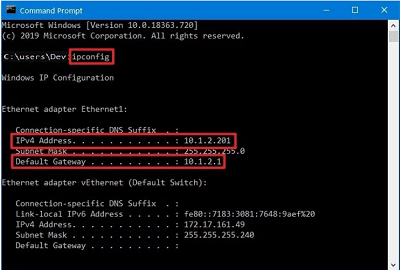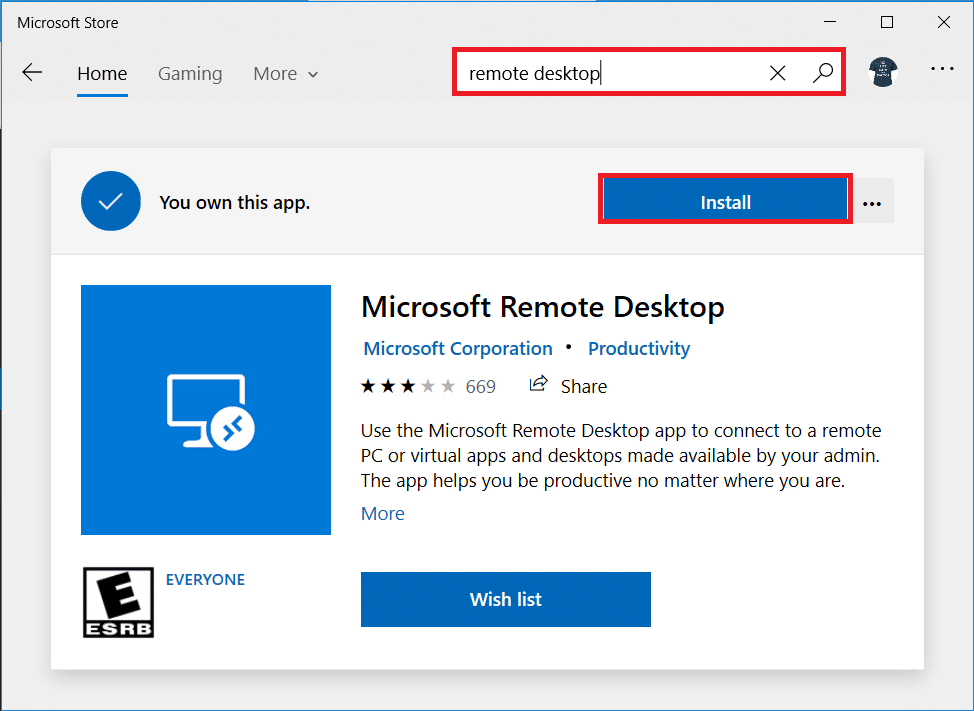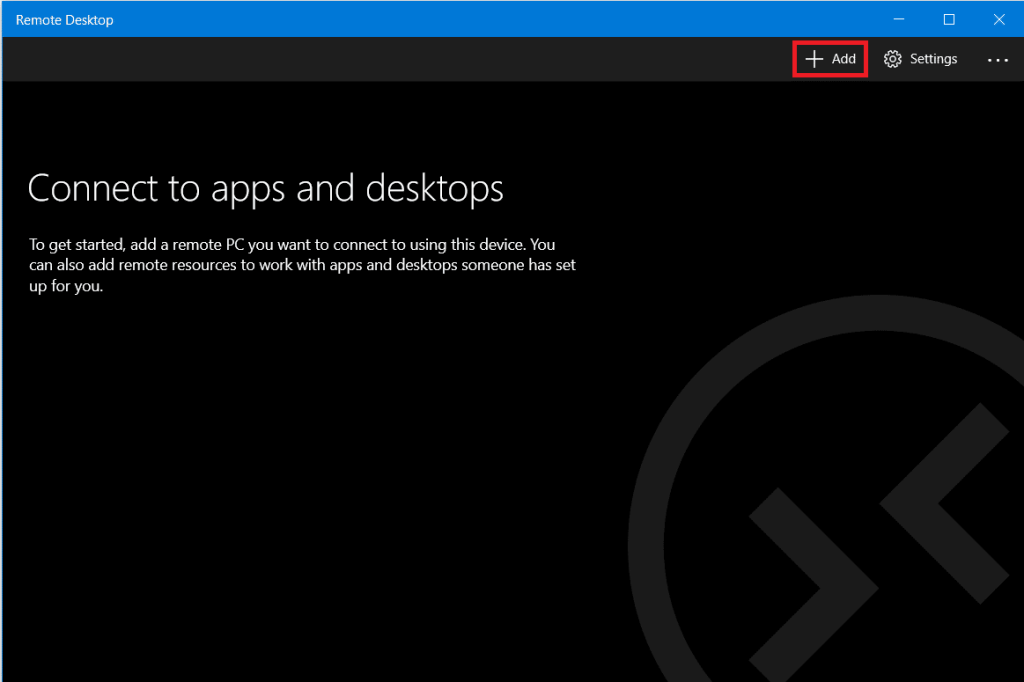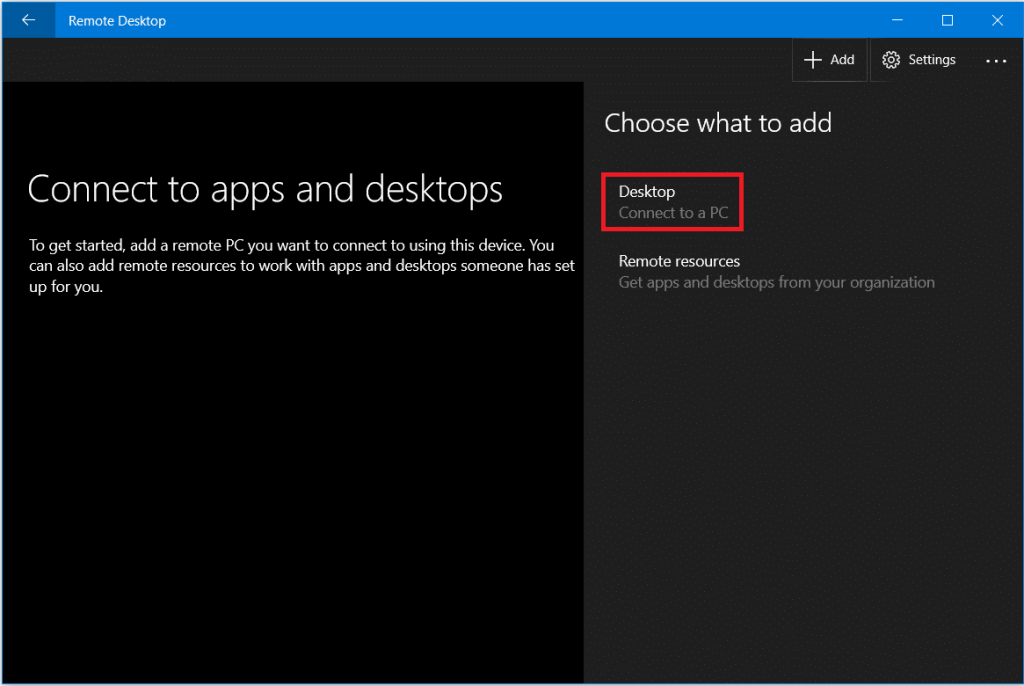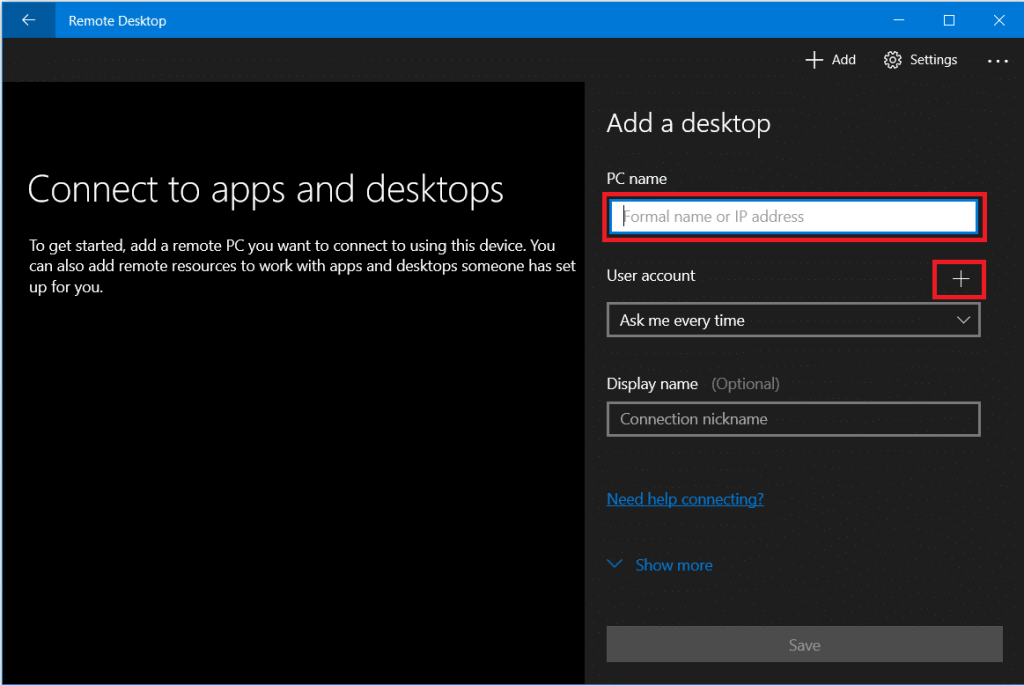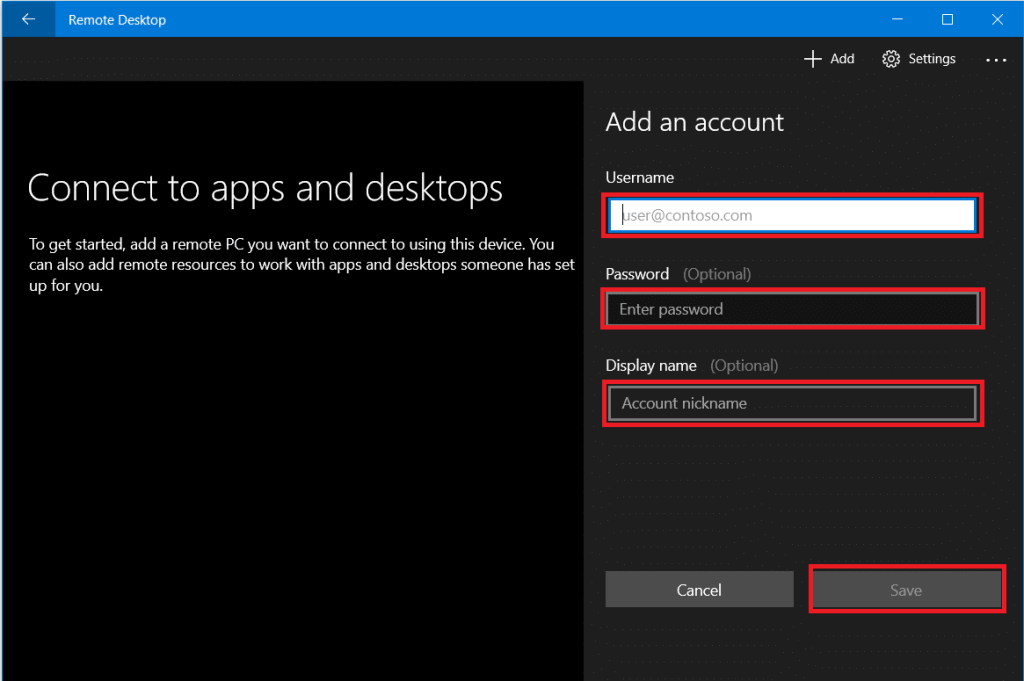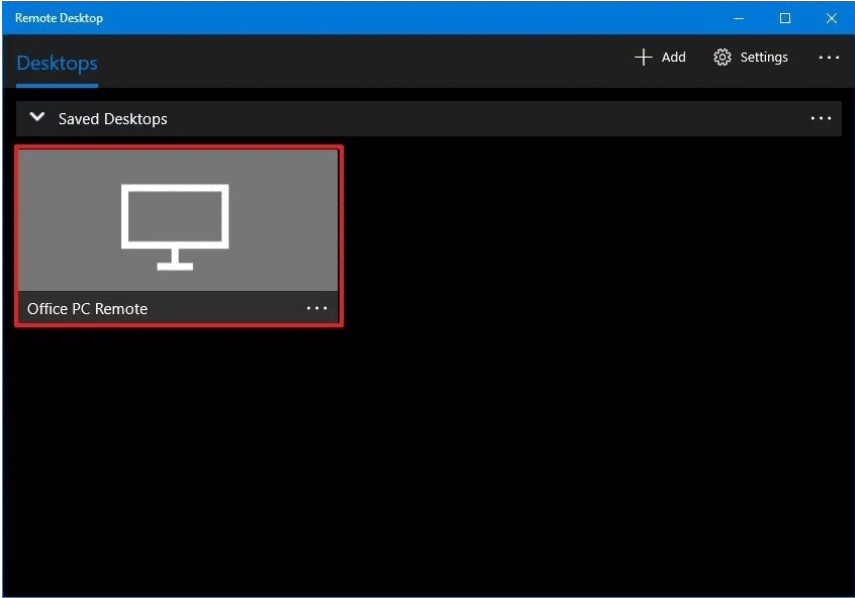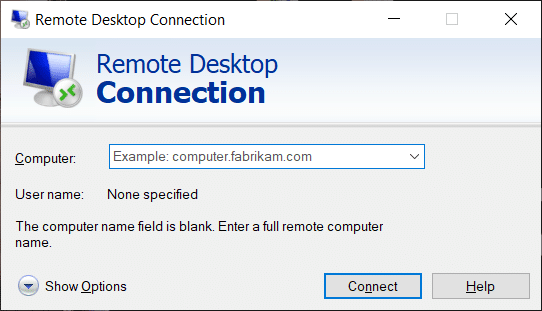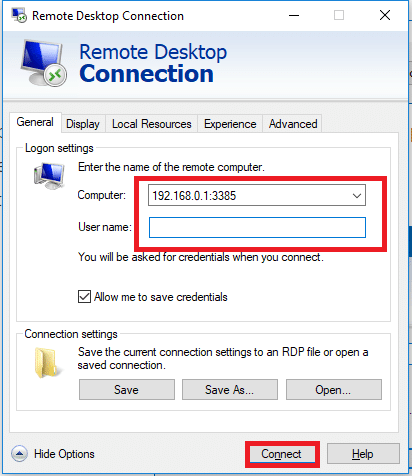Als u op een Windows-computer verbinding wilt maken met een ander apparaat, kunt u dit doen door een verbinding met extern bureaublad in te stellen. U kunt de Microsoft Remote Desktop-app op Windows 10 gebruiken om op afstand verbinding te maken met en toegang te krijgen tot een andere computer via hetzelfde netwerk of internet. Door een externe verbinding in te stellen, kunt u vanaf een andere computer met Windows toegang krijgen tot de bestanden, programma's en bronnen van uw Windows-computer. Volg de onderstaande stappen om uw computer en uw netwerk in te stellen voor verbinding op afstand.
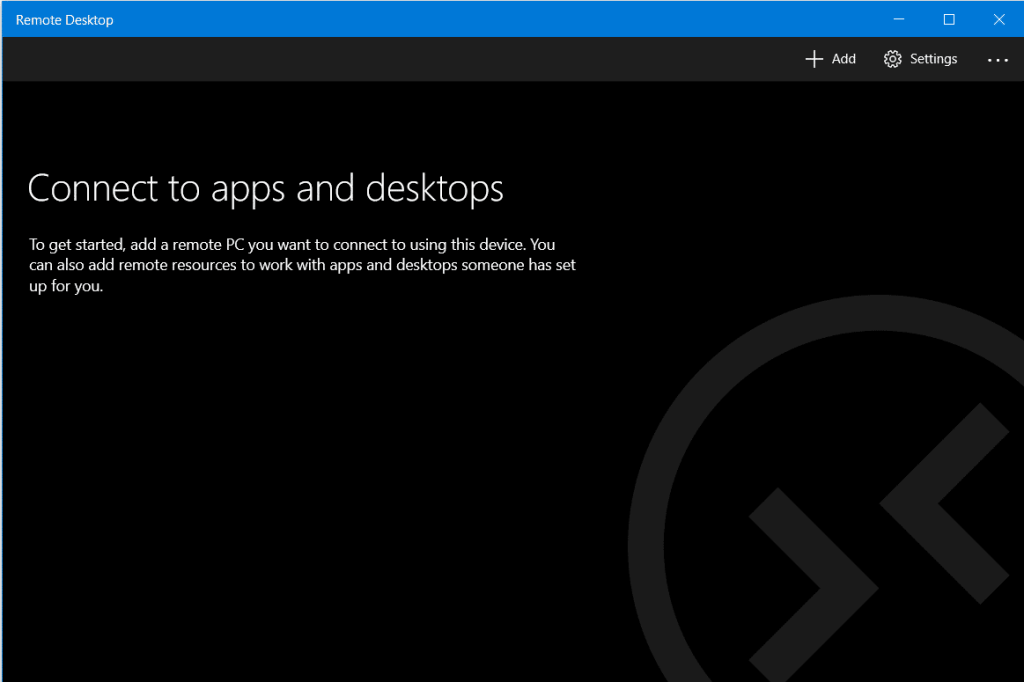
Inhoud
De Remote Desktop-app gebruiken op Windows 10
Externe verbindingen inschakelen op uw computer
Voordat u externe toegang op uw computer instelt, moet u Verbindingen met extern bureaublad op uw computer inschakelen. De beperking is echter dat niet alle versies en edities van Windows Remote Desktop Connections toestaan. Deze functie is alleen beschikbaar op Pro- en Enterprise-versies van Windows 10 en 8, en Windows 7 Professional, Ultimate en Enterprise. Om externe verbindingen op uw pc in te schakelen,
1. Type ' bedieningspaneel ' in het menu Start zoekbalk en klik op het zoekresultaat om te openen.

2. Klik op ' Systeem en beveiliging '.

3. Klik nu onder het tabblad Systeem op ' Toegang op afstand toestaan '.
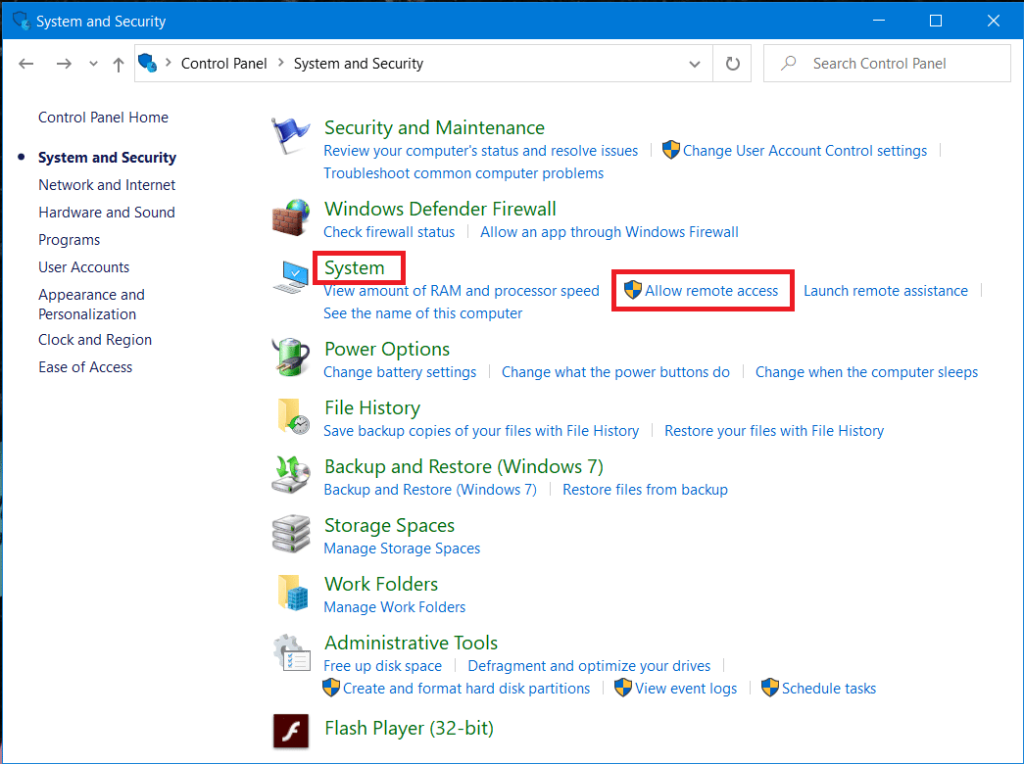
4. Vink op het tabblad Extern het selectievakje ' Sta externe verbindingen met deze computer toe ' aan en klik vervolgens op ' Toepassen ' en OK om uw wijzigingen op te slaan.
 '
'
Als u Windows 10 gebruikt (met Fall Update), kunt u hetzelfde doen door de onderstaande stappen te volgen:
1. Druk op Windows-toets + I om Instellingen te openen en klik vervolgens op Systeem .

2. Selecteer ' Extern bureaublad ' in het linkerdeelvenster en schakel de schakelaar naast Extern bureaublad inschakelen in.

Statisch IP-adres configureren op Windows 10
Als u nu een privénetwerk gebruikt, veranderen uw IP-adressen elke keer dat u verbinding maakt of de verbinding verbreekt. Dus als u regelmatig gebruik wilt maken van de externe desktopverbinding, moet u een statisch IP-adres op uw computer toewijzen. Deze stap is cruciaal, want als u geen statisch IP-adres toewijst , moet u de instellingen voor port forwarding op de router opnieuw configureren telkens wanneer een nieuw IP-adres aan de computer wordt toegewezen.
1. Druk op Windows-toets + R , typ ncpa.cpl en druk op Enter om het venster Netwerkverbindingen te openen.

2. Klik met de rechtermuisknop op uw netwerkverbinding (WiFi/Ethernet) en selecteer Eigenschappen.

3. Selecteer de optie Internet Protocol versie 4 (TCP/IPv4) en klik op de knop Eigenschappen .

4. Vink nu de optie " Gebruik het volgende IP-adres " aan en voer de volgende informatie in:
IP-adres: 10.8.1.204
Subnetmasker: 255.255.255.0
Standaard gateway: 10.8.1.24
5. U moet een geldig lokaal IP-adres gebruiken dat niet in strijd mag zijn met de lokale DHCP-scope. En het standaard gateway-adres moet het IP-adres van de router zijn.
Opmerking: om de DHCP- configuratie te vinden , moet u het gedeelte DHCP-instellingen op het beheerdersdashboard van uw router bezoeken. Als u niet over de inloggegevens voor het beheerderspaneel van de router beschikt, kunt u de huidige TCP/IP-configuratie vinden met de opdracht ipconfig /all in de opdrachtprompt.
6. Vink vervolgens “ Gebruik de volgende DNS-serveradressen ” aan en gebruik de volgende DNS-adressen:
Voorkeur DNS-server: 8.8.4.4
Alternatieve DNS-server: 8.8.8.8
7. Klik ten slotte op de knop OK gevolgd door Sluiten.
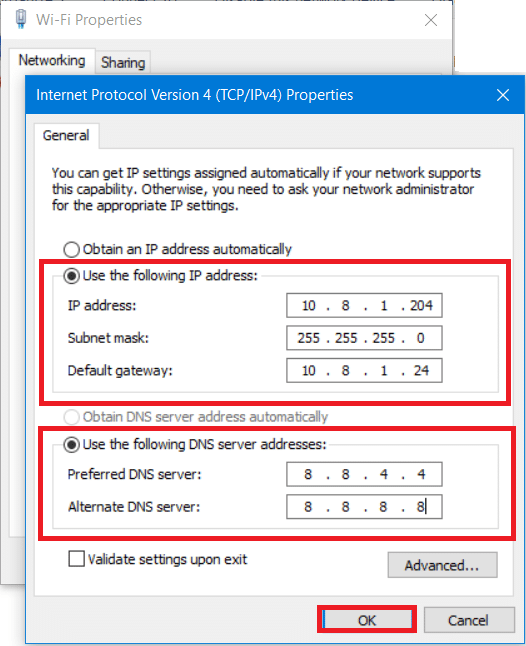
Stel uw router in
Als u externe toegang via internet wilt instellen, moet u uw router configureren om externe verbinding toe te staan. Hiervoor moet u het openbare IP-adres van uw apparaat weten, zodat u via internet contact kunt opnemen met uw apparaat. Als je het nog niet weet, kun je het vinden door de gegeven stappen te volgen.
1. Open uw webbrowser en ga naar google.com of bing.com.
2. Zoek op ' Wat is mijn IP '. U kunt uw openbare IP-adres zien.

Zodra u uw openbare IP-adres kent, gaat u verder met de gegeven stappen om poort 3389 op uw router door te sturen.
3. Typ ' control panel ' in het menu Start zoekbalk en klik op het zoekresultaat om te openen.

4. Druk op Windows-toets + R , een dialoogvenster Uitvoeren zal verschijnen. Typ de opdracht ipconfig en druk op de Enter- toets.
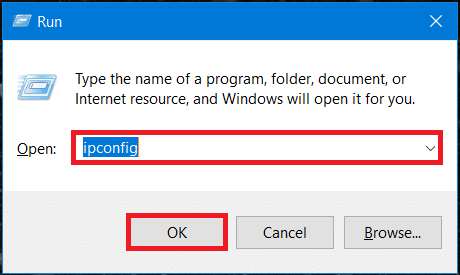
5. De Windows IP-configuraties worden geladen. Noteer uw IPv4-adres en standaardgateway (dit is het IP-adres van uw router).
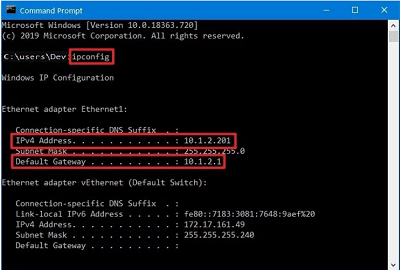
6. Open nu uw webbrowser. Typ het genoteerde standaard gateway-adres en druk op Enter .
7. U moet nu inloggen op uw router met uw gebruikersnaam en wachtwoord.

8. Schakel in het gedeelte ' Port Forwarding ' van de instellingen Port Forwarding in.

9. Voeg de vereiste informatie toe onder port forwarding zoals:
- Typ in de SERVICENAAM de naam die u als referentie wilt gebruiken.
- Typ onder POORTBEREIK poortnummer 3389.
- Voer het IPv4-adres van uw computer in onder het veld LOCAL IP.
- Typ 3389 onder de LOKALE HAVEN.
- Selecteer ten slotte TCP onder PROTOCOL.
10. Voeg de nieuwe regel toe en klik op Toepassen om de configuratie op te slaan.
Aanbevolen: Wijzig Remote Desktop Port (RDP) in Windows 10
Gebruik de Remote Desktop-app op Windows 10 om Remote Desktop Connection te starten
Inmiddels zijn alle computer- en netwerkconfiguraties ingesteld. U kunt nu uw externe bureaubladverbinding starten door de onderstaande opdracht te volgen.
1. Download vanuit de Windows Store de Microsoft Remote Desktop- app.
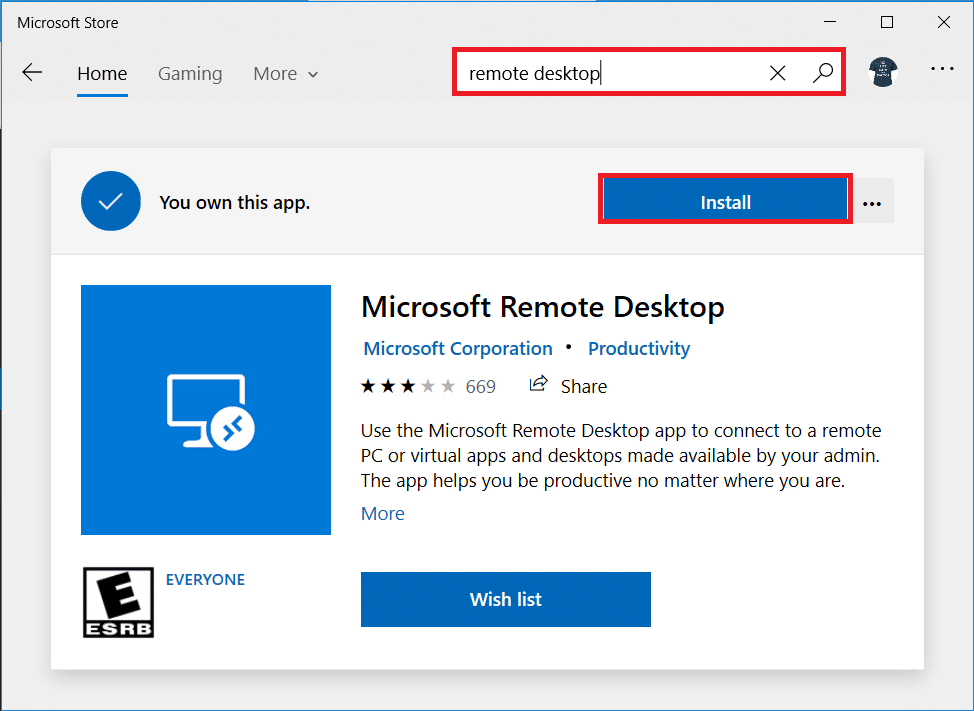
2. Start de app. Klik op het pictogram ' Toevoegen ' in de rechterbovenhoek van het venster.
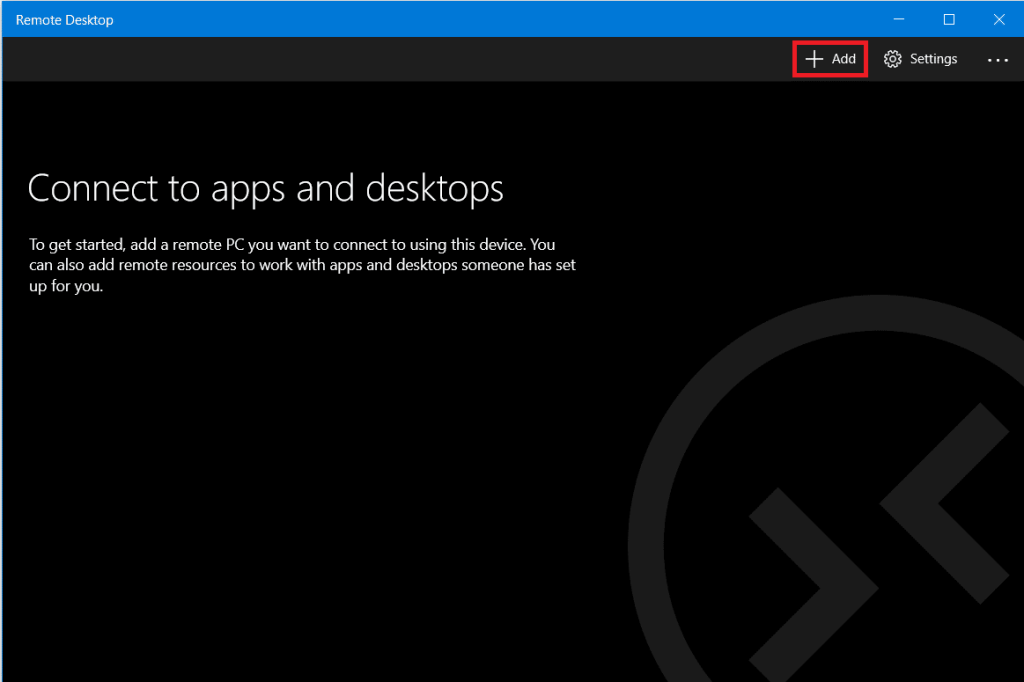
3. Selecteer de optie ' Desktop ' uit de lijst.
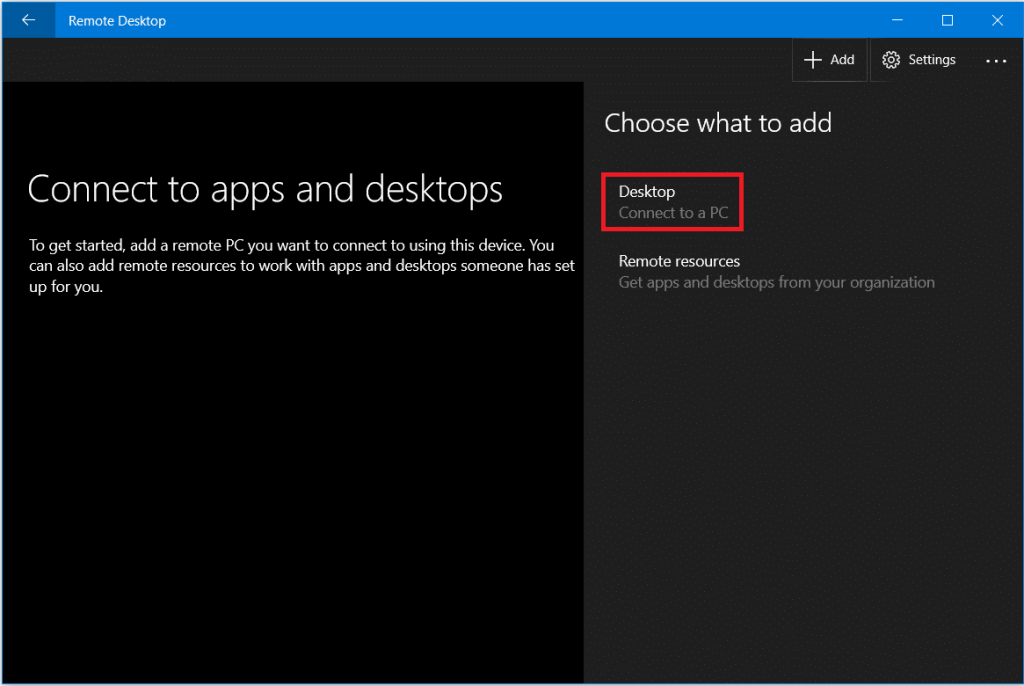
4. Onder het veld ' PC-naam ' moet u het IP-adres van uw pc toevoegen , afhankelijk van uw verbindingskeuze en klik vervolgens op ' Account toevoegen '.
- Voor een pc die zich in uw privénetwerk bevindt, moet u het lokale IP-adres typen van de computer waarmee u verbinding wilt maken.
- Voor een pc via internet moet u het openbare IP-adres typen van de computer waarmee u verbinding wilt maken.
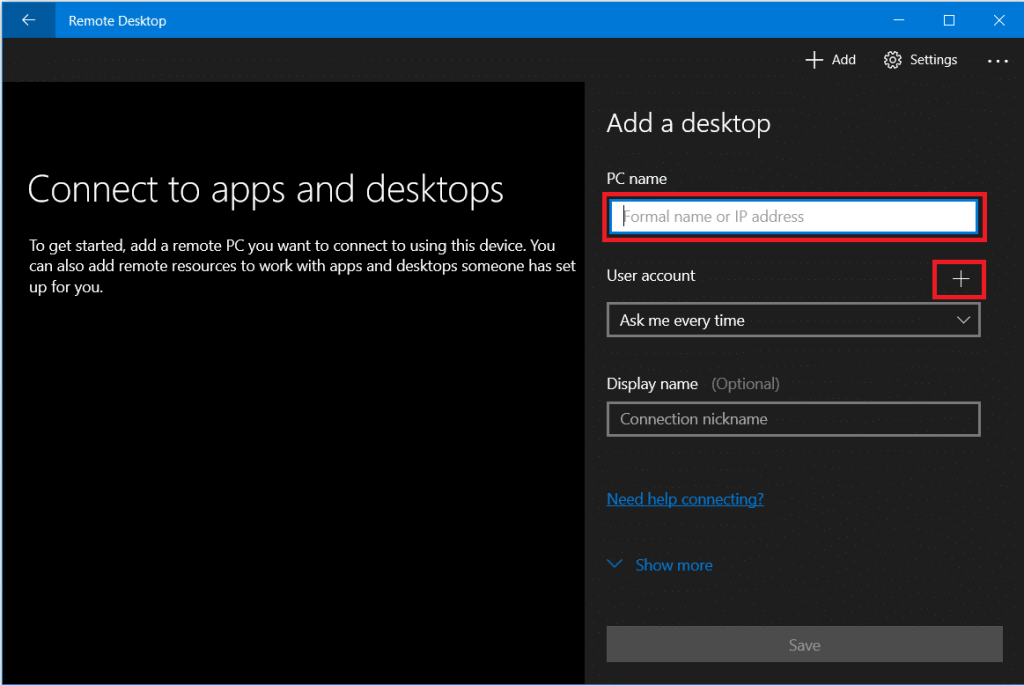
5. Voer de aanmeldingsgegevens van uw externe computer in . Voer de lokale gebruikersnaam en het wachtwoord in voor een lokaal account of gebruik de Microsoft-accountgegevens voor een Microsoft-account. Klik op ' Opslaan '.
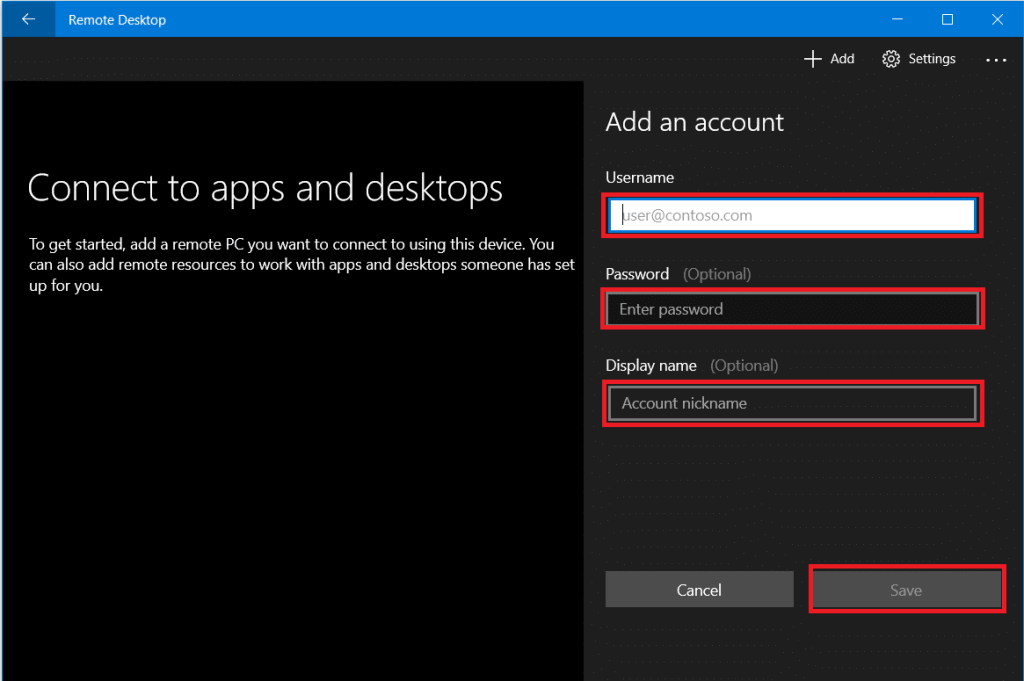
6. U ziet de computer die u wilt verbinden met de lijst met beschikbare verbindingen. Klik op de computer om uw remote desktop-verbinding te starten en klik op ' Verbinden '.
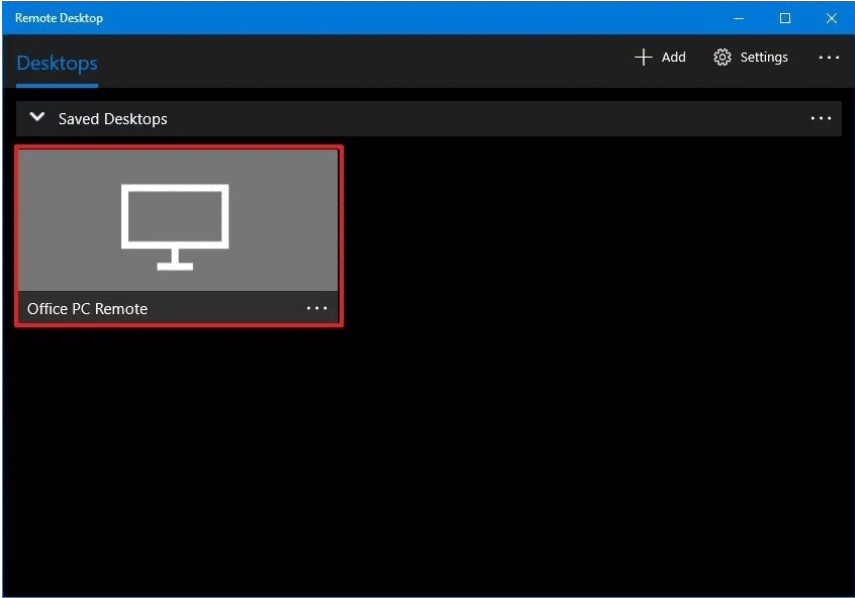
U wordt op afstand verbonden met de gewenste computer.
Om de instellingen van uw externe verbinding verder te wijzigen, klikt u op het tandwielpictogram in de rechterbovenhoek van het Remote Desktop-venster. U kunt de grootte van het scherm, de sessieresolutie, enz. instellen. Om instellingen voor slechts één bepaalde verbinding te wijzigen, klikt u met de rechtermuisknop op de gewenste computer in de lijst en klikt u op ' Bewerken '.
Aanbevolen: op afstand toegang krijgen tot uw computer met Chrome Remote Desktop
In plaats van de Microsoft Remote Desktop-app kunt u ook de oudere Remote Desktop Connection-app gebruiken. Om deze app te gebruiken,
1. Typ in het zoekveld Startmenu ' Verbinding met extern bureaublad ' en open de app.

2. De externe desktop-app wordt geopend, typ de naam van de externe computer (u vindt deze naam in de systeemeigenschappen op uw externe computer). Klik op Verbinden.
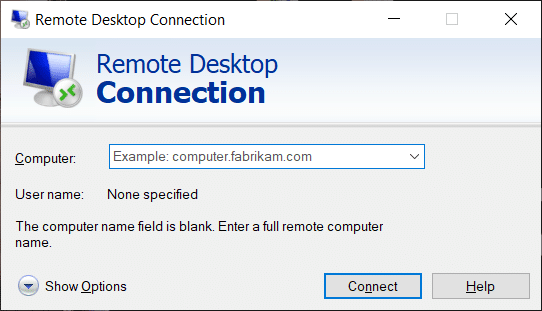
3. Ga naar ' Meer opties ' als je instellingen wilt wijzigen die je nodig hebt.
4. U kunt ook verbinding maken met de externe computer via het lokale IP-adres .
5. Voer de referenties van de externe computer in.
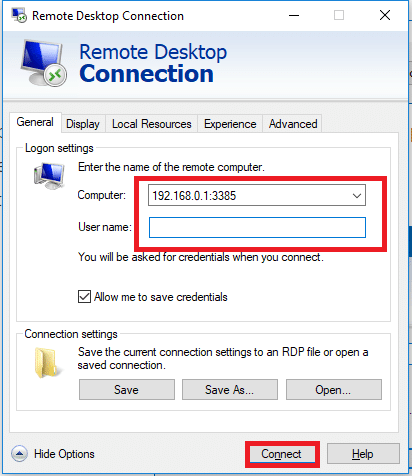
6. Klik op OK.
7. U wordt op afstand verbonden met de gewenste computer.
8. Om in de toekomst eenvoudig verbinding te maken met dezelfde computer, opent u Verkenner en gaat u naar Netwerk. Klik met de rechtermuisknop op de gewenste computer en selecteer ' Verbinden met Remote Desktop Connection '.
Dit waren de stappen die u moet volgen om de Remote Desktop-app op Windows 10 te gebruiken. Houd er rekening mee dat u de beveiligingsproblemen moet oplossen die te maken hebben met het voorkomen van ongeoorloofde toegang.

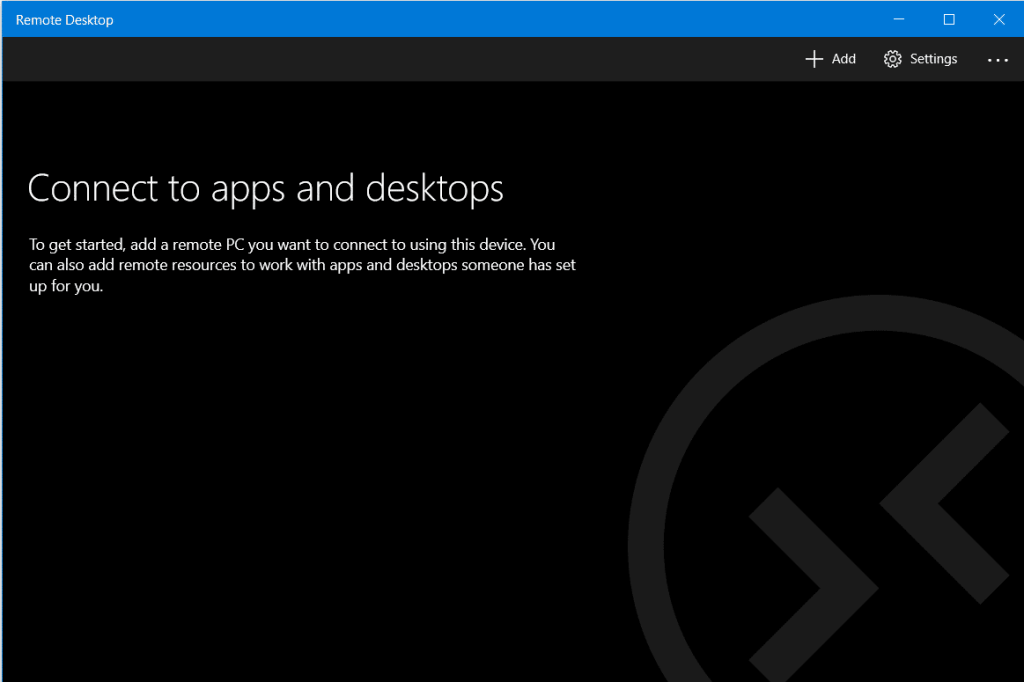


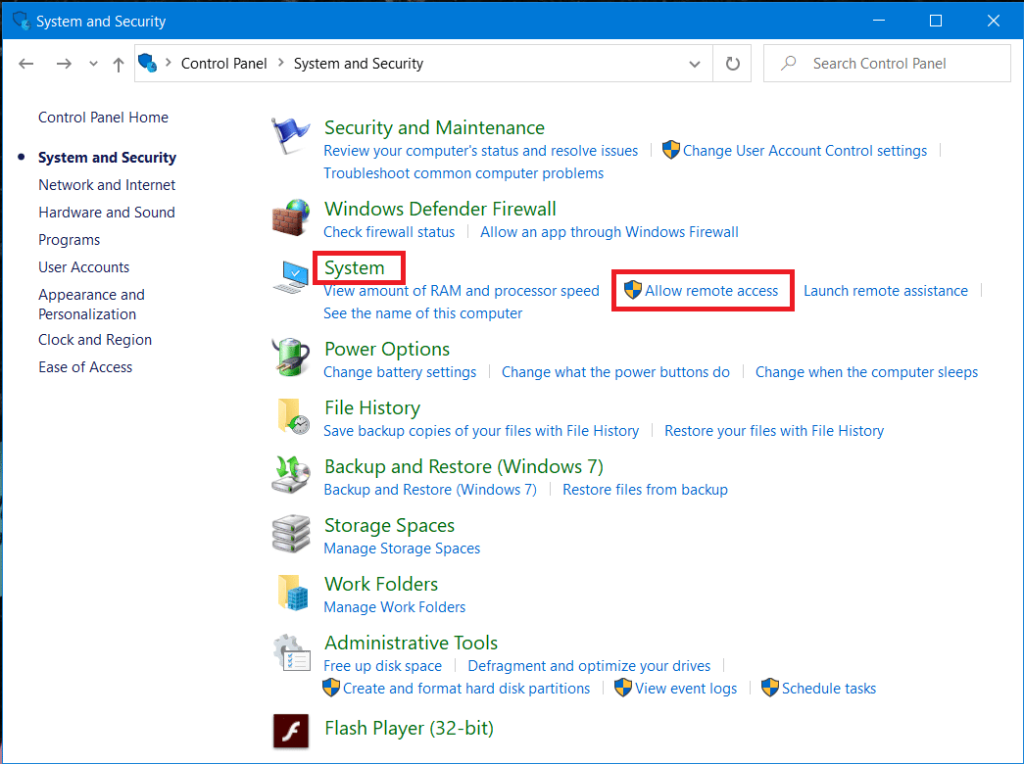
 '
'