PowerPoint-dianummering is bijzonder handig bij lange presentaties. In dit artikel leert u hoe u dianummers kunt toevoegen, verplaatsen en verwijderen in Microsoft PowerPoint.

Inhoudsopgave
- Voeg dianummers toe in PowerPoint
- Verplaats dianummers in PowerPoint
- Dianummers opmaken
- Verwijder dianummers in PowerPoint
1. Voeg dianummers toe in PowerPoint
Het nummeren van pagina's in PowerPoint is eenvoudig. Volg deze stapsgewijze instructies:
- Open PowerPoint op uw desktop.
- Open de presentatie waarvan u de pagina's wilt nummeren.
- Klik op het tabblad Invoegen in het lint.
- Klik op Koptekst en voettekst.
- Vink het vakje Dianummer aan in het dialoogvenster.
- Klik op Toepassen om paginanummers aan de huidige dia toe te voegen.
- Klik op Toepassen op alles om paginanummers aan alle dia's toe te voegen.
- Als de eerste pagina een titelpagina is, vinkt u het vakje Niet weergeven op titeldia aan.
2. Verplaats dianummers in PowerPoint
Als de huidige positie van het dianummer niet naar wens is, kunt u deze eenvoudig veranderen. Hier zijn de methoden:
2.1 Wijzig de positie van het dianummer voor een specifieke pagina
- Ga naar het dianummer en klik erop wanneer het kruispictogram verschijnt.
- Sleep het vak naar de gewenste positie (koptekst, voettekst of bijzettafels).
2.2 Wijzig de positie van het paginanummer in de gehele PowerPoint-dia
- Klik op het vakje Dianummer.
- Ga naar het tabblad Weergave in het lint.
- Klik op Diamodel.
- Sleep het vak Dianummer naar de gewenste positie.
- Klik op Modelweergave sluiten wanneer u klaar bent.
3. Dianummers opmaken
U kunt de stijl, grootte en kleur van de dianummers aanpassen. Volg deze stappen:
- Klik op het vak Dianummer.
- Selecteer of markeer het dianummer door dubbel te klikken.
- Kies lettertype en grootte in de werkbalkopties. U kunt ook speciale tekens zoals Romeinse cijfers gebruiken.
- Klik op Modelweergave sluiten om uw wijzigingen op te slaan.
4. Verwijder dianummers in PowerPoint
4.1 Verwijder paginanummering op specifieke PowerPoint-dia's
- Open de PowerPoint-presentatie.
- Klik op het vak Dianummer om het te selecteren.
- Druk op Verwijderen op uw toetsenbord.
4.2 Verwijder paginanummering op alle PowerPoint-dia's
- Open de gewenste PowerPoint-presentatie.
- Klik op het tabblad Invoegen.
- Klik op Koptekst en voettekst.
- Schakel het vakje Dianummer uit in het dialoogvenster.
- Klik op Toepassen op alles.
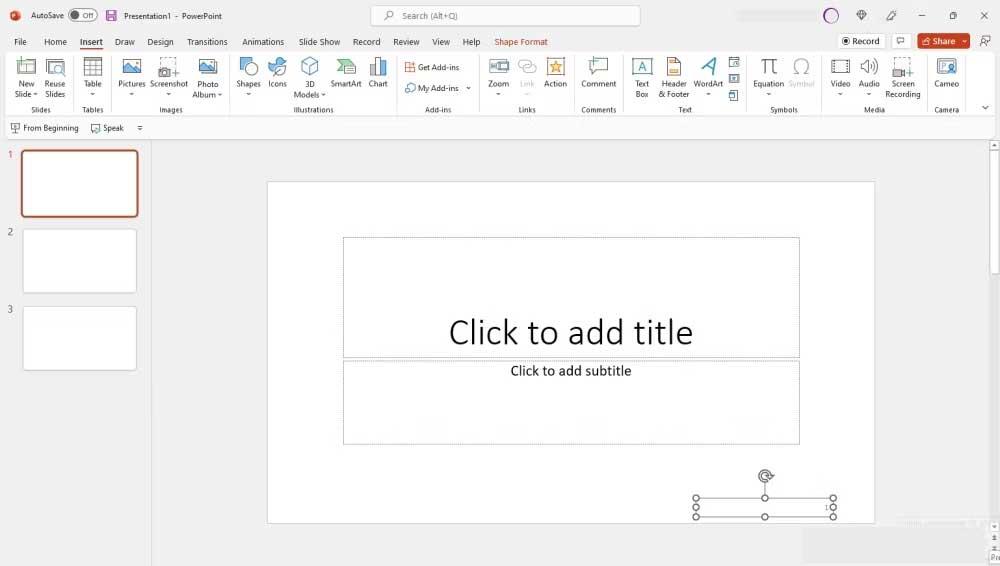
U kunt PowerPoint-dianummers toevoegen, opmaken en verwijderen op alle platforms, inclusief online en mobiel. De stappen zijn vergelijkbaar met de hierboven beschreven methoden.
Zoals u kunt zien, is het toevoegen en verwijderen van paginanummering in PowerPoint-dia's niet moeilijk. Ik hoop dat dit artikel nuttig voor u is.


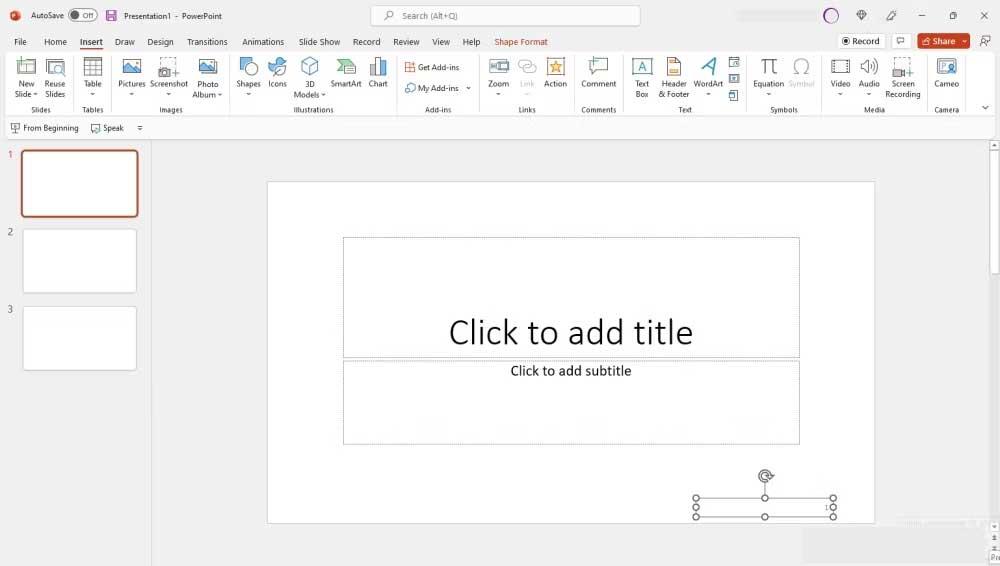















Gerard -
Bedankt voor de info! Dit heeft me geholpen bij het maken van mijn presentatie voor school. Ik ga vooral de dianummers toevoegen
Marko -
Ik vind het handig dat je de stappen zo duidelijk hebt beschreven. PowerPoint kan een uitdaging zijn zonder goede richtlijnen!
Katrien -
Ik had altijd moeite met dianummers en nu kan ik het eindelijk! Bedankt voor de duidelijke uitleg
Fred R. -
Dit is zo'n nuttig artikel! Ik zou het zelfs aan mijn studenten aanbevelen. Het maakt presenteren echt makkelijker.
Lisa de Vries -
Ik ben benieuwd, kunnen de dianummers ook worden verwijderd als je een dia presenteert? Ik wil geen afleiding.
Kimberly -
Dit artikel heeft mijn leven veranderd! Nu snap ik echt hoe ik de controle heb over mijn presentaties.
Henk123 -
Als je interesses in presentaties liggen, moet je echt de master slide functie leren kennen. Het maakt alles zoveel makkelijker
Robin P. -
Ik hou van de ideeën die hier worden gepresenteerd. Dit geeft een frisse kijk op tinten in presentaties
Sophie123 -
Het was zo verwarrend voor me, maar met behulp van dit artikel snap ik het nu eindelijk!
Sandra -
Ik ben dol op PowerPoint! Het toevoegen van dianummers maakt het overzichtelijker. Bedankt voor de tips
Karin_A -
Als je een nieuwe gebruiker bent, lees dit artikel. Het maakt alles veel eenvoudiger en minder verwarrend
Timo -
Dank je wel voor dit handige artikel! Ik heb eindelijk geleerd hoe ik dianummers kan aanpassen. Dit maakt mijn presentaties veel professioneler
David -
Zal ik dianummers ook in de afdrukversie moeten opnemen? Dankzij jouw artikel weet ik het antwoord al
Amy M. -
Ik vind het leuk dat je dit onderwerp hebt opgepakt! Het is zo vaak vergeten in presentaties, maar het maakt een groot verschil
Eva van Dongen -
Ik had geen idee dat dianummers zo eenvoudig toegevoegd konden worden. Dankzij dit artikel voel ik me eindelijk zelfverzekerd over mijn presentaties!
Laila -
Is er een manier om dianummers op een bepaalde dia uit te schakelen? Soms heb je dat echt niet nodig!
BramS -
Geweldige uitleg! Ik gaf begin dit jaar een presentatie en had echt wat hulp kunnen gebruiken. Dit maakt alles veel eenvoudiger
Pietje Precies -
Waarom zijn dianummers zo belangrijk? Ik gebruik ze nooit, maar ik zie dat veel mensen ze wel nodig hebben. Kan iemand me uitleggen waarom?
Freya -
Helemaal mee eens, dianummers maken presentatie veel professioneler. Laten we ze niet vergeten bij onze volgende presentatie!
Clara -
Heel verhelderend! De screenshots zijn een geweldige aanvulling bij je uitleg
Milo -
Een kleine opmerking: het zou handig zijn als je ook uitleg geeft over het verplaatsen van dianummers
Duy Sinh 6789 -
Ik vond dit artikel heel nuttig. Misschien wil je ook een paar tips geven over visuals in PowerPoint
Kristof -
Cool! Ik wist niet dat je dit ook kon aanpassen in PowerPoint. Dit gaat mijn presentaties echt verbeteren
Bas IT -
Hier is een tip: gebruik het masterdia om dianummers automatisch aan alle dia's toe te voegen. Dit bespaart veel tijd!
Quynh Nguyen -
Heb je ook tips voor het wijzigen van de kleur van de dianummers? Dat zou mijn dia's een ander uiterlijk kunnen geven
Jeroen -
Geweldig artikel! Het is zo handig om te weten hoe je dianummers kunt toevoegen in PowerPoint. Dank daarvoor
Tommy -
Wist je dat je ook verschillende stijlletjes kunt gebruiken voor dianummers? Dat voegt echt flair toe aan je presentatie.
Elena K. -
Dit is precies wat ik nodig had! De instructies waren duidelijk en gemakkelijk te volgen. Nu kan ik zelfs mijn dia's dynamischer maken
Malou -
Ik heb gisteren de stappen gevolgd en het is me gelukt om dianummers toe te voegen. WoW!
Frank -
Echt nuttig! Als je ooit nog meer tips hebt over presentatie designs, laat het ons weten!
Willem -
Je maakt het zelfs voor beginners toegankelijk! Dank je voor de moeite die je erin hebt gestoken
Ruben -
Dank voor deze tips! Ik ga ze zeker gebruiken voor mijn volgende presentatie