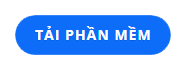Furmark is een van de beste computerondersteunende software. Deze geweldige software laat je de prestaties van GPU op een Windows-computersysteem weten. Om het effectief te downloaden en te gebruiken, dient u de onderstaande informatie van WebTech360 te raadplegen .
GPU-concept
Voordat u Furmark leert kennen , moet u weten wat een GPU is, omdat deze software de GPU-werking rechtstreeks ondersteunt. Je hebt je waarschijnlijk afgevraagd hoe de afbeeldingen of video's die je op je computer ziet, worden verwerkt. Het antwoord op dit probleem is te danken aan de hulp van een grafische kaart, ook wel videokaart genoemd.

U moet GPU goed begrijpen voordat u Furmark installeert
De grafische kaart ontvangt de elektronische signalen van de CPU en zet deze om in schermcompatibele beelden. Het centrale deel is een GPU (Graphics Processing Unit) waarvan de functie verantwoordelijk is voor alle belangrijke berekeningen. Grafische kaarten zijn essentieel voor computers. Vooral de machine wordt vele uren continu gebruikt voor gaming, engineering, data-analyse,...
Aangezien de meeste mensen hun computer gebruiken voor alle basistaken, is de GPU vooraf geïnstalleerd op het moederbord , beter bekend als de ingebouwde kaart. Voor intensief gebruik, zoals videoverwerking of grafische weergave, heeft de computer echter een betere grafische kaart nodig. En om de kwaliteit te beoordelen heb je een testtool als Furmark nodig .
FurMark-software en -functies voor GPU
Furmark is een Stress Test-toepassing - een tool waarmee u uw GPU naar een punt kunt duwen waarop deze het risico loopt te falen. Hierdoor kan het de rekenkracht van het apparaat volledig benutten en de meest complexe gegevens verwerken. Elke keer dat u over Stress Test hoort, zult u zich gevaarlijk voelen omdat de kans groot is dat u de hardware van uw computer beschadigt.

Furmark is een stresstestsoftware
Het doel van de Furmark Stress-test is om het punt te bepalen waarop uw GPU zonder problemen kan werken. Het helpt ervoor te zorgen dat er geen schade is aan het dagelijkse GPU-gebruik. Voor nu, als je je GPU zo'n test wilt laten ondergaan, dan is Furmark de goede app. Furmark-software is lichtgewicht, gebruiksvriendelijk en is de afgelopen 5 jaar een standaardkeuze geweest.
U kunt er zeker van zijn dat u met Furmark de prestaties van uw videokaart in een gecontroleerde omgeving kunt bewaken. U zult in staat zijn om de beste grafische kaartkracht te benutten.
Download Furmark 64bit - Controleer de computerhardware
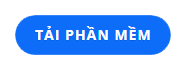
De meest gedetailleerde FurMark-installatiegids
Wat u moet doen voordat u doorgaat met het gebruiken van de software voor het testen van de videokaart, is het downloaden en installeren van FurMark . De bewerkingen zullen enigszins gecompliceerd zijn, dus u moet de onderstaande instructies zorgvuldig volgen.
Furmark vereist een computer met een minimale CPU- configuratie van Celeron of hogere modellen met RAM-geheugen van minimaal 1GB. HDD met kleine software 6.7MB met minimaal 1GB vrij geheugen. Besturingssystemen die Furmark accepteren zijn Windows XP, Windows Vista, Windows 7, Windows 8, Windows 10 .

Het downloaden en installeren van Furmark is niet eenvoudig
Stap 1: Ga naar de bovenstaande link en download de Furmark-software
U kunt de website bezoeken om de Furmark-software te downloaden door op de link van de nieuwste versie te klikken. U ziet dan een Download Furmark-pictogram verschijnen. Klik op het pictogram om deze software naar uw computer te downloaden.
Stap 2: Furmark instellen Paden
De volgende stap die u moet doen, is op het gedownloade bestand klikken en de eerste stappen uitvoeren. U selecteert het item Ik accepteer de overeenkomst en klikt op Volgende .

Hier kunt u het pad instellen of de standaardwaarde voor Furmark behouden en op Volgende klikken .

Blijf Volgende selecteren

Stap 3: Stel de weergave van het softwarepictogram in
FurMark zal vragen om op het bureaublad te worden weergegeven om het voor u gemakkelijker te maken om te vinden, vink vervolgens Maak een snelkoppeling op het bureaublad aan . Bij deze stap kunt u akkoord gaan of niet en vervolgens op Volgende klikken .
U kunt ook een pictogram op het bureaublad maken of snelle toegang uitvoeren op de taakbalk , vervolgens een pictogram Snel starten selecteren en Volgende selecteren .

Stap 4: voltooi de volledige installatie van Furmark
Ten slotte kiest u Installeren om door te gaan met de software-installatie.

Furmark zal u vragen om wat meer informatie aandachtig door te lezen, als dat niet nodig is, kunt u op Volgende klikken .

Klik vervolgens op Voltooien om het installatieproces van Furmark te voltooien. Op dit punt kunt u Furmark-software gebruiken om een GPU-vermogenstest uit te voeren.

Stappen die u moet uitvoeren voordat u Furmark-software voor u gebruikt
De eerste stap bij het gebruik van Furmark is dat u alle andere geopende programma's op uw computer moet sluiten. Omdat lopende programma's Furmarks beoordeling van de prestaties van uw GPU kunnen verstoren.
Als u alle grafische kaarten wilt controleren die op uw computer zijn geïnstalleerd, kunt u het vakje Volledig scherm aanvinken. Als u dat niet doet, toont de venstermodus alleen resultaten voor uw belangrijkste (beschikbare) grafische kaart wanneer u Furmark gebruikt .

U moet het aantal videokaarten noteren dat u wilt testen
U kunt ook de resolutie-instelling kiezen die bij uw scherm past. Ga naar instellingen om enkele 3D-opties aan de test toe te voegen. Er zijn hier ook GPU-temperatuurwaarschuwingen en deze kan worden ingesteld op individuele voorkeuren. In het anti-aliasing-menugedeelte kunt u het niveau kiezen dat u wilt controleren; minimaal 2X MSAA en maximaal 8X MSAA.
Nadat je hebt geprobeerd de test naar wens te configureren, selecteer je de GPU-stresstestknop om Furmark te laten werken. U hoeft niet te wachten tot de hele test is uitgevoerd, maar u kunt deze het beste ongeveer 30 minuten laten draaien. Uw computerventilator zal luidruchtiger zijn dan normaal omdat hij op een hogere capaciteit werkt. Na een tijdje krijgt u een weergave van de kracht van de gebruikte grafische kaart van de computer.
Instructies voor testen met GPU-Z met Furmark
GPU-Z vertelt je alle parameters van de videokaart die je wilt controleren. Tegelijkertijd kun je ook zien of de ventilator en sensoren goed werken of niet.
Eerst open je de FurMark- applicatie en selecteer je op het tabblad Tools GPU-Z. Vervolgens bewaak je de GPU-parameters in je computer. Met de Furmark- applicatie kunt u ook CPU- en GPU-parameters van Nvidia's VGA-laptops bekijken. Bovendien toont deze tool ook de lopende klok van de GPU. U kunt eenvoudig de activiteit van uw computer volgen.

Test videokaartventilatoren en sensoren met GPU-Z
Daarnaast kun je ook de Shark GPU van Furmark gebruiken om te testen. U voert nog steeds de bewerking uit om de FurMark-applicatie te openen, maar op het tabblad Tools selecteert u GPU Shark. U kunt gedetailleerde GPU-parameters op uw computer volgen.
Belangrijk antwoord: Is Furmark veilige software?
Je zult je zeker afvragen of je GPU zoveel moet draaien of niet. De meeste mensen gebruiken hun computers niet in die mate dat dit hardwareschade kan veroorzaken. Het is echter volkomen ongevaarlijk om Furmark volgens de veiligheidsprotocollen te gebruiken.

Furmark is veilige software
Als de Furmark-software crasht tijdens de test, kan het zijn dat uw grafische kaart is overgeklokt, waardoor de temperatuur van de GPU is gestegen en er schade is ontstaan. Enkele andere redenen kunnen zijn dat de koelomstandigheden niet compatibel zijn of dat uw grafische kaart te oud is, niet geschikt voor deze Furmark-test.
Een paar kleine opmerkingen voordat u FurMark gebruikt
Wanneer u FurMark- software uitvoert , moet u een paar belangrijke dingen in gedachten houden. De software maakt gebruik van de volledige kracht van de grafische kaart van uw computer, dus het wordt niet aanbevolen om deze te vaak te gebruiken, aangezien dit kan leiden tot defecten aan de grafische kaart.
Test het grafische vermogen ook niet wanneer de laptop of pc in een omgeving met hoge temperaturen wordt geplaatst. Plaats het apparaat in plaats daarvan alleen op een koele plaats om de temperatuur te optimaliseren.
Furmark- software met diverse functies helpt u uw computer gedetailleerd en veilig te controleren. U kunt er zeker van zijn dat de applicatie uw apparaat niet beschadigt als deze volgens de instructies wordt gebruikt. Hopelijk helpen deze shares van WebTech360 u om uw computer effectief te controleren.