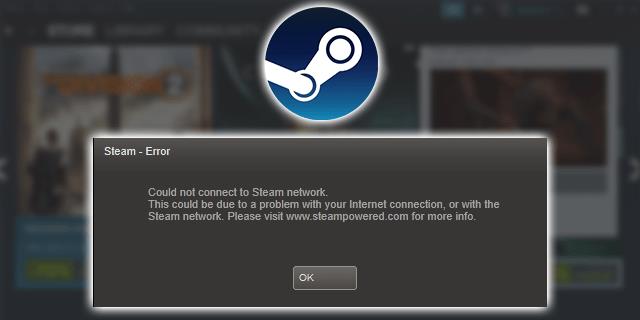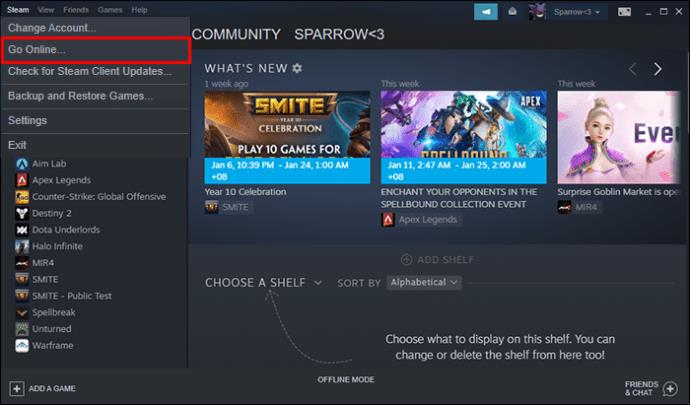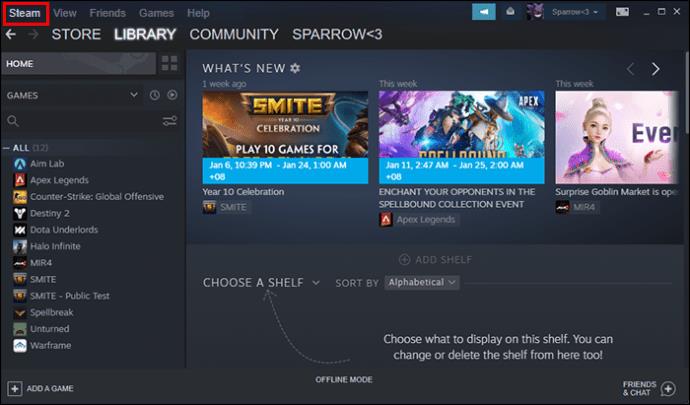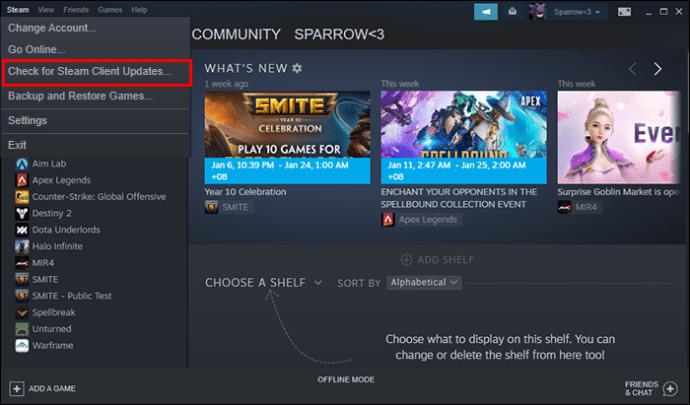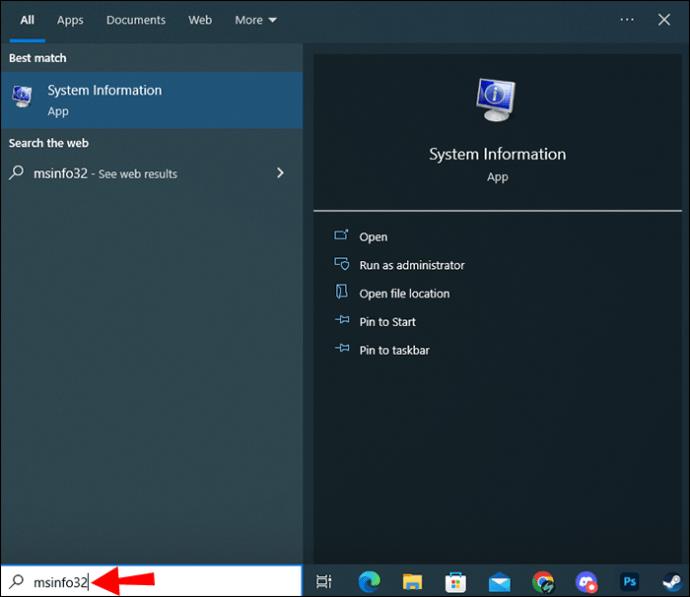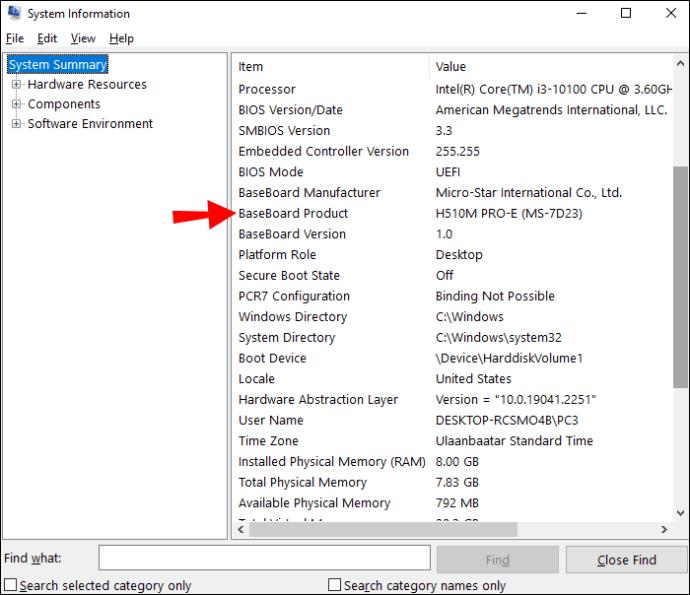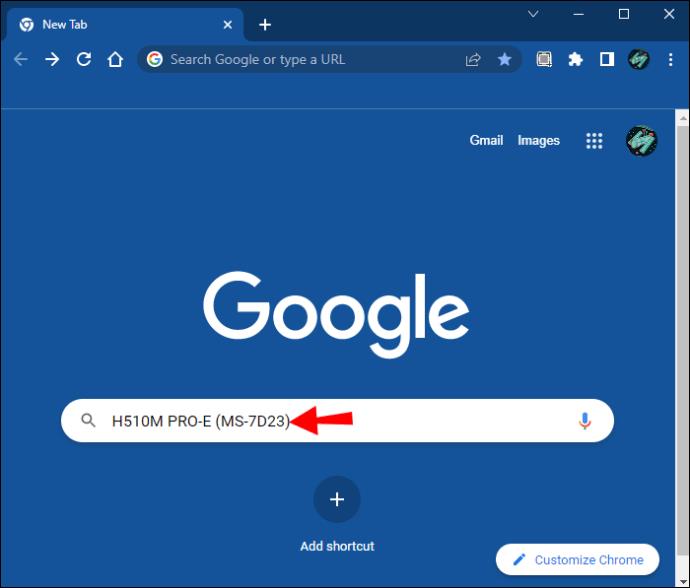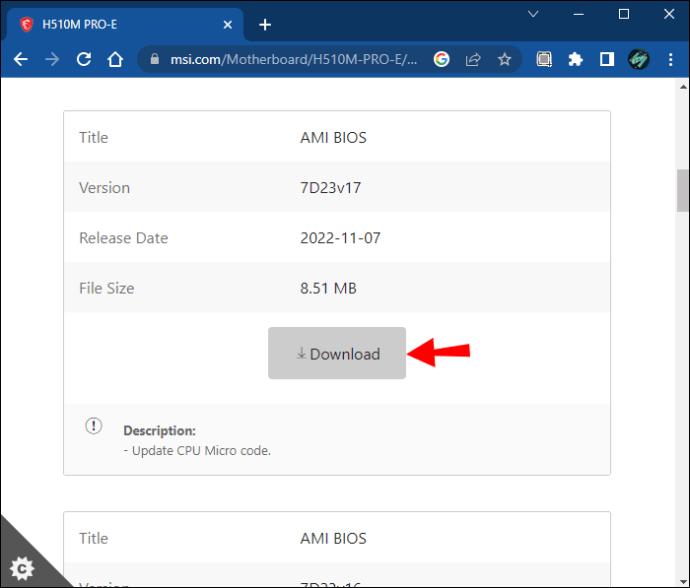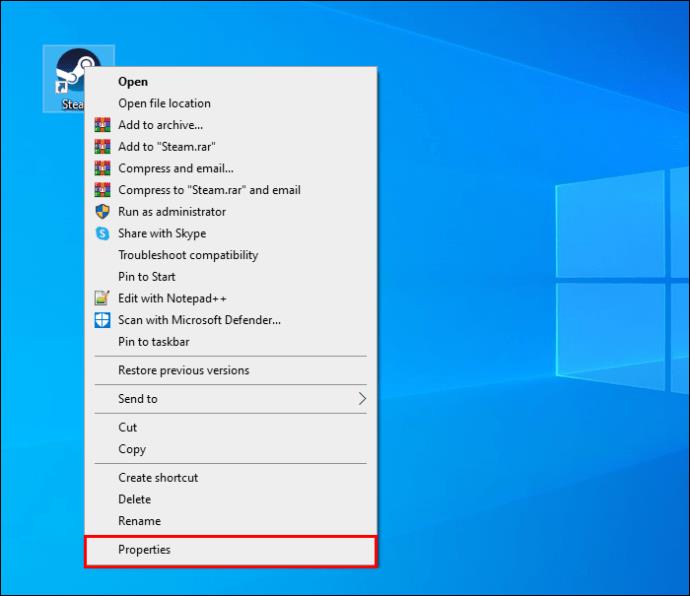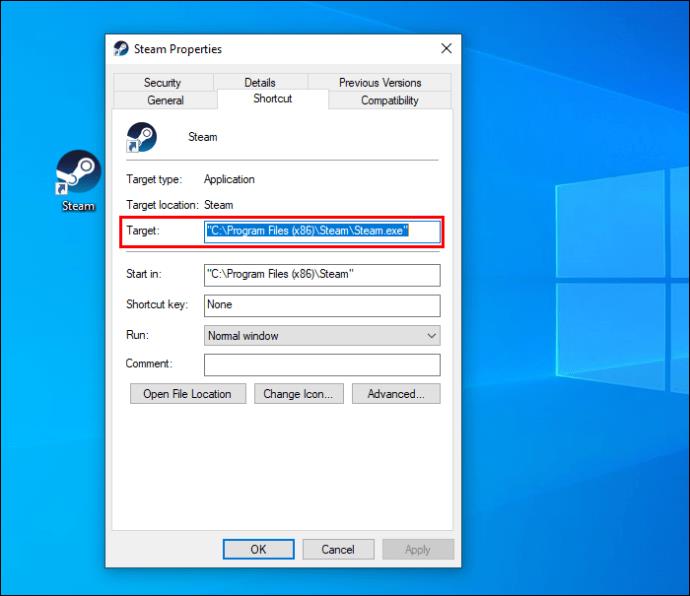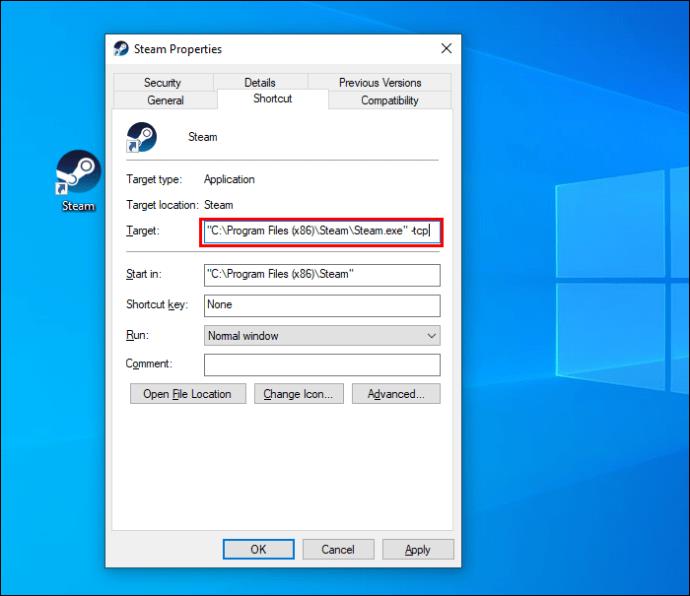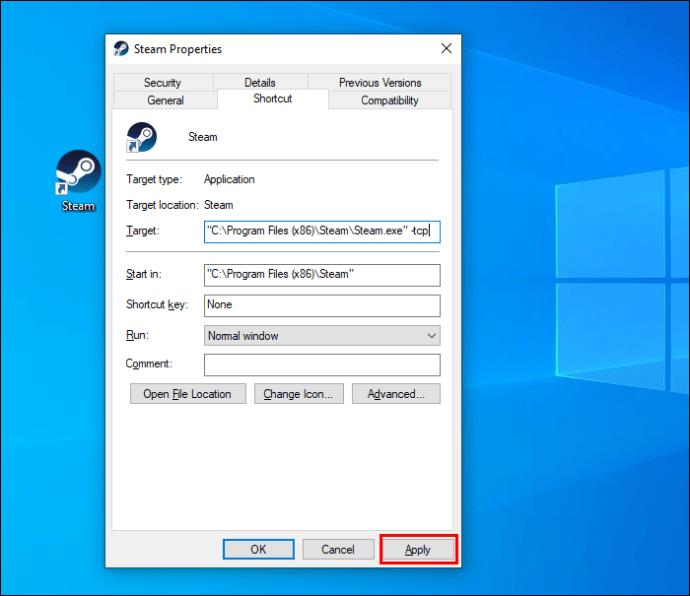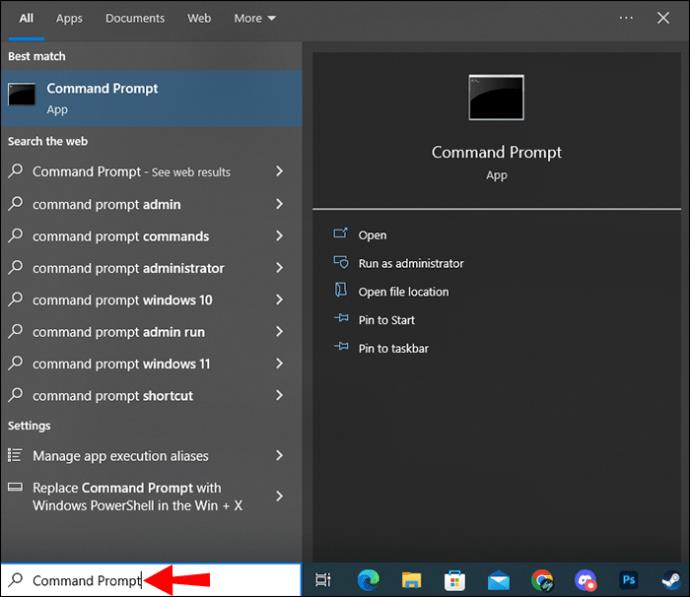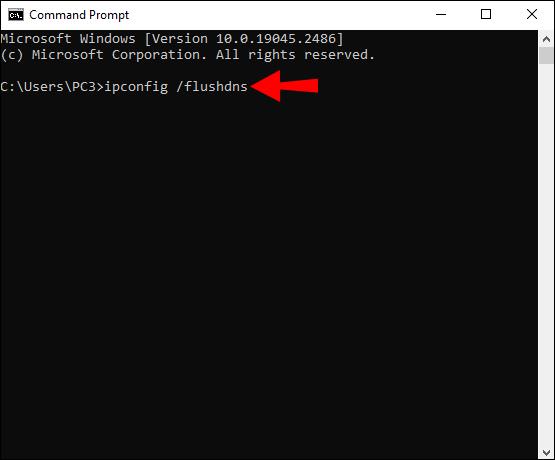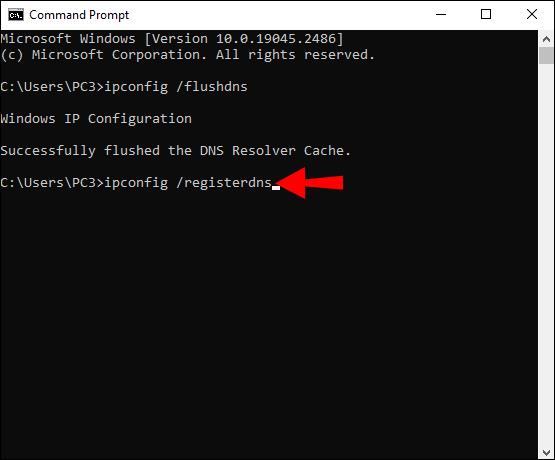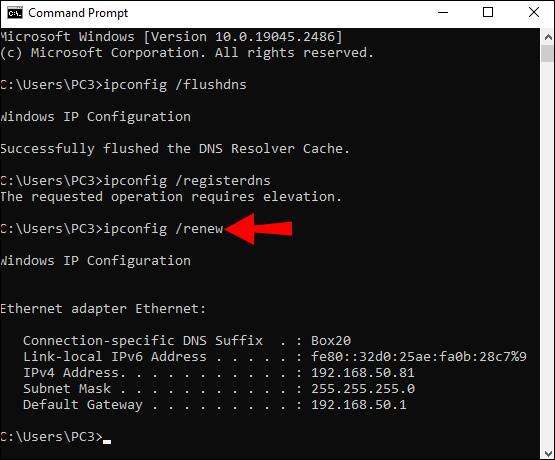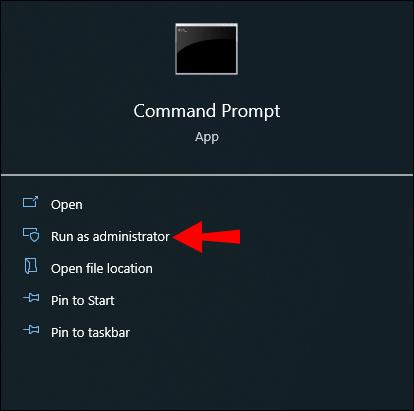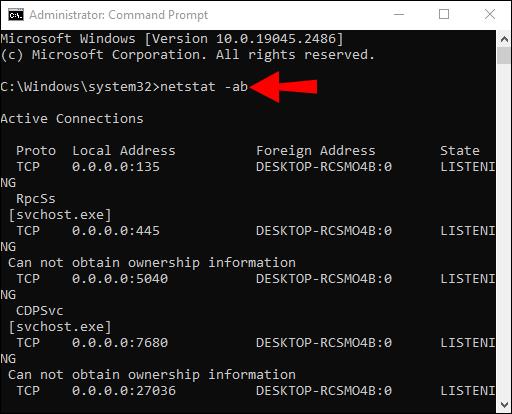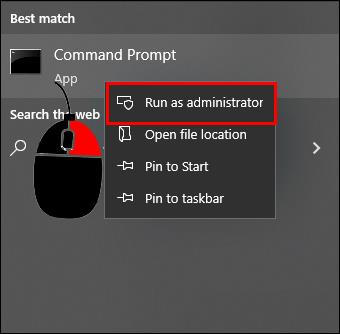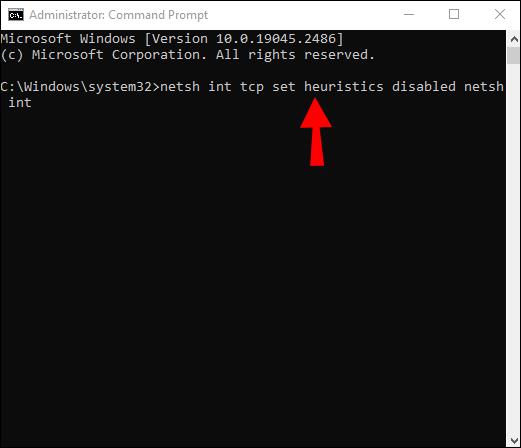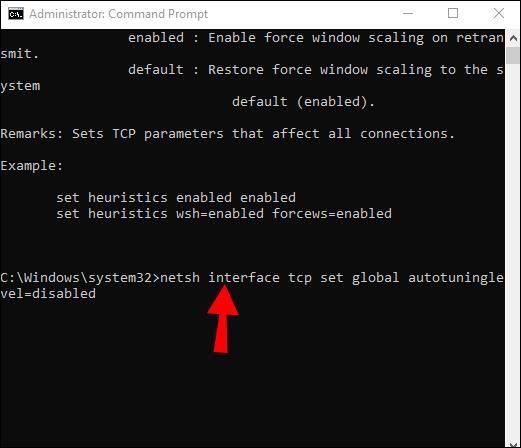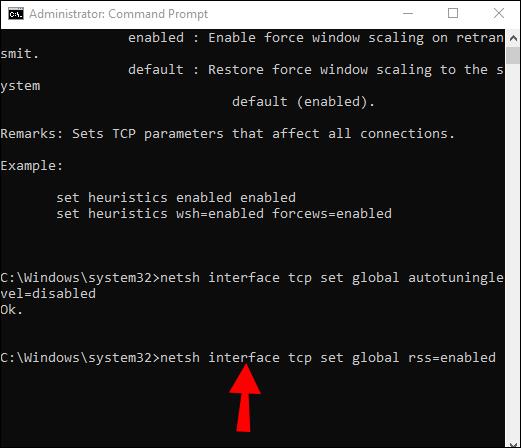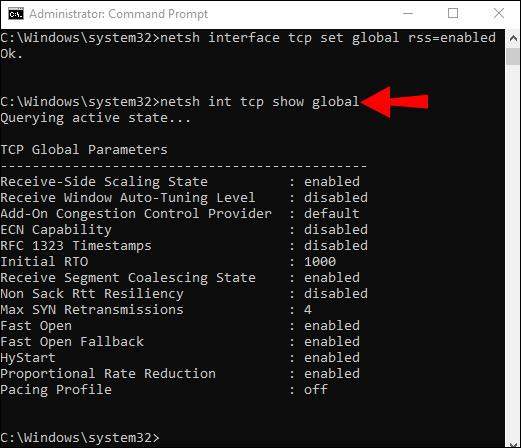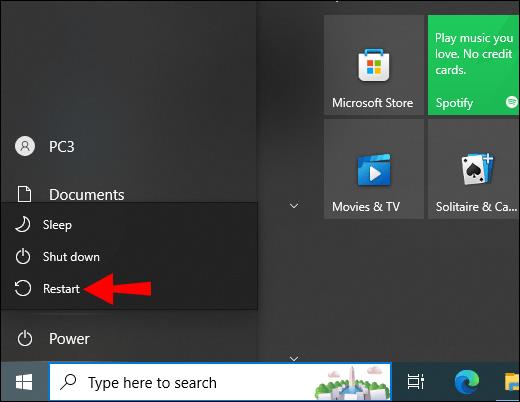Steam is gemakkelijk de populairste game-app ter wereld. Er zijn maar weinig dingen die harder aankomen dan de foutmelding "kon geen verbinding maken met het Steam-netwerk" als je een paar uur vrije tijd hebt. Steam heeft het vervelende beleid om een internetverbinding te vereisen voor gebruikers om games te spelen.
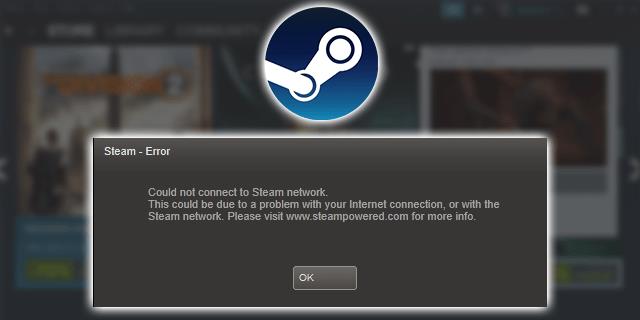
Dus, tenzij je enkele offline games voor één speler op je computer hebt staan, moet je verbinding maken met het Steam-servernetwerk om je favoriete titels te spelen. Bekijk enkele van de oplossingen die u kunt proberen wanneer u dit probleem tegenkomt.
Controleer de serverstatus
Een van de meest voorkomende redenen waarom u de foutmelding "Kan geen verbinding maken met Steam-netwerk" krijgt, is een serverprobleem. Bepaal voordat u een lijst met mogelijke oplossingen doorloopt of het probleem aan hun kant ligt.
Controleer de Steam Status-website en kijk of alles goed werkt. Als u serverstoringen ziet, is er mogelijk niets mis met uw verbinding. Als de status van de Steam-server echter in uitstekende staat is, kunt u beginnen met het implementeren van enkele fixes.
Start de verbinding opnieuw
De netwerkverbindingsfout kan verschijnen na een onvolledige of incompatibele update. Het kan ook optreden wanneer u opnieuw verbinding maakt met internet na een modemprobleem of een stroomstoring. Maar soms moet u uw machine mogelijk dwingen om handmatig opnieuw verbinding te maken met het Steam-netwerk.
- Start Steam.

- Selecteer de optie "Online gaan".
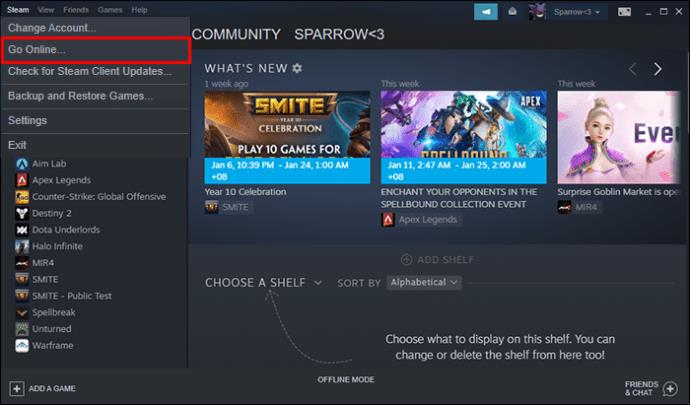
- Navigeer naar 'Verbinding maken met internet'.
- Selecteer 'Steam opnieuw opstarten'.
Als alternatief kunt u Steam in de "Offline-modus" starten. Hiermee kunt u de interface laden en de verbindings- of netwerkinstellingen wijzigen voordat u online gaat.
Start de pc of het mobiele apparaat opnieuw op
Het lijkt misschien een antieke zet uit de tijd van blauwe schermfouten in Windows 98/XP, maar het opnieuw opstarten van een pc of mobiel apparaat kan veel problemen oplossen, waaronder verbindingsfouten. Het is niet anders bij het starten van Steam of een andere app.
Start uw apparaat opnieuw op, laat uw achtergrond-apps en -services laden en probeer vervolgens opnieuw in te loggen op uw Steam-account. Het kan een vastgelopen applicatie of sommige problemen met stuurprogramma's oplossen die de fout 'Kan geen verbinding maken met het Steam-netwerk' veroorzaken.
Controleer uw achtergrond-apps
Steam heeft een lastige app met veel raar beleid en onverenigbaarheden met software van derden. Het zal u misschien verbazen dat het niet altijd werkt met antimalware- en antivirussoftware die op de achtergrond wordt uitgevoerd.
Toegegeven, dit zou niet moeten gebeuren bij het gebruik van gerenommeerde software. Maar u weet niet altijd welke onverenigbaarheden nieuwe updates en stuurprogramma's kunnen veroorzaken.
Daarom wil je misschien enkele achtergrond-apps uitschakelen voordat je inlogt op je Steam-account. Hier zijn enkele soorten apps die u kunt uitschakelen:
- VPN's
- Firewalls
- Antivirus
- Antimalware
- Antispyware
- Peer-to-peer-apps
- Torrent-apps
Uiteraard kunt u verschillende applicaties uitproberen. Maar als Steam niet laadt vanwege een firewall of antivirus, zou je een stuk software moeten vinden dat je favoriete spelservice niet verstoort. Het is niet de moeite waard om Steam te gebruiken ten koste van je online beveiliging.
Werk de klant bij
Meestal downloadt en installeert Steam automatisch updates. De app zou gebruikers ook moeten waarschuwen om de client opnieuw op te starten na het installeren van een nieuwe update. Maar soms kunt u een update missen of kan er iets misgaan, waardoor er verbindingsproblemen ontstaan.
In dat geval kunt u een handmatige update uitvoeren.
- Start Steam.

- Klik op de knop "Stoom" op de werkbalk.
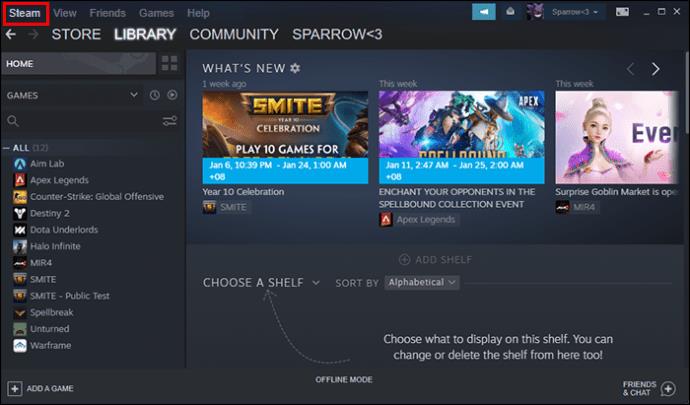
- Selecteer de optie "Controleren op Steam-clientupdates".
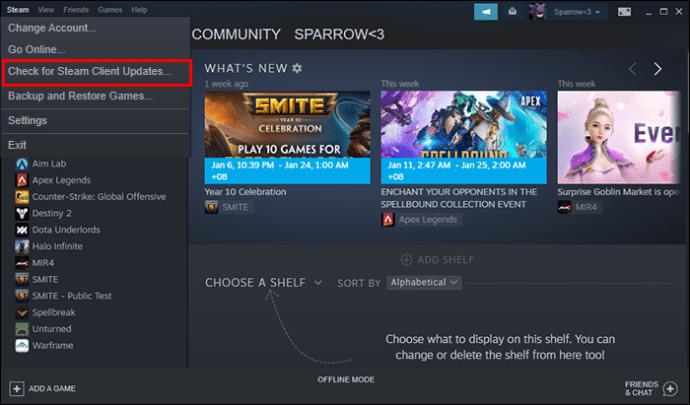
- Installeer de update als de app er een vindt.
- Start Steam opnieuw om te zien of u dezelfde verbindingsfout krijgt.
Schakel tussen Ethernet en draadloos
Als je internetverbinding traag is, kun je mogelijk geen draadloze verbinding maken met het Steam-servernetwerk. Het kan zelfs gebeuren als u op internet kunt surfen en websites kunt openen of andere online apps kunt starten.
Probeer in plaats daarvan uw Ethernet-verbinding te gebruiken. Als u problemen ondervindt bij het gebruik van een Ethernet-verbinding, kan uw kabel of moederbord problemen ondervinden. Log in plaats daarvan in op Steam met je wifi.
Voer het uit in de beheerdersmodus
Het feit dat u een inlogaccount met volledige rechten gebruikt, betekent niet dat al uw apps foutloos zullen werken. Soms moet u nog steeds apps starten zoals een computerbeheerder. En het is een stuk makkelijker dan je denkt.
- Klik met de rechtermuisknop op de Steam-snelkoppeling.

- Selecteer "Als administrator uitvoeren".

- Bevestig door op "OK" te klikken.
Als hiermee uw netwerkfout niet wordt verholpen, zijn er meer oplossingen die u kunt testen.
Werk het netwerkstuurprogramma bij
In tegenstelling tot GPU-stuurprogramma's worden netwerkstuurprogramma's niet altijd automatisch bijgewerkt. Sommige mensen gebruiken mogelijk dezelfde versie van het netwerkstuurprogramma dat ze samen met hun besturingssysteem hebben geïnstalleerd. Het kan dus geen kwaad om te controleren of je driver up-to-date is.
- Typ "msinfo32" in de zoekbalk van Windows en druk op "Enter".
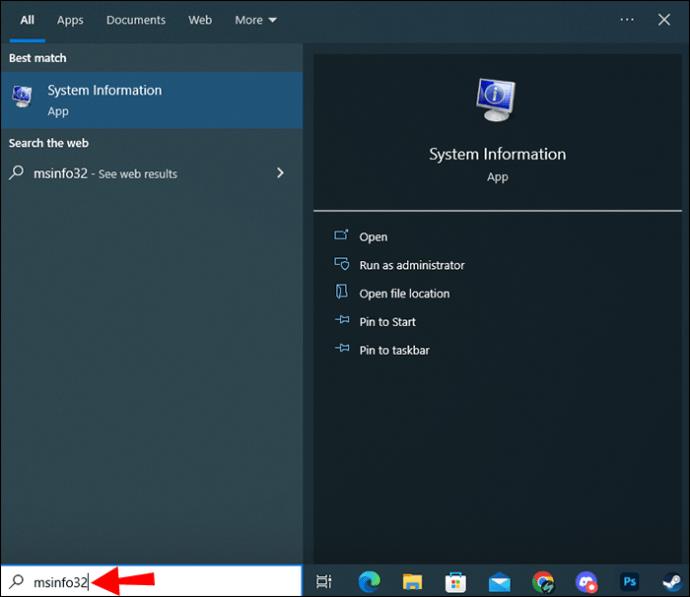
- Blader omlaag in het rechterdeelvenster van het venster totdat u de regel "BaseBoard Product" ziet.
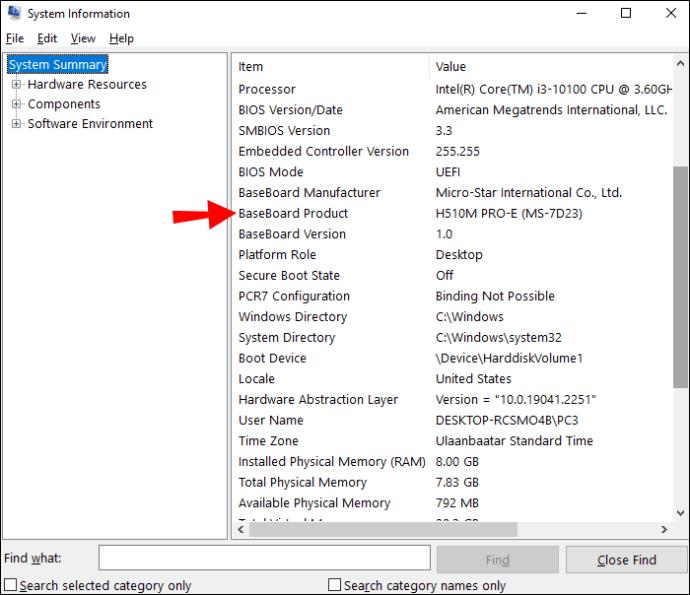
- Zoek online naar het moederbordmodel.
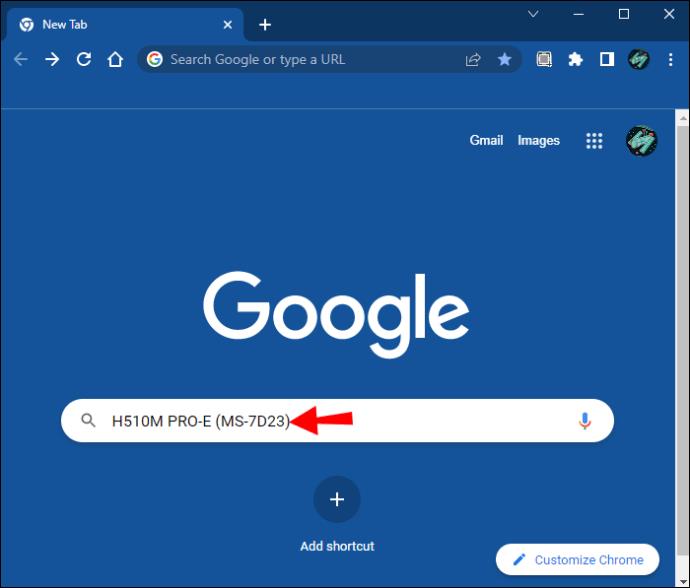
- Ga naar de website van de fabrikant en download de nieuwste netwerkdriver.
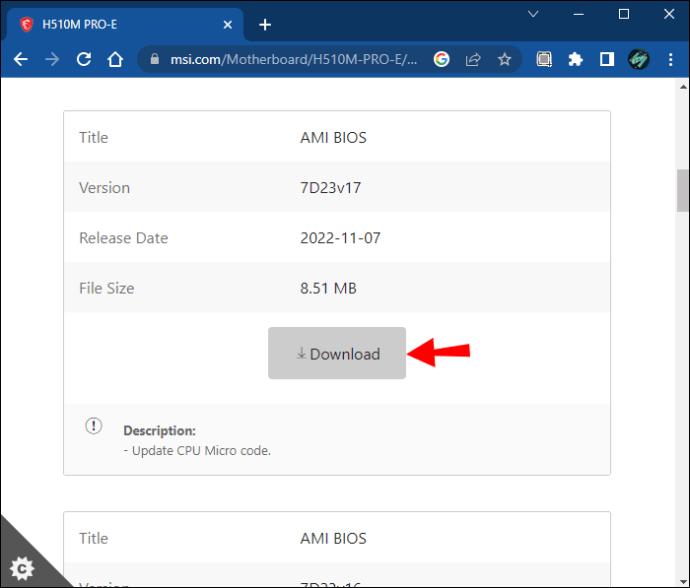
- Installeer het stuurprogramma en start uw computer opnieuw op.
- Probeer opnieuw in te loggen op je Steam-account.
Schakel het protocol om
De Steam-launcher gebruikt een UDP-protocol om verbinding te maken met het Steam-netwerk. Maar protocolproblemen kunnen ook de verbindingsfout veroorzaken. Om dit probleem op te lossen, wijzigt u gewoon het protocol.
- Klik met de rechtermuisknop op het Steam-opstartpictogram.

- Ga naar 'Eigenschappen'.
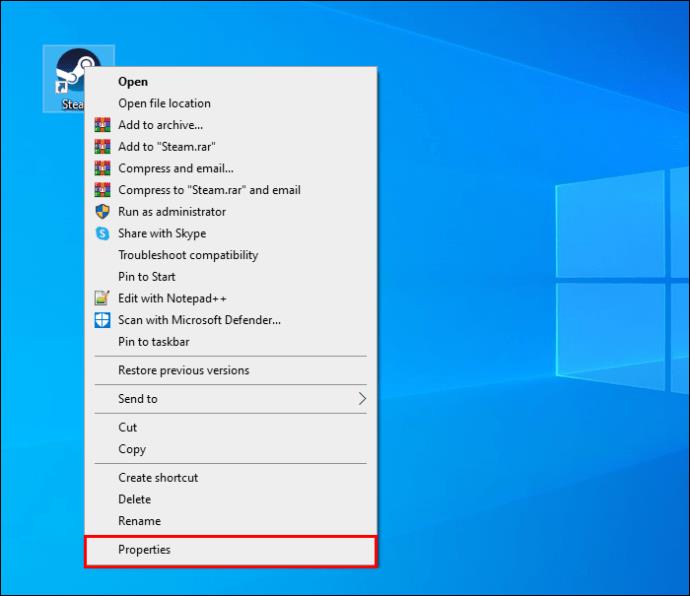
- Zoek het veld "Doel".
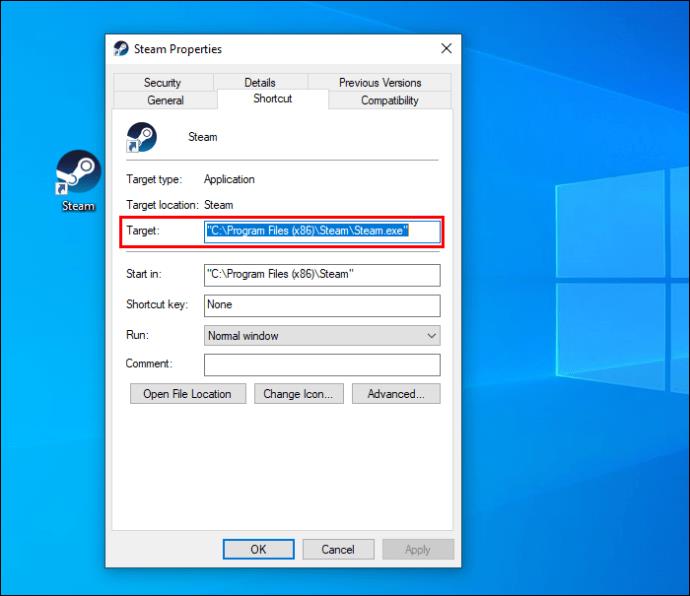
- Ga naar het einde van het pad en typ "-tcp".
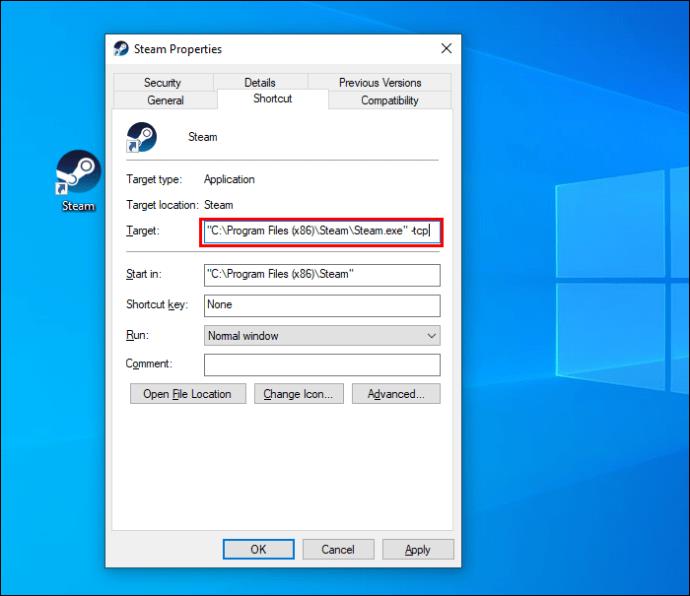
- Pas de nieuwe configuratie toe en start de app opnieuw.
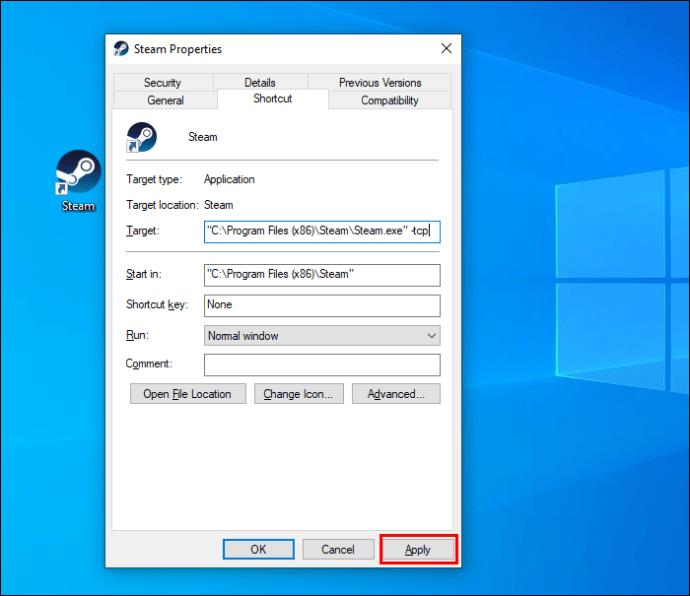
Hoewel een TCP-verbinding vertraging kan veroorzaken, zou het protocol-geïnduceerde verbindingsfouten moeten oplossen.
Stel uw IP opnieuw in
Veel variabelen kunnen de fout "kon geen verbinding maken met Steam-netwerk" veroorzaken, inclusief IP-gerelateerde problemen. Door het IP-adres te vernieuwen, kunt u mogelijk opnieuw verbinding maken met het netwerk en genieten van uw favoriete games.
Gelukkig kunt u dit snel doen door een paar opdrachten in de opdrachtprompt te typen.
- Typ "Opdrachtprompt" in de zoekbalk van Windows.
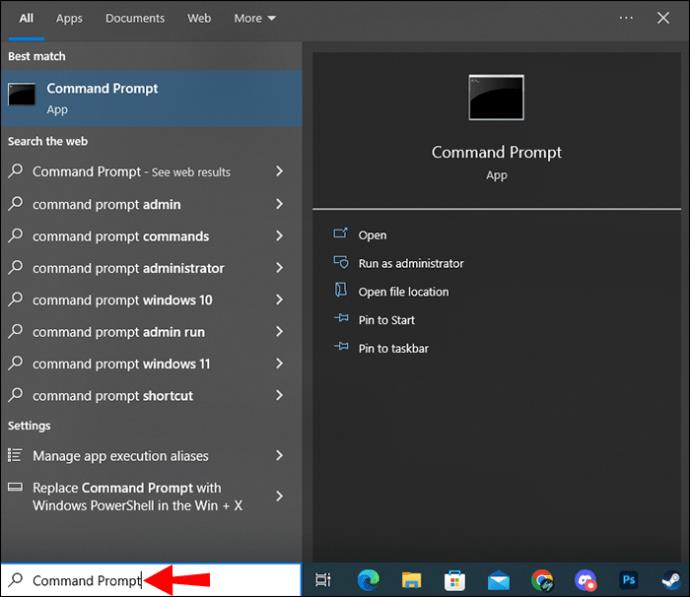
- Klik met de rechtermuisknop op de app en voer deze uit met beheerdersrechten.

- Typ de opdracht "ipconfig /flushdns" en druk op "Enter".
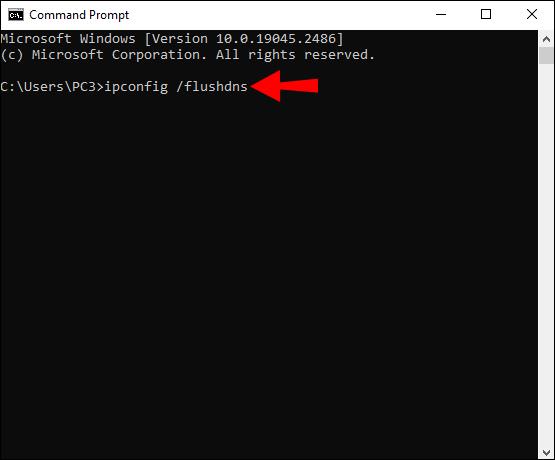
- Voer de opdracht "ipconfig /registerdns" in na het leegmaken van de DNS.
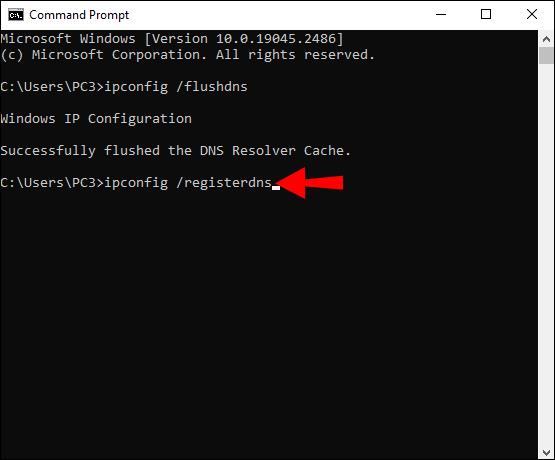
- Typ de opdracht "ipconfig /renew" en druk op "Enter".
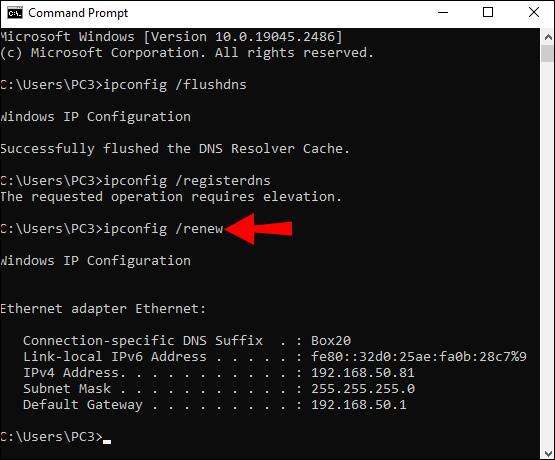
Hoewel het resetten van het IP-adres een ingewikkeld proces is, kunnen gebruikers dit doen met drie eenvoudige opdrachten en een beetje geduld. Het is echter essentieel om alle drie de opdrachten in de vermelde volgorde te gebruiken. U verwijdert het systeem van oude IP-adressen die uw verbindingen kunnen beïnvloeden.
Houd er rekening mee dat Steam je kan vragen om het apparaat opnieuw te autoriseren, dus houd de bevestigingscode op je telefoon of inbox in de gaten.
Controleer de poortbeschikbaarheid
Steam heeft een lijst met poorten die het moet gebruiken om toegang te krijgen tot het servernetwerk. Het is de moeite waard om de status van de poorten te controleren wanneer u geen verbinding kunt maken met de desktop launcher.
- Typ "cmd" in de zoekbalk van Windows.
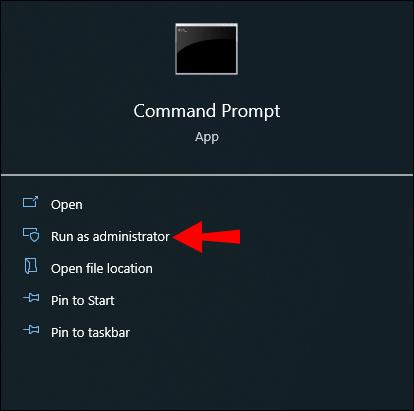
- Open de opdrachtprompt als beheerder.

- Typ "netstat -ab" en druk op "Enter".
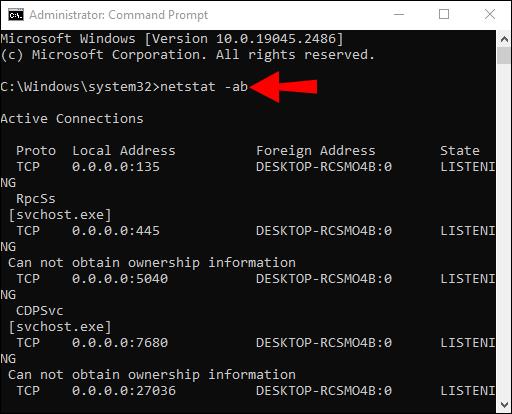
De opdracht geeft een overzicht van alle open poorten die worden gebruikt door apps en services op uw computer. Zoek naar velden met de Steam-app. U wilt de tag "LUISTEREN" zien onder de kolom "State". Een poort die die tag niet heeft, kan worden gesloten en uw verbinding verstoren.
Stel de TCP/IP-stack opnieuw in
Een andere veel voorkomende oplossing voor veel verbindingsfouten of beperkte verbindingsproblemen is het resetten van de TCP/IP-stack. U kunt dit doen vanaf de opdrachtprompt. Volg de onderstaande stappen om aan de slag te gaan.
- Typ "cmd" in de zoekbalk.

- Klik met de rechtermuisknop en start de terminal als beheerder.
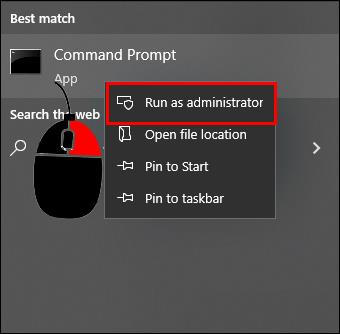
- Typ de volgende commando's (zonder aanhalingstekens) in volgorde en druk op "Enter" na elke regel:
"netsh int tcp set heuristiek uitgeschakeld netsh int" "
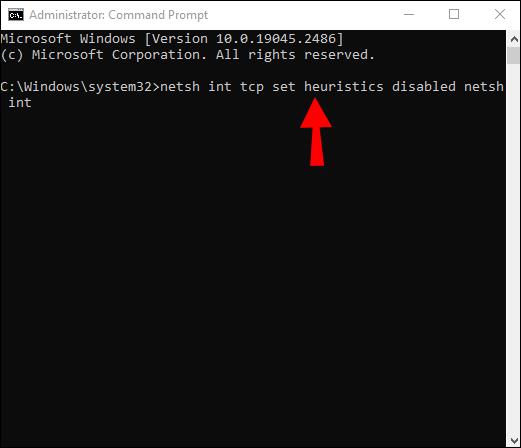
netsh interface tcp set global autotuninglevel=disabled"
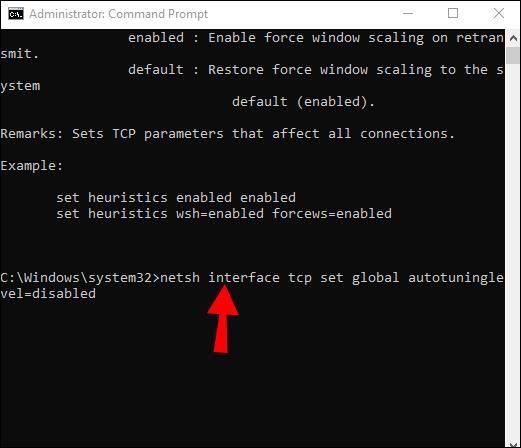
"netsh interface tcp set global rss=enabled"
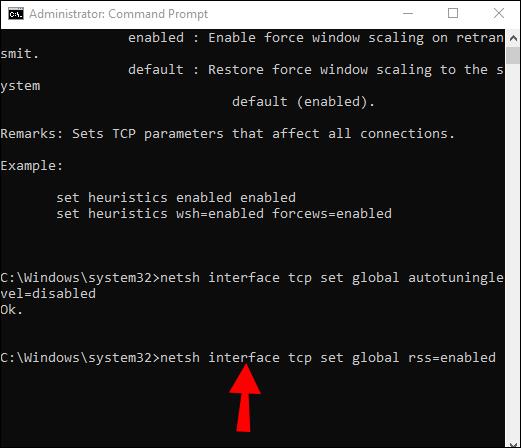
- Controleer of de instellingen zijn uitgeschakeld door deze opdracht uit te voeren: "netsh int tcp show global".
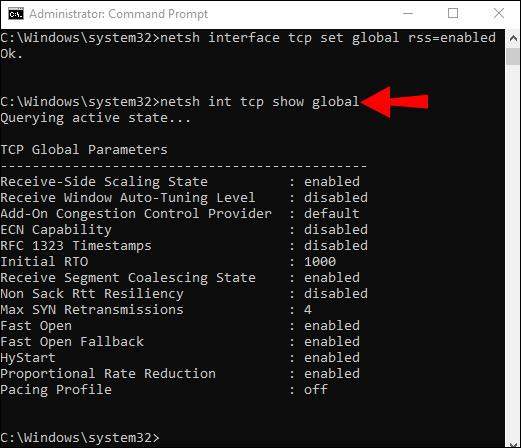
- Start je computer opnieuw op en probeer Steam opnieuw.
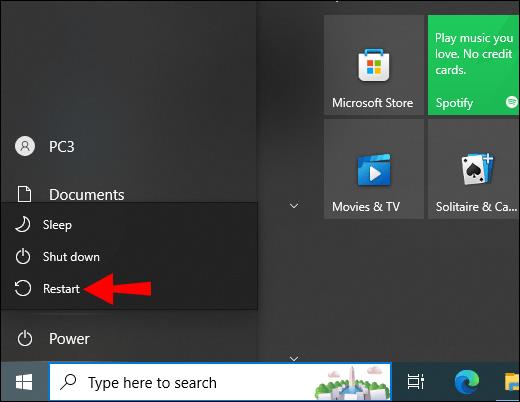
Installeer de app opnieuw
Steam opnieuw installeren lijkt misschien een sleur. Maar als al het andere faalt, zou dit de enige overgebleven oplossing kunnen zijn. Het grootste ongemak is dat het opnieuw installeren van de app alle games verwijdert. Voor sommige gebruikers kan dat honderden gigabytes betekenen die moeten worden gedownload, verloren schermafbeeldingen, enz.
Daarom geven veel mensen de voorkeur aan een gemeenschappelijke oplossing. Ze kopiëren de map "Steamapps" naar een nieuwe locatie en verwijderen vervolgens de app. Na een nieuwe installatie kan de map "Steamapps" naar de nieuwe map worden gekopieerd om onmiddellijk toegang te krijgen tot alle games.
Games kunnen echter ook beschadigde bestanden bevatten, waardoor u mogelijk geen verbinding kunt maken. De verstandige oplossing is dus om een schone herinstallatie uit te voeren door alle spelbestanden, cookies, saves en alle andere Steam-gerelateerde gegevens te verwijderen. Het is de enige manier om ervoor te zorgen dat de app zelf niet verantwoordelijk is voor het mislukken van de verbinding.
Vergeet niet om een pauze te nemen van het gamen
Niemand vindt het leuk om te zien "kon geen verbinding maken met het Steam-netwerk" wanneer ze in de stemming zijn om te gamen. Maar dat betekent niet dat je moet vergeten je ogen af en toe rust te gunnen. Experimenteer op verantwoorde wijze met andere bronnen van entertainment en games.
Met dat uit de weg, kan deze Steam-connectiviteitsfout veel oplossingen hebben. Het komt erop aan de oorzaak te isoleren. De meeste gebruikers doen dat met vallen en opstaan. Maar trage internetsnelheid, slechte updates en incompatibele achtergrond-apps zijn vaak de belangrijkste redenen waarom je geen verbinding kunt maken met Steam.
Met dat in gedachten, welke oplossingen werken meestal voor u? Laat ons weten hoe vaak je deze fout krijgt en wat je gebruikt om het op te lossen. Voel je vrij om extra tips te delen in de comments hieronder.