Hoewel het ontwikkeld is door het moederbedrijf van TikTok, biedt CapCut veel meer controle over video editing dan TikTok zelf. U kunt de uitstekende bewerkingstools van CapCut gebruiken om dynamische films te maken die op elk platform gepubliceerd kunnen worden.

Ondanks de vele functies van CapCut, missen gebruikers soms de mogelijkheid om alle clips of foto's tegelijk te selecteren op de bewerkingstijdlijn. Dit kan frustrerend zijn als je efficiënt wilt werken. In deze gids laten we je alternatieven zien.
1. Hoe alle foto's in CapCut te selecteren
Als je kiest voor een eenvoudige videostijl of de nieuwste TikTok-foto-uitdaging volgt, kun je de CapCut-app gebruiken om foto's aan elkaar te rijgen. Voeg tekst, overgangen en muziek toe voor een opvallende TikTok-video.
Stappen om foto's te selecteren:
| Stap |
Actie |
| 1 |
Tik op de foto die je wilt verplaatsen en houd deze vast.
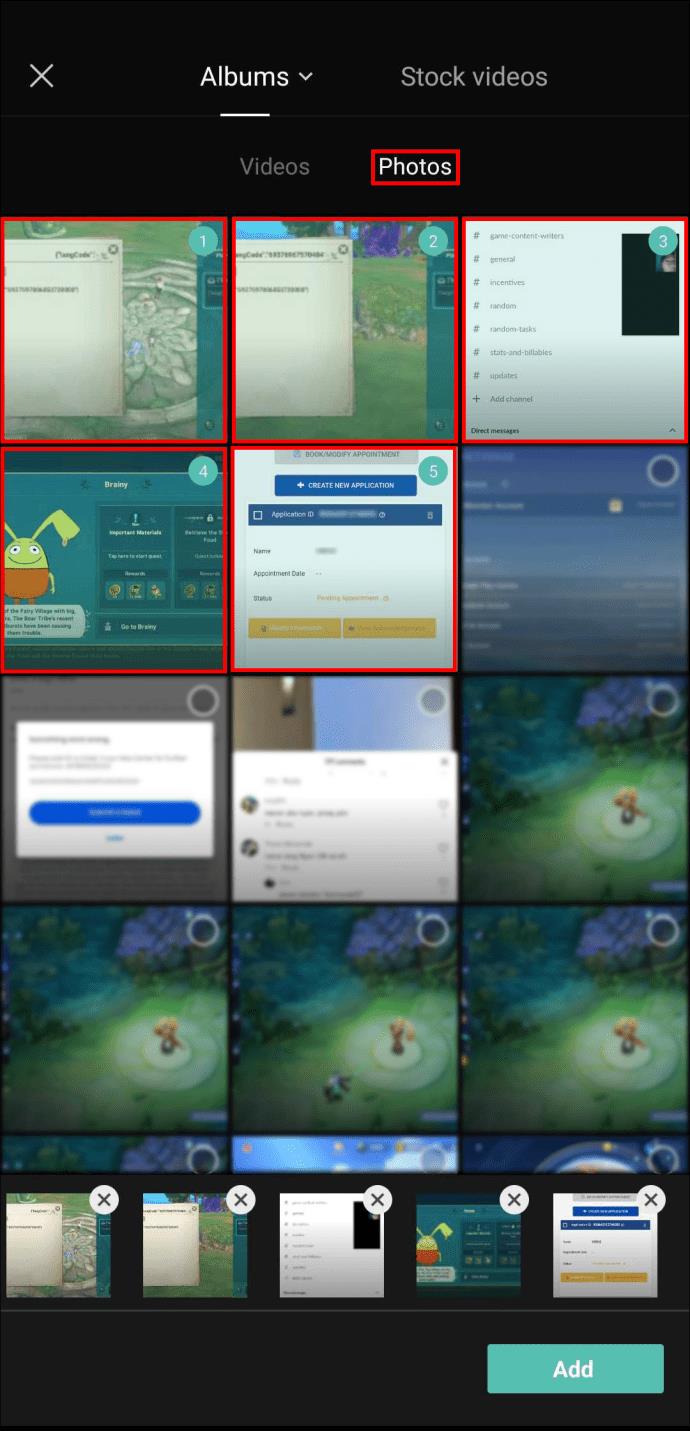 |
| 2 |
Klik op "Toevoegen" in de rechter benedenhoek.
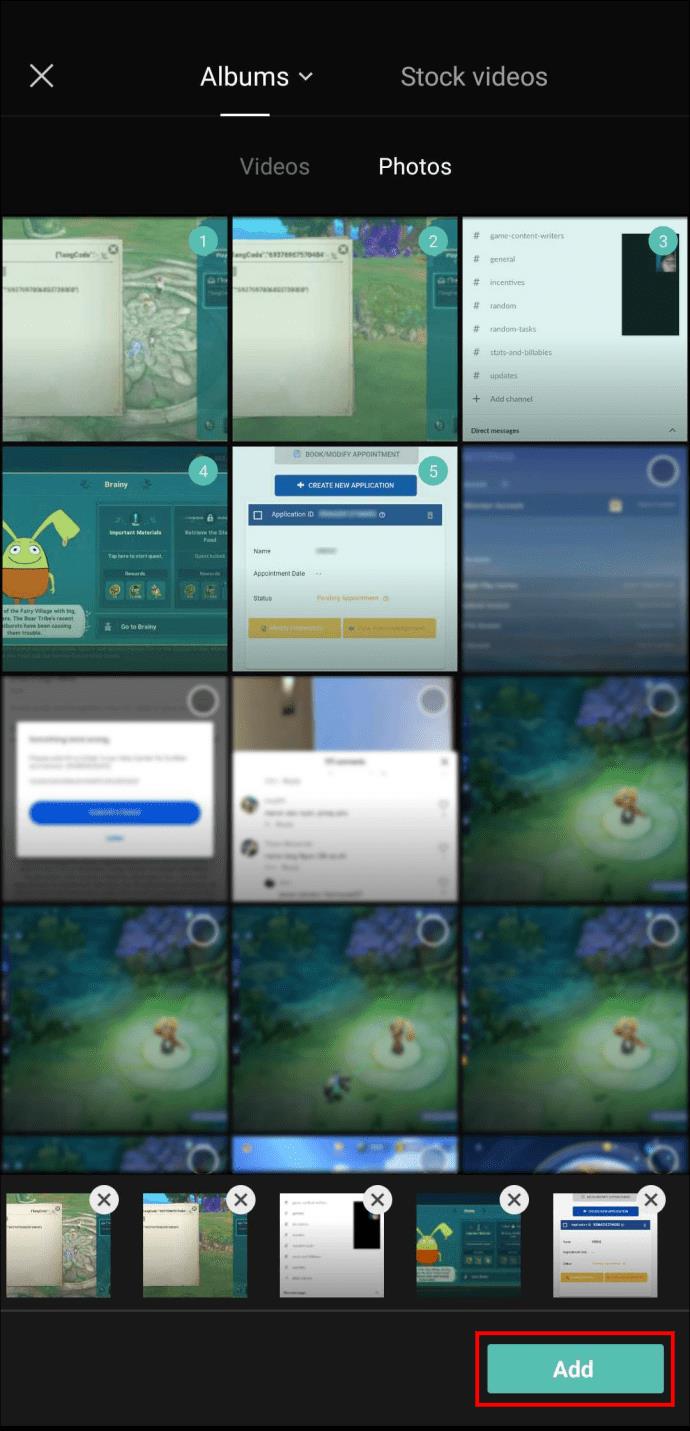 |
Exporteer je collage:
- Druk op het pictogram "Exporteren" in de rechterbovenhoek.
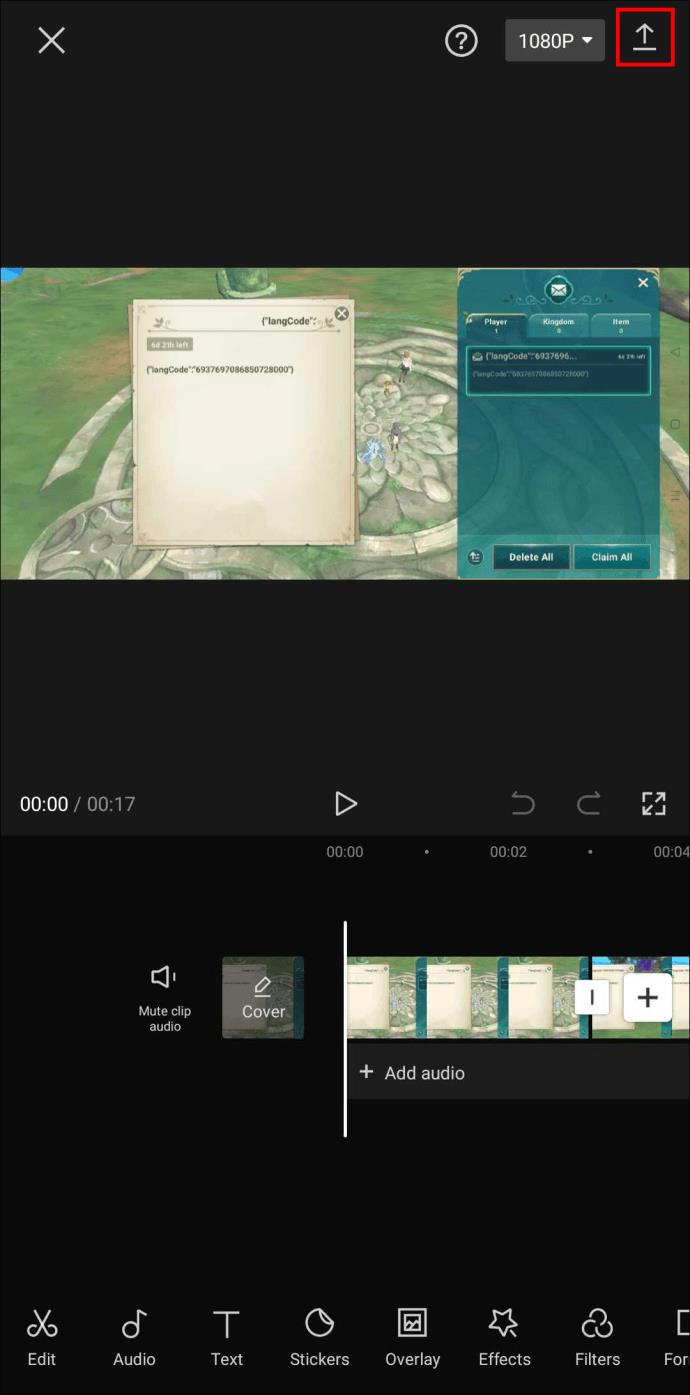
- Tik op "Gereed" zodra het exporteren is voltooid.
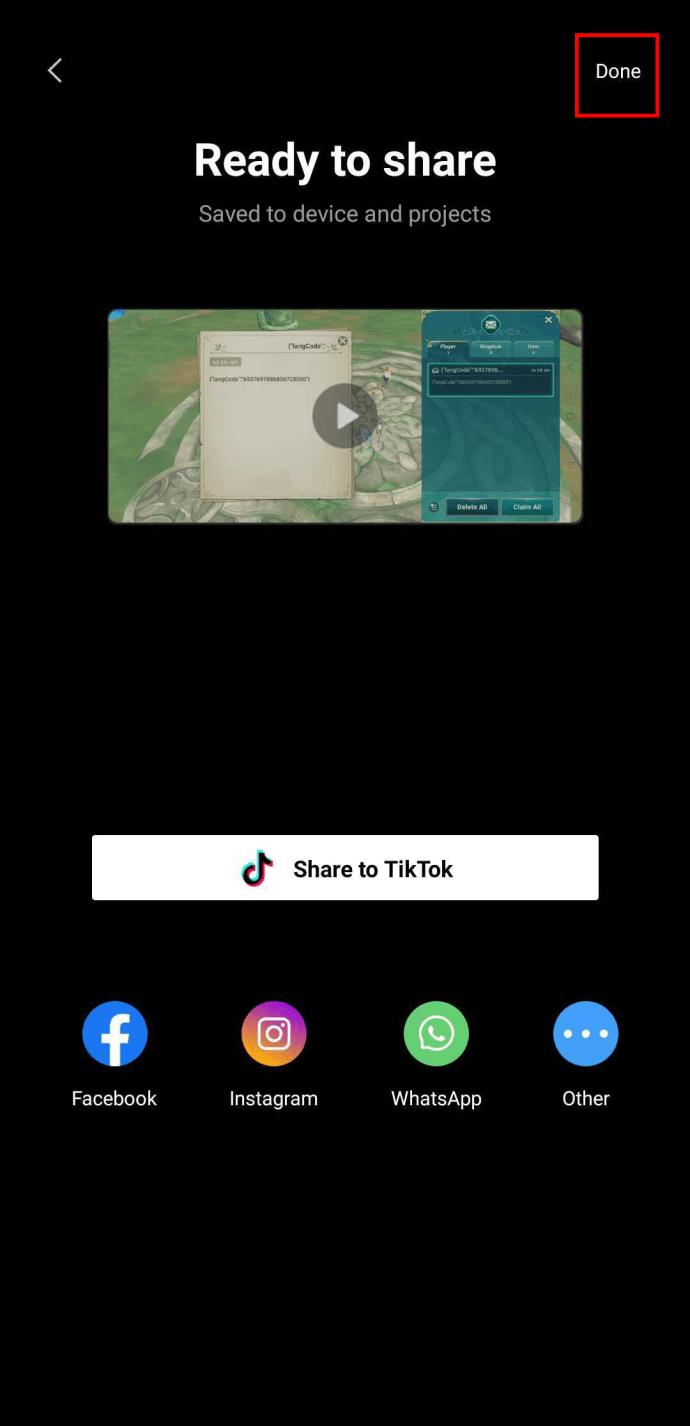
Nu kunt u de video opnieuw samenvoegen door op "Nieuw project" te klikken en de geëxporteerde collage te selecteren.
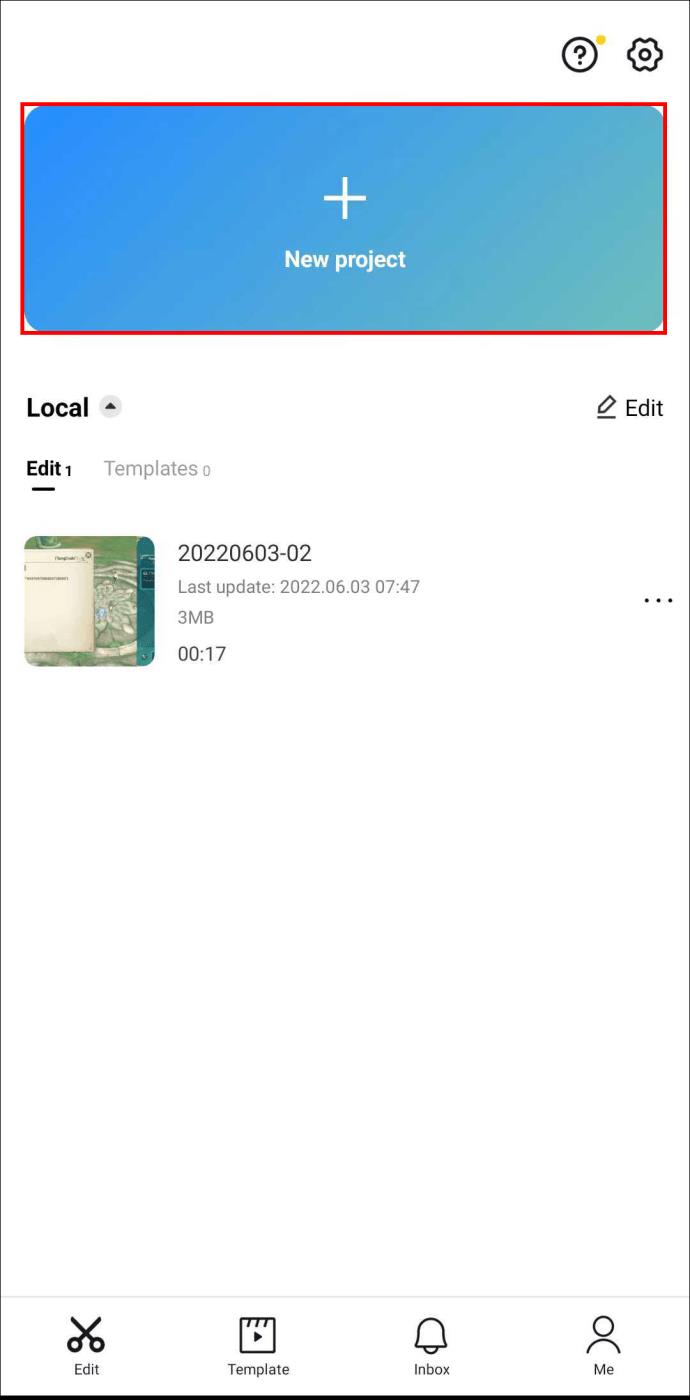
2. Hoe alle clips te selecteren
Wanneer je video’s bewerkt in CapCut, kun je zoveel clips toevoegen als je wilt, zolang de uiteindelijke versie niet langer is dan 15 minuten. Het is momenteel niet mogelijk om alle clips tegelijk te selecteren, maar hier is een alternatief:
Selecteer en bewerk clips:
- Tik op de clip die je wilt bewerken.
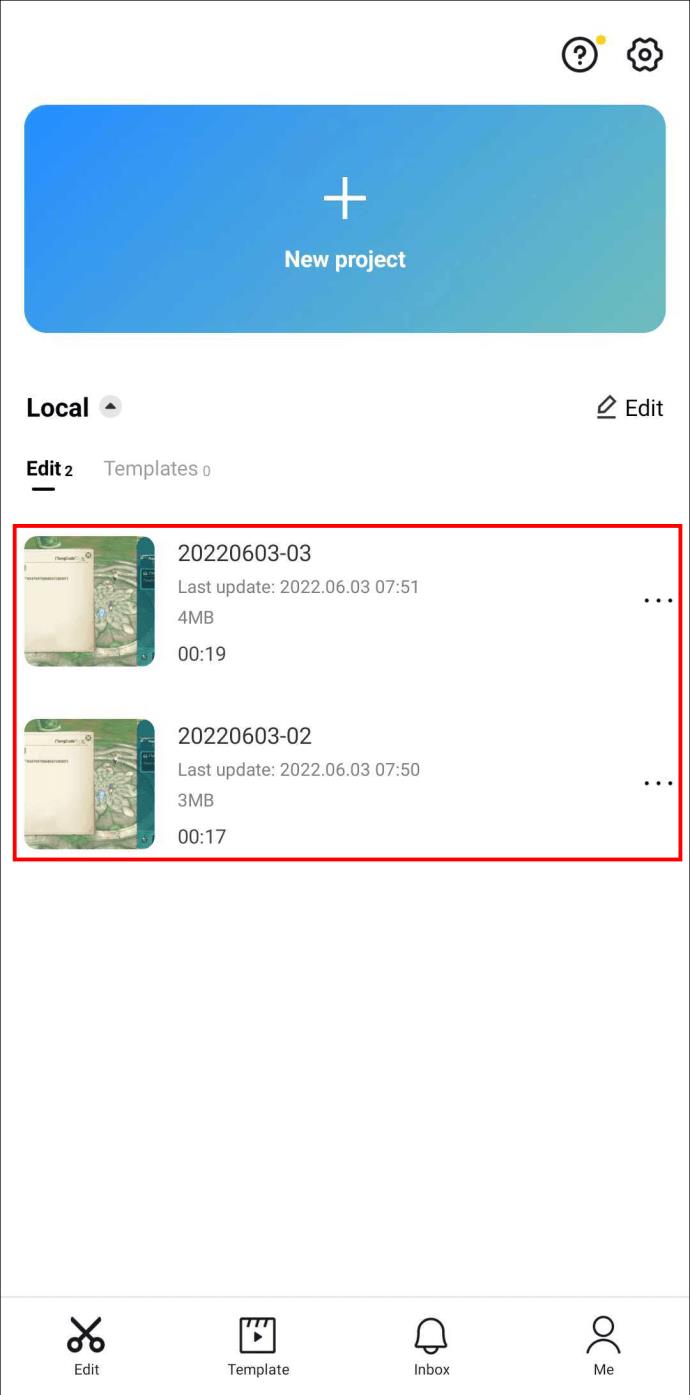
- Slepen de randen van de clip om onnodige delen bij te snijden.
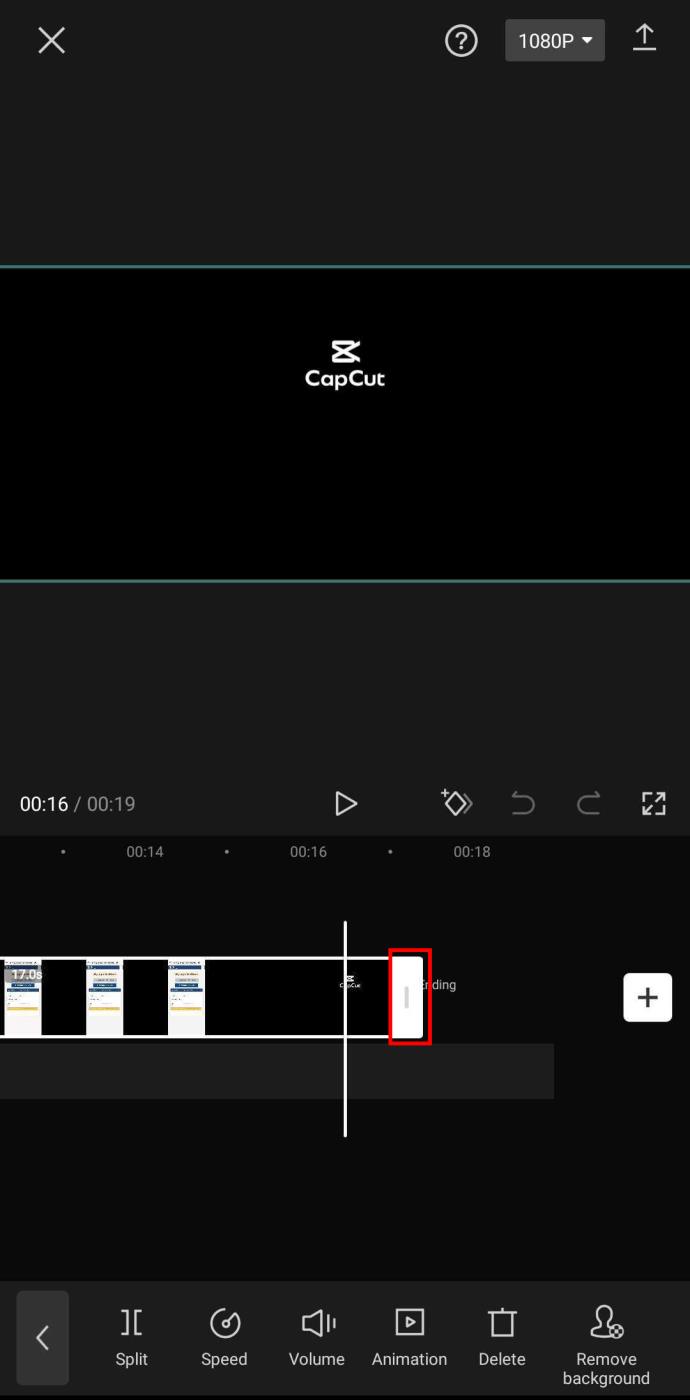
Zodra alle clips zijn bijgesneden, kun je ze herschikken door:
- Houd de clip die je wilt verplaatsen lang ingedrukt.
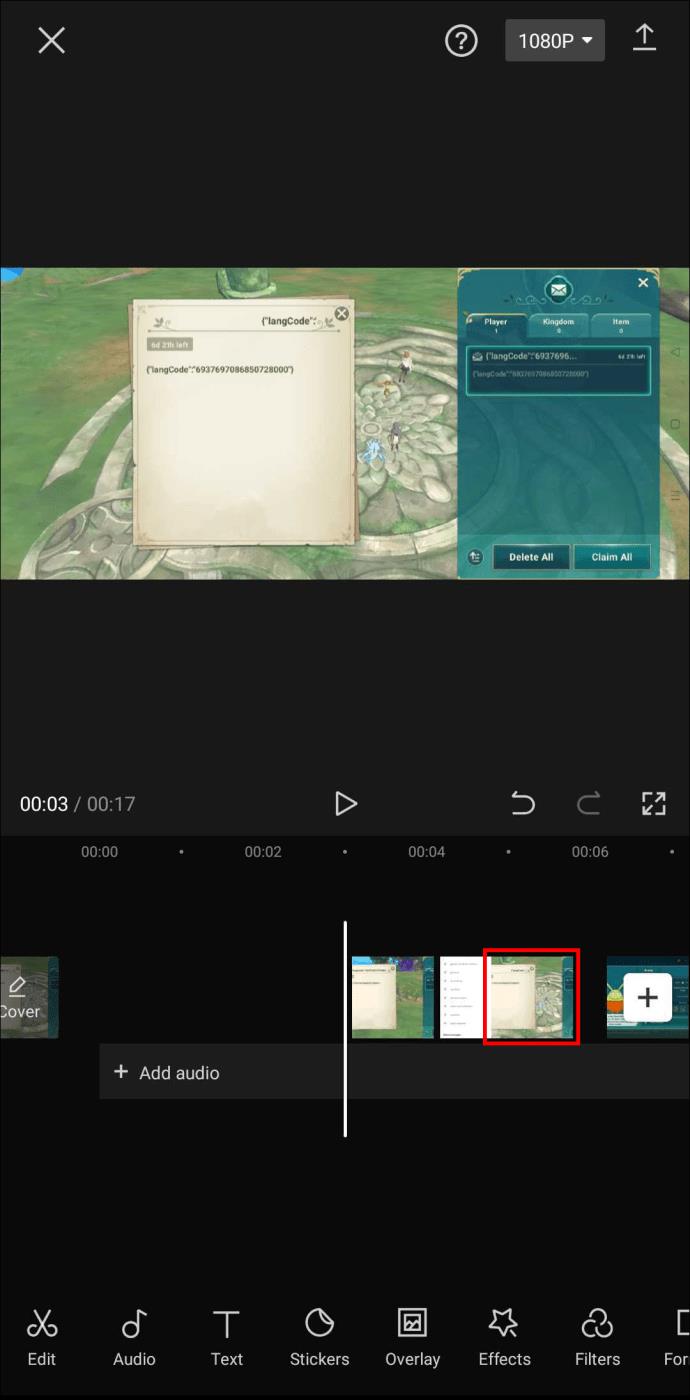
- Sleep deze naar de gewenste locatie in de tijdlijn.
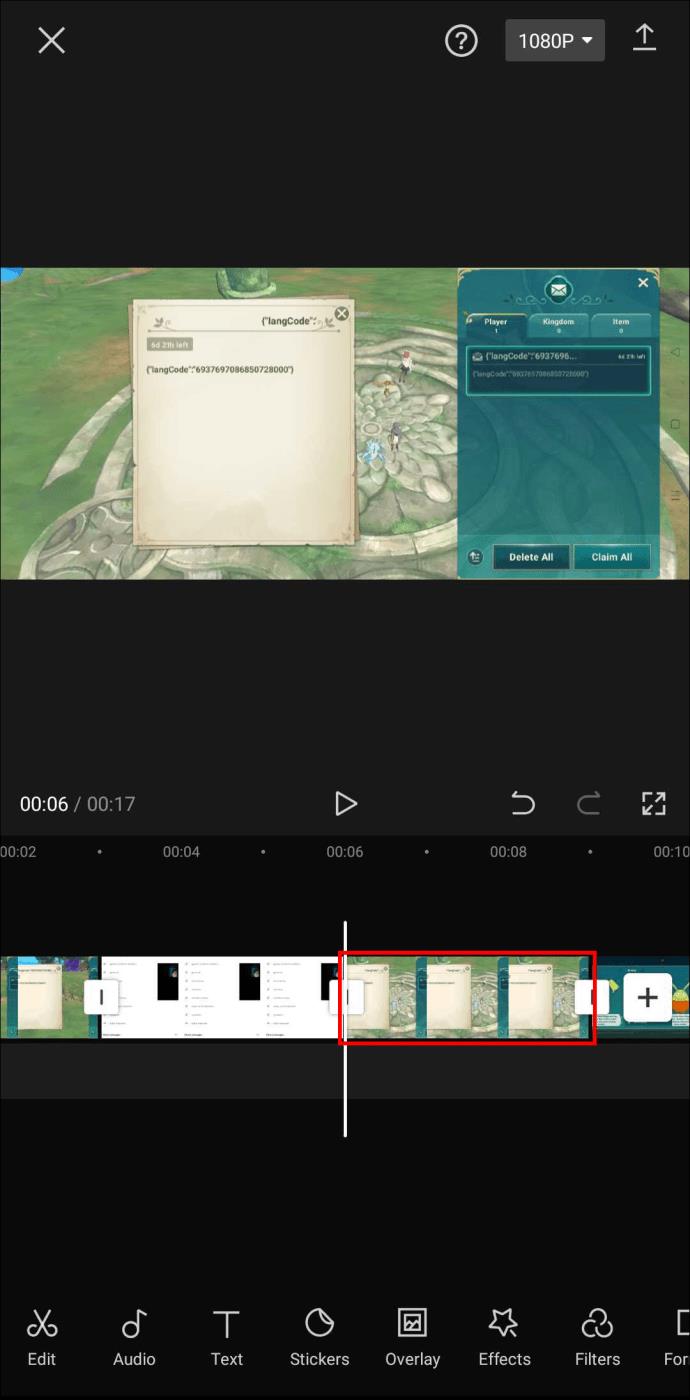
3. Exporteren van je video
Na het bewerken van clips, kun je de video exporteren door:
- Druk op de 'Exporteren' knop in de rechterbovenhoek.
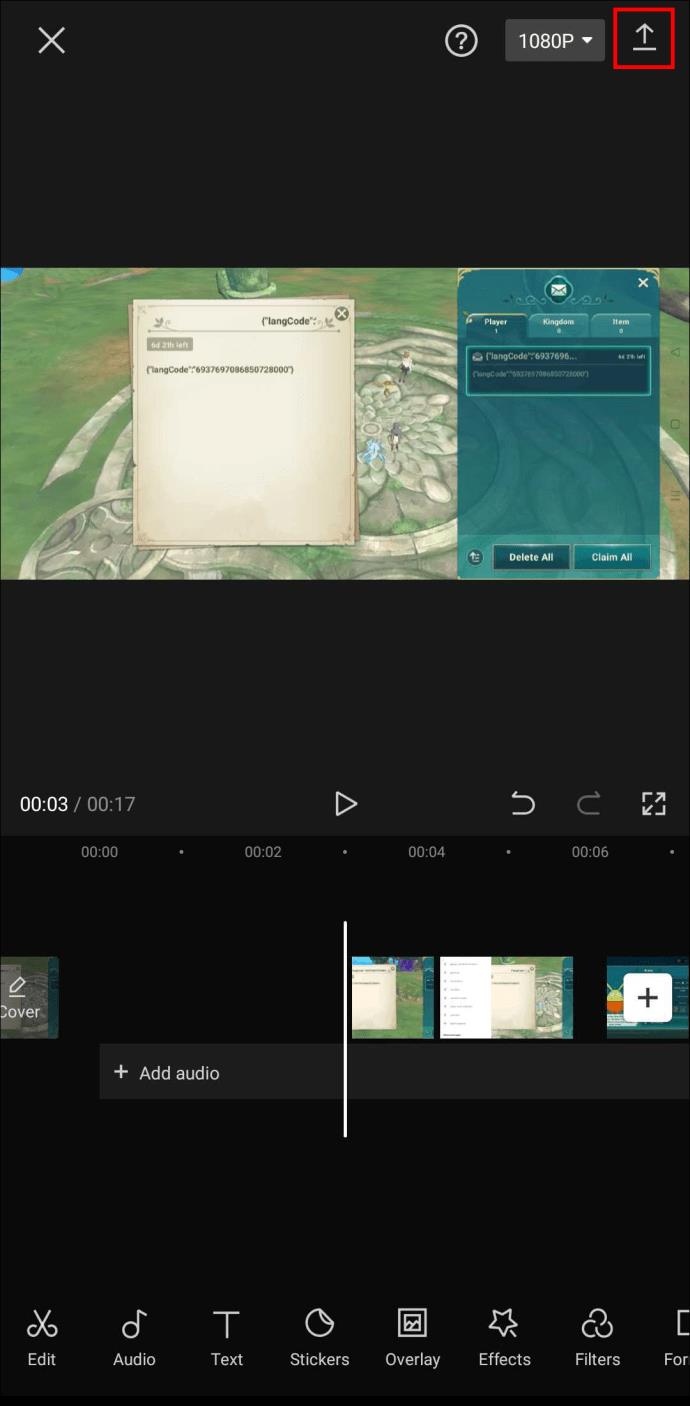
- Klik op "Gereed" zodra het proces is voltooid.
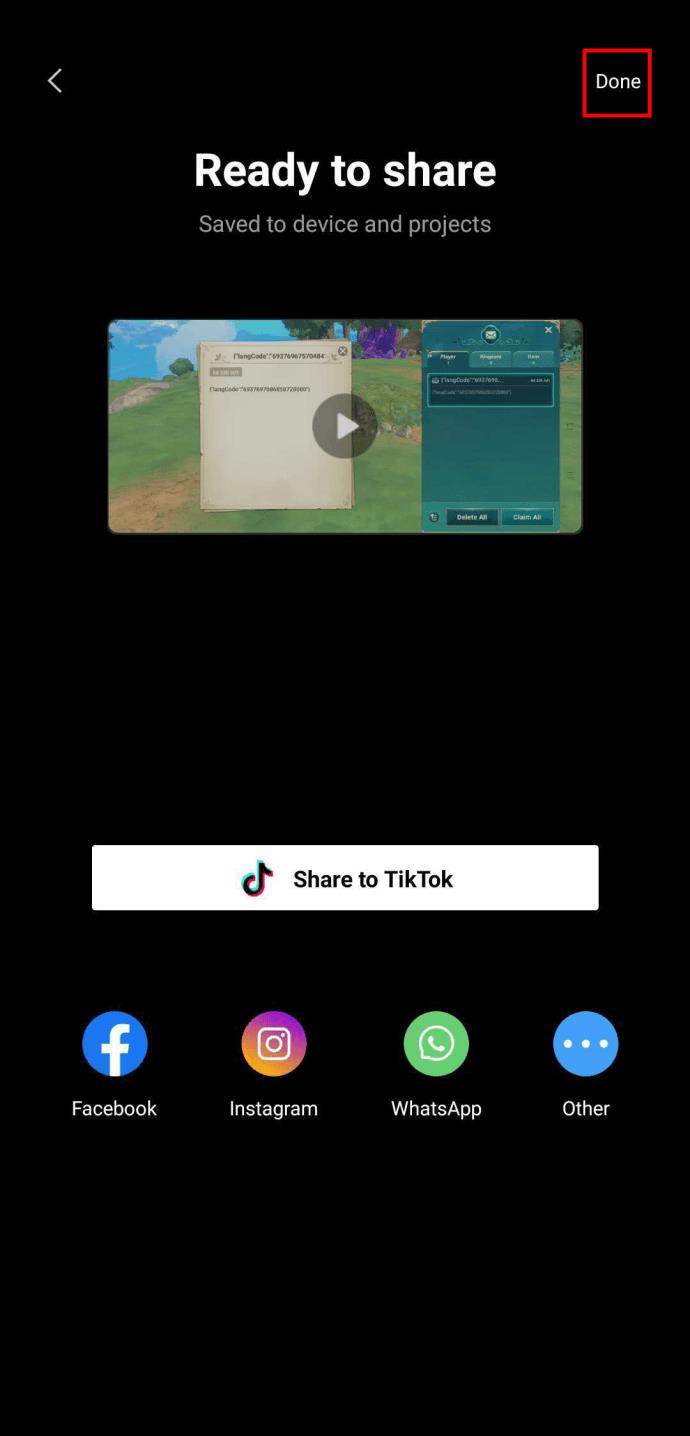
Je kunt nu de geëxporteerde video opnieuw toevoegen aan je tijdlijn in een nieuw project.
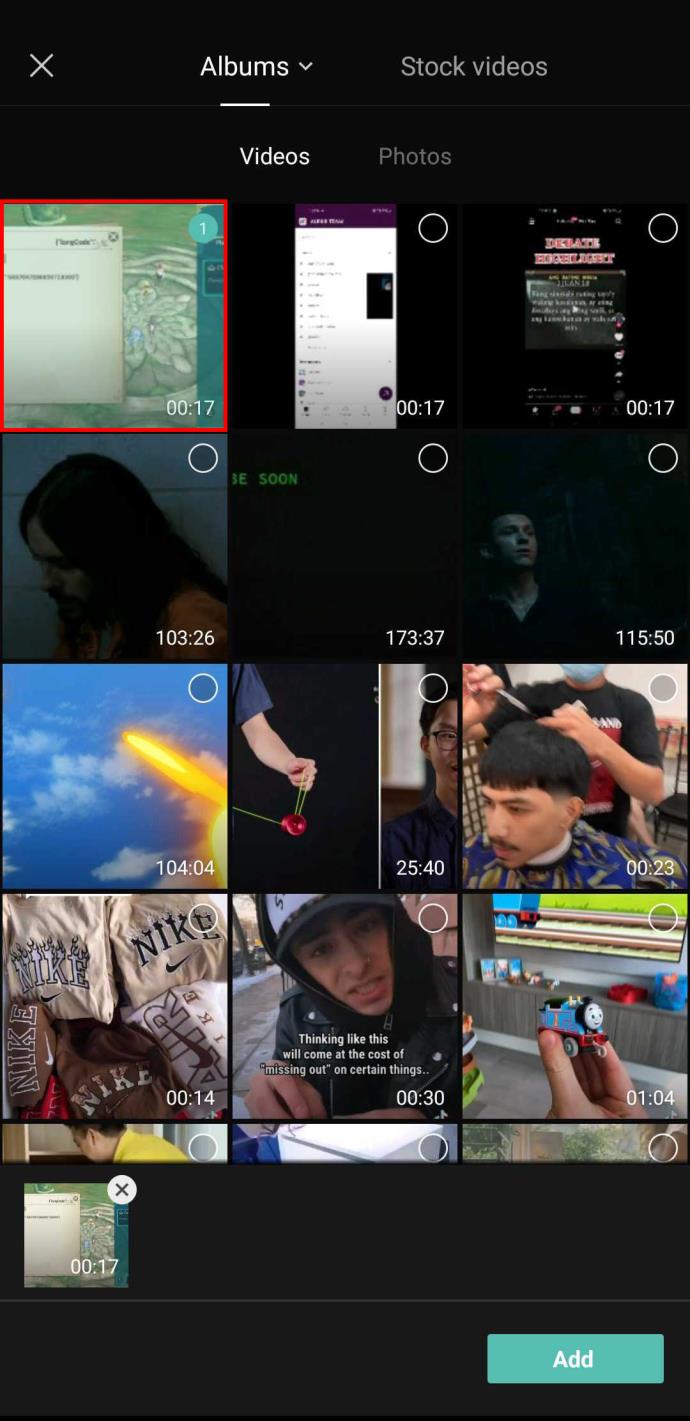
Conclusie
Meerdere video's of foto's tegelijk selecteren kan een handige bewerkingsfunctie zijn. Ondanks dat CapCut deze optie momenteel niet biedt, zijn de alternatieve stappen eenvoudig en effectief. Blijf de updates van CapCut volgen voor verbeteringen en nieuwe functies!
Heb je geprobeerd te bewerken in CapCut? Wat vond je van de app? Laat het ons weten in de comments hieronder!


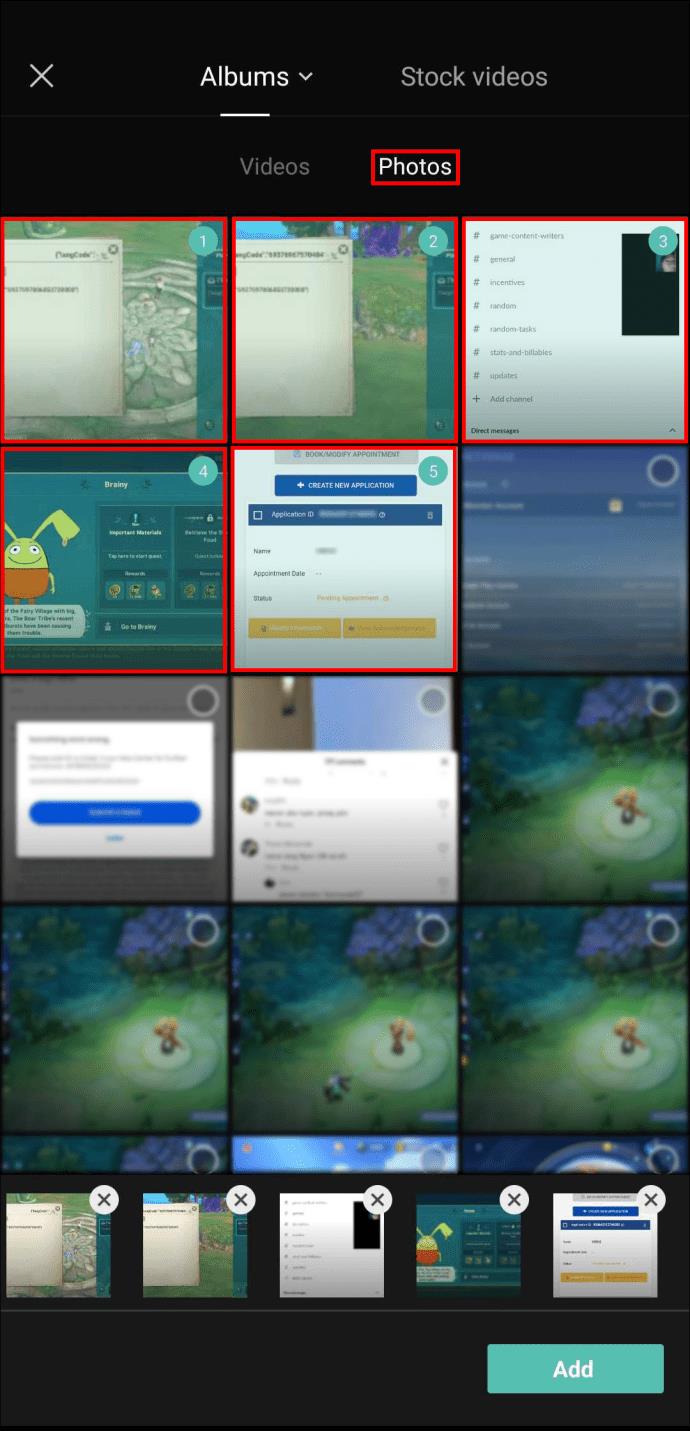
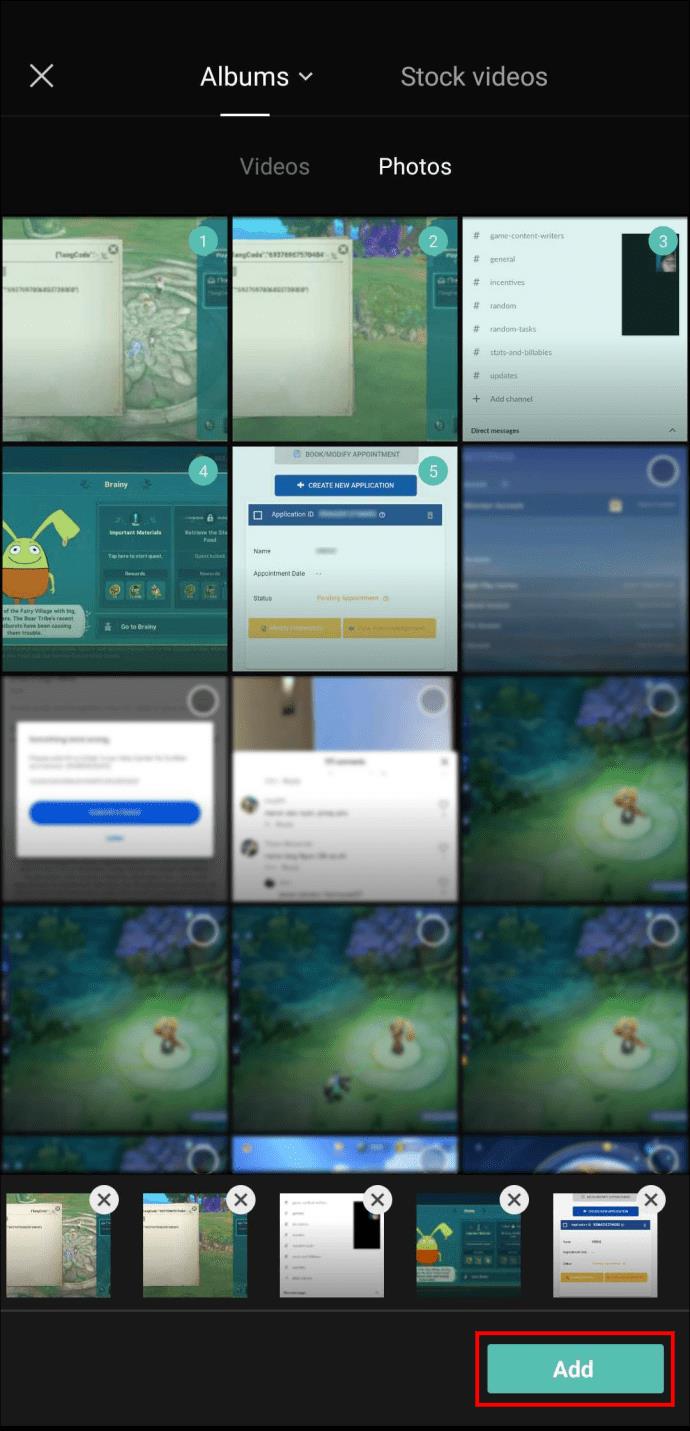
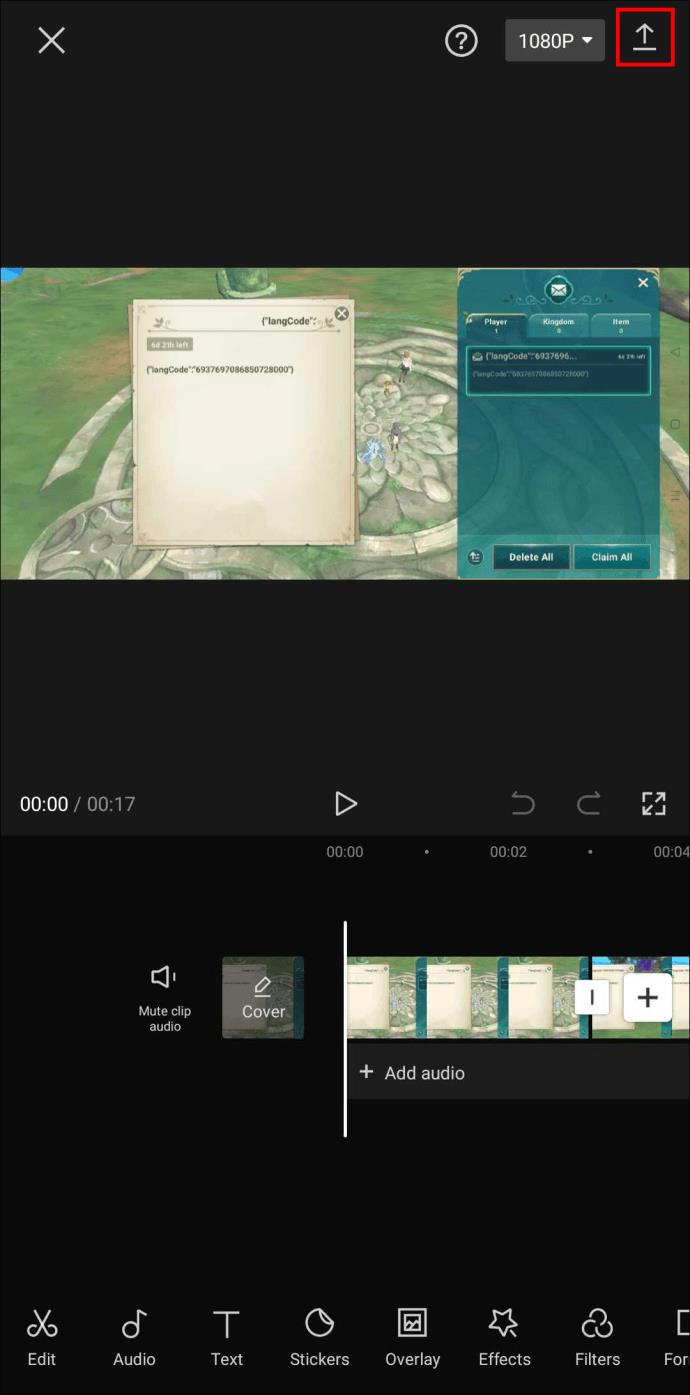
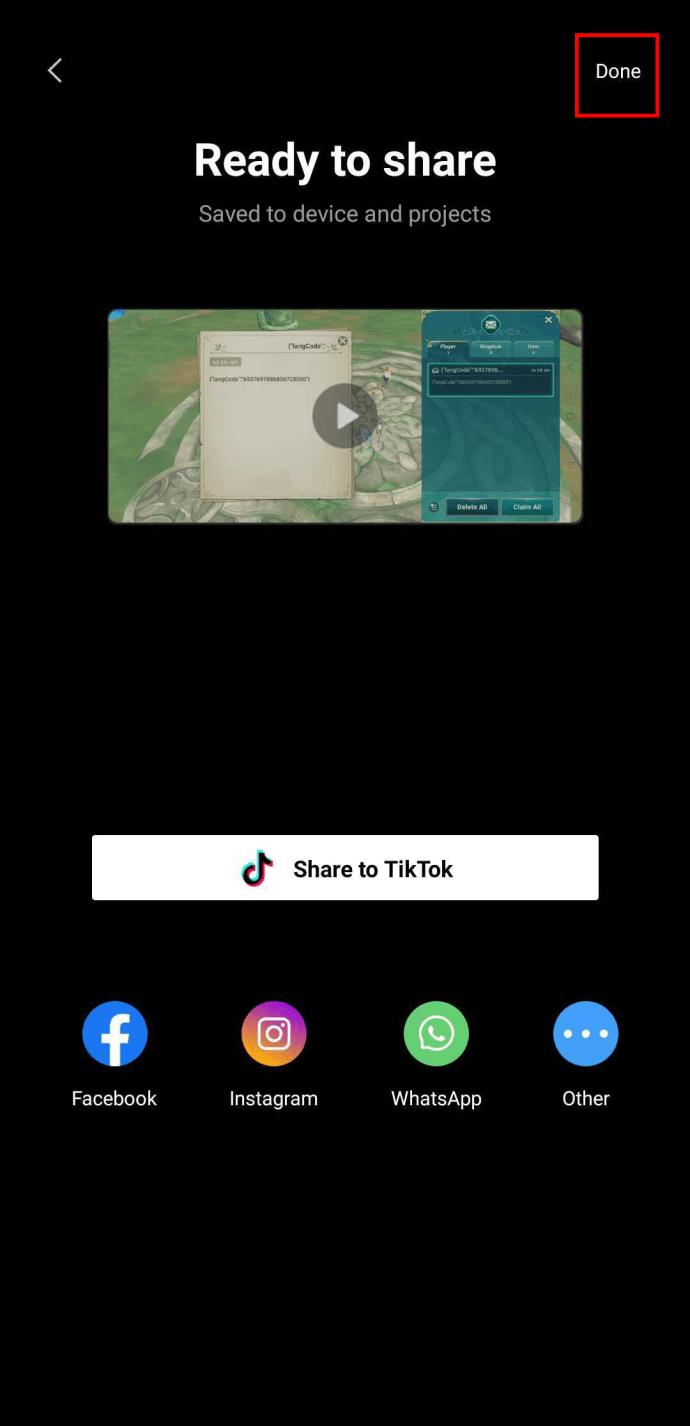
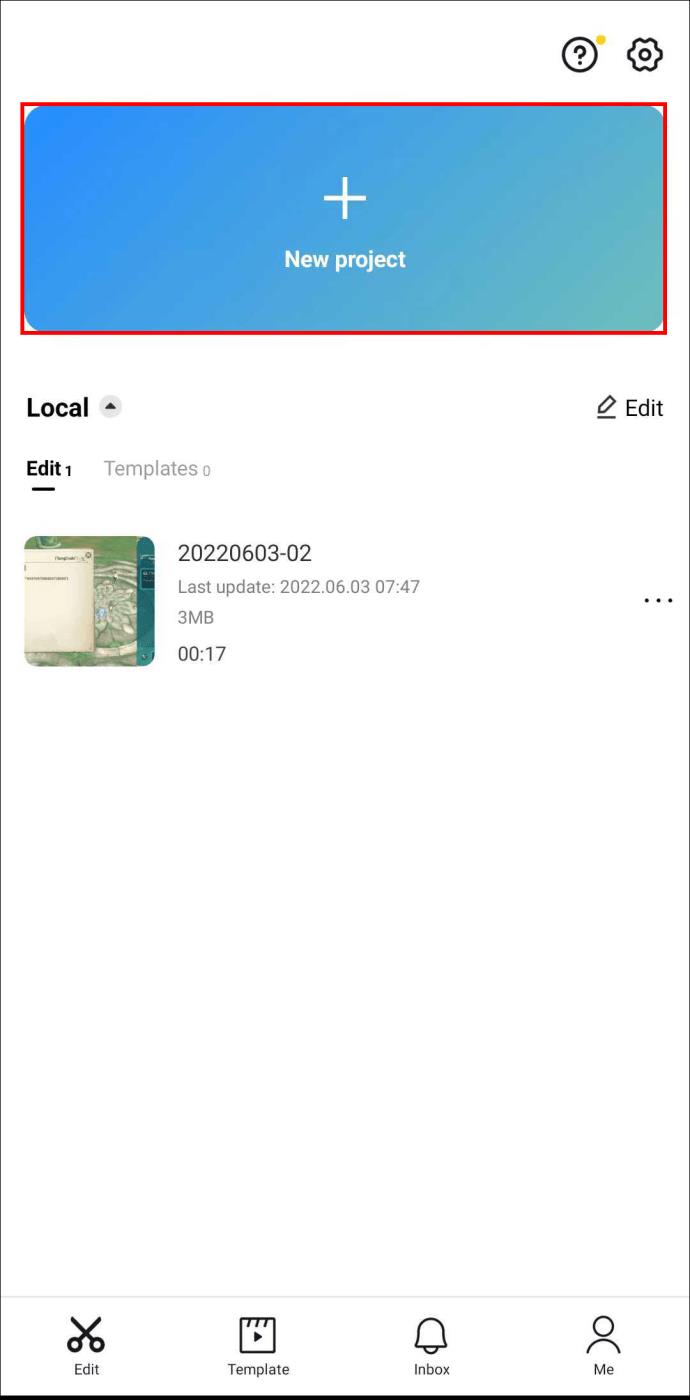
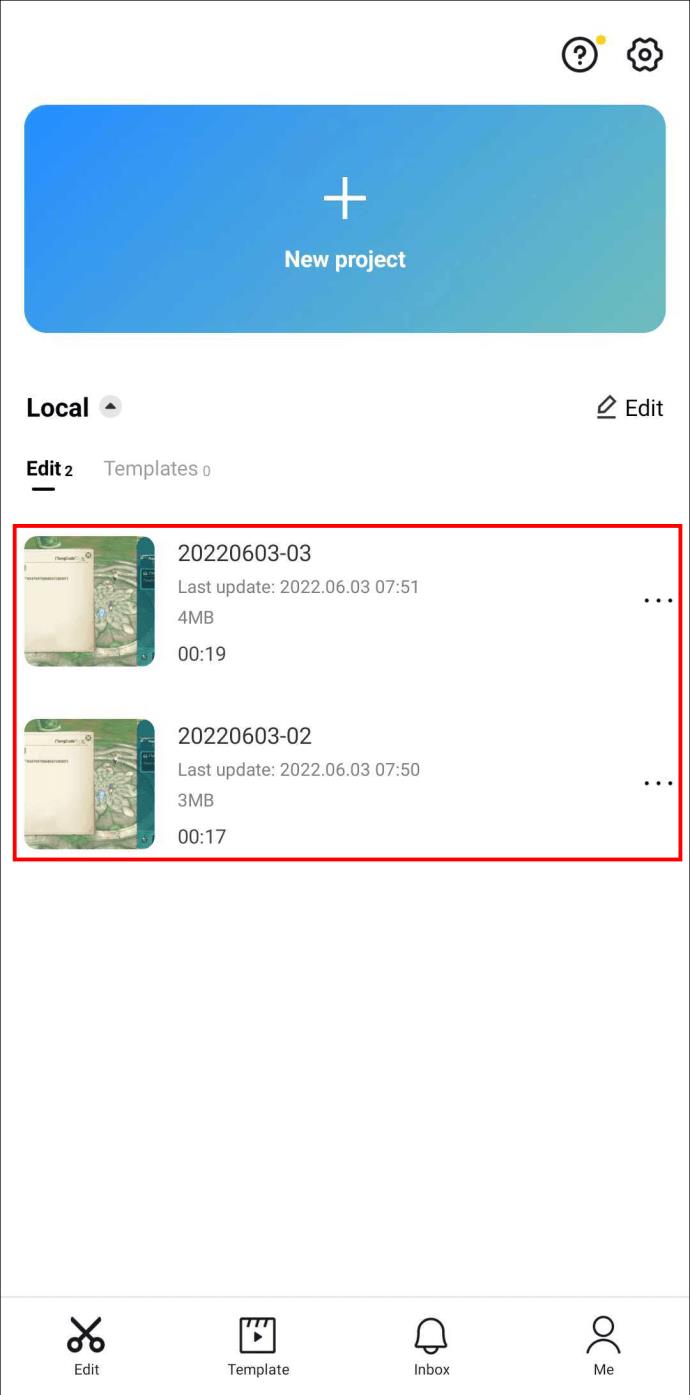
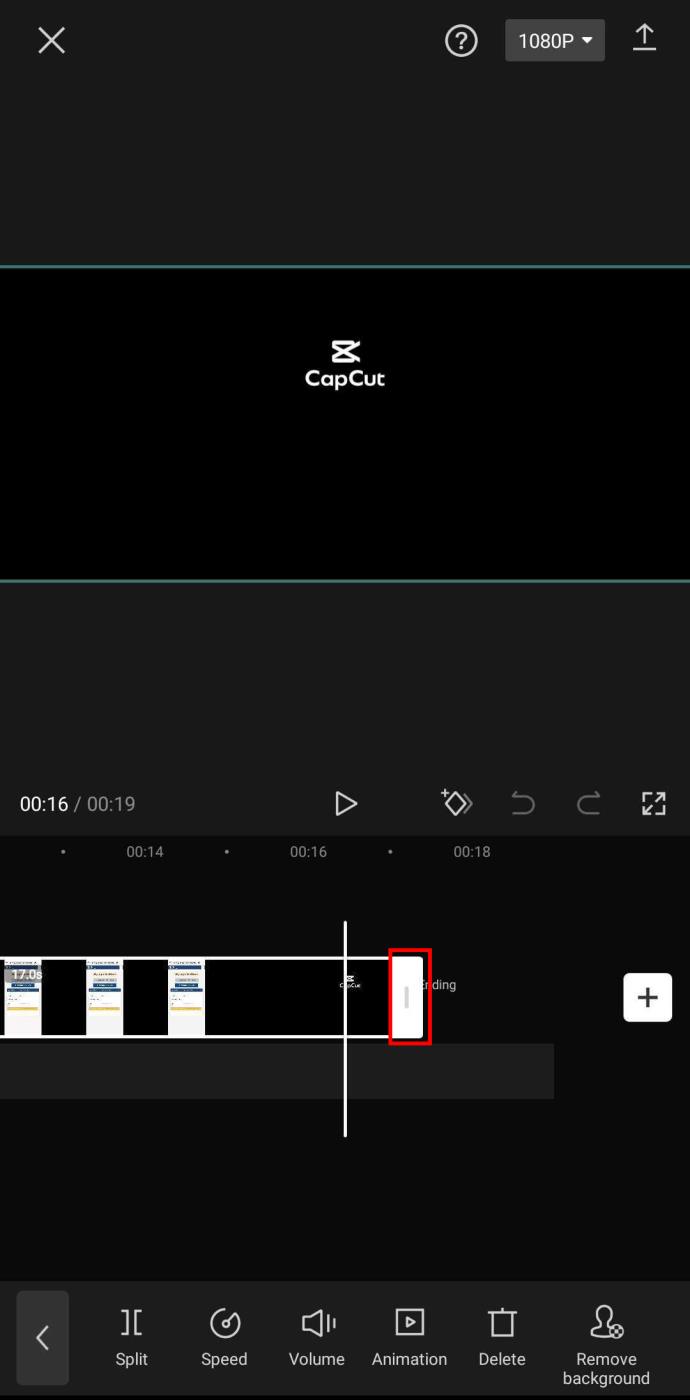
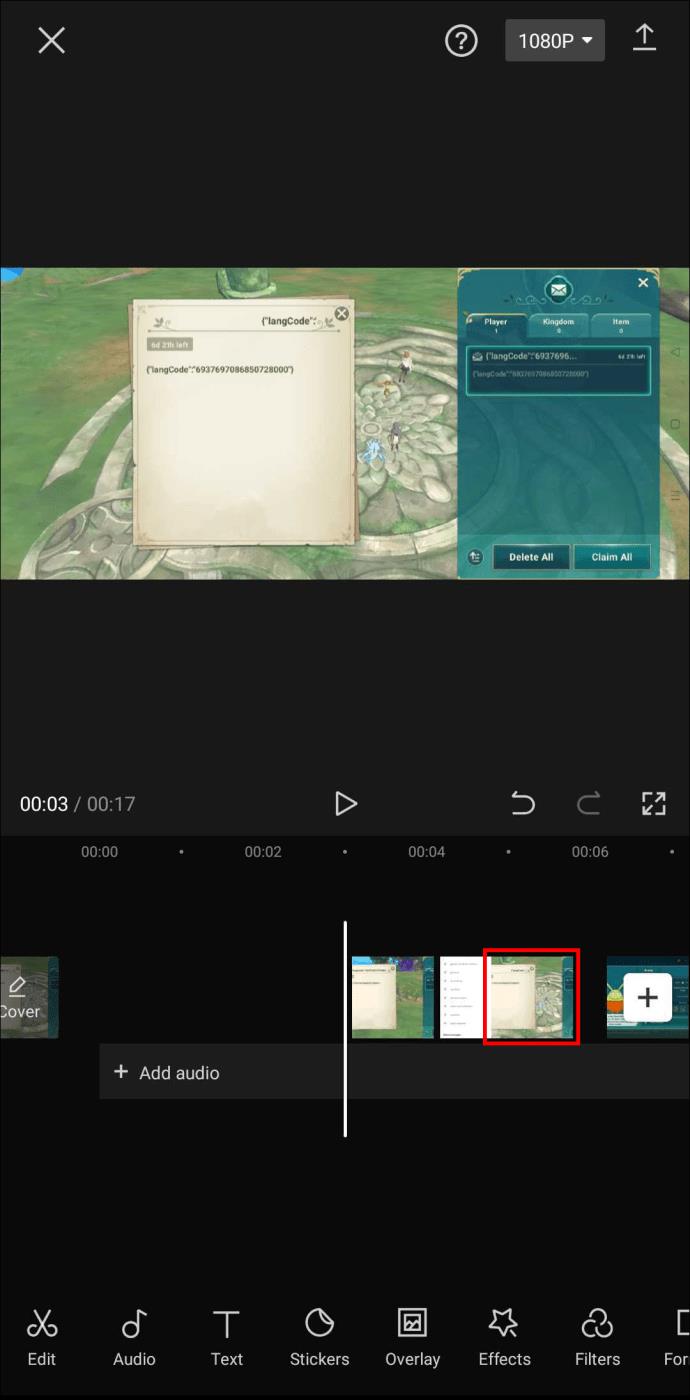
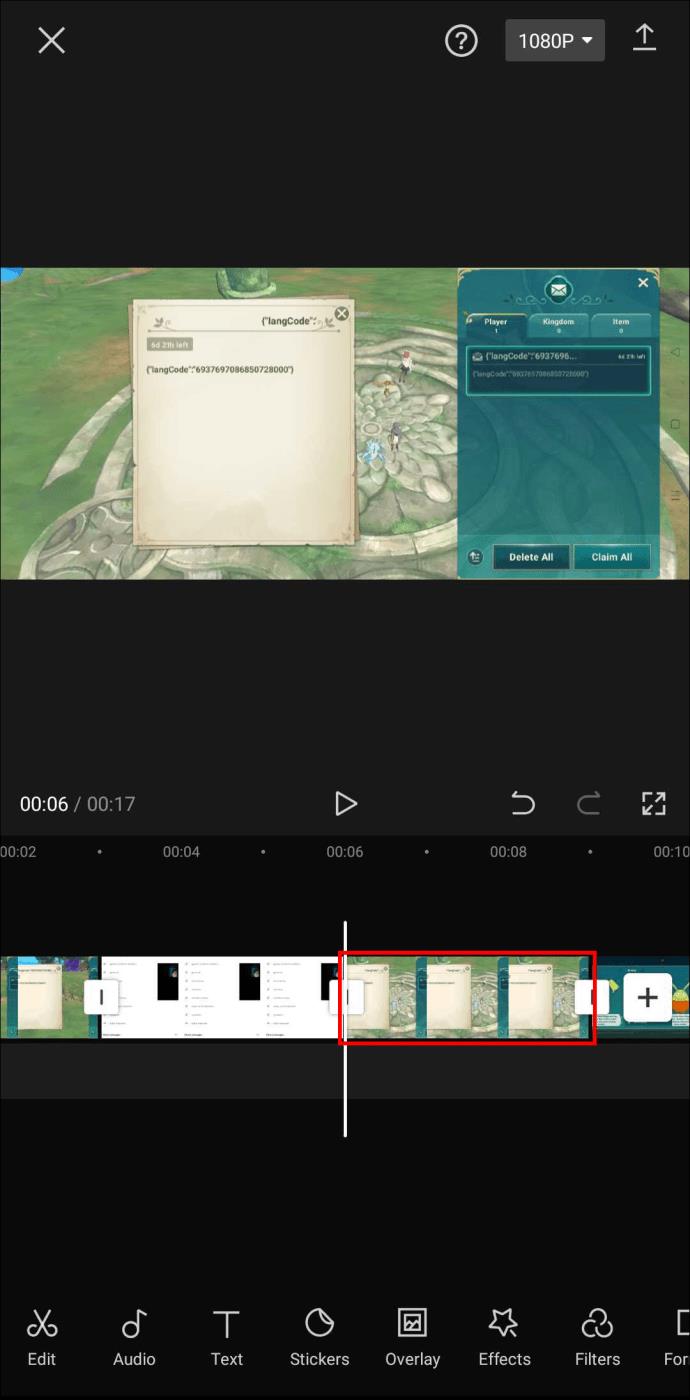
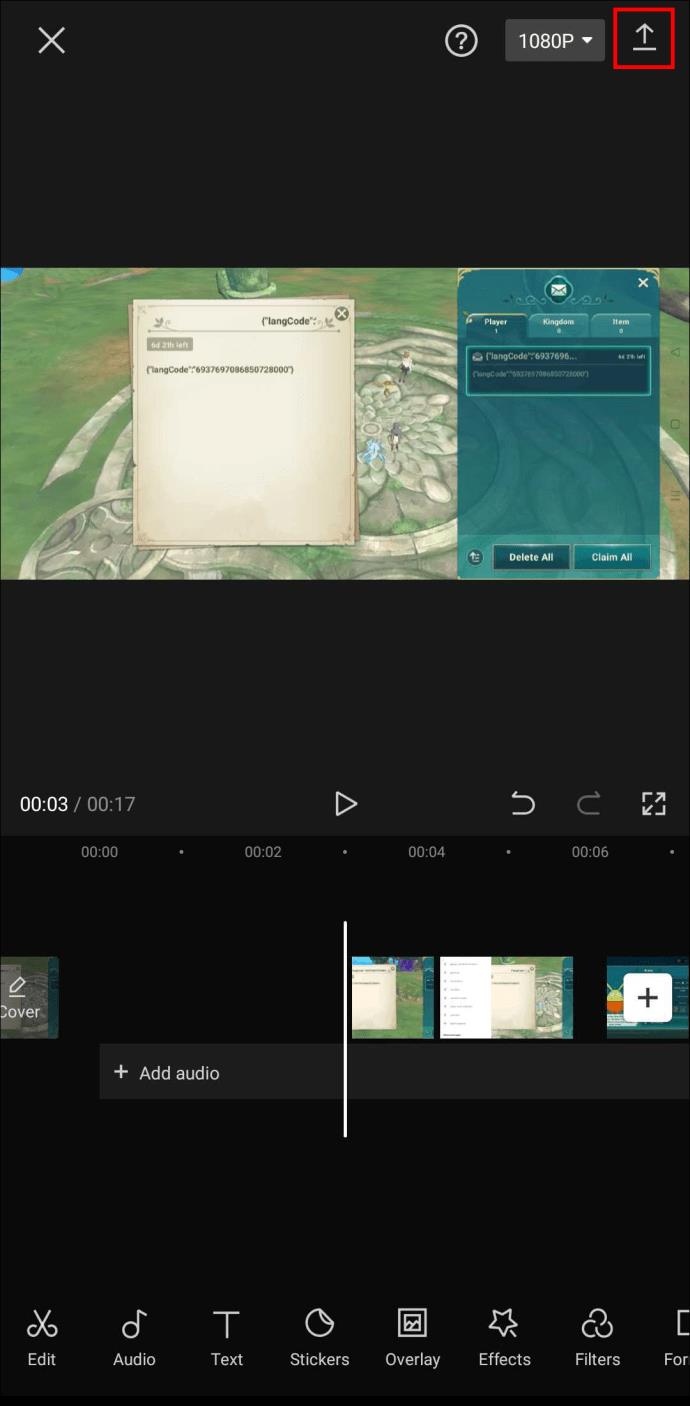
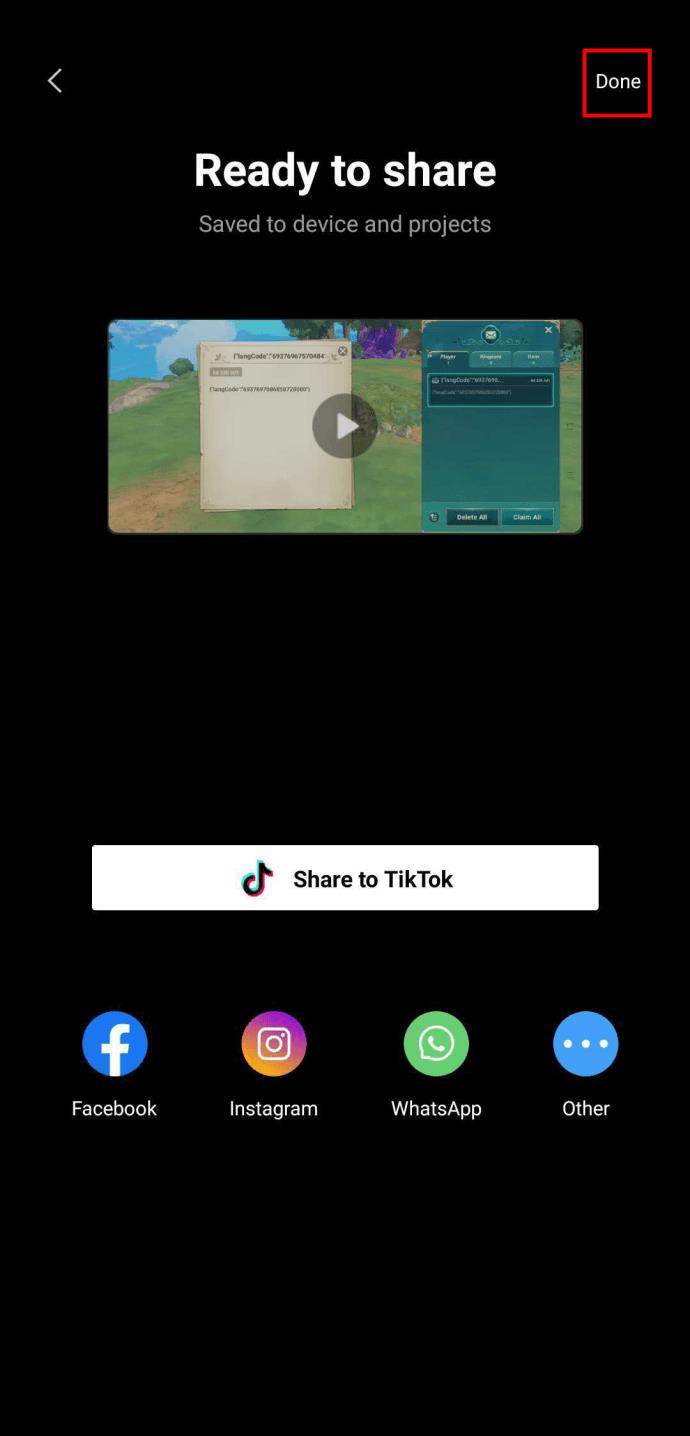
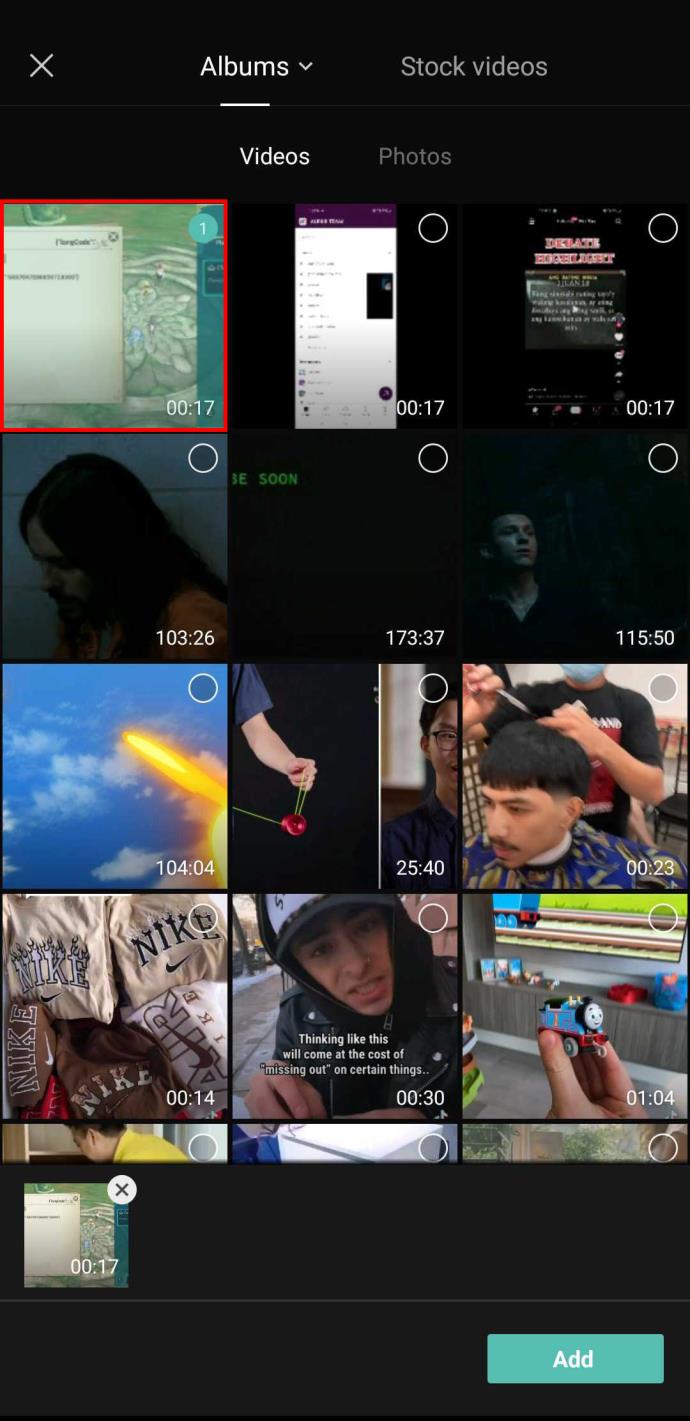

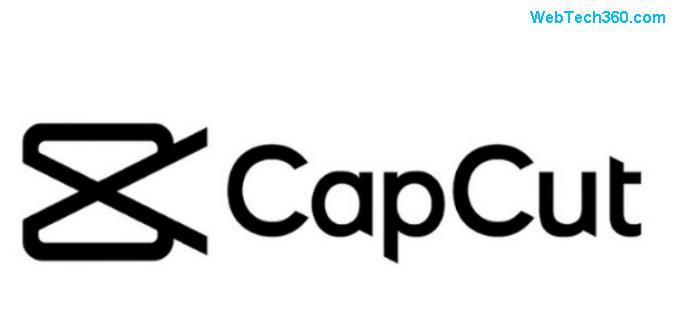
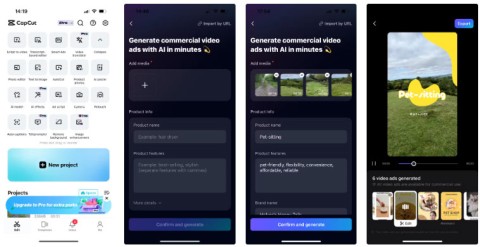

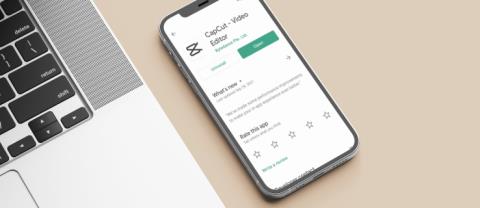
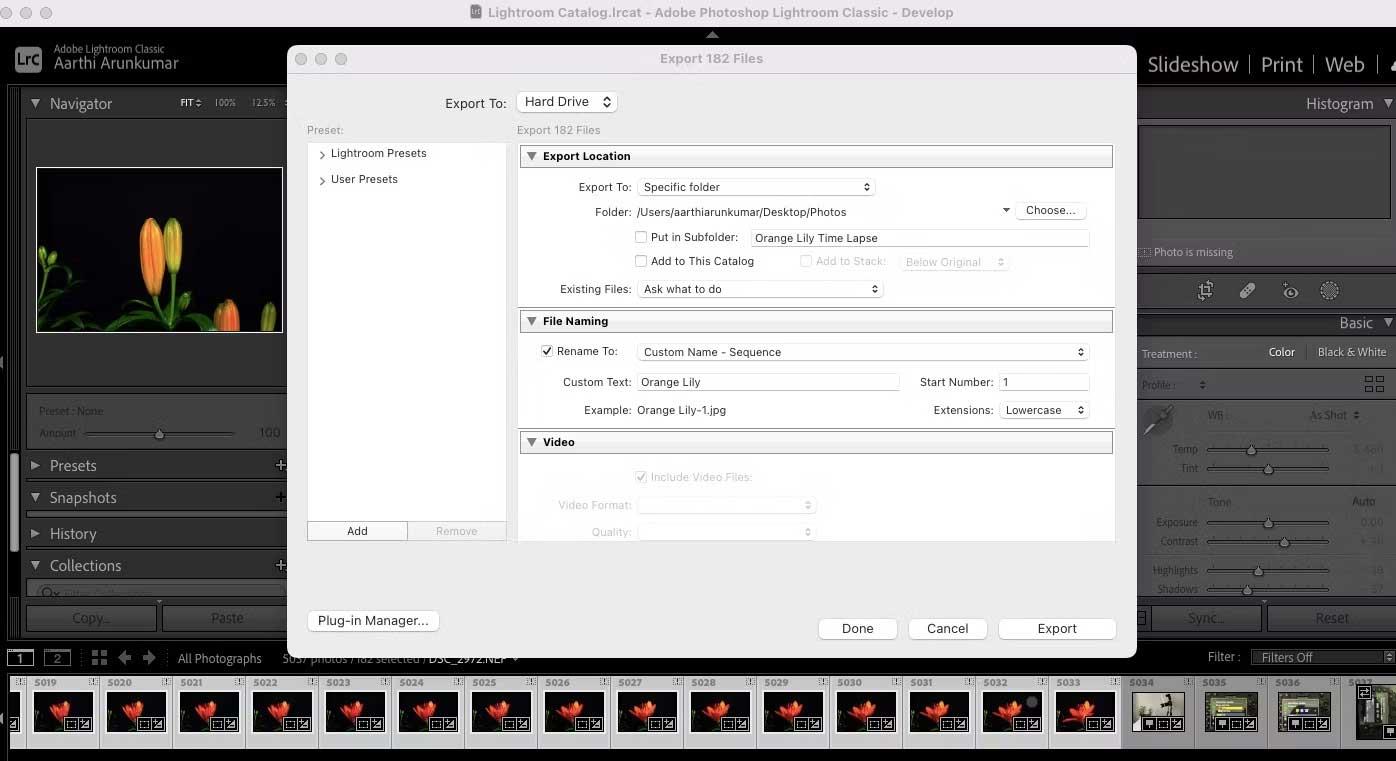
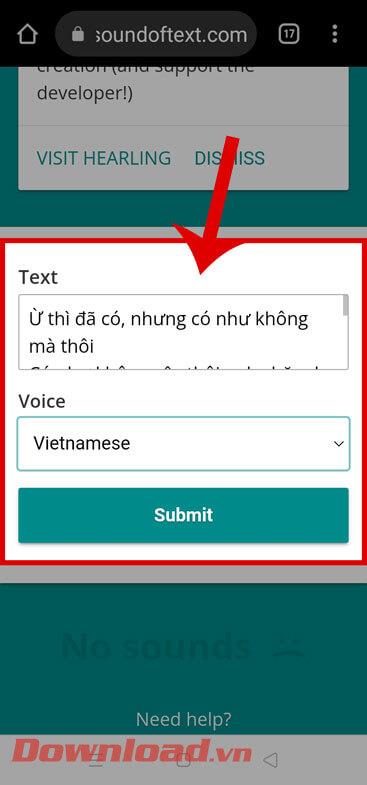
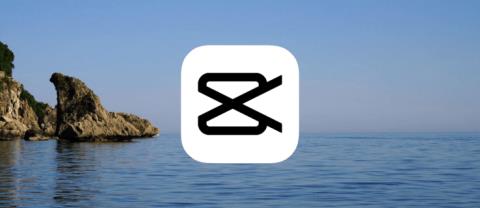

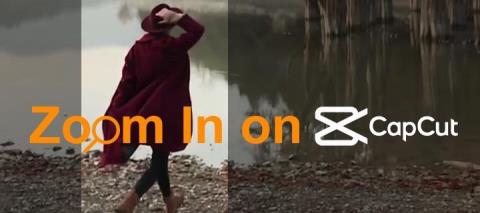
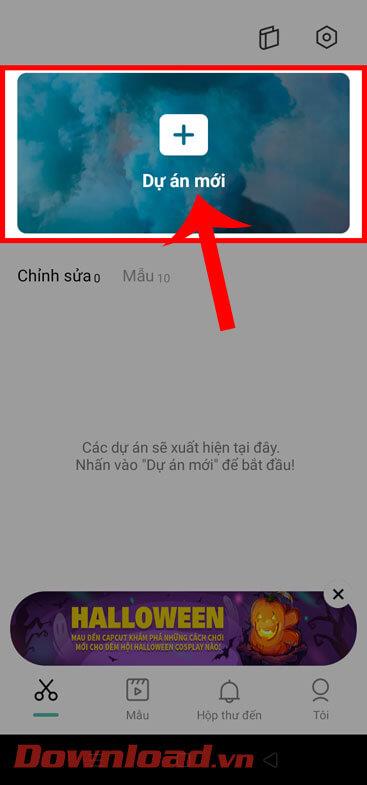
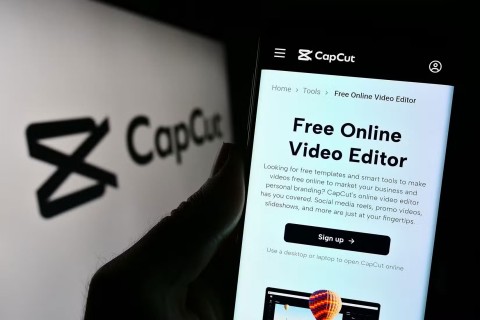














Robbie -
Wat een nuttige informatie! Ik ben nog niet zo bekend met CapCut, maar ik ga deze tips zeker toepassen
Joris -
Is het ook mogelijk om de volgorde van clips te wijzigen nadat je ze hebt geselecteerd? Ik zou dat erg handig vinden.
Jade -
De tutorials van CapCut zijn geweldig, maar deze tekst geeft echt extra inzicht. Dank je wel voor het delen
Henk -
Geweldig artikel! CapCut is echt een krachtig hulpmiddel voor videobewerking. Ik had geen idee dat je zoveel kunt selecteren. Bedankt voor de tips!
Mau Miau -
Haha, ik dacht dat ik de enige was die moeite had met selecteren in CapCut! Deze tips zijn echt nuttig. Bedankt voor het delen
Karina -
Ik ben zo blij dat ik dit artikel heb gevonden! CapCut is een fantastische app en met deze tips kan ik het veel beter gebruiken. Echt super
Sammy -
Ik stel voor om meer tutorials te maken die in detail uitleggen hoe je verschillende functies in CapCut kunt gebruiken. Dit was een goed begin!
Hanna -
Wat een geweldige aanvullingen! De community rondom CapCut lijkt zo behulpzaam. Ik kan niet wachten om mijn video te maken!
Tessa -
Dank voor deze stap-voor-stap uitleg! Nu kan ik eindelijk alles goed selecteren in CapCut. Echt nuttig
Marky -
Ik heb deze tips geprobeerd en het werkte echt. Het selecteren in CapCut gaat nu zoveel sneller! Dank je!
Pien -
CapCut is echt een revolutionaire app! Ik vind het geweldig dat we nu zo makkelijk kunnen selecteren. Ga zo door
Esmee -
Toptips! Bedankt voor de begeleiding. Het selecteren van clips kan soms zo verwarrend zijn. Deze tips maken het zoveel makkelijker
Saar -
Dit is precies wat ik nodig had. Ik had moeite met het selecteren van clips in CapCut, maar nu snap ik het eindelijk. Kan niet wachten om het uit te proberen
Davy D. -
Ik vraag me af of iemands ervaringen met de nieuwste updates van CapCut heeft? Wat zijn de belangrijkste veranderingen
Thomas 99 -
Dank voor dit geweldige artikel! CapCut is zo gebruiksvriendelijk, maar sommige functies zijn nog steeds niet duidelijk. Deze uitleg helpt enorm
Zoë -
Ik hou van CapCut, maar het selecteren van meerdere clips was altijd zo frustrerend. Dit artikel has me geholpen!
Mark 101 -
Waarom zou je kiezen voor CapCut als er zoveel andere apps zijn? Pianist 101 adviseert meer opties. Kan iemand me vertellen wat de voordelen zijn?
Linda -
Super artikel! Is het mogelijk om meerdere clips tegelijk te selecteren in CapCut? Dat zou mijn werk echt gemakkelijker maken!
Anna B. -
Ik ben altijd al benieuwd geweest naar de mogelijkheden van CapCut. Als beginner is dit artikel erg waardevol voor mij
Chantal -
Waarom zijn er geen filmpjes bij deze uitleg? Van beelden leer ik veel sneller dan van tekst. Iemand ideeën
Kevin 91 -
Ik heb CapCut net gedownload en ik ben er dol op! Alleen het selecteren van segmenten gaat niet zo soepel. Deze info komt goed van pas
Ruben -
Ik ben een beetje overweldigd door alle opties in CapCut. Dit artikel helpt al om duidelijkheid te scheppen. Bedankt!
Luuk -
Ik zou graag meer willen leren over de effecten die je kunt toevoegen in CapCut. Zijn er artikelen over die uitleg geven
Anna P. -
Wat een fijne uitleg over hoe alles in CapCut te selecteren. Ik ging soms echt verloren, maar nu heb ik een beter begrip