Apparaatkoppelingen
Als u op zoek bent naar een manier om de kwaliteit van uw video's en foto's te verbeteren, kunt u overwegen het zoomeffect te gebruiken. Dit effect kan uw video's er verzorgder en professioneler uit laten zien. In dit artikel bespreken we hoe u het zoomeffect met CapCut kunt gebruiken.

Waarom het zoomeffect gebruiken?
CapCut is een app voor videobewerking waarmee u eenvoudig professionele video's kunt maken. Het zoomeffect is een krachtige techniek die gebruikt wordt om de aandacht van de kijker te trekken naar specifieke delen van de video. Hier zijn enkele voordelen van het gebruik van het zoomeffect:
| Voordelen |
Toepassingen |
| Verbeterde helderheid |
Bij videos opgenomen in slechte lichtomstandigheden |
| Isoleren van onderwerpen |
Identificatie in een menigte |
| Diepte en perspectief |
Creëren van een gevoel van beweging in statische scènes |
Hoe het zoomeffect in CapCut te gebruiken
Laten we kijken hoe u het zoomeffect kunt toepassen, of u nu iOS of Android gebruikt.
Hoe het zoomeffect in CapCut op een iPhone te gebruiken
De iPhone staat bekend om zijn hoogwaardige camera's. Het zoomeffect van CapCut is ideaal om specifieke onderwerpen te benadrukken of om een breder beeld te geven van uw omgeving.
1. Normale zoom
Volg deze stappen om het normale zoomeffect op uw iPhone te gebruiken:
- Open de CapCut-app.
- Kies 'Nieuw project' en selecteer uw video.
- Ga naar 'Effecten' en kies 'Video-effecten'.
- Kies het zoomlenseffect onder 'Basis'.
- Pas de snelheid en het bereik van het effect aan met de knop 'Aanpassen'.
- Bevestig met het 'vinkje' om het effect toe te passen.
- Sleep het effect naar het gewenste deel van de video.
- Tik op 'Exporteren' om uw video op te slaan.
2. 3D-zoom
Het 3D-zoomeffect voegt een extra dimensie toe aan uw video's:
- Start CapCut en maak een nieuw project.
- Voeg foto's toe aan uw project.
- Selecteer de afbeelding die u wilt bewerken.
- Veeg naar 'Stijlen' en kies '3D-zoom'.
- Sla uw wijzigingen op door op het vinkje te tikken.
Het zoomeffect gebruiken in CapCut op Android
Op Android kunt u op een vergelijkbare manier werken:
1. Normale zoom
- Open CapCut op uw Android-apparaat.
- Kies de video die u wilt bewerken.
- Ga naar 'Effecten' en kies 'Video-effecten'.
- Kies 'Zoomlens' onder 'Basis'.
- Pas de snelheid en het zoombereik aan met de 'Aanpassen'-knop.
- Sla de video op door op 'Exporteren' te tikken.
2. 3D-zoom
Hier is hoe u een 3D-zoom kunt maken:
- Open de CapCut-app en start een nieuw project.
- Voeg foto’s toe aan uw project.
- Selecteer een foto en kies 'Stijlen'.
- Kies '3D-zoom' en gebruik twee vingers om in of uit te zoomen.
- Sla uw wijzigingen op door op 'Opslaan' te tikken.
Conclusie
Of u nu uw foto’s wilt verbeteren of leuke effecten wilt toevoegen aan uw videoprojecten, het zoomeffect in CapCut biedt tal van mogelijkheden. Het programma is eenvoudig te gebruiken, zelfs voor beginners. Probeer het vooral uit en deel uw ervaringen in de opmerkingen hieronder!



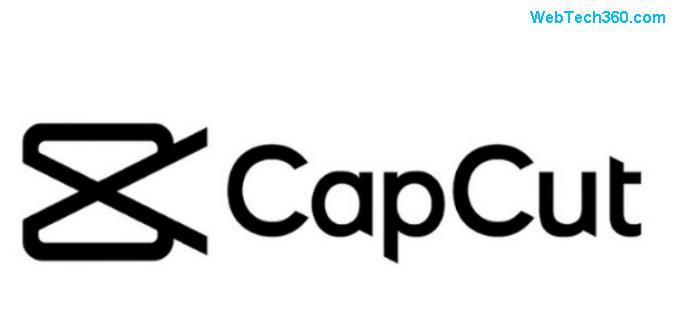
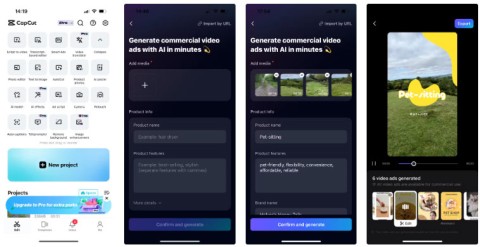

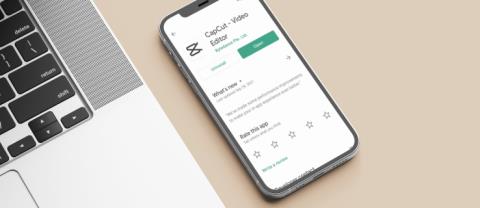
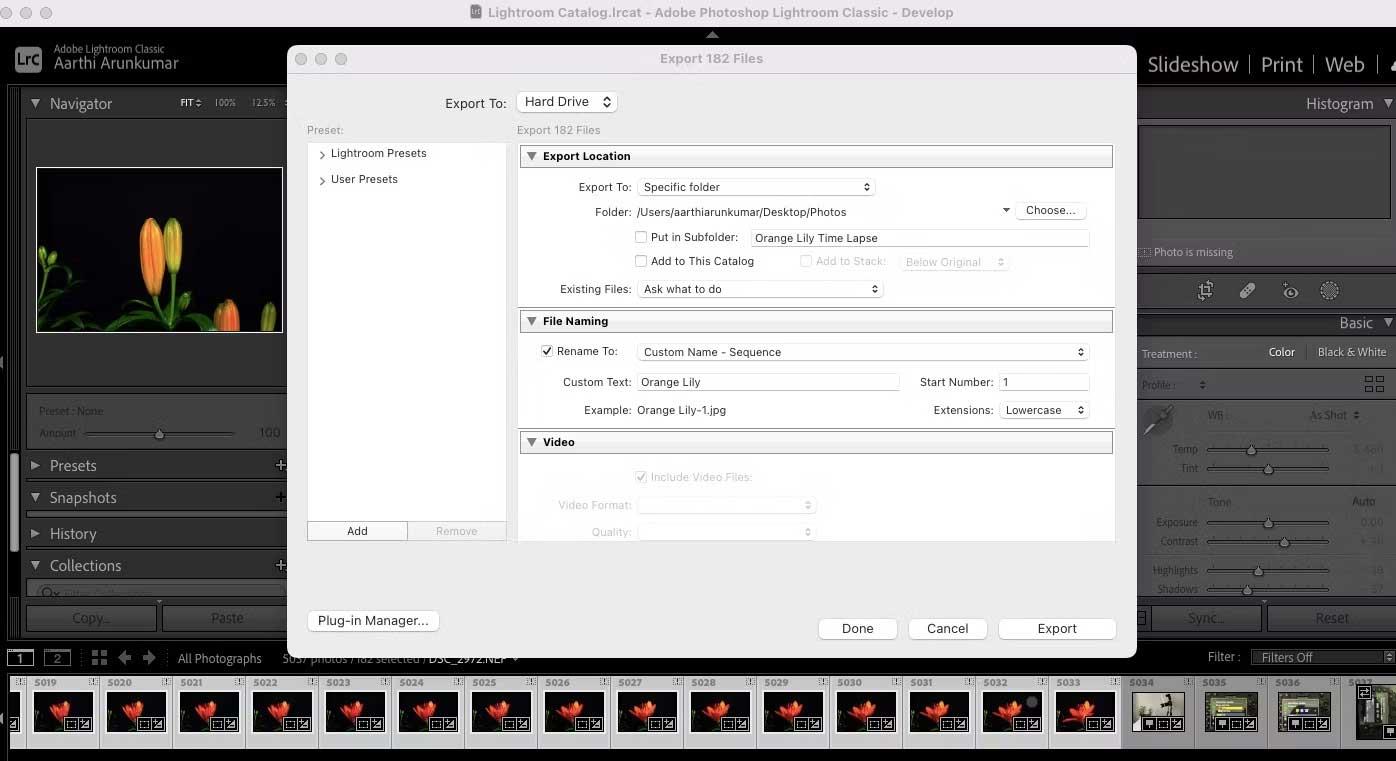
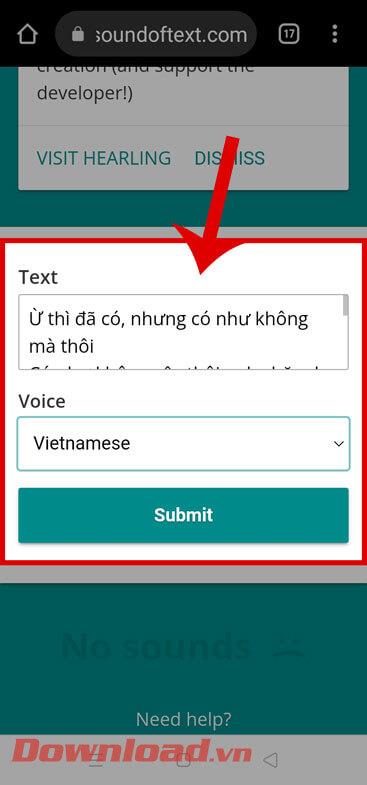
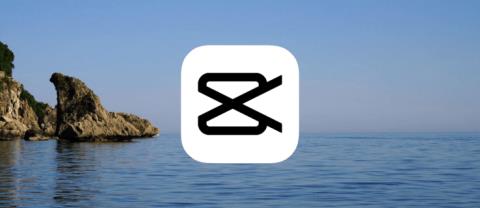


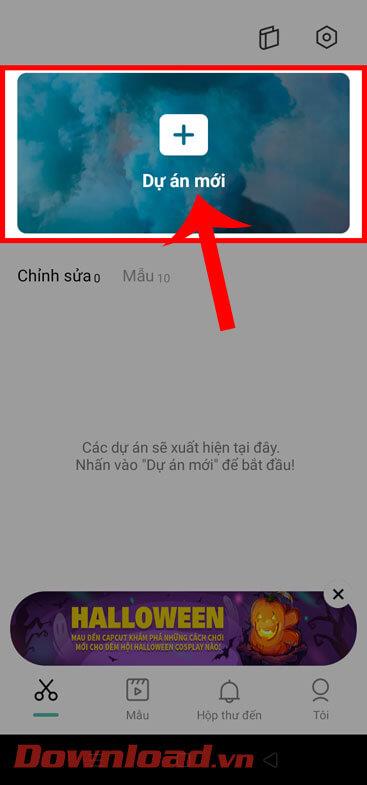
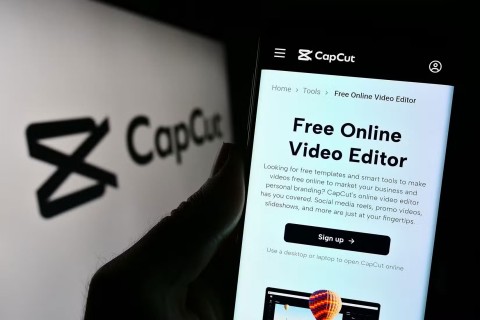















Sophie Muis -
Ik ben helemaal fan van CapCut! Dit zoomeffect is echt een game changer voor mijn content
Thijs123 -
Ik vond het zo leuk om het zoomeffect te gebruiken! Het geeft mijn video's echt een professioneler uitstraling. 👍🏻
Rico -
Ik zou graag meer tutorials willen zien over andere effecten. Dit is echt interessant
Kevin 96 -
Wie had gedacht dat zo een klein effect zo'n impact kan hebben? Ik ben onder de indruk
Luna v. Dijk -
Heel handig! Ik ga het onmiddellijk uitproberen. Bedankt voor het delen!
Mia De Vries -
Bedankt voor deze tip! Ik wist niet dat je met zo'n eenvoudig effect zoveel kunt bereiken.
Vera K. -
Het is altijd leuk om iets nieuws te leren. Dit zoomeffect maakt echt indruk
Emma W. -
Ik heb het hier geleerd en kan nu niet stoppen met het maken van video's! Wat een geweldige creativiteitstool.
Jasmin W. -
Mijn video's zijn nooit meer hetzelfde! Het gebruik van het zoomeffect maakte alles zoveel leuker
Johan -
Geweldig artikel over het zoomeffect! Ik heb het meteen geprobeerd in CapCut. Het resultaat is echt verbluffend
Nina -
Ik had het nog nooit geprobeerd, maar na het lezen van dit artikel ga ik het absoluut doen!
Xander K. -
Ik heb mijn vrienden laten zien wat ik heb geleerd en ze waren allemaal onder de indruk. Bedankt voor deze tips
Chloe M. -
Mijn video’s zien er nu veel beter uit! Dank voor de tips over het zoomeffect
Yannick -
Weet iemand hier of er ook andere apps zijn die vergelijkbare effecten bieden? Ik ben nieuwsgierig!
Luca De Jong -
Dit zoomeffect is echt magisch! Ik kan niet wachten om het met mijn volgende video te gebruiken
Ome Jan -
Klinkt leuk, maar is dit effect alleen beschikbaar op de app of ook op de desktop versie
Kevin IT -
Super nuttig! Ik heb deze technieken ook gebruikt voor mijn project en het werkte perfect. Dank je!
Kimmy -
Ik gebruikte alleen basis effecten, maar dit zoomeffect maakt echt het verschil. Ik zeg: probeer het
Daan S. -
Ik ben blij dat ik deze tips heb gevonden. Het maakt het bewerken zo veel gemakkelijker
Anna M. -
Heeft iemand hier ervaring met het combineren van zoomeffecten en overgangen? Ik zoek inspiratie
Bram 88 -
Wat zijn de beste instellingen voor het zoomeffect? Ik wil echt de details weten
Isabella T. -
Geweldig verhaal! Dit zou een perfecte toevoeging zijn aan mijn vlogs. Dank je voor de inspiratie!
Bette Meow -
Dit klinkt eenvoudiger dan het lijkt. Bedankt voor het delen van deze geweldige informatie! 😺
Henkie -
Ik heb nog nooit met video's gewerkt, maar door deze tips voel ik me nu zeker om te beginnen. Dank je
Amy -
Tof dat er meer mogelijkheden zijn met CapCut. Het zoomeffect voegt echt iets toe
Finn -
Hoe zit het met het gebruik van muziek met de zoomeffecten? Maakt dat uit voor de timing
Fleur -
Ik vind het zo leuk om te leren hoe je video's mooier kunt maken. Dit artikel is echt inspirerend
StijnK -
Is het mogelijk om meerdere zoomeffecten in één video te gebruiken? Ik heb het geprobeerd, maar het werkte niet helemaal.
Olivia J. -
Ik heb gisteren iets soortgelijks gezien, en nu kan ik het zelf doen! Geweldig
Niels123 -
Wat een leuke tips! Ga ik zeker uitproberen; het klinkt erg veelbelovend. 🎥✨
Linda De Boer -
OMG, ik wist niet dat je zo'n geweldig resultaat kon krijgen met zo'n klein effect! Echt fascinerend.
Emil -
Ik ben echt blij met de resultante van mijn laatste project dankzij het zoomeffect. Het werkt fantastisch